Khi chơi các tựa game đỉnh cao trên Steam Deck như Elden Ring hay Hi-Fi Rush, chắc hẳn bạn sẽ muốn khoe những khoảnh khắc ấn tượng với bạn bè. Steam Deck giúp bạn dễ dàng chụp ảnh màn hình để lưu giữ những kỷ niệm đáng nhớ. Bài viết này sẽ hướng dẫn chi tiết cách chụp ảnh màn hình trên Steam Deck và chia sẻ chúng một cách dễ dàng.
Contents
Trong bài viết này, chúng tôi sẽ hướng dẫn cách chụp ảnh màn hình trong cả chế độ Game và Desktop trên Steam Deck. Sau đó, chúng tôi sẽ chỉ cho bạn các bước để tải lên và chia sẻ những ảnh chụp màn hình này với bạn bè và những người dùng Steam Deck khác.
Cách Chụp Ảnh Màn Hình Trên Steam Deck
Chụp Ảnh Màn Hình Trong Game
Steam Deck cho phép bạn chụp lại những khoảnh khắc đáng nhớ trong game một cách dễ dàng. Để chụp ảnh màn hình khi đang chơi game, hãy làm theo các bước sau:
- Nhấn nút Steam ở bên trái màn hình. Sau đó, tìm và nhấn nút R1. Nhấn đồng thời cả hai nút này sẽ chụp ảnh màn hình game và lưu vào thư viện ảnh chụp màn hình ở chế độ riêng tư.
 Nhấn nút Steam và R1 để chụp ảnh màn hình
Nhấn nút Steam và R1 để chụp ảnh màn hình
- Steam Deck sẽ hiển thị thông báo “Đã chụp ảnh màn hình” ở góc dưới bên phải màn hình để xác nhận bạn đã chụp ảnh thành công.
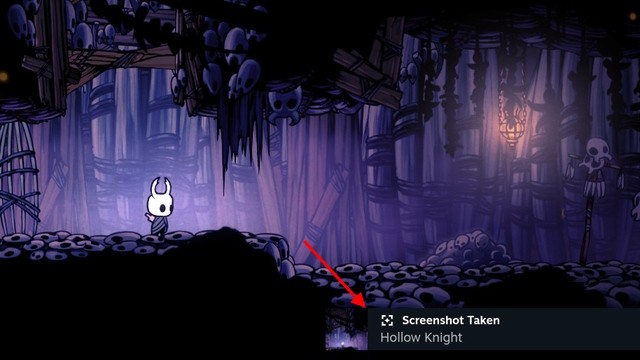 Thông báo đã chụp ảnh màn hình trên Steam Deck
Thông báo đã chụp ảnh màn hình trên Steam Deck
Phương pháp này cũng áp dụng tương tự nếu bạn muốn chụp ảnh màn hình ở bất kỳ đâu trong SteamOS. Chỉ cần nhấn đồng thời nút Steam và R1. Phần sau của bài viết sẽ hướng dẫn bạn cách tải lên và chia sẻ ảnh chụp màn hình với bạn bè.
Chụp Ảnh Màn Hình Ở Chế Độ Desktop
Trong khi việc chụp ảnh màn hình trong SteamOS hoặc trong game rất đơn giản, thì điều này không đúng với chế độ desktop. Bạn cần sử dụng một ứng dụng của bên thứ ba có tên là “Spectacle”, được cài đặt sẵn trên Steam Deck. Hãy làm theo các bước dưới đây để tìm hiểu cách sử dụng nó.
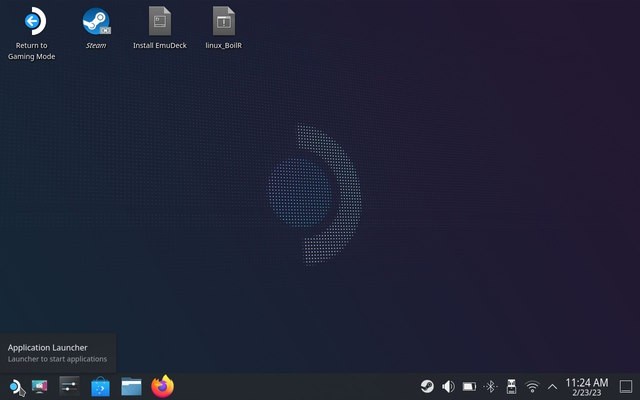 Menu ứng dụng trong chế độ desktop
Menu ứng dụng trong chế độ desktop
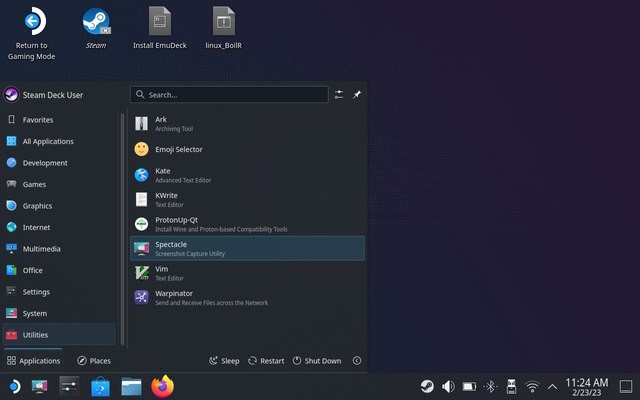 Tùy chọn cấu hình Spectacle
Tùy chọn cấu hình Spectacle
Giống như bất kỳ ứng dụng chụp ảnh màn hình nào khác, Spectacle cho phép bạn chụp toàn bộ màn hình, một cửa sổ đang hoạt động, một vùng cụ thể, v.v. Bạn cũng có thể gán các phím tắt từ tùy chọn “Configure” tại đây, giúp bạn dễ dàng chụp ảnh màn hình trên Steam Deck hơn.
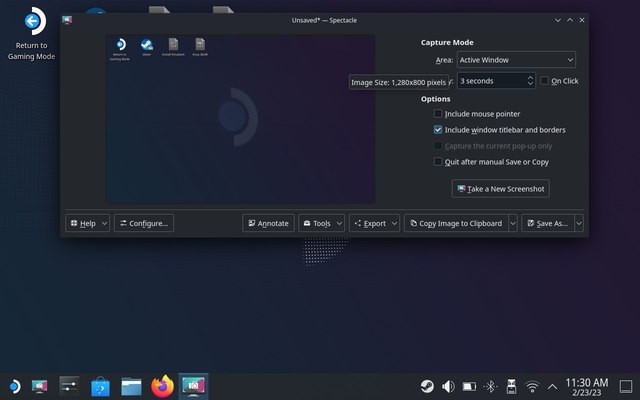 Menu chính của ứng dụng Spectacle
Menu chính của ứng dụng Spectacle
Chụp Ảnh Màn Hình Độ Phân Giải Cao Trên Steam Deck
Theo mặc định, Steam không chụp ảnh màn hình ở độ phân giải cao và chúng bị nén nhẹ. Điều này có thể là để tiết kiệm dung lượng trên thiết bị, vì nó có bộ nhớ hạn chế. Để đảm bảo Steam Deck của bạn chụp ảnh màn hình không mất dữ liệu, hãy làm theo các bước sau:
- Chuyển sang chế độ desktop và mở ứng dụng Steam bằng biểu tượng trên màn hình.
- Khi đã mở, nhấp vào tùy chọn “Steam” ở góc trên bên trái và chọn “Settings” từ menu thả xuống. Thao tác này sẽ mở cửa sổ cài đặt.
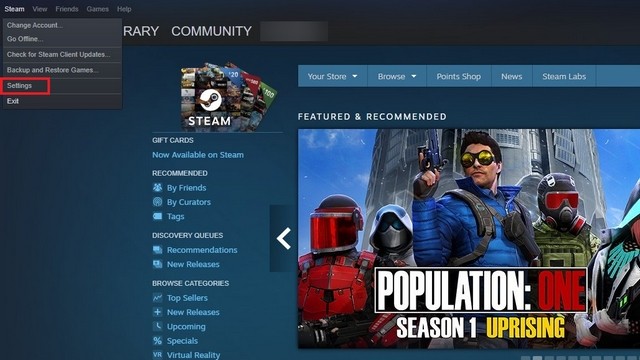 Mở cài đặt Steam
Mở cài đặt Steam
- Chuyển đến cài đặt “In-Game” từ thanh bên trái. Tại đây, hãy bật dấu kiểm “Save an uncompressed copy” cho ảnh chụp màn hình.
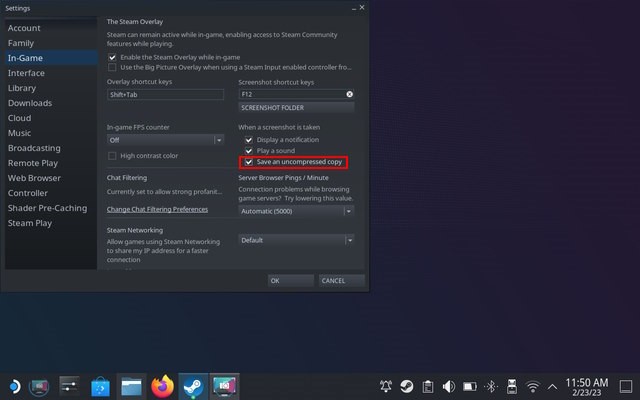 Cài đặt chụp ảnh màn hình độ phân giải cao trong Steam
Cài đặt chụp ảnh màn hình độ phân giải cao trong Steam
- Steam sẽ chụp ảnh màn hình độ phân giải cao trên máy của bạn. Mặt khác, Spectacle cho phép bạn điều chỉnh chất lượng ảnh chụp màn hình trong tùy chọn “Configure”. Điều chỉnh thanh trượt đến tỷ lệ nén mong muốn.
Vị Trí Lưu Ảnh Chụp Màn Hình Trên Steam Deck
Người dùng có thể muốn tìm ảnh chụp màn hình mà họ đã chụp trong SteamOS hoặc trong trò chơi mà không cần chia sẻ công khai. Có hai cách để định vị tất cả ảnh chụp màn hình bạn chụp trên Steam Deck và chúng ta sẽ khám phá cả hai cách đó ở đây:
Cách dễ nhất để tìm và chia sẻ ảnh chụp màn hình từ Steam Deck của bạn là thông qua SteamOS. Bạn chỉ cần vào phần media và làm theo hướng dẫn của chúng tôi:
- Đầu tiên, nhấn nút “Steam” để truy cập menu. Tại đây, điều hướng đến thư viện “Media”.
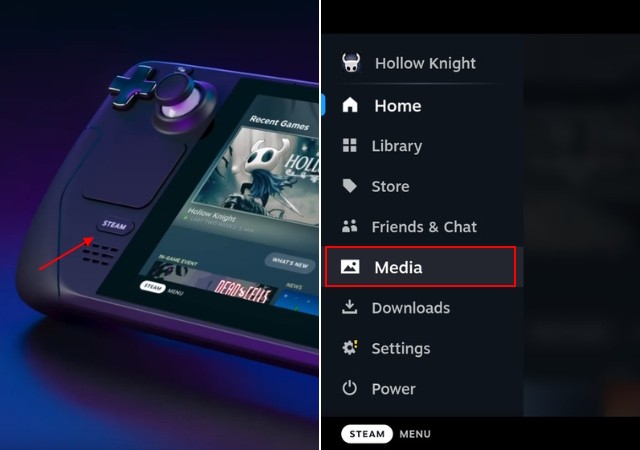 Thư viện Media trên Steam Deck
Thư viện Media trên Steam Deck
- Bạn sẽ tìm thấy tất cả ảnh chụp màn hình đã chụp trên thiết bị tại đây. Bạn có thể chọn xem ảnh chụp màn hình công khai, riêng tư hoặc tất cả ảnh chụp màn hình tại đây.
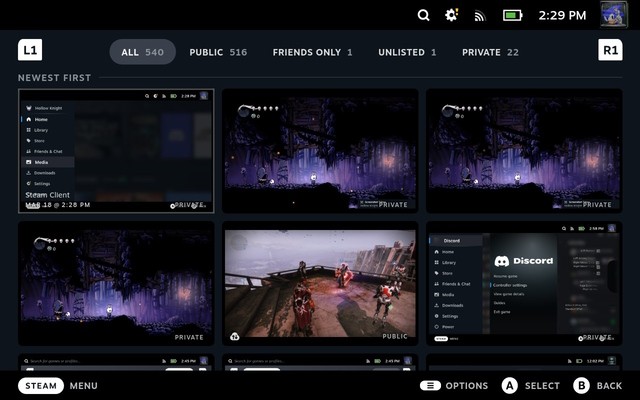 Danh sách ảnh chụp màn hình trên Steam Deck
Danh sách ảnh chụp màn hình trên Steam Deck
- Ảnh chụp màn hình được chụp trên Steam Deck mặc định là riêng tư, nhưng bạn có thể điều chỉnh cài đặt quyền riêng tư và chia sẻ hình ảnh trên Steam. Chỉ cần chọn một hình ảnh bằng nút A và nhấn nút “option” trên Steam Deck.
 Nhấn nút Option để thay đổi cài đặt ảnh chụp màn hình
Nhấn nút Option để thay đổi cài đặt ảnh chụp màn hình
- Từ menu bật lên “Upload Screenshot” xuất hiện, hãy chọn cài đặt quyền riêng tư thích hợp và nhấp vào “Confirm” để tải hình ảnh lên Steam và truy cập hình ảnh từ máy tính của bạn (như được giải thích bên dưới).
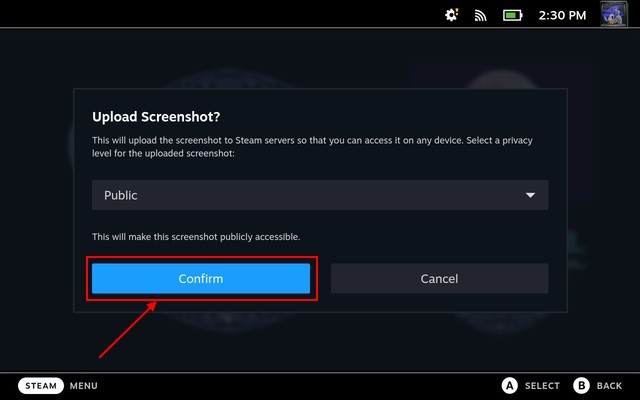 Tải ảnh chụp màn hình lên Steam
Tải ảnh chụp màn hình lên Steam
Ngoài ra, bạn có thể chuyển sang chế độ desktop trên Steam Deck để tìm tất cả ảnh chụp màn hình. Chúng tôi sẽ không chỉ chỉ cho bạn cách truy cập chúng thông qua ứng dụng Steam mà còn cả trình khám phá tệp. Hãy làm theo các bước dưới đây:
- Mở Steam và nhấp vào tùy chọn “View” trên thanh menu trên cùng. Tại đây, chọn tùy chọn “Screenshots”.
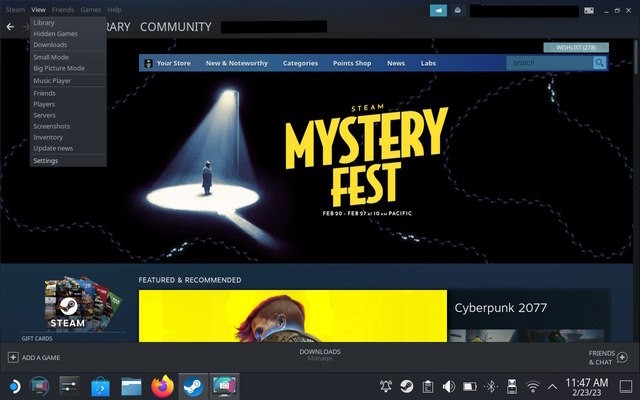 Mở cài đặt Screenshots trong Steam
Mở cài đặt Screenshots trong Steam
- Cửa sổ ảnh chụp màn hình cho phép bạn xem tất cả ảnh chụp màn hình hiện có được chụp trên Steam Deck của bạn. Nó cũng phân loại chúng cho phù hợp. Nếu bạn muốn biết vị trí ảnh chụp màn hình trên hệ thống của mình, hãy chọn trò chơi từ menu thả xuống và nhấp vào tùy chọn “Show on Disk” ở dưới cùng.
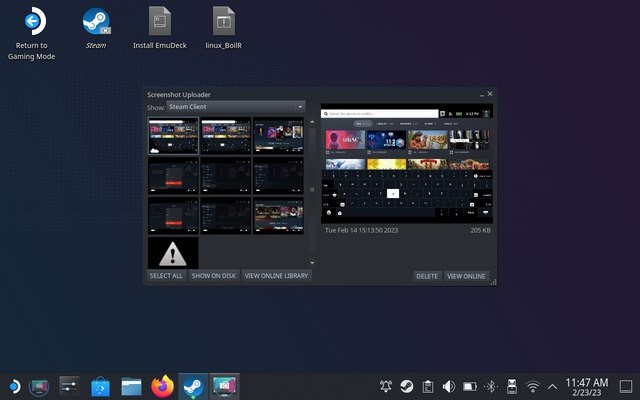 Hiển thị vị trí ảnh chụp màn hình trên ổ đĩa
Hiển thị vị trí ảnh chụp màn hình trên ổ đĩa
- Thao tác này sẽ mở Dolphin File Explorer và hiển thị vị trí thực tế nơi Steam lưu ảnh chụp màn hình cục bộ. Từ đây, bạn có thể dễ dàng chia sẻ ảnh chụp màn hình. Chúng tôi cũng đã đề cập đến đường dẫn cho thư mục ảnh chụp màn hình trên Steam Deck tại đây:
Home > .local > share > Steam > userdata > [Your Steam ID] > 760 > remote > [GAME ID] > screenshots
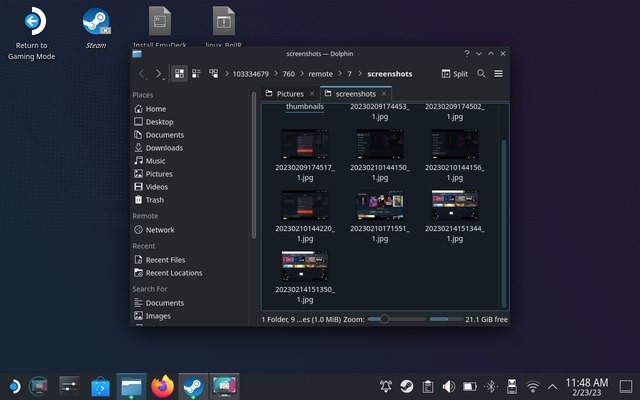 Vị trí lưu trữ ảnh chụp màn hình trên Steam Deck
Vị trí lưu trữ ảnh chụp màn hình trên Steam Deck
Trong trường hợp Spectacle, phần mềm lưu ảnh chụp màn hình trong thư mục Pictures theo mặc định. Do đó, hãy chuyển đến “Pictures” trong Dolphin File Explorer để tìm ảnh chụp màn hình ở chế độ desktop.
-
Làm thế nào để chụp ảnh màn hình trên Steam Deck khi đang chơi game?
- Nhấn đồng thời nút Steam và nút R1.
-
Ảnh chụp màn hình trên Steam Deck được lưu ở đâu?
- Trong SteamOS: Thư viện Media.
- Trong Desktop Mode:
Home > .local > share > Steam > userdata > [Your Steam ID] > 760 > remote > [GAME ID] > screenshots.
-
Làm thế nào để chụp ảnh màn hình ở độ phân giải cao?
- Vào Steam Settings > In-Game, tích vào “Save an uncompressed copy”.
-
Tôi có thể chia sẻ ảnh chụp màn hình Steam Deck lên PC bằng cách nào?
- Sử dụng email hoặc phần mềm Warpinator để truyền file.
-
Spectacle là gì và nó được dùng để làm gì?
- Spectacle là một ứng dụng chụp ảnh màn hình được cài đặt sẵn trên Steam Deck, dùng để chụp ảnh màn hình trong chế độ Desktop.
-
Làm thế nào để thay đổi chất lượng ảnh chụp màn hình trong Spectacle?
- Vào Configure trong Spectacle và điều chỉnh thanh trượt chất lượng.
-
Tại sao ảnh chụp màn hình trên Steam Deck lại mặc định ở chế độ riêng tư?
- Để bảo vệ quyền riêng tư của người dùng cho đến khi họ quyết định chia sẻ công khai.
Cách Chia Sẻ Ảnh Chụp Màn Hình Steam Deck Lên PC
Hiện tại, Steam Deck không cung cấp bất kỳ tùy chọn tích hợp nào cho phép người dùng chuyển tệp từ máy chơi game sang PC của họ. Mặc dù tính năng truyền trò chơi cục bộ đã được giới thiệu gần đây và hiện đang ở giai đoạn beta, nhưng việc chia sẻ ảnh chụp màn hình đòi hỏi người dùng phải thực hiện một số công việc bổ sung. Có hai cách dễ dàng để chia sẻ ảnh chụp màn hình qua Steam Deck của bạn:
Cách 1: Sử Dụng Email
Hầu như mọi ảnh chụp màn hình được bao gồm trong bài viết này đều được chia sẻ qua email. Mặc dù quy trình này có vẻ phức tạp, nhưng nó rất thiết thực vì Steam Deck là một PC Linux. Để chia sẻ ảnh chụp màn hình, hãy làm theo các bước sau:
- Mở trình duyệt mong muốn trên Steam Deck và đăng nhập vào dịch vụ email bằng ID email và mật khẩu của bạn. Chúng tôi sử dụng Gmail trong hướng dẫn này.
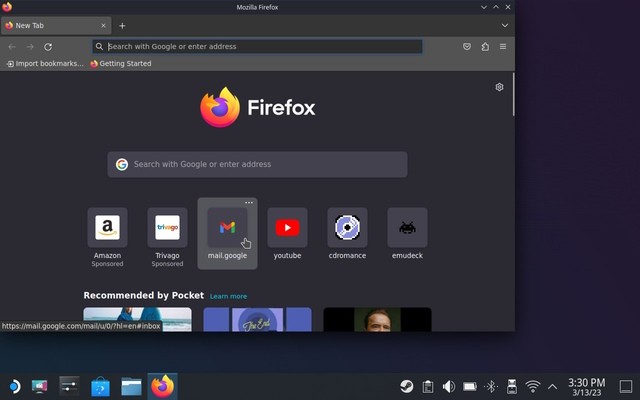 Mở Gmail trên Firefox để gửi ảnh chụp màn hình từ Steam Deck
Mở Gmail trên Firefox để gửi ảnh chụp màn hình từ Steam Deck
- Sau đó, soạn email và đính kèm tất cả ảnh chụp màn hình cần thiết từ Dolphin File Explorer trên Steam Deck của bạn. Sau khi bạn hoàn tất, hãy nhấn nút “Send”. Bây giờ, hãy vào PC của bạn và tải xuống những hình ảnh đã nhận.
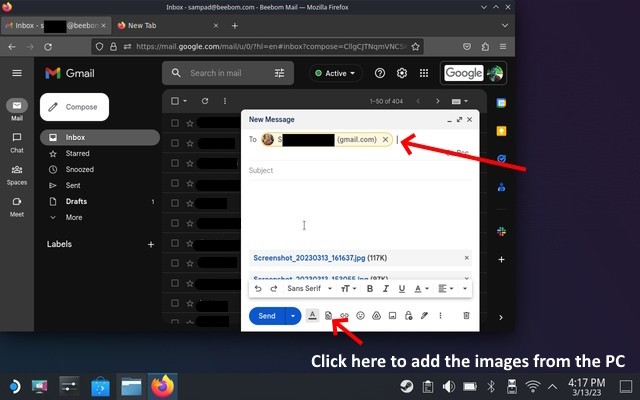 Đính kèm ảnh chụp màn hình vào email
Đính kèm ảnh chụp màn hình vào email
Cách 2: Sử Dụng Warpinator
Phương pháp thứ hai để gửi hình ảnh từ Steam Deck đến PC là phương pháp thiết thực nhất. Warpinator là một phần mềm truyền tệp cục bộ cho phép người dùng truyền tệp trên mạng cục bộ. Đối với phương pháp này, hãy làm theo các bước sau:
- Đầu tiên, tải xuống Warpinator trên Steam Deck của bạn. Để thực hiện việc đó, hãy mở Discover (cửa hàng ứng dụng) thông qua thanh tác vụ và tìm kiếm Warpinator. Từ kết quả tìm kiếm, hãy nhấn nút “Install”.
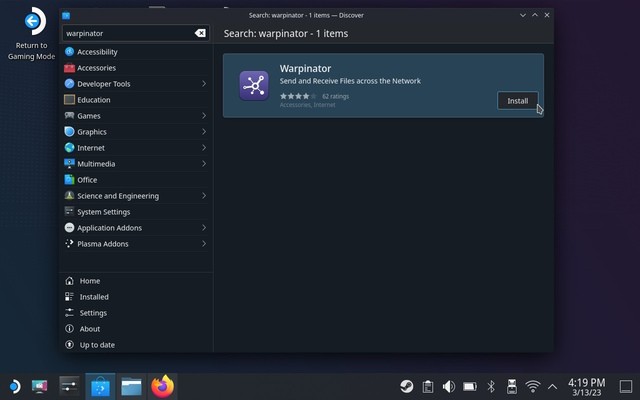 Tải Warpinator từ Discover
Tải Warpinator từ Discover
Lưu ý:
Đảm bảo Steam Deck và PC desktop của bạn được kết nối với cùng một mạng để truyền thành công những ảnh chụp màn hình này. Vì Warpinator là một phần mềm truyền tệp cục bộ, phương pháp này sẽ không hoạt động nếu cả hai hệ thống không ở trên cùng một mạng.
- Nếu cả hai thiết bị đều ở trên cùng một mạng, ứng dụng sẽ hiển thị cả hai thiết bị và cho phép bạn thiết lập kết nối. Kết nối PC của bạn với Steam Deck.
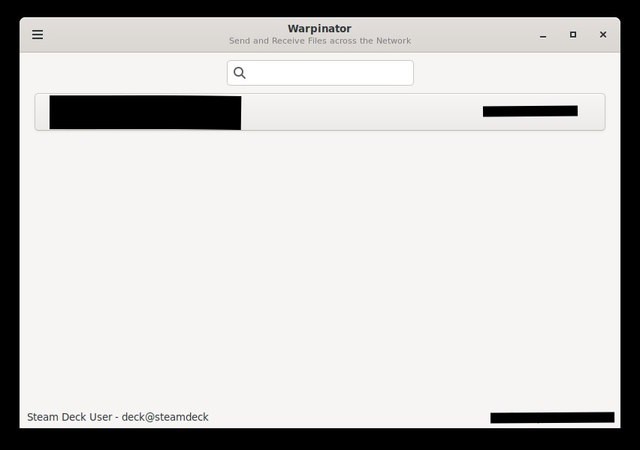 Kết nối Steam Deck với Warpinator
Kết nối Steam Deck với Warpinator
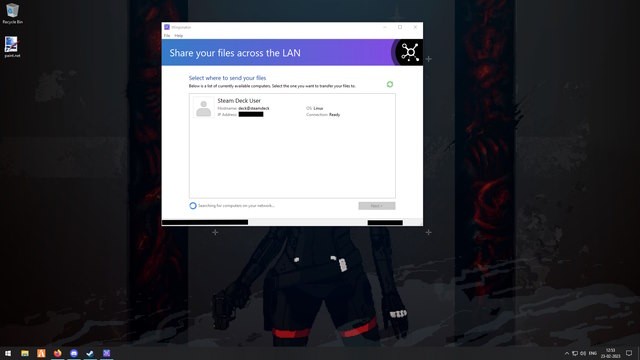 Kết nối PC Windows với Warpinator
Kết nối PC Windows với Warpinator
- Sau khi kết nối, hãy nhấp vào tùy chọn “Send files” để duyệt ảnh chụp màn hình trên Steam Deck của bạn và gửi chúng đến PC đích. Trên PC desktop, hãy chấp nhận các tệp đến.
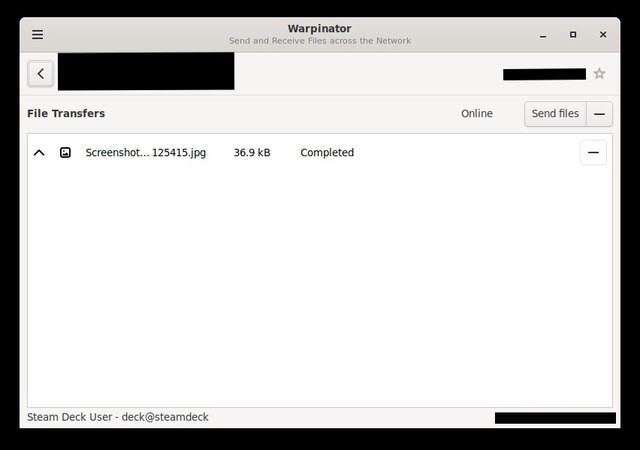 Truyền tệp từ Steam Deck bằng Warpinator
Truyền tệp từ Steam Deck bằng Warpinator
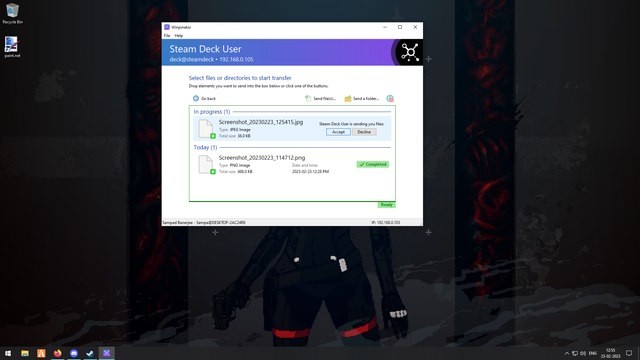 Chấp nhận tệp trên PC Windows bằng Warpinator
Chấp nhận tệp trên PC Windows bằng Warpinator
- Bây giờ bạn đã truyền thành công ảnh chụp màn hình từ Steam Deck sang hệ thống của mình. Để xem ảnh chụp màn hình, hãy chuyển đến Documents và mở thư mục Warpinator.
Vậy là bạn đã biết hầu hết mọi thứ cần thiết về cách chụp ảnh màn hình trên Steam Deck. Chụp ảnh màn hình trên Steam Deck rất đơn giản và dễ dàng. Tuy nhiên, chế độ desktop đòi hỏi bạn phải thực hiện một số bước phức tạp hơn. Chúng tôi cũng đã đề cập đến nơi ảnh chụp màn hình được lưu trên Steam Deck, cùng với hai phương pháp khác nhau để chia sẻ chúng với chính bạn, bạn bè và những người dùng Steam khác. Vậy bạn đang chơi những trò chơi nào và dự định chụp ảnh màn hình những khoảnh khắc thú vị nào trong trò chơi? Hãy cho chúng tôi biết trong phần bình luận bên dưới.
