Chụp màn hình là một thao tác cơ bản mà người dùng smartphone nào cũng cần biết. Mặc dù cách chụp màn hình cơ bản trên Android vẫn không thay đổi nhiều, các nhà sản xuất đã giới thiệu thêm nhiều phương pháp khác nhau để thao tác này trở nên thuận tiện và hiệu quả hơn. Hơn nữa, mỗi thương hiệu lại có những tính năng bổ sung riêng trong công cụ chụp màn hình của họ. Nếu bạn muốn khai thác tối đa khả năng chụp màn hình trên thiết bị Android của mình, hãy cùng khám phá các cách thực hiện trong bài viết này.
Contents
- Cách Chụp Màn Hình Android Cơ Bản
- Chụp Màn Hình Trên Điện Thoại Google Pixel
- Chụp Màn Hình Trên Điện Thoại Samsung
- Phương pháp 1: Sử Dụng Trợ Lý Ảo Bixby
- Phương pháp 2: Chụp Màn Hình Cuộn
- Phương pháp 3: Sử Dụng Bút S Pen
- Các Cách Chụp Màn Hình Android Khác
- Phương pháp 1: Sử Dụng Google Assistant hoặc Gemini
- Phương pháp 2: Chụp Màn Hình Cuộn
- Phương pháp 3: Sử Dụng Điều Khiển Bằng Cử Chỉ
- Phương pháp 4: Sử Dụng Cài Đặt Hỗ Trợ Tiếp Cận
- Ảnh Chụp Màn Hình Được Lưu Ở Đâu Trên Android?
Cách Chụp Màn Hình Android Cơ Bản
Phương pháp phổ biến và áp dụng được trên hầu hết các thiết bị Android là sử dụng tổ hợp phím cứng.
- Truy cập vào màn hình bạn muốn chụp lại.
- Nhấn đồng thời nút Nguồn (Power) và nút Giảm âm lượng (Volume Down).
![]() Hình ảnh điện thoại Pixel 9 nghiêng, làm nổi bật nút Giảm âm lượng và nút Nguồn dùng để chụp màn hình
Hình ảnh điện thoại Pixel 9 nghiêng, làm nổi bật nút Giảm âm lượng và nút Nguồn dùng để chụp màn hình
- Một bản xem trước của ảnh chụp màn hình sẽ xuất hiện ở góc dưới bên trái. Bạn có thể nhấn vào đó để chỉnh sửa hoặc vuốt để bỏ qua.
Chụp Màn Hình Trên Điện Thoại Google Pixel
Điện thoại Google Pixel không có cử chỉ vuốt ba ngón tay như trên một số thiết bị khác, nhưng lại được trang bị một thủ thuật nhấn hai lần (double-tap) khá thú vị, có thể gán cho nhiều chức năng khác nhau. Tính năng này được gọi là Quick Tap, cho phép bạn kích hoạt các hành động bằng cách chạm hai lần vào mặt sau của thiết bị. Một trong số đó là chụp màn hình.
- Vào Cài đặt (Settings) > Hệ thống (System) > Cử chỉ (Gestures).
- Chọn Quick Tap để bắt đầu các hành động và bật công tắc để kích hoạt.
- Chọn Chụp màn hình (Take screenshot).
![]() Cài đặt cử chỉ Quick Tap trên điện thoại Google Pixel để chụp màn hình
Cài đặt cử chỉ Quick Tap trên điện thoại Google Pixel để chụp màn hình
Bây giờ, hãy truy cập trang bạn muốn chụp màn hình và chạm hai lần vào mặt sau của thiết bị để chụp.
Chụp Màn Hình Trên Điện Thoại Samsung
Ngoài các cách chụp màn hình thông thường, điện thoại Samsung còn có một phương pháp độc đáo khác là sử dụng bút S Pen. Hơn nữa, điện thoại Samsung còn có thể chụp màn hình cuộn (scrolling screenshot) giống như các giao diện người dùng (UI) khác. Dưới đây là tất cả các cách có thể để chụp màn hình trên Samsung ngoài các phương pháp thông thường.
Phương pháp 1: Sử Dụng Trợ Lý Ảo Bixby
Tương tự như Google Assistant, trợ lý ảo Bixby của Samsung cũng có khả năng chụp màn hình cho bạn. Tất cả những gì bạn cần làm là kích hoạt Bixby và nói “Chụp màn hình“.
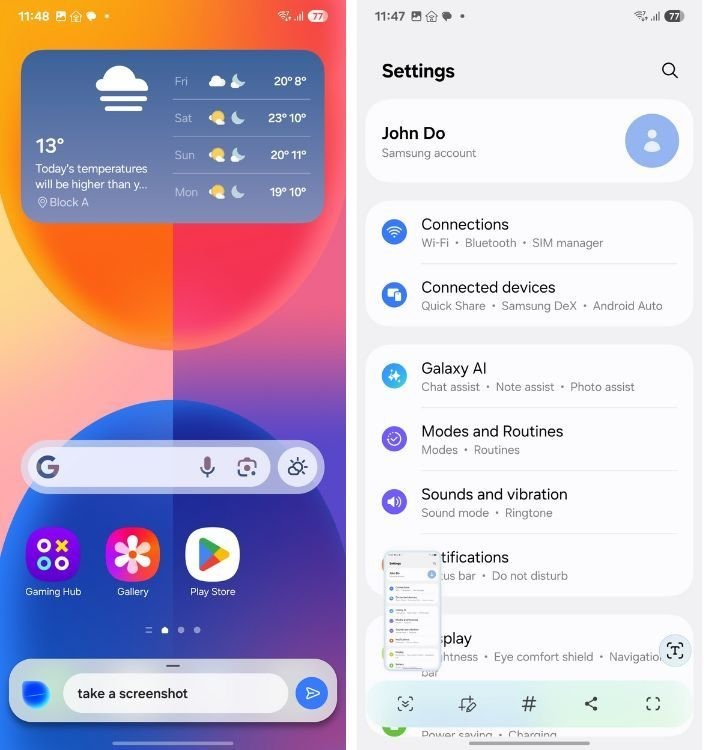 Menu Bixby trên điện thoại Samsung với lệnh "Chụp màn hình"
Menu Bixby trên điện thoại Samsung với lệnh "Chụp màn hình"
Phương pháp 2: Chụp Màn Hình Cuộn
Chụp màn hình cuộn trên Samsung tương tự như trên các giao diện người dùng khác.
- Chụp ảnh màn hình thông thường bằng cách giữ nút Nguồn (Power) và nút Giảm âm lượng (Volume Down).
- Nhấn vào biểu tượng mũi tên hướng xuống ở góc dưới bên trái. Màn hình điện thoại sẽ tự động bắt đầu cuộn. Bạn có thể nhấn vào biểu tượng này nhiều lần để cuộn xuống sâu hơn.
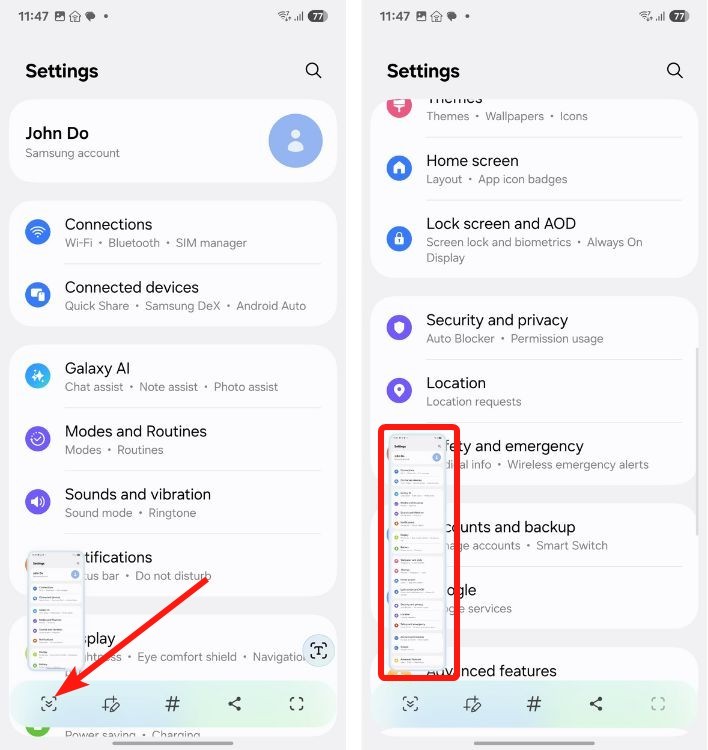 Menu chụp màn hình trên One UI với tùy chọn chụp màn hình cuộn
Menu chụp màn hình trên One UI với tùy chọn chụp màn hình cuộn
- Khi đã chụp được khu vực mong muốn, hãy nhấn vào bản xem trước để dừng lại.
Phương pháp 3: Sử Dụng Bút S Pen
Bút S Pen rất hữu ích cho nhiều tác vụ và một trong số đó là chụp màn hình tự do (free form screenshot). Đây là một công cụ tuyệt vời nếu bạn muốn bỏ qua bước cắt ảnh sau khi chụp và chụp trực tiếp một phần màn hình đã được chọn.
- Nhấn vào nút Menu S Pen và chọn Smart Select.
- Đặt bút S Pen tại điểm bắt đầu và chọn phần bạn muốn chụp màn hình.
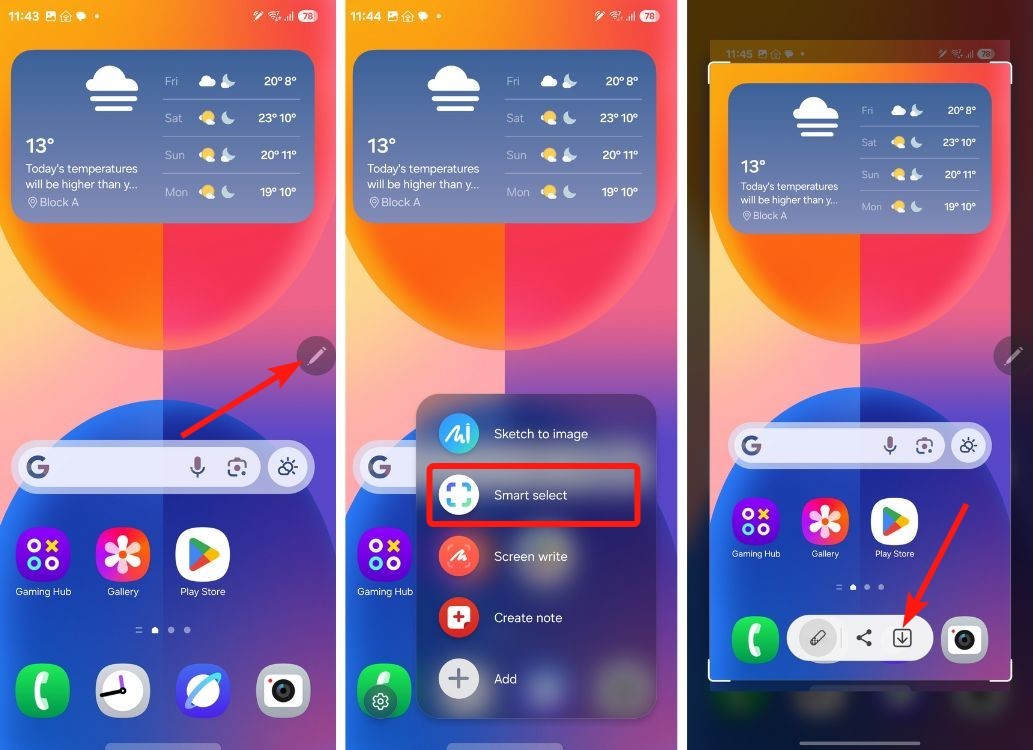 Màn hình chính Galaxy S24 với biểu tượng và menu S Pen dùng để chụp màn hình
Màn hình chính Galaxy S24 với biểu tượng và menu S Pen dùng để chụp màn hình
- Sau khi hoàn tất, nhấn vào biểu tượng tải xuống từ thanh công cụ phía dưới để lưu. Ảnh chụp màn hình sẽ được lưu trong ứng dụng Thư viện (Gallery).
Các Cách Chụp Màn Hình Android Khác
Ngoài các phương pháp trên, bạn còn có nhiều cách khác để chụp màn hình trên Android, chẳng hạn như sử dụng Google Assistant/Gemini, các tùy chọn hỗ trợ tiếp cận (accessibility options) và chụp màn hình cuộn. Trên một số giao diện Android, bạn cũng có thể tận dụng tính năng tương tự như Assistive Touch và cấu hình lại để chụp màn hình.
Phương pháp 1: Sử Dụng Google Assistant hoặc Gemini
Cả Assistant và Gemini đều có thể chụp màn hình cho bạn nếu bạn không tiện dùng tay để bấm các nút.
- Vuốt để kích hoạt Gemini hoặc Assistant, hoặc nói “Hey Google” nếu bạn đã bật tính năng điều khiển bằng giọng nói.
- Nói “Chụp màn hình” và Gemini/Assistant sẽ thực hiện việc này.
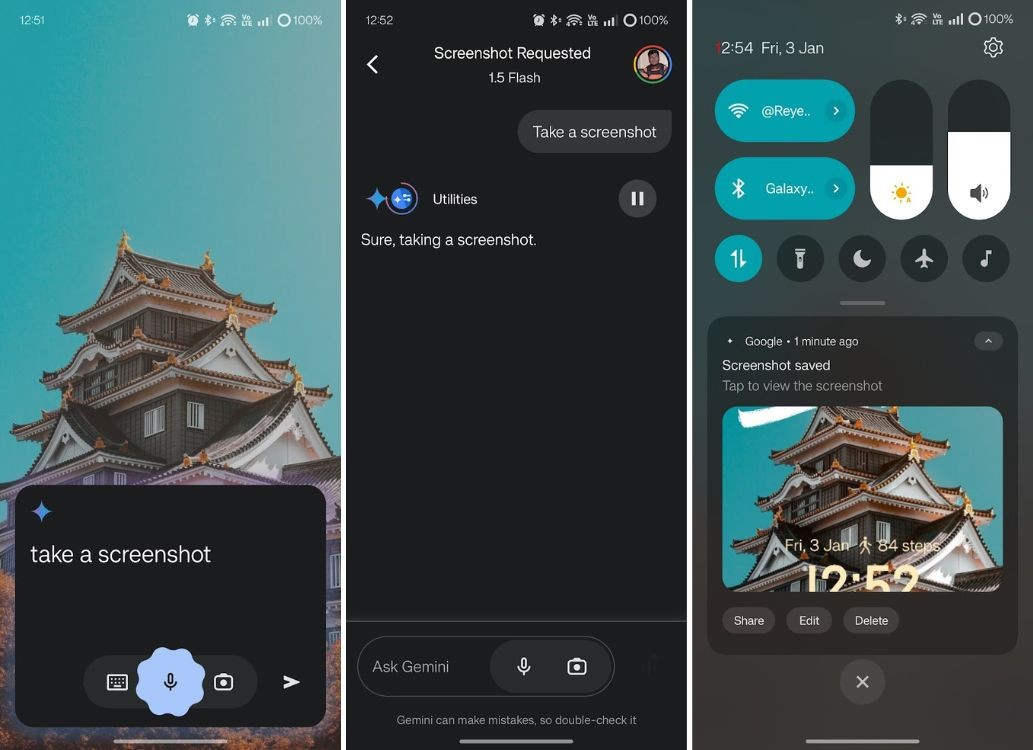 Menu Gemini với lệnh "Chụp màn hình"
Menu Gemini với lệnh "Chụp màn hình"
- Sau đó, bạn có thể nhấn “Chỉnh sửa” trong thông báo để bắt đầu chỉnh sửa ảnh chụp màn hình.
Phương pháp 2: Chụp Màn Hình Cuộn
Hầu hết các giao diện Android đều có khả năng chụp màn hình dài hơn. Chụp màn hình cuộn cho phép bạn chụp lại phần nội dung của ứng dụng nằm bên dưới màn hình. Ví dụ: nếu bạn muốn chụp ảnh màn hình nội dung của một tệp PDF, nhưng nội dung đó không vừa với màn hình của bạn, bạn có thể chụp màn hình cuộn để chụp lại toàn bộ nội dung đó.
Đây là cách chụp màn hình cuộn:
- Chụp ảnh màn hình bằng cách nhấn nút Nguồn (Power) và nút Giảm âm lượng (Volume down).
- Trong bản xem trước ảnh chụp màn hình, hãy nhấn Chụp thêm (Capture More) hoặc Cuộn (Scroll).
![]() Bản xem trước ảnh chụp màn hình trên Google Pixel với nút "Chụp thêm"
Bản xem trước ảnh chụp màn hình trên Google Pixel với nút "Chụp thêm"
- Kéo góc dưới của khung đến khu vực bạn muốn chụp và nhấn “Lưu”.
Phương pháp 3: Sử Dụng Điều Khiển Bằng Cử Chỉ
Một số giao diện Android cung cấp các cách chụp màn hình sáng tạo hơn, và một trong những cách phổ biến là vuốt ba ngón tay xuống để chụp màn hình. Phương pháp này được tích hợp sẵn trên hầu hết các giao diện Android, nhưng chủ yếu được tìm thấy trên các điện thoại chạy OxygenOS, ColorOS, Realme UI, Funtouch OS và thậm chí cả Nothing OS. Tùy chọn này bị tắt theo mặc định và được ẩn trong cài đặt Hỗ trợ tiếp cận trên OxygenOS, ColorOS và các bản dẫn xuất; trong khi trên Nothing OS, tùy chọn này có thể được tìm thấy trong cài đặt Cử chỉ.
- Mở Cài đặt (Settings) > Hỗ trợ tiếp cận & Tiện lợi (Accessibility & convenience) > Chụp màn hình (Screenshot).
- Bật công tắc Cử chỉ vuốt xuống bằng 3 ngón tay (3-finger swipe down gesture).
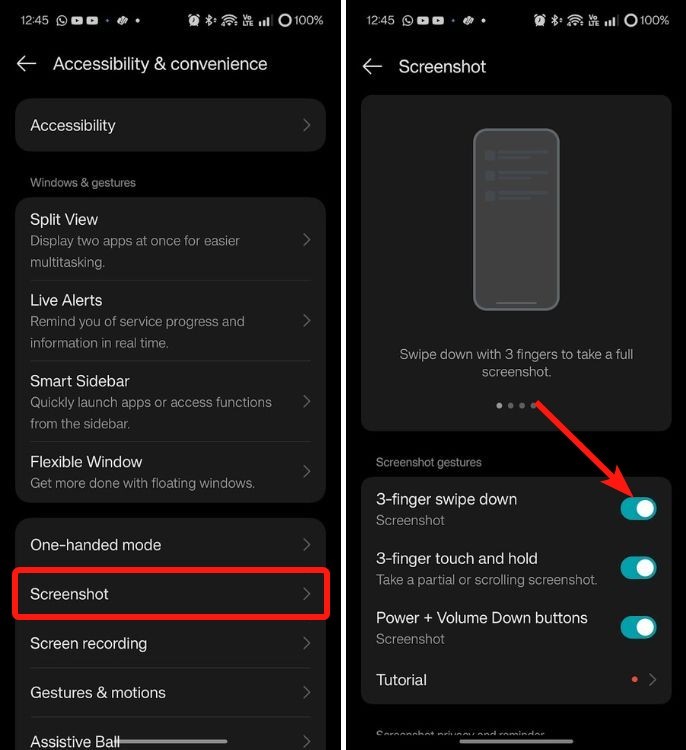 Menu chụp màn hình trong phần "Hỗ trợ tiếp cận & Tiện lợi" trên thiết bị OnePlus
Menu chụp màn hình trong phần "Hỗ trợ tiếp cận & Tiện lợi" trên thiết bị OnePlus
- Bây giờ hãy vuốt xuống bằng ba ngón tay trên màn hình để chụp nhanh màn hình.
Phương pháp 4: Sử Dụng Cài Đặt Hỗ Trợ Tiếp Cận
Tính năng Bóng Hỗ Trợ (Assistive Ball) có sẵn trên điện thoại OnePlus, Realme và Oppo, và có tên gọi là Easy Touch trên điện thoại Vivo và iQOO. Để kích hoạt nó:
- Vào Cài đặt (Settings) > Hỗ trợ tiếp cận & Tiện lợi (Accessibility and Convenience) > Bóng Hỗ Trợ (Assistive Ball).
- Kích hoạt tính năng bằng cách bật công tắc Bóng Hỗ Trợ (Assistive Ball).
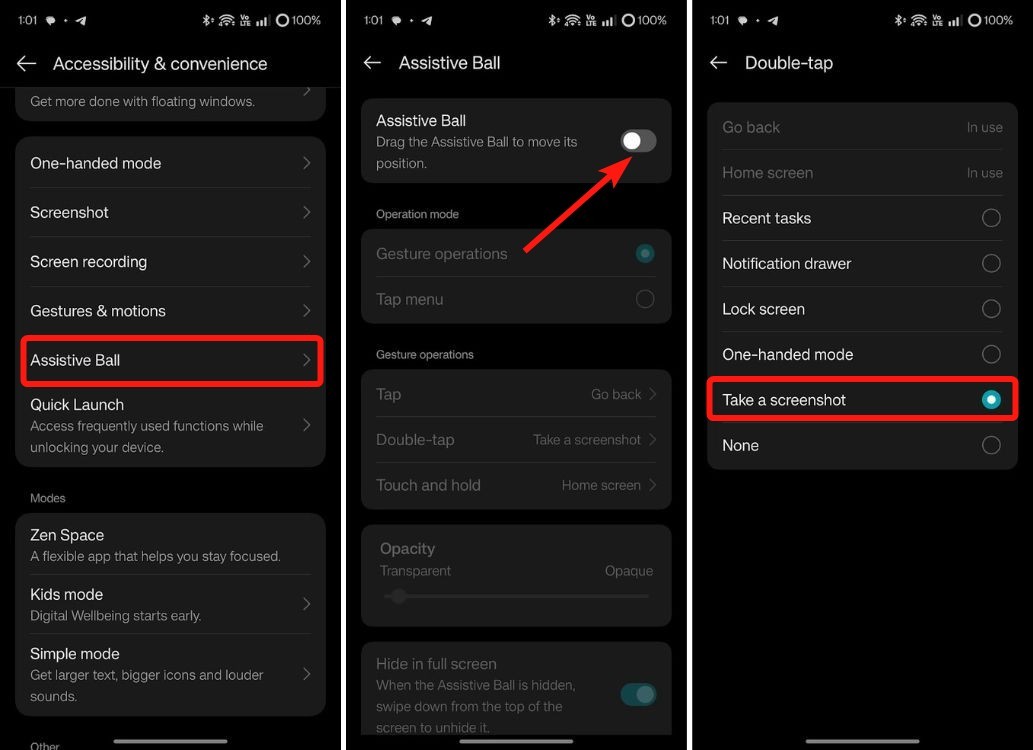 Cài đặt Assistive ball trên OnePlus
Cài đặt Assistive ball trên OnePlus
- Từ màn hình tiếp theo, chọn một thao tác cử chỉ và hành động liên quan, trong trường hợp này là Chụp màn hình (Take a screenshot) để gán hành động này cho Bóng Hỗ Trợ.
1. Tại sao tôi không thể chụp màn hình bằng tổ hợp phím Nguồn + Giảm âm lượng?
- Có thể do bạn không nhấn đồng thời hai nút. Hãy thử lại và đảm bảo nhấn cùng lúc và giữ trong khoảng 1-2 giây. Nếu vẫn không được, hãy kiểm tra xem các nút có bị kẹt hoặc hỏng không.
2. Làm thế nào để chụp màn hình cuộn trên điện thoại của tôi nếu không có tùy chọn “Chụp thêm”?
- Một số điện thoại có thể có cách gọi khác cho tính năng này, ví dụ như “Cuộn” hoặc một biểu tượng mũi tên xuống. Nếu không có, bạn có thể thử tải xuống các ứng dụng chụp màn hình cuộn từ Google Play Store.
3. Tôi có thể thay đổi vị trí lưu trữ ảnh chụp màn hình không?
- Thông thường, bạn không thể thay đổi vị trí lưu trữ mặc định của ảnh chụp màn hình. Tuy nhiên, bạn có thể sử dụng các ứng dụng quản lý tệp để di chuyển ảnh chụp màn hình sang một thư mục khác sau khi chụp.
4. Chụp màn hình có ảnh hưởng đến hiệu suất của điện thoại không?
- Việc chụp một vài ảnh màn hình thường không ảnh hưởng đáng kể đến hiệu suất. Tuy nhiên, nếu bạn chụp quá nhiều ảnh màn hình liên tục, nó có thể gây ra tình trạng chậm trễ tạm thời.
5. Làm thế nào để chụp màn hình một phần cụ thể của màn hình?
- Sử dụng các công cụ chỉnh sửa ảnh sau khi chụp để cắt phần màn hình bạn cần. Hoặc, nếu điện thoại của bạn có bút S Pen (Samsung), bạn có thể sử dụng tính năng Smart Select để chọn vùng cần chụp trước khi chụp.
6. Ứng dụng chụp màn hình nào tốt nhất cho Android?
- Có rất nhiều ứng dụng chụp màn hình tốt trên Google Play Store, ví dụ như Screen Master, Screenshot Easy, và AZ Screen Recorder. Hãy thử một vài ứng dụng và chọn ứng dụng phù hợp nhất với nhu cầu của bạn.
7. Có cách nào để chụp màn hình tự động theo lịch trình không?
- Không có tính năng tích hợp sẵn để chụp màn hình tự động theo lịch trình trên Android. Tuy nhiên, bạn có thể tìm kiếm các ứng dụng của bên thứ ba trên Google Play Store có chức năng này. Lưu ý rằng việc sử dụng các ứng dụng như vậy có thể gây ra lo ngại về quyền riêng tư, vì vậy hãy cẩn thận và chỉ cài đặt các ứng dụng từ các nhà phát triển đáng tin cậy.
Hãy chia sẻ những cách chụp màn hình thú vị khác mà bạn biết trong phần bình luận bên dưới!
Ảnh Chụp Màn Hình Được Lưu Ở Đâu Trên Android?
Ảnh chụp màn hình được lưu trong thư mục “Screenshots”, có thể được truy cập thông qua ứng dụng Thư viện (Gallery) tích hợp hoặc Google Photos. Google Photos đơn giản hơn nhiều vì nó được cài đặt sẵn trên tất cả các thiết bị Android. Chỉ cần khởi chạy ứng dụng và vào Bộ sưu tập (Collections) > Screenshots để truy cập tất cả ảnh chụp màn hình.
