Bạn vừa tậu một chiếc iPhone mới toanh hay được tặng một model cũ hơn? Việc đầu tiên cần làm là chuyển dữ liệu từ iPhone cũ sang iPhone mới. Quá trình này giúp bạn di chuyển ảnh, ứng dụng, tệp và danh bạ một cách dễ dàng. Apple cung cấp nhiều phương pháp chuyển dữ liệu giữa các thiết bị iPhone. Trong bài viết này, Afropolitan Group sẽ hướng dẫn bạn chi tiết các cách chuyển dữ liệu từ iPhone sang iPhone hiệu quả nhất 2025.
Contents
Phần Mở Đầu
Việc chuyển dữ liệu từ điện thoại cũ sang điện thoại mới luôn là một bước quan trọng, đặc biệt là với lượng dữ liệu cá nhân khổng lồ chúng ta lưu trữ trên smartphone. Đối với người dùng iPhone, Apple đã tạo ra nhiều cách thức đơn giản và tiện lợi để chuyển dữ liệu giữa các thiết bị iPhone. Bài viết này sẽ hướng dẫn bạn chi tiết từng phương pháp, từ việc sử dụng Quick Start, iCloud, máy tính Mac, iTunes cho đến AirDrop, giúp bạn lựa chọn cách phù hợp nhất với nhu cầu của mình. Bạn sẽ được tìm hiểu về ưu nhược điểm của từng phương pháp, cũng như các bước thực hiện chi tiết để đảm bảo quá trình chuyển dữ liệu diễn ra suôn sẻ và an toàn.
Chuyển Dữ Liệu Qua Quick Start (Cách Đơn Giản Nhất)
Quick Start là một trong những cách dễ nhất và tốt nhất để chuyển dữ liệu từ iPhone cũ sang iPhone mới. Đây là hệ thống chuyển dữ liệu iPhone-to-iPhone của Apple, hoàn toàn miễn phí và cho phép bạn chuyển mọi thứ mà không cần sao lưu. Chúng tôi đặc biệt khuyên dùng phương pháp này cho bất kỳ ai muốn chuyển dữ liệu mà không cần iCloud. Bạn cũng có thể sử dụng Quick Start để di chuyển dữ liệu từ iPad sang iPhone.
Điều Kiện Sử Dụng Quick Start
- Cả hai iPhone cần được đặt cạnh nhau và kết nối với nguồn điện.
- iPhone cũ phải được kết nối Wi-Fi và bật Bluetooth.
- Quick Start yêu cầu iOS 11 trở lên. Nên nâng cấp iPhone lên phiên bản iOS mới nhất.
- Nếu đã thiết lập iPhone mới hoặc muốn chuyển dữ liệu giữa các iPhone hiện có (không phải iPhone mới), bạn cần khôi phục cài đặt gốc cho iPhone muốn chuyển dữ liệu đến.
Các Bước Thực Hiện
-
Bật iPhone mới và đặt gần iPhone cũ.
-
Trên iPhone cũ, bạn sẽ thấy thông báo “Set up New iPhone“, nhấn Continue. Nếu không thấy tùy chọn này, hãy làm theo hướng dẫn trên màn hình của thiết bị mới. Khi được yêu cầu, hãy kết nối thiết bị của bạn với mạng Wi-Fi hoặc dữ liệu di động. Tiếp tục quá trình thiết lập cho đến khi bạn thấy Quick Start.
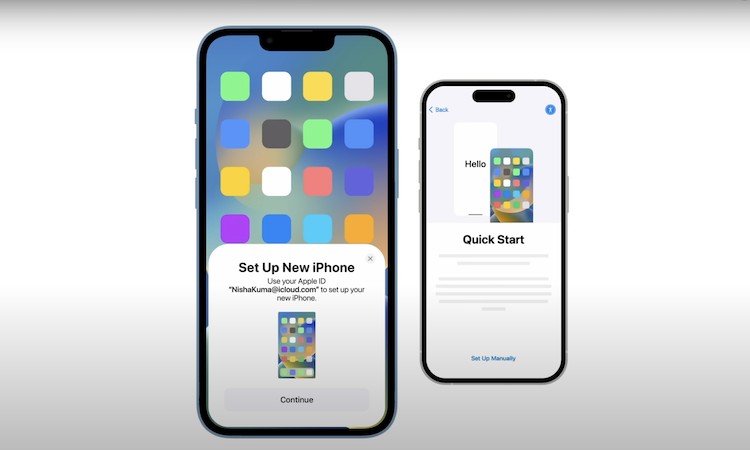 Quick Start trên iPhone
Quick Start trên iPhone -
Một hình động sẽ xuất hiện trên iPhone mới. Mở camera trên iPhone cũ và quét hình động này để kết nối hai iPhone.
-
Khi thấy thông báo “Finish on New iPhone“, hãy nhập mật mã của iPhone cũ trên iPhone mới và làm theo hướng dẫn thiết lập.
-
Chọn Transfer from iPhone trên màn hình tiếp theo nếu bạn không muốn khôi phục dữ liệu từ bản sao lưu và nhấn “Continue“.
 Tùy chọn Transfer from iPhone
Tùy chọn Transfer from iPhone -
Trên trang “Make This Your new iPhone”, bạn có thể chọn các mục muốn chuyển. Giữ hai iPhone gần nhau và cắm sạc cho đến khi quá trình hoàn tất.
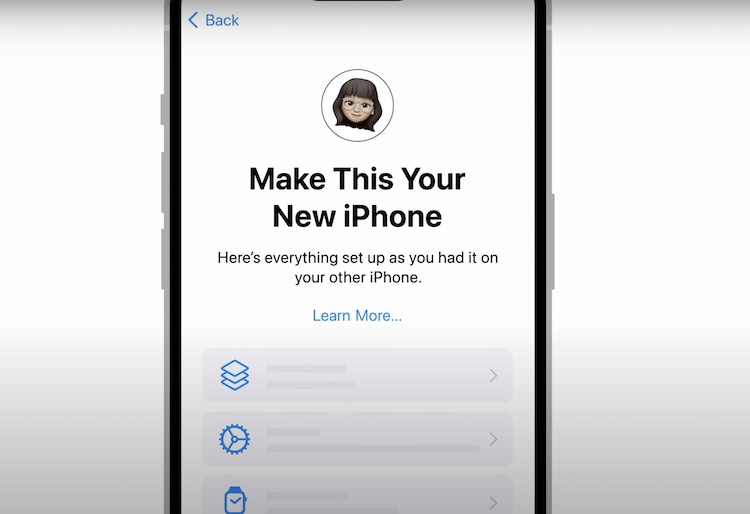 Make this your new iPhone
Make this your new iPhone
Lưu ý: Thời gian chuyển dữ liệu phụ thuộc vào lượng dữ liệu và tốc độ internet.
Chuyển Dữ Liệu Qua iCloud
Bạn cũng có thể chuyển dữ liệu từ iPhone cũ sang iPhone mới bằng iCloud khi thiết lập thiết bị mới. Trước tiên, bạn cần sao lưu dữ liệu iPhone lên iCloud.
iCloud của Apple cung cấp 5GB dung lượng miễn phí. Tuy nhiên, bạn có thể sử dụng tính năng Prepare for new iPhone mà không cần lo lắng về dung lượng. Được giới thiệu với iOS 15, tính năng này cung cấp dung lượng lưu trữ tạm thời miễn phí trong tối đa 21 ngày, cho phép bạn di chuyển dữ liệu bằng iCloud miễn phí. Nếu 21 ngày không đủ, bạn có thể yêu cầu thêm 21 ngày nữa.
Các Bước Thực Hiện
-
Trên iPhone cũ, mở Cài đặt > Chung > Chuyển hoặc Đặt lại iPhone.
-
Trong “Prepare for New iPhone“, nhấn “Get Started”. Tiếp theo, nhấn Continue.
-
Nếu được hỏi, nhấn Turn On Backup to Transfer, sau đó chọn Move All App data with iCloud để tạo bản sao lưu và nhấn Done. Quá trình này sẽ mất một thời gian tùy thuộc vào kích thước bản sao lưu.
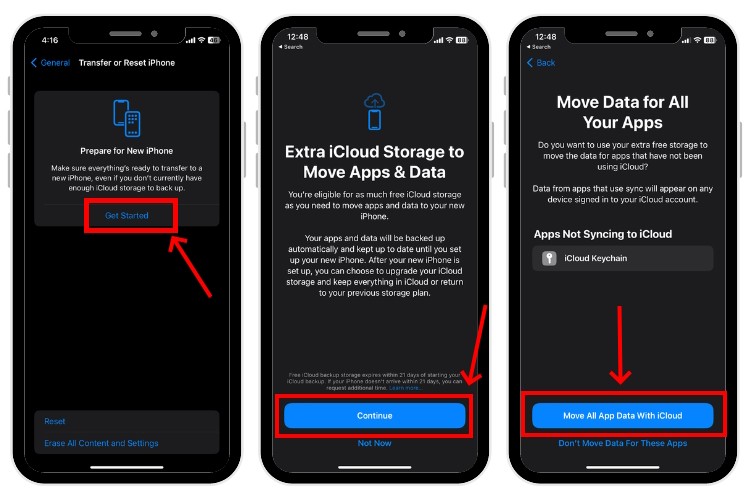 Chuẩn bị cho iPhone
Chuẩn bị cho iPhone -
Sau khi sao lưu xong, bật iPhone mới, nhập Ngôn ngữ và Khu vực. Khi thấy trang Quick Start, nhấn Set up Manually, chọn mạng Wi-Fi và cho phép iPhone kích hoạt.
-
Làm theo quy trình thiết lập. Khi thấy màn hình Ứng dụng & Dữ liệu, chọn Khôi phục từ Bản sao lưu iCloud.
-
Nhập Apple ID & Mật khẩu và chọn bản sao lưu muốn khôi phục. Bạn có thể nhấn Continue để khôi phục toàn bộ dữ liệu hoặc chọn ứng dụng và cài đặt cụ thể.
-
Làm theo hướng dẫn trên màn hình để chuyển ảnh, danh bạ, ứng dụng và dữ liệu khác. Sau khi hoàn tất, iPhone sẽ tự động khởi động lại.
Chuyển Dữ Liệu Qua Máy Tính Mac
Bạn cũng có thể sử dụng máy Mac để chuyển dữ liệu. Đầu tiên, sao lưu iPhone cũ vào Mac, sau đó khôi phục bản sao lưu đó trên iPhone mới.
-
Sau khi sao lưu xong, bật iPhone mới hoặc iPhone đã được xóa & đặt lại và tiếp tục quy trình thiết lập.
-
Trong trang Ứng dụng & Dữ liệu, chọn “Khôi phục từ Mac hoặc PC” và cắm iPhone vào Mac.
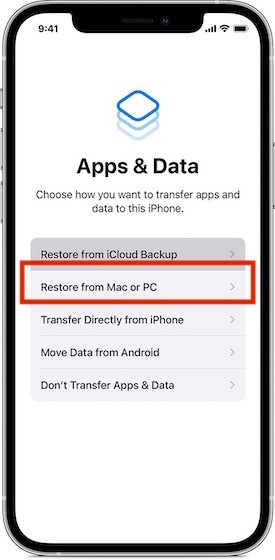 Khôi phục từ Mac hoặc PC
Khôi phục từ Mac hoặc PC -
Trên Mac, mở Finder và tìm iPhone của bạn ở góc trên bên trái. Sau đó, nhấp vào Khôi phục Bản sao lưu và chọn phiên bản sao lưu. Đợi cho đến khi quá trình hoàn tất.
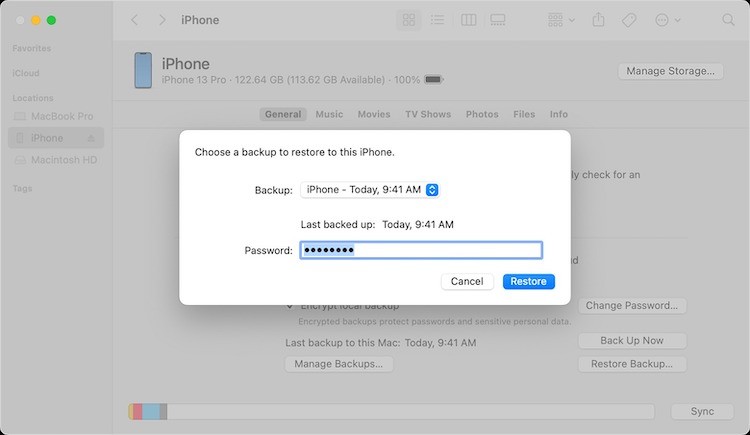 Khôi phục bản sao lưu từ Mac
Khôi phục bản sao lưu từ Mac
Chuyển Dữ Liệu Qua iTunes
Bạn cũng có thể chuyển mọi thứ từ iPhone cũ sang iPhone mới bằng PC Windows. Quá trình này khá tương tự. Bạn cần tạo bản sao lưu iPhone cũ vào iTunes và sau đó khôi phục dữ liệu đã sao lưu vào iPhone mới.
Các Bước Thực Hiện
-
Bật iPhone mới (hoặc iPhone mà bạn muốn chuyển dữ liệu đến) và bắt đầu quá trình thiết lập.
-
Từ màn hình Chuyển Ứng dụng & Dữ liệu, chọn “Từ Mac hoặc PC” và cắm iPhone vào máy tính.
-
Trên PC Windows, mở ứng dụng iTunes và nhấp vào biểu tượng iPhone ở góc trên bên trái.
-
Bạn sẽ thấy màn hình “Chào mừng đến với iPhone mới của bạn”. Theo mặc định, tùy chọn “Khôi phục từ bản sao lưu này” sẽ được chọn. Nếu không, hãy chọn tùy chọn này.
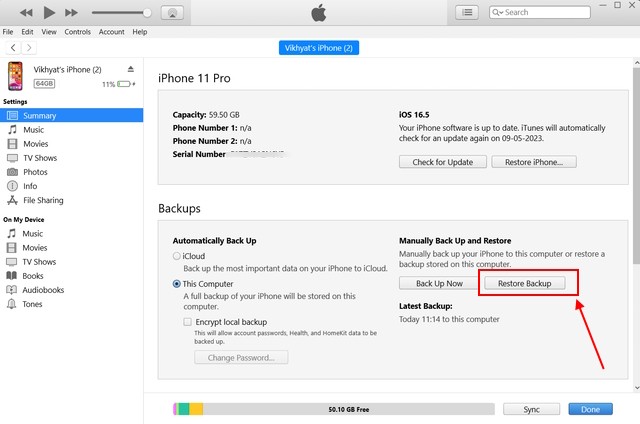 Khôi phục bản sao lưu iPhone từ iTunes
Khôi phục bản sao lưu iPhone từ iTunes -
Chọn phiên bản sao lưu và nhấp vào “Tiếp tục”. Quá trình khôi phục sẽ bắt đầu tự động.
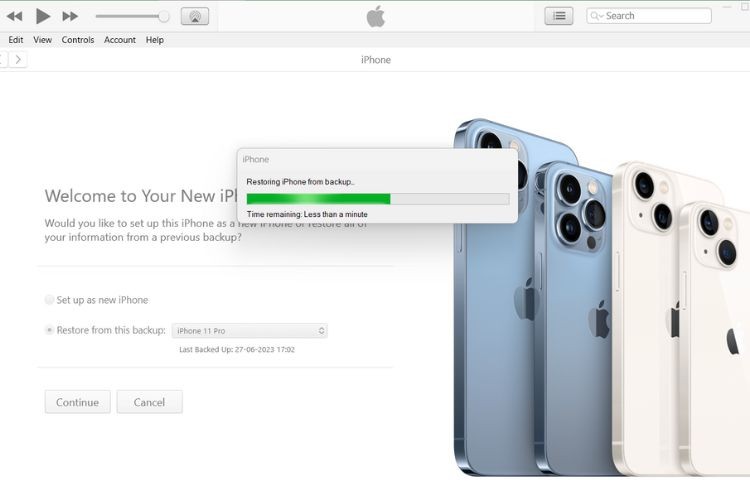 Chuyển dữ liệu từ iPhone sang iPhone bằng iTunes
Chuyển dữ liệu từ iPhone sang iPhone bằng iTunes
- iPhone sẽ tự khởi động lại và xuất hiện trên iTunes. Giữ iPhone kết nối với máy tính cho đến khi bạn thấy Khôi phục Hoàn tất trên iPhone. Sau đó, làm theo hướng dẫn trên màn hình để hoàn tất quá trình thiết lập.
Chuyển Dữ Liệu Qua AirDrop
Nếu muốn chuyển dữ liệu sau khi thiết lập, bạn có thể sử dụng AirDrop. Phương pháp này tốn thời gian và đòi hỏi nhiều thao tác thủ công hơn. Tuy nhiên, đây vẫn là một lựa chọn khả thi khi bạn cần dữ liệu hiện có trên thiết bị mới. Bạn có thể chuyển bất cứ thứ gì có thể chia sẻ, bao gồm ảnh, tệp, danh bạ, ứng dụng, tài liệu, tệp âm thanh, v.v.
Các Bước Thực Hiện
-
Đặt hai iPhone gần nhau.
-
Kết nối với mạng Wi-Fi và bật Bluetooth trên cả hai iPhone. Để tránh sự cố, hãy chọn Mọi người trong 10 phút từ cài đặt AirDrop. Mở Trung tâm Điều khiển, nhấn giữ biểu tượng Wi-Fi (hoặc bất kỳ đâu trong khối Mạng), nhấn AirDrop và chọn “Mọi người trong 10 phút”.
-
Chọn ảnh, tệp, ứng dụng hoặc danh bạ bạn muốn chuyển. Nhấn vào biểu tượng chia sẻ, chọn AirDrop, và chọn iPhone mới từ các tùy chọn có sẵn.
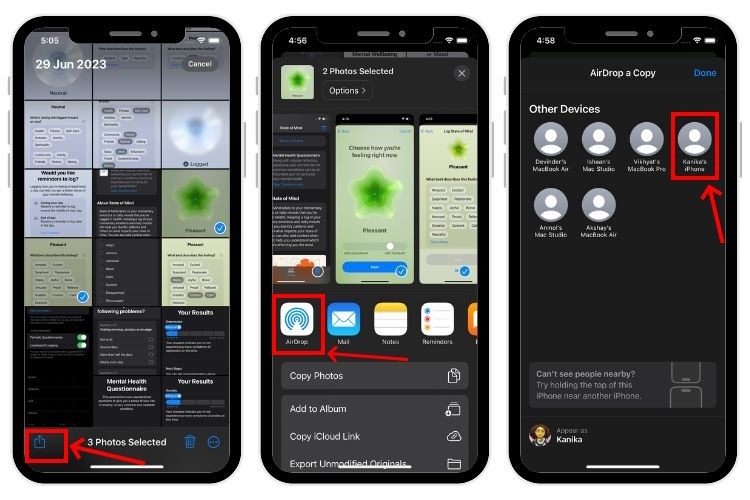 Chuyển dữ liệu từ iPhone sang iPhone bằng AirDrop
Chuyển dữ liệu từ iPhone sang iPhone bằng AirDrop -
Bạn sẽ thấy thông báo AirDrop trên iPhone mới, nhấn Chấp nhận là xong.
-
Lặp lại bước 3 và 4 để chuyển thêm dữ liệu.
1. Phương pháp nào chuyển dữ liệu nhanh nhất?
Quick Start thường là phương pháp nhanh nhất vì dữ liệu được chuyển trực tiếp giữa hai thiết bị qua Wi-Fi.
2. Tôi có cần internet để sử dụng Quick Start không?
Quick Start sử dụng kết nối Wi-Fi cục bộ để chuyển dữ liệu, nhưng không yêu cầu kết nối internet. Tuy nhiên, iPhone cũ cần được kết nối Wi-Fi để bắt đầu quá trình.
3. Tôi có thể chuyển dữ liệu chọn lọc bằng iCloud không?
Có, khi khôi phục từ bản sao lưu iCloud, bạn có thể chọn ứng dụng và dữ liệu cụ thể mà bạn muốn chuyển, không nhất thiết phải chuyển toàn bộ dữ liệu.
4. Dung lượng iCloud miễn phí có đủ để sao lưu toàn bộ dữ liệu không?
iCloud miễn phí chỉ có 5GB. Nếu dữ liệu của bạn lớn hơn, bạn cần nâng cấp dung lượng iCloud hoặc sử dụng tính năng “Prepare for New iPhone” hoặc các phương pháp khác.
5. AirDrop có giới hạn về kích thước tệp không?
AirDrop không có giới hạn kích thước tệp cụ thể, nhưng tốc độ truyền tải có thể chậm với các tệp rất lớn.
6. Tôi cần phần mềm gì để chuyển dữ liệu qua máy tính?
Bạn cần iTunes cho Windows hoặc Finder cho macOS để chuyển dữ liệu qua máy tính.
7. Dữ liệu của tôi có an toàn trong quá trình chuyển không?
Tất cả các phương pháp chuyển dữ liệu đều được mã hóa để đảm bảo an toàn cho dữ liệu của bạn.
Kết Luận
Việc chuyển dữ liệu từ iPhone cũ sang iPhone mới chưa bao giờ dễ dàng đến thế với nhiều phương pháp tiện lợi mà Apple cung cấp. Tùy thuộc vào nhu cầu và điều kiện cụ thể, bạn có thể lựa chọn phương pháp phù hợp nhất cho mình, từ Quick Start nhanh chóng và đơn giản cho đến iCloud linh hoạt và iTunes truyền thống. Hy vọng bài viết này đã cung cấp cho bạn những thông tin hữu ích và giúp bạn chuyển dữ liệu thành công.
