Đồng bộ dữ liệu giữa iPhone và iPad giúp bạn truy cập danh bạ, tệp tin và ứng dụng một cách dễ dàng trên cả hai thiết bị. Không cần sử dụng cáp kết nối, iCloud của Apple cho phép bạn đồng bộ mọi thứ không dây một cách liền mạch. Bài viết này sẽ hướng dẫn bạn cách đồng bộ iPhone và iPad chi tiết nhất.
Contents
Điều kiện cần để đồng bộ iPhone và iPad
Trước khi bắt đầu, hãy đảm bảo bạn đã đăng nhập cùng một Apple ID trên cả hai thiết bị. Điều này thường đúng nếu bạn là người dùng chính và đã tự thiết lập cả hai thiết bị.
Nếu bạn sử dụng nhiều Apple ID cho nhiều thiết bị hoặc đang sử dụng iPad của thành viên gia đình, bạn có thể cần phải thay đổi Apple ID. Việc chuyển đổi qua lại giữa nhiều Apple ID sẽ xóa và thay thế tất cả dữ liệu iCloud mỗi lần, do đó không phải là một giải pháp thực tế.
Cách kiểm tra nhanh xem bạn đã đăng nhập bằng cùng một Apple ID trên iPhone và iPad hay chưa:
-
Trên iPhone, mở ứng dụng Cài đặt.
-
Nhấn vào tên của bạn ở trên cùng và kiểm tra Apple ID (địa chỉ email) có giống với địa chỉ bạn đã đăng nhập trên iPad hay không.
-
Lặp lại bước 1-2 trên iPad.
-
Nếu Apple ID trên iPhone và iPad giống nhau, bạn đã sẵn sàng!
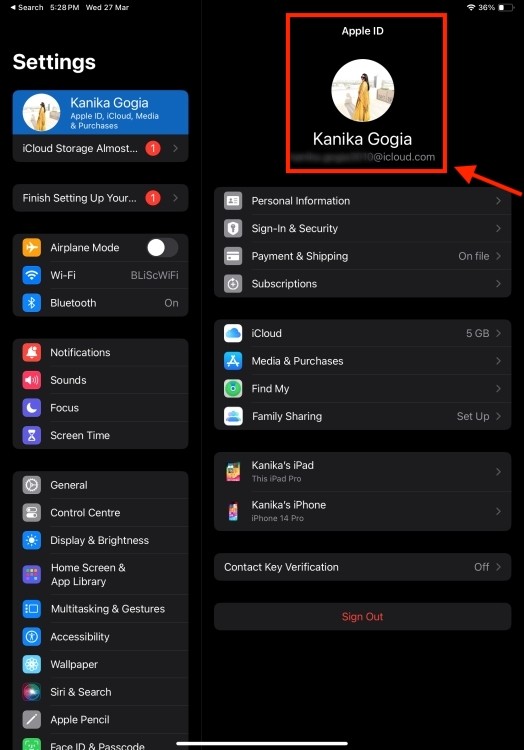 Kiểm tra Apple ID trên iPad
Kiểm tra Apple ID trên iPad -
Nếu thấy tên hoặc ID khác, hãy cuộn xuống màn hình Apple ID và nhấn Đăng xuất trên thiết bị đã đăng nhập bằng Apple ID không mong muốn.
-
Sau đó, đăng nhập bằng cùng một Apple ID trên cả iPhone và iPad.
Tham khảo hướng dẫn chi tiết về cách chuyển đổi Apple ID trên iPhone và iPad nếu cần tại đây.
Cách đồng bộ iPhone và iPad bằng iCloud
Sau khi đăng nhập vào cùng một tài khoản iCloud trên cả hai thiết bị, bạn đã sẵn sàng để đồng bộ. Theo mặc định, hầu hết các tùy chọn đồng bộ iCloud sẽ được bật tự động. Bạn có thể dễ dàng đồng bộ danh bạ, lịch, dấu trang Safari, mật khẩu iCloud Keychain và hơn thế nữa.
Tuy nhiên, một số tùy chọn cần được bật thủ công, tùy thuộc vào dung lượng lưu trữ iCloud khả dụng trên thiết bị của bạn. Chúng ta sẽ thảo luận thêm về điều này trong các phần tiếp theo.
Cách chọn dữ liệu bạn muốn đồng bộ giữa iPhone và iPad:
-
Mở ứng dụng Cài đặt trên iPhone hoặc iPad, nhấn vào tên của bạn ở trên cùng và chọn iCloud.
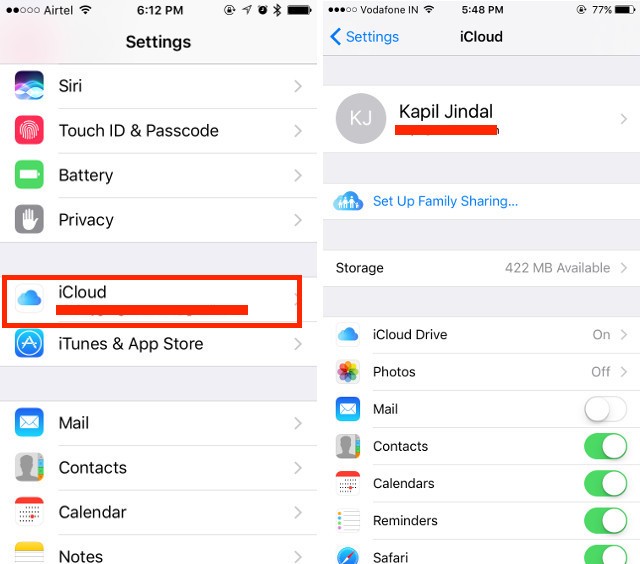 Truy cập cài đặt iCloud trên iPhone
Truy cập cài đặt iCloud trên iPhone -
Trong phần “Ứng dụng sử dụng iCloud”, nhấn vào Hiển thị tất cả. Danh sách hiển thị tất cả các loại dữ liệu có thể được đồng bộ với iCloud sẽ xuất hiện.
-
Đối với mỗi loại dữ liệu bạn muốn đồng bộ, hãy bật nút gạt bên cạnh chúng.
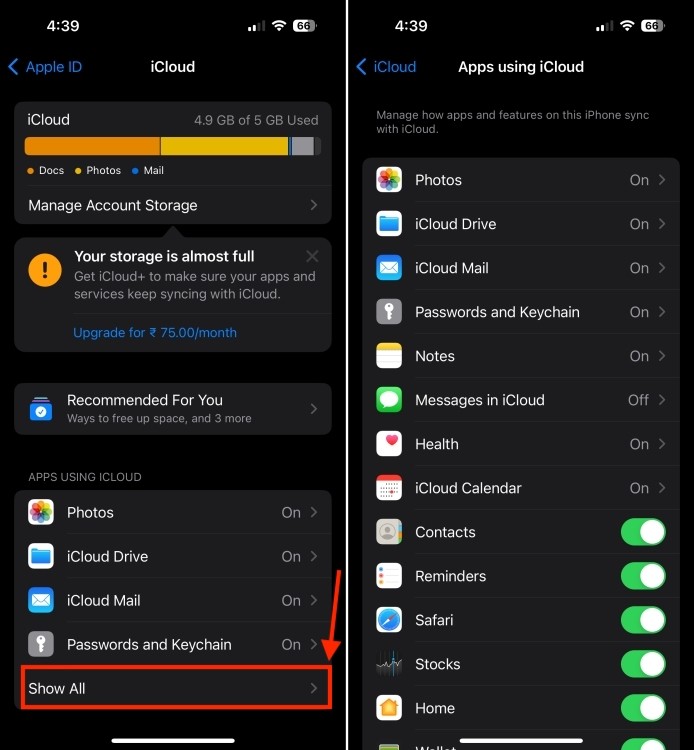 Bật đồng bộ cho các ứng dụng và dịch vụ khác nhau
Bật đồng bộ cho các ứng dụng và dịch vụ khác nhau -
Một số dịch vụ như Ảnh, Ghi chú, Tin nhắn sẽ hiển thị nhãn Bật hoặc Tắt thay vì nút gạt. Bạn có thể nhấn vào chúng để truy cập cài đặt và bật/tắt hoặc quản lý các cài đặt bổ sung.
-
Sau khi hoàn tất, hãy lặp lại thao tác này trên thiết bị thứ hai để đảm bảo dữ liệu mong muốn được đồng bộ giữa cả iPhone và iPad.
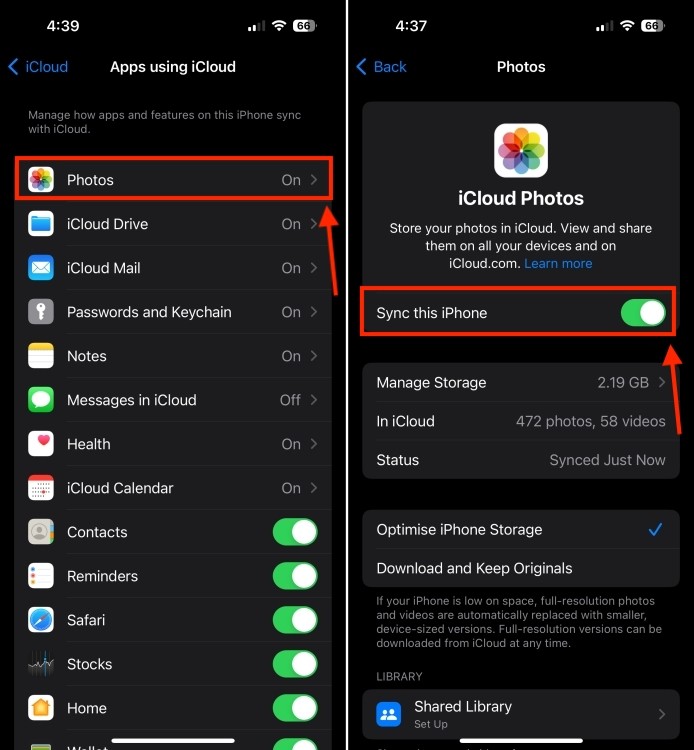 Đồng bộ iPhone và iPad
Đồng bộ iPhone và iPad
Cách đồng bộ ứng dụng giữa iPhone và iPad
Để đảm bảo bạn có cùng ứng dụng trên cả iPhone và iPad, hãy bật Tải xuống tự động. Tính năng này cho phép bạn có cùng ứng dụng trên các thiết bị mà không cần phải tải xuống trên từng thiết bị. Khi bạn tải xuống một ứng dụng trên iPhone, ứng dụng đó sẽ tự động được tải xuống trên iPad và ngược lại.
-
Trên iPad hoặc iPhone, mở ứng dụng Cài đặt.
-
Cuộn xuống và nhấn vào App Store.
-
Trong Tải xuống tự động, bật nút gạt Tải xuống ứng dụng.
-
Lặp lại các bước trên trên thiết bị thứ hai để đảm bảo tùy chọn Tải xuống tự động được bật.
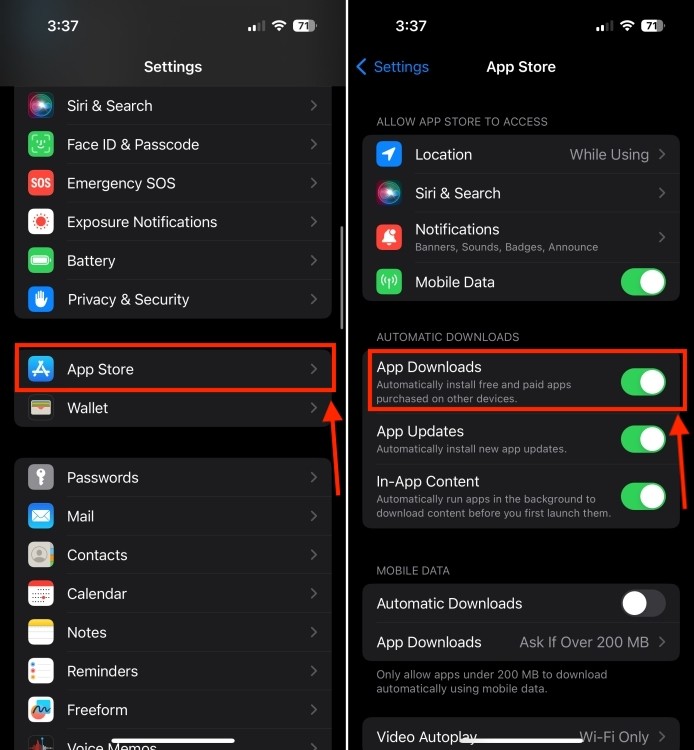 Đồng bộ ứng dụng giữa iPhone và iPad
Đồng bộ ứng dụng giữa iPhone và iPad
Nếu bạn đang sử dụng dữ liệu di động, bạn có thể chọn cài đặt ưa thích trong phần Dữ liệu di động. Ví dụ: bạn có thể luôn cho phép tải xuống ứng dụng tự động bằng dữ liệu di động hoặc yêu cầu thiết bị luôn hỏi trước khi tự động tải xuống bất kỳ ứng dụng nào. Ngoài ra, bạn có thể chọn chỉ tải xuống các ứng dụng có dung lượng dưới 200MB.
Cách tăng dung lượng lưu trữ iCloud
Dung lượng lưu trữ iCloud miễn phí 5GB của Apple phù hợp để đồng bộ thông tin cơ bản như tin nhắn, lịch và ghi chú giữa iPhone và iPad. Tuy nhiên, ảnh có thể nhanh chóng lấp đầy dung lượng đó.
Để có thêm dung lượng iCloud, bạn có thể xóa dữ liệu trên iCloud hoặc nâng cấp lên iCloud+. Bạn có thể chọn các tùy chọn lưu trữ 50GB, 200GB, 2TB, 6TB hoặc 12TB. Bạn có thể đăng ký gói lưu trữ hàng tháng của iCloud ngay từ ứng dụng Cài đặt trên iPhone hoặc iPad:
-
Mở ứng dụng Cài đặt, nhấn vào [Tên của bạn] và chọn iCloud.
-
Cuộn xuống và nhấn vào Nâng cấp lên iCloud+.
-
Nếu đây là lần đầu tiên bạn mua gói iCloud+, hãy chọn gói lưu trữ và nhấn vào Nâng cấp lên iCloud+.
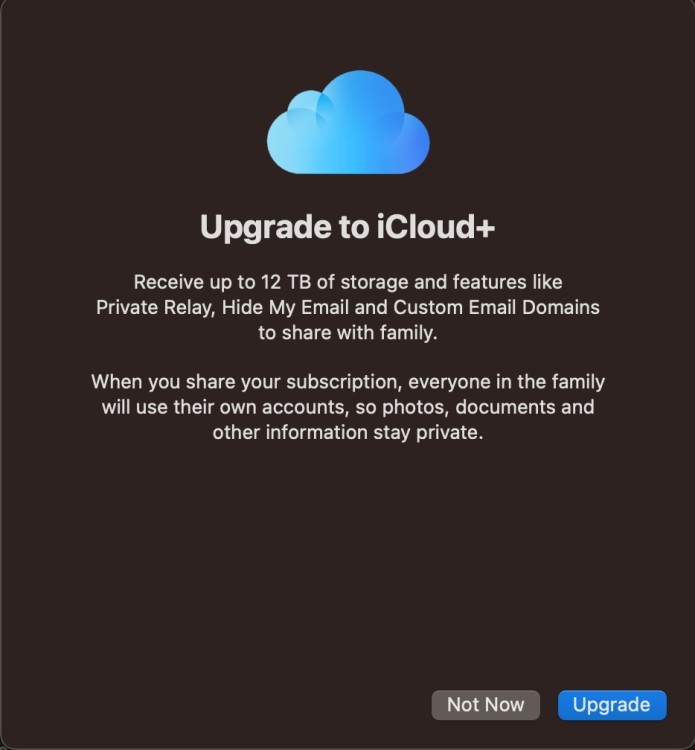 Nâng cấp lên iCloud+
Nâng cấp lên iCloud+ -
Nếu bạn đã có đăng ký iCloud hàng tháng, hãy nhấn vào Quản lý dung lượng tài khoản và chọn Thay đổi gói lưu trữ.
-
Làm theo hướng dẫn trên màn hình và xác minh Face ID hoặc nhập mật khẩu Apple ID của bạn để xác nhận.
Ngoài iCloud+, còn có những cách khác để tăng dung lượng lưu trữ trên thiết bị Apple của bạn.
-
Tại sao iPhone và iPad của tôi không đồng bộ? Hãy kiểm tra xem bạn đã đăng nhập vào iCloud bằng cùng một Apple ID trên cả hai thiết bị. Sau đó, kiểm tra lại xem bạn đã bật Tin nhắn, Danh bạ, Lời nhắc, Lịch và các tùy chọn khác trong Cài đặt iCloud trên cả iPhone và iPad chưa. Ngoài ra, hãy kiểm tra kỹ cài đặt ngày giờ trên thiết bị của bạn có chính xác với vị trí hiện tại không.
-
Làm cách nào để đồng bộ iPhone với iPad mà không cần iCloud? Bạn có thể sử dụng các tùy chọn lưu trữ đám mây của bên thứ ba như Google Drive, Microsoft OneDrive, Dropbox. Hoặc, bạn có thể chuyển dữ liệu iPhone sang máy Mac, sau đó chuyển dữ liệu đó sang iPad. Cuối cùng, nếu bạn muốn đồng bộ một vài danh bạ hoặc ghi chú giữa iPhone và iPad, bạn có thể chuyển không dây bằng AirDrop.
-
Làm cách nào để tắt đồng bộ giữa iPhone và iPad? Bạn có thể đăng xuất hoặc chuyển sang Apple ID khác trên một trong hai thiết bị. Hoặc, bạn có thể vào Cài đặt > [Tên của bạn] > iCloud và tắt đồng bộ iCloud cho từng ứng dụng hoặc từng danh mục.
-
Tôi có cần phải sao lưu dữ liệu trước khi đồng bộ không? Việc sao lưu dữ liệu trước khi thực hiện bất kỳ thay đổi lớn nào trên thiết bị của bạn, bao gồm cả việc đồng bộ, luôn được khuyến khích. Điều này giúp bạn tránh mất dữ liệu trong trường hợp có sự cố xảy ra.
-
Tốc độ đồng bộ dữ liệu phụ thuộc vào yếu tố nào? Tốc độ đồng bộ phụ thuộc vào nhiều yếu tố, bao gồm tốc độ kết nối internet, lượng dữ liệu cần đồng bộ và hiệu năng của thiết bị.
-
Tôi có thể chọn đồng bộ một số loại dữ liệu cụ thể không? Có, bạn có thể chọn đồng bộ những loại dữ liệu cụ thể mà bạn muốn bằng cách vào Cài đặt > [Tên của bạn] > iCloud và tùy chỉnh các tùy chọn đồng bộ cho từng ứng dụng.
-
Nếu tôi thay đổi dữ liệu trên một thiết bị, liệu nó có tự động cập nhật trên thiết bị khác không? Có, nếu bạn đã bật đồng bộ cho loại dữ liệu đó, bất kỳ thay đổi nào bạn thực hiện trên một thiết bị sẽ tự động được cập nhật trên các thiết bị khác được kết nối với cùng một tài khoản iCloud.
Kết luận
Đó là cách bạn có thể đồng bộ iPad và iPhone không dây. Sau khi thực hiện, iPhone và iPad của bạn sẽ luôn được đồng bộ bất kể bạn cập nhật danh bạ, tạo ghi chú mới hay thêm mật khẩu mới vào Keychain ở đâu. Việc đồng bộ hóa dữ liệu giúp bạn tiết kiệm thời gian và công sức, đồng thời đảm bảo rằng bạn luôn có quyền truy cập vào thông tin quan trọng nhất của mình trên tất cả các thiết bị. Hãy thực hiện theo các bước hướng dẫn trên để trải nghiệm sự tiện lợi của việc đồng bộ dữ liệu giữa iPhone và iPad.
