Thông thường, để tắt một ứng dụng và các tiến trình liên quan trên Windows 11, bạn cần mở Task Manager. Tuy nhiên, có một cách mới nhanh chóng hơn để thực hiện việc này trực tiếp từ thanh Taskbar. Tính năng này mặc định bị ẩn trong phần Cài đặt dành cho nhà phát triển và chưa được kích hoạt. Sau khi bật tính năng, bạn chỉ cần nhấp chuột phải vào ứng dụng bất kỳ trên thanh Taskbar và chọn “Kết thúc tác vụ”. Bài viết này sẽ hướng dẫn bạn cách kích hoạt và sử dụng tính năng hữu ích này.
Contents
Lưu ý rằng tính năng này không thể dùng để đóng Windows Explorer (explorer.exe). Bạn vẫn cần mở Task Manager để thực hiện việc này. Tuy nhiên, việc Microsoft bổ sung tùy chọn khởi động lại Windows Explorer trên Taskbar sẽ là một cải tiến đáng giá. Dưới đây là các bước để kích hoạt tính năng đóng ứng dụng từ thanh Taskbar trên Windows 11.
Cách Kích Hoạt Tính Năng Đóng Ứng Dụng Từ Taskbar
Để kích hoạt tính năng “Kết thúc tác vụ” trên thanh Taskbar Windows 11, bạn cần thực hiện các bước sau:
Bước 1: Mở Cài đặt Dành Cho Nhà Phát Triển
- Mở menu Start và tìm kiếm “Cài đặt dành cho nhà phát triển“.
- Nhấp chuột để mở cài đặt.
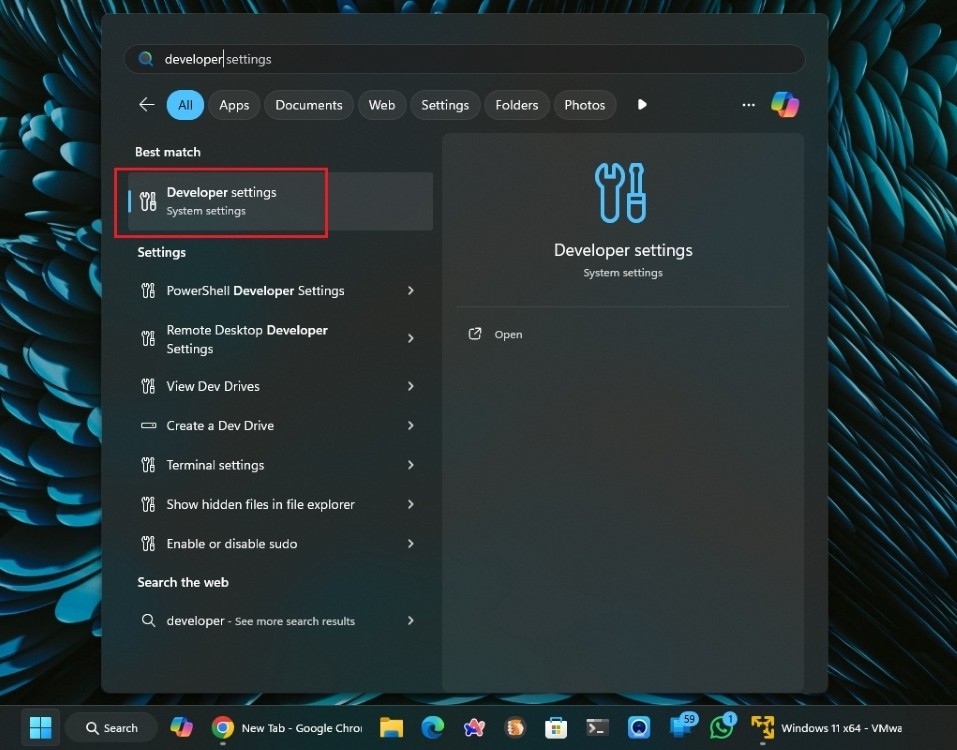 Mở cài đặt dành cho nhà phát triển trong menu Start Windows 11
Mở cài đặt dành cho nhà phát triển trong menu Start Windows 11
Bước 2: Kích Hoạt Tùy Chọn “Kết Thúc Tác Vụ”
- Trong Cài đặt dành cho nhà phát triển, tìm tùy chọn “Kết thúc tác vụ“.
- Bật công tắc để kích hoạt tùy chọn này.
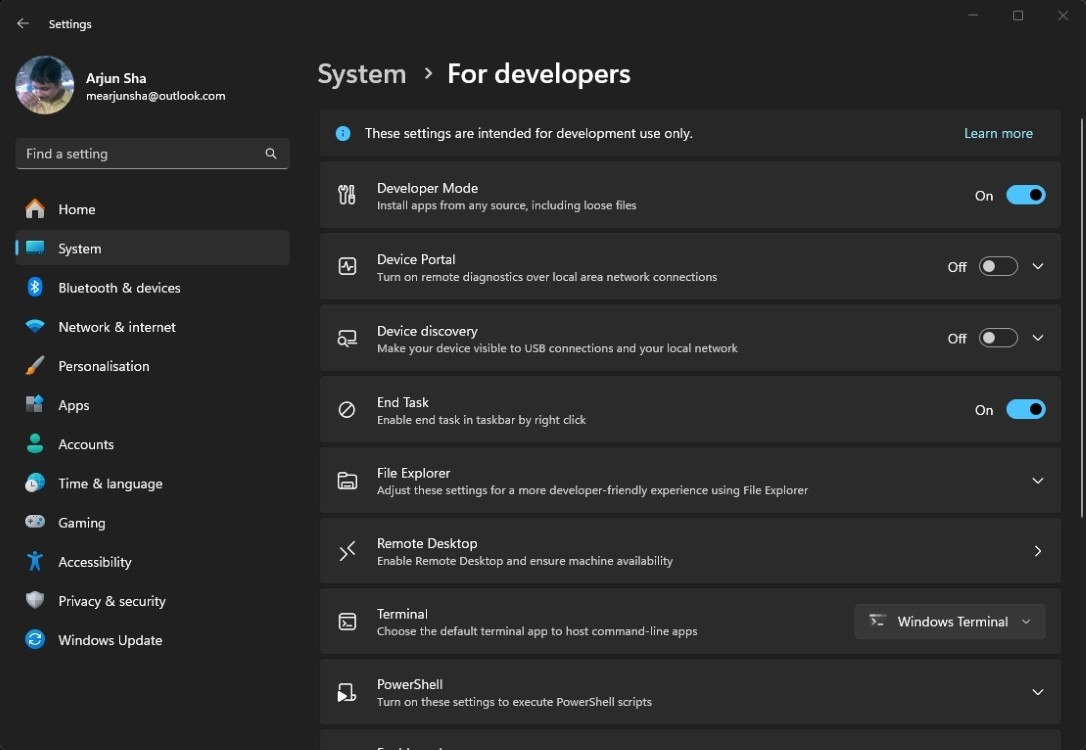 Kích hoạt tùy chọn Kết thúc tác vụ trong Windows 11
Kích hoạt tùy chọn Kết thúc tác vụ trong Windows 11
Bước 3: Sử Dụng Tính Năng “Kết Thúc Tác Vụ”
- Sau khi kích hoạt, nhấp chuột phải vào bất kỳ ứng dụng đang hoạt động nào trên Taskbar.
- Chọn “Kết thúc tác vụ” để đóng ứng dụng ngay lập tức.
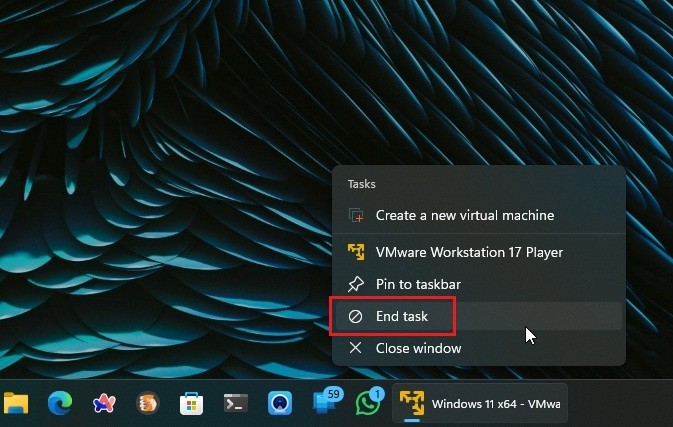 Đóng ứng dụng từ thanh Taskbar trong Windows 11
Đóng ứng dụng từ thanh Taskbar trong Windows 11
Kiểm Tra Tính Năng Trên Các Phiên Bản Windows 11
Tính năng này đã được kiểm tra và hoạt động tốt trên cả kênh Release Preview (Windows 11 24H2) và kênh Stable (23H2). Việc bổ sung tùy chọn này giúp việc quản lý ứng dụng trên Windows 11 trở nên thuận tiện hơn rất nhiều. Bạn có thể nhanh chóng đóng các ứng dụng bị treo hoặc không phản hồi mà không cần mở Task Manager.
Tùy Chỉnh Trải Nghiệm Windows 11
Ngoài việc sử dụng tính năng “Kết thúc tác vụ” từ Taskbar, bạn có thể tùy chỉnh thêm trải nghiệm Windows 11 của mình bằng cách tìm hiểu và điều chỉnh các cài đặt Windows khác.
-
Tôi có thể sử dụng tính năng này để đóng Windows Explorer không?
Không, tính năng này không áp dụng cho Windows Explorer. Bạn vẫn cần sử dụng Task Manager để đóng Windows Explorer. -
Tính năng này có hoạt động trên tất cả các phiên bản Windows 11 không?
Tính năng này hoạt động trên các phiên bản Windows 11 23H2 và 24H2. -
Làm thế nào để mở Task Manager trên Windows 11?
Có nhiều cách để mở Task Manager, bao gồm: Nhấn Ctrl + Shift + Esc, nhấp chuột phải vào thanh Taskbar và chọn Task Manager, hoặc tìm kiếm “Task Manager” trong menu Start. -
Nếu tôi không tìm thấy “Cài đặt dành cho nhà phát triển” thì sao?
Bạn có thể cần kích hoạt chế độ dành cho nhà phát triển trong cài đặt Windows. Hãy tìm kiếm “Dành cho nhà phát triển” trong cài đặt Windows và bật chế độ này. -
Việc đóng ứng dụng bằng cách này có khác gì so với việc đóng bằng nút “X” trên cửa sổ ứng dụng không?
Về cơ bản là giống nhau, tuy nhiên, cách này hữu ích hơn khi ứng dụng bị treo và không phản hồi với nút “X”. -
Tôi có thể tùy chỉnh thêm thanh Taskbar trên Windows 11 không?
Có, Windows 11 cho phép bạn tùy chỉnh thanh Taskbar theo nhiều cách khác nhau, bao gồm thay đổi vị trí, kích thước, nhóm biểu tượng, và nhiều hơn nữa. -
Tôi nên làm gì nếu tính năng “Kết thúc tác vụ” không hoạt động? Hãy thử khởi động lại máy tính của bạn. Nếu vấn đề vẫn tiếp diễn, hãy kiểm tra lại xem bạn đã bật đúng tùy chọn trong “Cài đặt dành cho nhà phát triển” hay chưa. Nếu vẫn không được, bạn có thể cần tìm kiếm hỗ trợ từ Microsoft.
Kết Luận
Tính năng “Kết thúc tác vụ” trên thanh Taskbar Windows 11 là một bổ sung nhỏ nhưng hữu ích, giúp người dùng dễ dàng quản lý các ứng dụng đang chạy. Bằng cách thực hiện các bước đơn giản như trên, bạn có thể tận dụng tính năng này để tối ưu hóa hiệu suất và trải nghiệm sử dụng Windows 11. Hãy thử ngay và chia sẻ trải nghiệm của bạn với chúng tôi!
