Bạn đã bao giờ tự hỏi “Dữ liệu hệ thống” (System Data) trên iPhone và iPad là gì và làm thế nào để xóa nó để giải phóng dung lượng lưu trữ quý giá? Cho dù bạn đang dọn dẹp iPhone hay muốn giải quyết triệt để vấn đề này, hãy cùng Afropolitan Group khám phá cách xóa dữ liệu hệ thống trên iPhone/iPad một cách dễ dàng.
Contents
- I. Dữ liệu hệ thống trên iPhone/iPad là gì?
- II. Cách kiểm tra dữ liệu hệ thống trên iOS và iPadOS
- 1. Trên iPhone hoặc iPad
- 2. Trên máy Mac/PC Windows
- III. Thủ thuật giải phóng dung lượng, xóa dữ liệu hệ thống trên iPhone/iPad
- 1. Xóa bộ nhớ cache của ứng dụng để giảm thiểu dữ liệu hệ thống
- 2. Xóa lịch sử duyệt web và dữ liệu trang web
- Xóa lịch sử duyệt web Safari
- Xóa lịch sử duyệt web Chrome
- 3. Xóa các tệp đính kèm tin nhắn lớn
- 4. Giảm lịch sử tin nhắn để xóa dữ liệu hệ thống
- 5. Cập nhật iOS để giảm dữ liệu hệ thống trên iPhone
- 6. Khôi phục thiết bị của bạn về trạng thái mới
I. Dữ liệu hệ thống trên iPhone/iPad là gì?
“Dữ liệu hệ thống” bao gồm mọi thứ không thuộc các danh mục được xác định trước. Theo Apple, danh mục lưu trữ này bao gồm các thành phần không thể xóa như ngôn ngữ dịch ngoại tuyến, phông chữ, từ điển, giọng nói Siri, nhật ký, bộ nhớ cache, dữ liệu chuỗi khóa cục bộ, CloudKit Database, v.v. Tóm lại, dữ liệu hệ thống là tập hợp dữ liệu hỗn hợp tồn tại trên thiết bị iOS của bạn.
II. Cách kiểm tra dữ liệu hệ thống trên iOS và iPadOS
Có hai cách để xem dữ liệu hệ thống trên thiết bị iOS hoặc iPadOS của bạn:
1. Trên iPhone hoặc iPad
Đi tới ứng dụng Cài đặt (Settings), chọn Cài đặt chung (General), sau đó nhấn vào Dung lượng iPhone (iPhone Storage) để xem chi tiết.
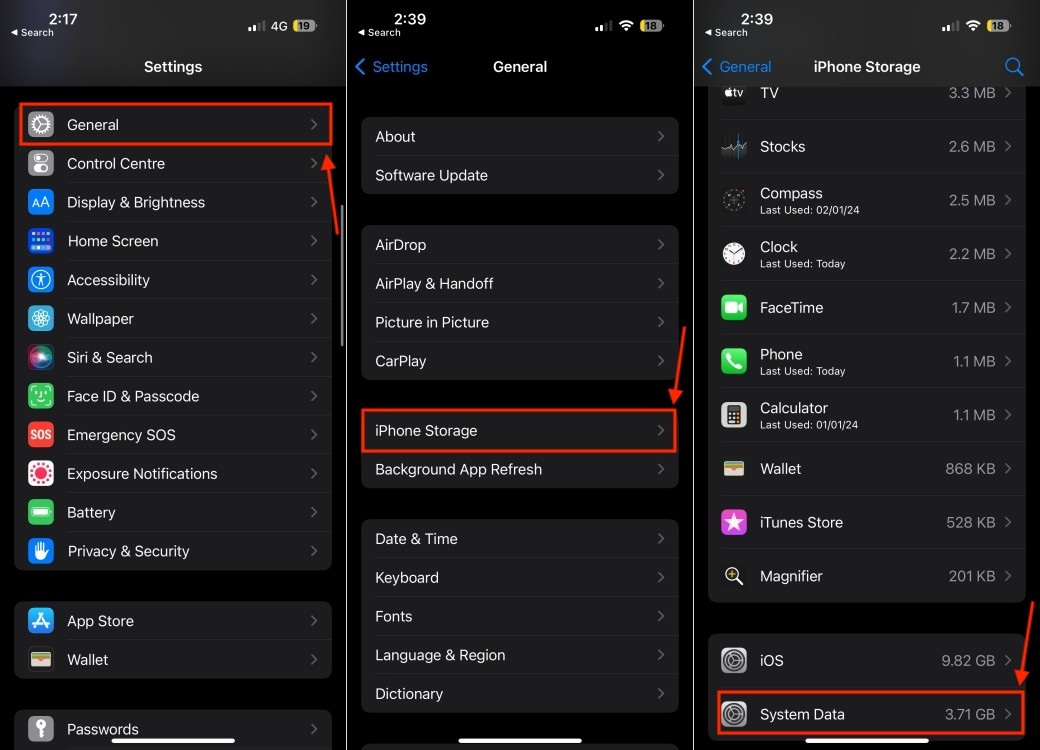 Xem dữ liệu hệ thống trên iPhone
Xem dữ liệu hệ thống trên iPhone
2. Trên máy Mac/PC Windows
Kết nối iPhone hoặc iPad với máy Mac hoặc máy tính Windows và khởi chạy Finder/iTunes. Chọn thiết bị và xem thanh mức sử dụng dung lượng ở cuối màn hình.
1. Xóa bộ nhớ cache có gây hại không?
Việc xóa dữ liệu được lưu trong bộ nhớ cache không gây hại. Trên thực tế, nó cho phép bạn loại bỏ các tệp hệ thống “rác” chỉ chiếm thêm dung lượng của thiết bị và làm chậm nó.
2. Tại sao Dữ liệu hệ thống trên iPhone tiếp tục tăng?
Dữ liệu hệ thống (hoặc dữ liệu khác) trên iPhone có thể nhanh chóng chiếm nhiều dung lượng lưu trữ. Mặc dù phần lớn là do những thứ như bộ nhớ cache, nhật ký và lưu trữ tệp tạm thời, nhưng cũng có những lý do khác. Nếu bạn xem nhiều nội dung video được phát trực tuyến trên iPhone, điều đó cũng có thể nhanh chóng làm cạn kiệt dung lượng lưu trữ của iPhone bằng cách thêm vào Dữ liệu hệ thống.
3. Tại sao Dữ liệu hệ thống lại lớn trên iPhone của tôi?
Dữ liệu hệ thống tích lũy theo thời gian trên iPhone và iPad. Nếu bạn đang gặp phải vấn đề dữ liệu hệ thống lớn, hãy thử gỡ bỏ các ứng dụng không sử dụng, xóa tin nhắn cũ và không mong muốn và bạn cũng có thể thử cập nhật iPhone của mình lên iOS mới nhất.
4. Làm thế nào để ngăn chặn dữ liệu hệ thống tăng nhanh?
Để ngăn chặn dữ liệu hệ thống tăng nhanh, bạn nên thường xuyên xóa bộ nhớ cache của các ứng dụng, lịch sử duyệt web, và các tệp đính kèm tin nhắn không cần thiết.
5. Tôi có nên sao lưu iPhone trước khi xóa dữ liệu hệ thống?
Có, bạn nên sao lưu iPhone trước khi thực hiện bất kỳ thay đổi lớn nào, chẳng hạn như khôi phục thiết bị về trạng thái mới. Điều này sẽ giúp bạn tránh mất dữ liệu quan trọng.
6. Xóa dữ liệu hệ thống có làm mất dữ liệu cá nhân của tôi không?
Việc xóa dữ liệu hệ thống thông thường (ví dụ: xóa bộ nhớ cache, lịch sử duyệt web) sẽ không làm mất dữ liệu cá nhân của bạn. Tuy nhiên, việc khôi phục thiết bị về trạng thái mới sẽ xóa tất cả dữ liệu trên thiết bị, vì vậy bạn cần sao lưu trước.
7. Tôi có thể sử dụng ứng dụng của bên thứ ba để xóa dữ liệu hệ thống không?
Có nhiều ứng dụng của bên thứ ba có thể giúp bạn quản lý và xóa dữ liệu hệ thống trên iPhone. Tuy nhiên, bạn nên cẩn thận khi sử dụng các ứng dụng này và chỉ tải xuống từ các nguồn đáng tin cậy.
Hãy áp dụng ngay những thủ thuật trên để giải phóng dung lượng và tối ưu hóa hiệu suất iPhone/iPad của bạn! Afropolitan Group luôn sẵn sàng mang đến những thông tin công nghệ hữu ích nhất cho bạn.
III. Thủ thuật giải phóng dung lượng, xóa dữ liệu hệ thống trên iPhone/iPad
1. Xóa bộ nhớ cache của ứng dụng để giảm thiểu dữ liệu hệ thống
Bạn nên xóa bộ nhớ cache của ứng dụng thường xuyên. Nếu không, việc tích tụ quá nhiều dữ liệu được lưu trong bộ nhớ cache có thể gây ra các vấn đề như treo máy ngẫu nhiên, đơ, chậm chạp bất thường, thậm chí hao pin hơn. May mắn thay, một số ứng dụng cho phép bạn xóa bộ nhớ cache ngay từ bên trong cài đặt của chúng. Bạn chỉ cần truy cập vào một ứng dụng và kiểm tra cài đặt của nó để tìm tùy chọn xóa bộ nhớ cache. Tuy nhiên, một số ứng dụng không cung cấp cách trực tiếp để xóa bộ nhớ cache trên iPhone hoặc iPad. Trong những trường hợp như vậy, bạn phải gỡ ứng dụng hoặc xóa hoàn toàn. Khi bạn gỡ một ứng dụng, nó sẽ xóa ứng dụng đó nhưng vẫn giữ nguyên các tài liệu và dữ liệu của nó.
Để minh họa quy trình, chúng tôi sẽ chỉ cho bạn cách xóa bộ nhớ cache của ứng dụng Spotify:
- Mở ứng dụng Spotify và nhấn vào biểu tượng hồ sơ (profile icon) của bạn ở góc trên cùng bên trái.
- Chọn Cài đặt và quyền riêng tư (Settings and privacy).
- Tại đây, hãy nhấn vào Dung lượng (Storage) và nhấn vào nút Xóa bộ nhớ cache (Clear cache) để tiết kiệm dung lượng trên iPhone/iPad của bạn.
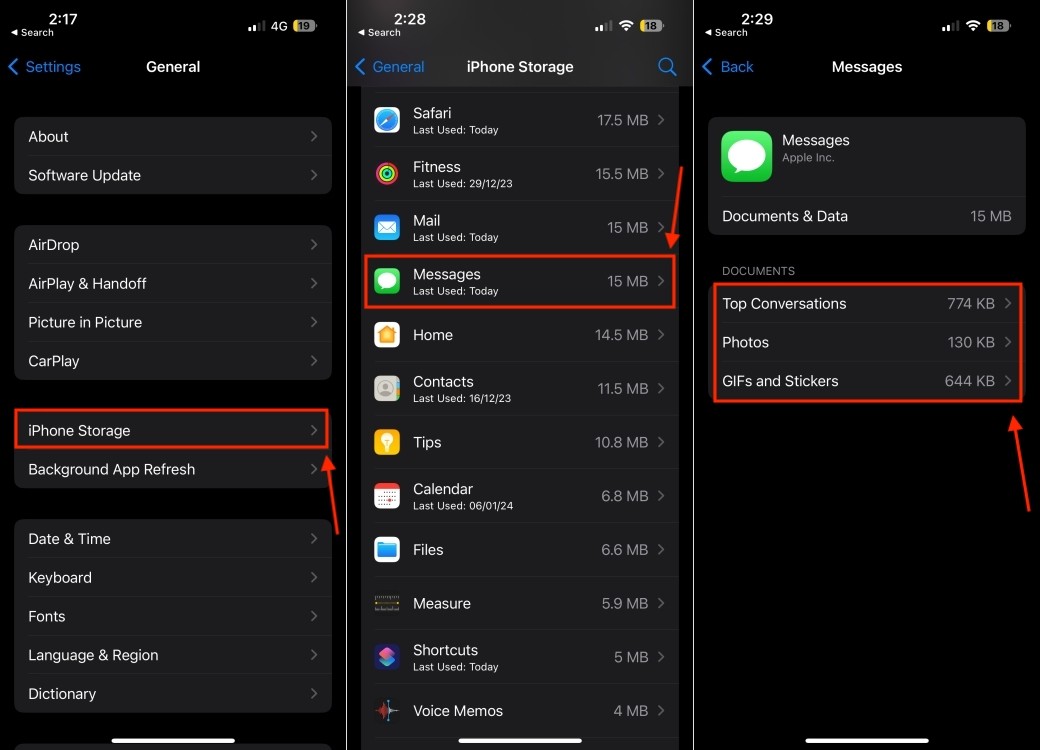 Cách xóa dữ liệu hệ thống iPhone năm 2025 (6 phương pháp)
Cách xóa dữ liệu hệ thống iPhone năm 2025 (6 phương pháp)
Nếu bạn vẫn không thể giải phóng đủ dung lượng trên iPhone, bạn có thể gỡ các ứng dụng để giải phóng thêm dung lượng lưu trữ. Với iOS 16, các ứng dụng không được sử dụng sẽ tự động bị gỡ bỏ sau khi tùy chọn được bật. Để thực hiện việc này, hãy mở Cài đặt (Settings) -> cuộn xuống và nhấn vào Ứng dụng (Apps) -> App Store và bật Tự động gỡ bỏ ứng dụng không dùng (Offload Unused Apps).
Để dừng việc gỡ ứng dụng trên iPhone, bạn có thể vào Cài đặt (Settings) -> App Store -> tắt tùy chọn Tự động gỡ bỏ ứng dụng không dùng (Offload Unused Apps). Ngoài ra, bạn có thể chọn xóa hoặc cài đặt lại các ứng dụng hiện có, điều này có thể giúp bạn giải phóng một số dung lượng.
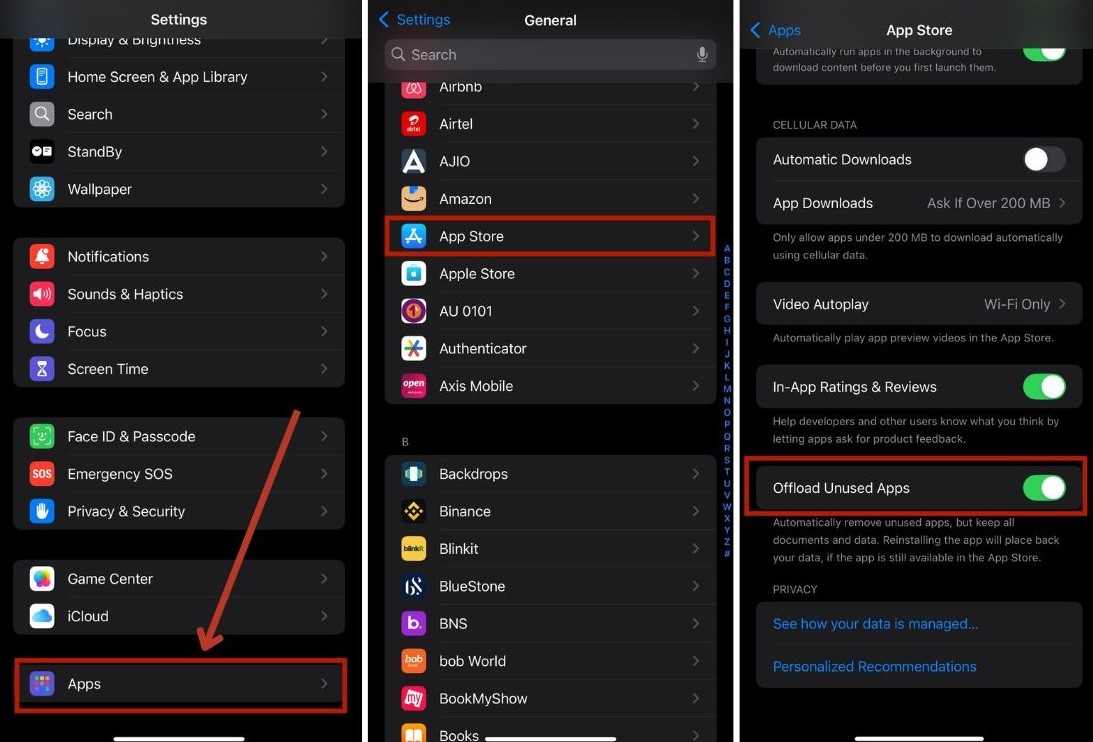 Gỡ bỏ ứng dụng không dùng trên iPhone
Gỡ bỏ ứng dụng không dùng trên iPhone
2. Xóa lịch sử duyệt web và dữ liệu trang web
Một cách đáng tin cậy khác để ngăn chặn Dữ liệu hệ thống chiếm quá nhiều dung lượng không cần thiết là thường xuyên xóa lịch sử duyệt web và dữ liệu trang web. Mặc dù lịch sử đã lưu giúp bạn truy cập các trang web thường xuyên truy cập một cách thuận tiện hơn và tiết kiệm thời gian, nhưng bạn không nên giữ lịch sử trang web quá lâu.
Cá nhân tôi thích loại bỏ lịch sử duyệt web thường xuyên. Nó không chỉ giúp tôi giữ cho trình duyệt không bị lộn xộn mà còn bảo vệ quyền riêng tư của tôi. Bên cạnh đó, nó cũng đóng một vai trò quan trọng trong việc giúp trình duyệt chạy trơn tru. Việc xóa lịch sử duyệt web của tất cả các trình duyệt web phổ biến như Safari, Chrome và Firefox khá dễ dàng. Hãy để tôi chỉ cho bạn cách thực hiện:
Xóa lịch sử duyệt web Safari
Nếu bạn muốn dọn dẹp bộ nhớ cache của Safari, hãy mở Cài đặt (Settings) -> Ứng dụng (Apps) -> Safari -> Xóa lịch sử và dữ liệu trang web (Clear History and Website Data). Nhấn Xóa lịch sử và dữ liệu (Clear History and Data) để xác nhận quyết định của bạn.
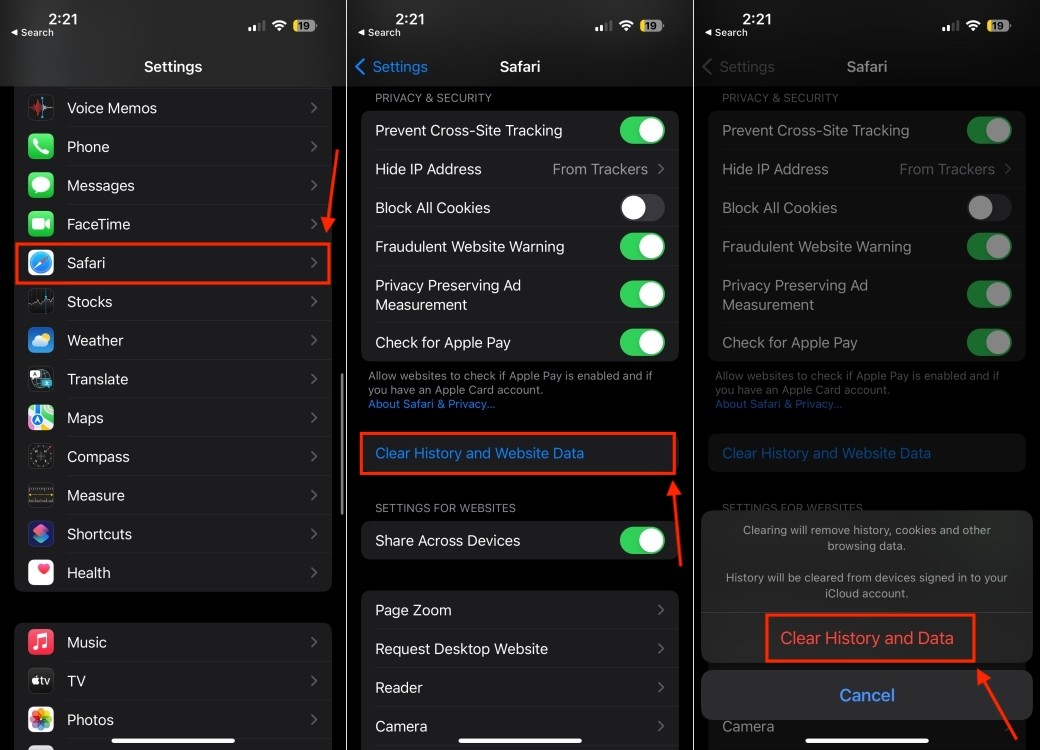 Xóa lịch sử Safari và dữ liệu duyệt web
Xóa lịch sử Safari và dữ liệu duyệt web
Xóa lịch sử duyệt web Chrome
Mở ứng dụng Chrome, nhấn vào biểu tượng ba chấm (three-dot icon) từ phía dưới và chọn Lịch sử (History). Sau đó, nhấn vào Xóa dữ liệu duyệt web (Clear Browsing Data). Sau đó, chọn phạm vi thời gian và nhấn lại vào Xóa dữ liệu duyệt web (Clear Browsing Data).
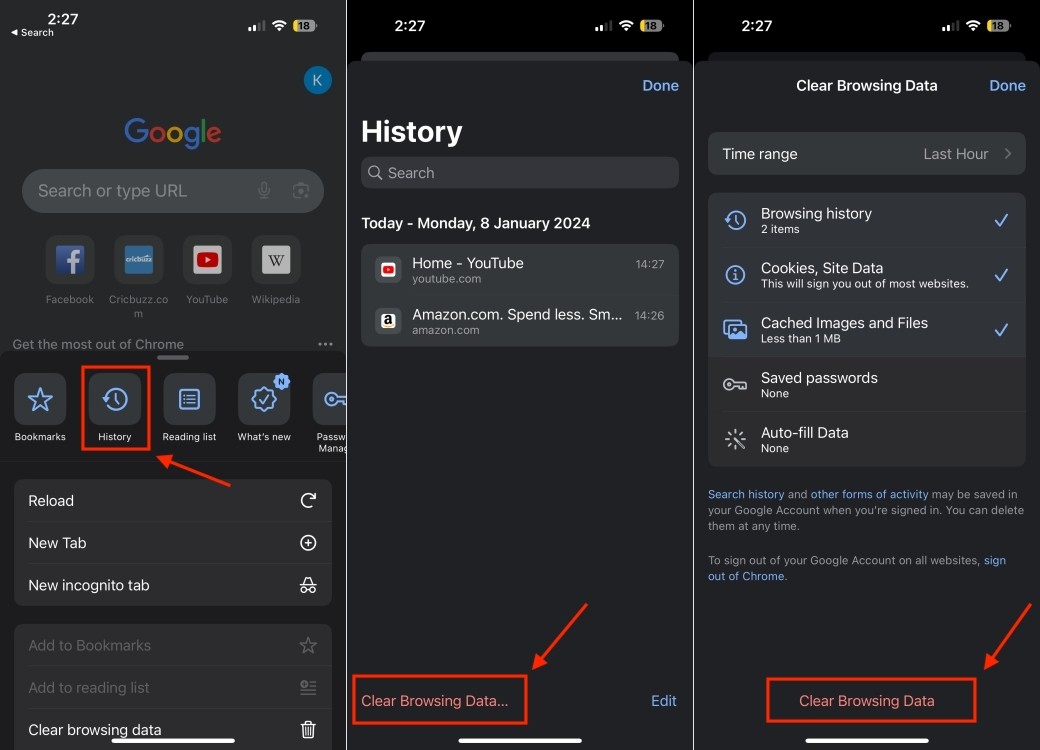 Xóa dữ liệu duyệt web Chrome
Xóa dữ liệu duyệt web Chrome
3. Xóa các tệp đính kèm tin nhắn lớn
Bạn nên xóa các tệp đính kèm tin nhắn không còn cần thiết để chúng không chiếm dung lượng lưu trữ của iPhone hoặc iPad. Ứng dụng Tin nhắn của Apple cung cấp một cách đơn giản để theo dõi các tệp đính kèm tin nhắn và xóa chúng một cách dễ dàng. Đây là những gì cần làm:
Đi tới Cài đặt (Settings) -> Cài đặt chung (General) -> Dung lượng iPhone/iPad (iPhone/iPad Storage). Cuộn xuống và nhấn vào Tin nhắn (Messages). Trong phần Tài liệu & Dữ liệu (Documents & Data), bạn sẽ thấy các danh mục khác nhau như Đoạn hội thoại hàng đầu (Top Conversations), Ảnh (Photos) và Video (Videos). Bây giờ, hãy đi vào danh mục tương ứng và sau đó xóa các tệp đính kèm vô dụng.
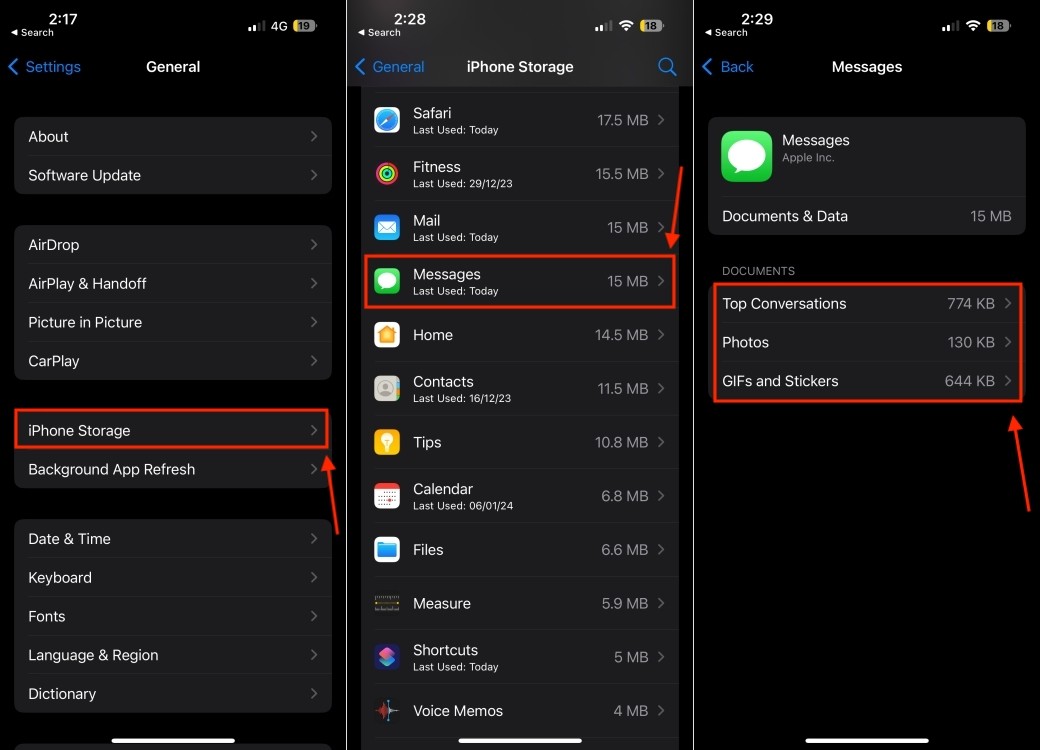 Cách xóa dữ liệu hệ thống iPhone năm 2025 (6 phương pháp)
Cách xóa dữ liệu hệ thống iPhone năm 2025 (6 phương pháp)
4. Giảm lịch sử tin nhắn để xóa dữ liệu hệ thống
Ngoài việc loại bỏ các tệp đính kèm tin nhắn không cần thiết, bạn cũng có thể chọn xóa lịch sử tin nhắn văn bản theo thời gian, để có thể duy trì dung lượng iPhone hoặc iPad của mình. Đây là cách thực hiện:
Điều hướng đến Cài đặt (Settings) -> Ứng dụng (Apps) -> Tin nhắn (Messages), cuộn xuống và chọn tùy chọn Lưu tin nhắn (Keep Messages). Từ đó, hãy chọn sử dụng 30 ngày hoặc 1 năm thay vì Mãi mãi (Forever). Bây giờ bạn sẽ được nhắc với một tùy chọn để xóa các tin nhắn cũ hơn. Nếu bạn đồng ý với điều này, hãy tiếp tục và thực hiện các thay đổi. Bằng cách này, bạn có thể xóa tin nhắn của mình thường xuyên để xóa Dữ liệu hệ thống.
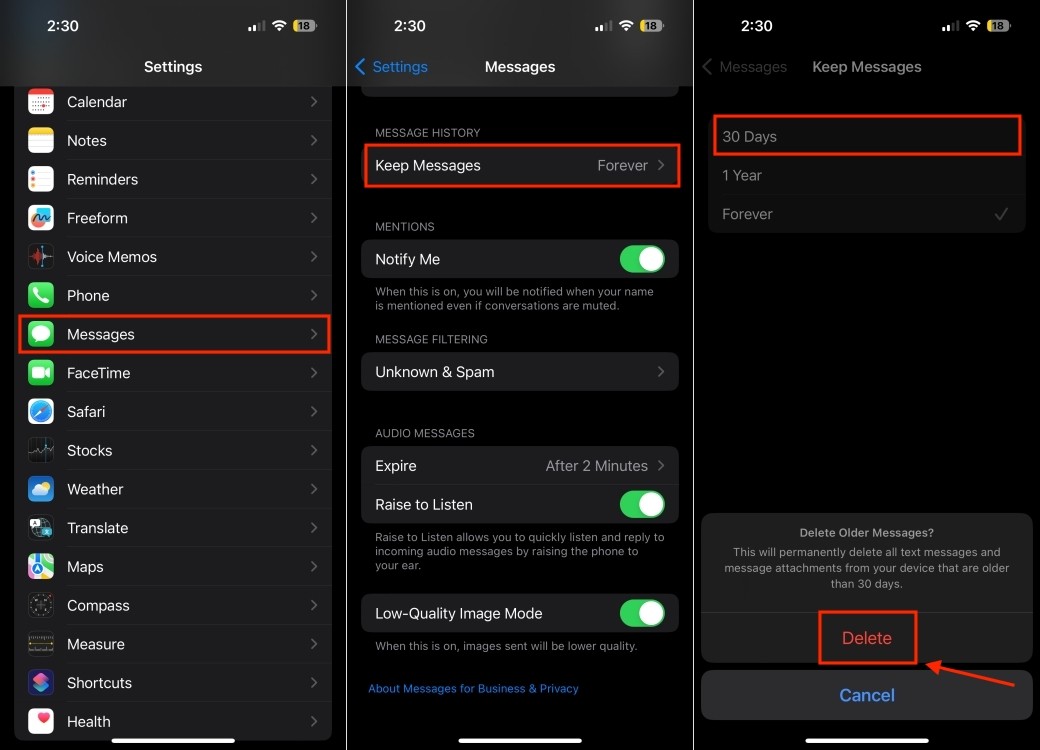 Giảm lịch sử tin nhắn
Giảm lịch sử tin nhắn
5. Cập nhật iOS để giảm dữ liệu hệ thống trên iPhone
Nếu dung lượng thiết bị của bạn đầy và phần lớn được sử dụng bởi Dữ liệu hệ thống, hãy thử cập nhật phần mềm. Điều này có thể giúp giảm đáng kể dữ liệu hệ thống vì Apple thường phát hành các bản cập nhật để tối ưu hóa dung lượng.
Đi tới Cài đặt (Settings) -> Cài đặt chung (General) và chọn tùy chọn Cập nhật phần mềm (Software Update). Nếu có phiên bản mới hơn, hãy tải xuống và cài đặt các bản cập nhật.
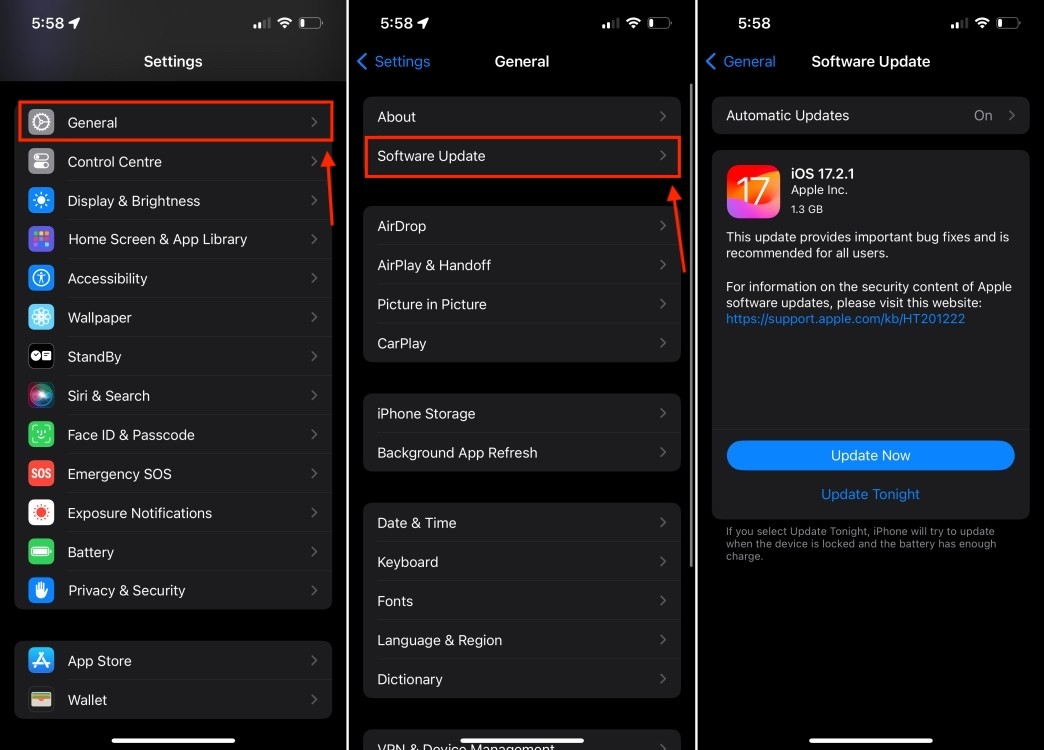 Kiểm tra bản cập nhật phần mềm trên iPhone
Kiểm tra bản cập nhật phần mềm trên iPhone
6. Khôi phục thiết bị của bạn về trạng thái mới
Nếu các bước nói trên không thực sự hữu ích, tôi khuyên bạn nên khôi phục thiết bị của mình về trạng thái mới. Mặc dù đây là một bước lớn để xóa Dữ liệu hệ thống trên iPhone và iPad, nhưng đây là cách nên làm, đặc biệt là khi bạn muốn có một khởi đầu mới. Nhưng trước khi thử phương pháp này, hãy nhớ sao lưu iPhone/iPad của bạn. Sau khi hoàn tất, hãy làm theo các bước bên dưới:
Đi tới Cài đặt (Settings) > Cài đặt chung (General) > Chuyển hoặc đặt lại iPhone (Transfer or Reset iPhone). Sau đó, chọn Xóa tất cả nội dung và cài đặt (Erase All Content and Settings) và nhấn Tiếp tục (Continue).
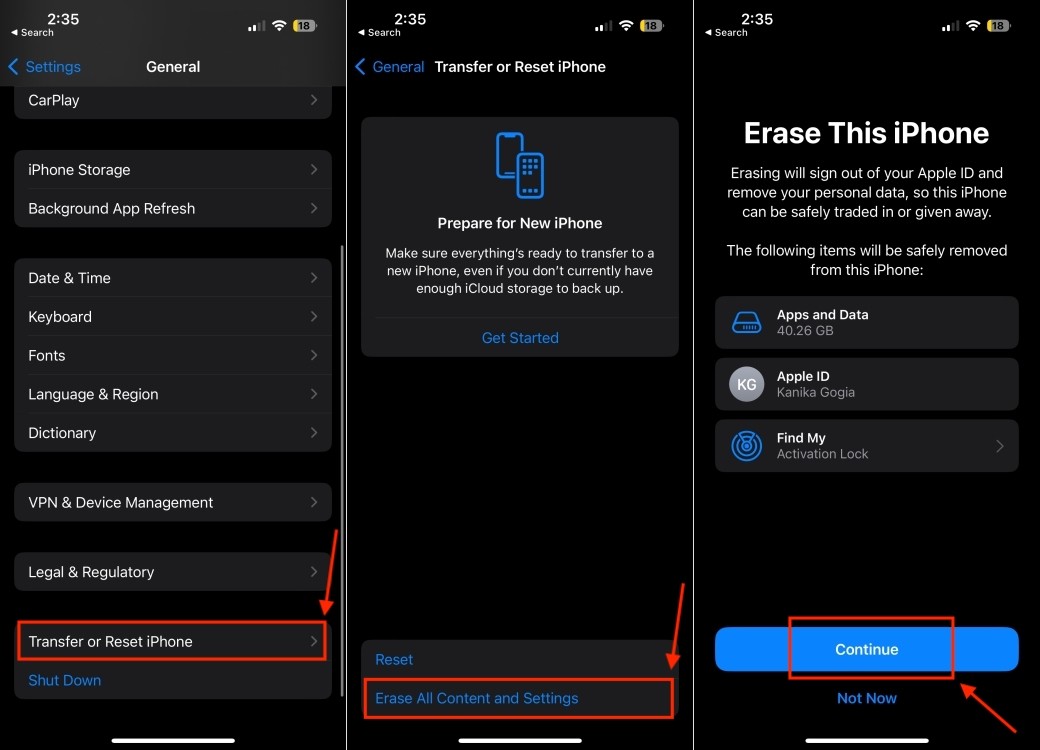 Khôi phục iPhone về trạng thái mới
Khôi phục iPhone về trạng thái mới
Nếu được nhắc, hãy nhập mật mã của thiết bị. iPhone của bạn sẽ tải dữ liệu của bạn lên bản sao lưu iCloud. Bạn cũng có thể chọn bỏ qua nó. Tiếp theo, nhập Mật khẩu tài khoản Apple (Apple Account Password) của bạn và nhấn Tắt (Turn Off) từ góc trên cùng bên phải. Cuối cùng, nhấn vào tùy chọn Xóa iPhone (Erase iPhone).
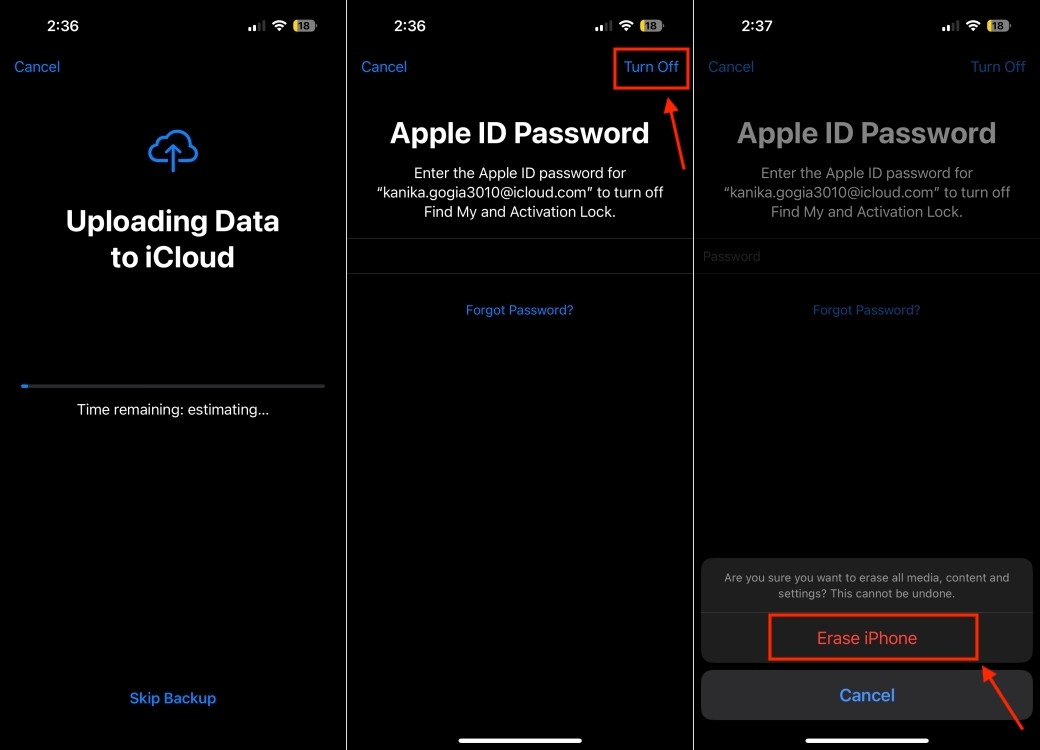 Xóa iPhone
Xóa iPhone
Ngoài ra, bạn có thể sử dụng iTunes để khôi phục thiết bị của mình. Chỉ cần kết nối iPhone của bạn với máy tính và khởi chạy iTunes (macOS Mojave trở về trước hoặc Windows)/Finder (macOS Catalina trở lên). Bây giờ, hãy chọn thiết bị của bạn và sau đó nhấn Khôi phục iPhone/iPad (Restore iPhone/iPad). Sau đó, hãy làm theo lời nhắc để hoàn tất quy trình.
