Theo thời gian, các trò chơi ngày càng lớn hơn, việc quản lý dung lượng lưu trữ trở thành một vấn đề nan giải. May mắn thay, Steam Deck giúp người dùng dễ dàng kiểm tra và theo dõi bộ nhớ của họ. Trong hướng dẫn này, chúng tôi sẽ giải thích cách kiểm tra dung lượng lưu trữ trên Steam Deck. Nếu bạn đang hết dung lượng lưu trữ trên Steam Deck, chúng tôi cũng sẽ thêm các bước để phân tích và giải phóng dung lượng trên thiết bị. Hãy cùng bắt đầu!
Contents
Steam Deck là một PC cầm tay tuyệt vời có khả năng chạy các trò chơi. Tuy nhiên, vì nó là một PC, bạn có thể cài đặt một số ứng dụng khác, chẳng hạn như Google Chrome trên Steam Deck, có thể yêu cầu thêm dung lượng. Do đó, việc quản lý bộ nhớ trở nên cần thiết và rất dễ thực hiện.
Khi nói đến bộ nhớ trên Steam Deck, Valve cung cấp hai tùy chọn. Đầu tiên là bộ nhớ EMMC, một giải pháp lưu trữ chậm hơn thường thấy trong điện thoại giá rẻ và hầu hết các máy tính xách tay thời kỳ đầu. Loại bộ nhớ này chỉ có trong phiên bản 64 GB. Tùy chọn lưu trữ thứ hai là NVMe SSD (Solid State Drive) với hai kích thước: 256 GB và 512 GB.
Ngoài ra, để đảm bảo người dùng có thể dễ dàng mở rộng dung lượng lưu trữ, Valve tích hợp một khe cắm microSD vào Steam Deck (hỗ trợ mở rộng bộ nhớ lên đến 1TB). Tuy nhiên, có một số hạn chế về class và người dùng cần kiểm tra chúng trước khi mua.
Cách Kiểm Tra Dung Lượng Lưu Trữ Trên Steam Deck
Có thể đến một lúc bạn cần kiểm tra bộ nhớ hệ thống trên Steam Deck của mình. May mắn thay, Valve giúp quá trình này trở nên dễ dàng và bạn có thể kiểm tra bộ nhớ một cách thuận tiện. Để kiểm tra dung lượng lưu trữ từ chế độ chơi game, hãy làm theo các bước sau:
- Đầu tiên, mở menu Steam bằng cách nhấn nút “Steam“.
 nhấn nút steam để mở menu
nhấn nút steam để mở menu
- Từ menu, cuộn xuống và đi đến tùy chọn “Settings” (Cài đặt).
 tùy chọn cài đặt steam deck
tùy chọn cài đặt steam deck
- Trong menu Settings, cuộn xuống để tìm tùy chọn “Storage” (Lưu trữ). Bây giờ bạn sẽ thấy các tùy chọn ổ đĩa bên trong và thẻ nhớ microSD ở bên phải. Bạn có thể điều hướng đến đó và xem mỗi trò chơi chiếm bao nhiêu dung lượng lưu trữ trên Steam Deck của bạn.
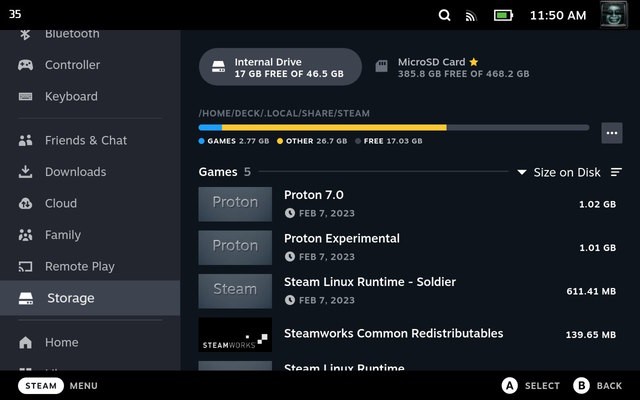 dung lượng lưu trữ steam deck
dung lượng lưu trữ steam deck
Menu Storage cho phép bạn duyệt thư mục nơi các tệp được lưu trữ, sửa chữa các thư mục bên trong ổ đĩa và di chuyển các tệp từ bộ nhớ trong sang bộ nhớ ngoài. Bạn cũng có thể sắp xếp các tệp dựa trên kích thước, lần chơi cuối cùng và thứ tự bảng chữ cái.
Một cách khác để kiểm tra bộ nhớ là từ màn hình desktop, bằng cách duyệt Dolphin file explorer, trình quản lý tệp của Linux. Để thực hiện việc này, hãy chuyển sang chế độ desktop thông qua Steam Guide Menu và nhấp vào biểu tượng thư mục trên thanh tác vụ. Chúng tôi không khuyên bạn nên chuyển sang chế độ desktop để kiểm tra bộ nhớ trừ khi bạn đã quen với việc duyệt desktop Linux.
Cách Giải Phóng Dung Lượng Lưu Trữ Trên Steam Deck
Có thể có trường hợp bộ nhớ hệ thống trên Steam Deck của bạn đầy và bạn cần giải phóng nó để tạo không gian cho các trò chơi hoặc ứng dụng mới. Đôi khi điều này có thể là do các tệp còn sót lại. Những lúc khác, đây có thể là các tệp cache mà bạn không sử dụng. Trong những trường hợp như vậy, bạn có thể giải phóng một số dung lượng lưu trữ bằng hai phương pháp – thông qua SteamOS hoặc phần mềm Disk Usage Analyzer. Hãy xem xét cả hai phương pháp này:
Gỡ Cài Đặt Trò Chơi Trên Steam Deck Của Bạn
Nếu bạn muốn gỡ cài đặt trò chơi khỏi Steam Deck của mình, điều mà bạn chắc chắn sẽ làm để tiết kiệm dung lượng lưu trữ, đây là cách thực hiện.
- Đầu tiên, hãy đi đến thư viện Steam Deck khi ở chế độ chơi game. Bên trong thư viện, di chuyển đến phần “installed” (đã cài đặt) bằng cách sử dụng nút trigger R1.
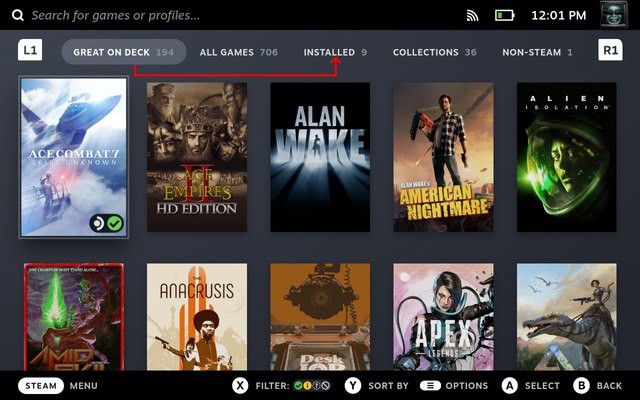 thư viện game steam deck
thư viện game steam deck
- Điều hướng đến tựa game bạn muốn xóa và nhấn nút “Menu” (nút menu hamburger với ba đường ngang) để hiển thị menu tùy chọn.
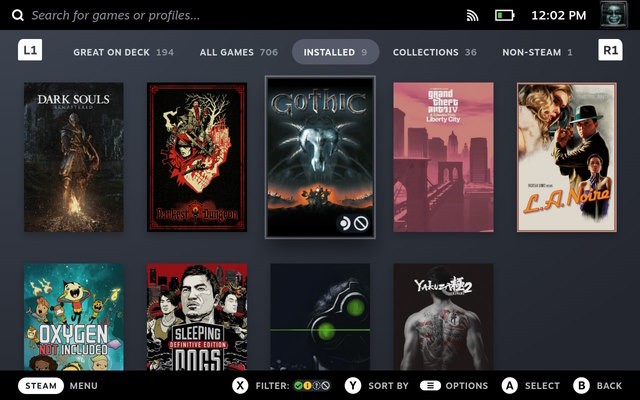 game đã cài đặt trên steam deck
game đã cài đặt trên steam deck
- Trong menu tùy chọn, cuộn xuống “Manage” (Quản lý) và chọn “Uninstall” (Gỡ cài đặt) để xóa trò chơi và giải phóng dung lượng trên Steam Deck của bạn.
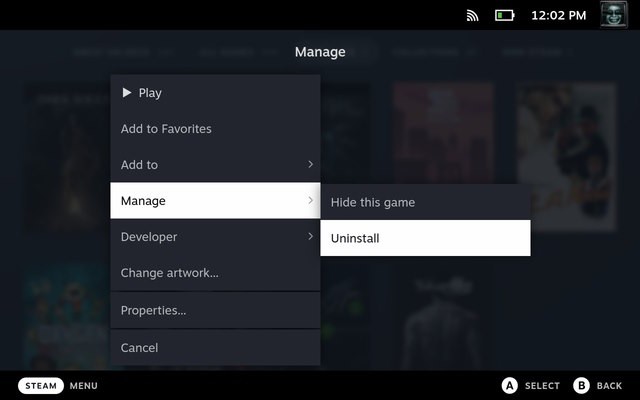 tùy chọn gỡ game trên steam deck
tùy chọn gỡ game trên steam deck
Giải Phóng Dung Lượng Lưu Trữ Bằng Disk Usage Analyzer
Để tải xuống “Disk Usage Analyzer” trên Steam Deck, bạn cần truy cập app store trên desktop Linux, sau đó tiến hành thêm. Tất cả các bước thực hiện được liệt kê dưới đây:
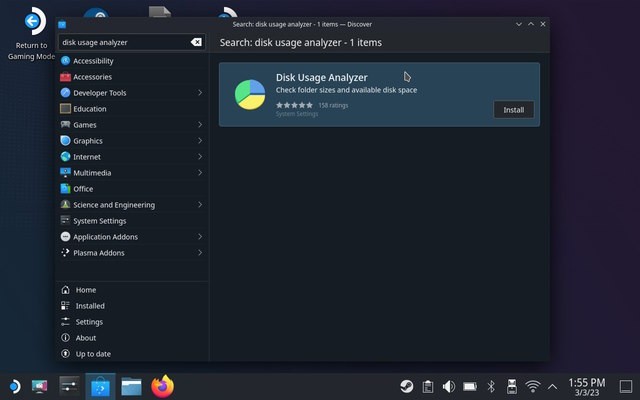 trang store của disk analyzer
trang store của disk analyzer
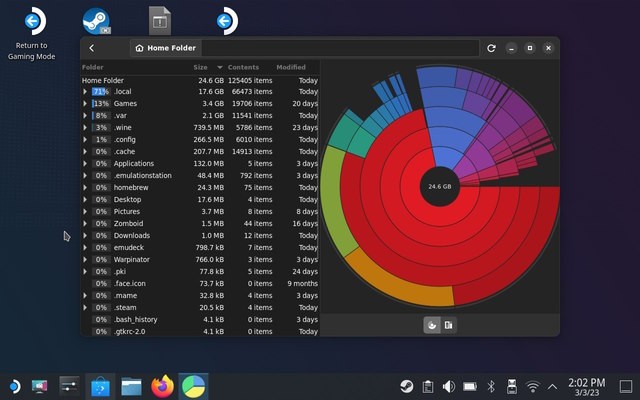 phân tích dung lượng steam deck
phân tích dung lượng steam deck
Hướng dẫn sử dụng Disk Usage Analyzer:
- Khởi động ứng dụng: Sau khi cài đặt, khởi động Disk Usage Analyzer từ menu ứng dụng.
- Chọn ổ đĩa: Chọn ổ đĩa bạn muốn quét (ổ cứng trong, thẻ nhớ SD).
- Phân tích: Ứng dụng sẽ quét và hiển thị dung lượng sử dụng của từng thư mục và tệp tin.
- Xác định tệp lớn: Tìm các thư mục và tệp tin chiếm nhiều dung lượng nhất.
- Xóa tệp: Xóa các tệp tin không cần thiết để giải phóng dung lượng.
- Cẩn trọng: Cẩn thận khi xóa các tệp hệ thống quan trọng.
Mẹo Quản Lý Dung Lượng Steam Deck Hiệu Quả
Ngoài các phương pháp trên, bạn có thể áp dụng các mẹo sau để quản lý dung lượng Steam Deck hiệu quả hơn:
- Xóa các trò chơi đã hoàn thành: Sau khi hoàn thành một trò chơi, hãy gỡ cài đặt nó để giải phóng dung lượng.
- Sử dụng thẻ nhớ microSD: Mua một thẻ nhớ microSD dung lượng lớn để lưu trữ các trò chơi ít chơi hoặc các tệp đa phương tiện.
- Sử dụng Steam Cloud: Lưu trữ các trò chơi đã lưu trên Steam Cloud để giảm dung lượng lưu trữ cục bộ.
- Dọn dẹp bộ nhớ cache: Xóa bộ nhớ cache của trình duyệt web và các ứng dụng khác để giải phóng dung lượng.
- Sử dụng công cụ nén: Sử dụng các công cụ nén để giảm kích thước của các tệp tin lớn.
- Kiểm tra thư mục Download: Xóa các file cài đặt game hoặc các file không cần thiết trong thư mục Download.
- Steam Deck có bao nhiêu phiên bản bộ nhớ trong?
- Steam Deck có các phiên bản 64GB (eMMC), 256GB (NVMe SSD) và 512GB (NVMe SSD).
- Tôi có thể mở rộng bộ nhớ Steam Deck bằng thẻ nhớ microSD không?
- Có, Steam Deck hỗ trợ thẻ nhớ microSD, cho phép mở rộng dung lượng lưu trữ lên đến 1TB.
- Loại thẻ nhớ microSD nào phù hợp với Steam Deck?
- Nên sử dụng thẻ nhớ microSD có tốc độ đọc/ghi cao để đảm bảo hiệu suất tốt nhất. Nên chọn thẻ UHS-I U3 hoặc cao hơn.
- Làm thế nào để chuyển trò chơi từ bộ nhớ trong sang thẻ nhớ microSD trên Steam Deck?
- Trong SteamOS, bạn có thể vào Settings > Storage, chọn trò chơi và chọn “Move” để chuyển nó sang thẻ nhớ microSD.
- Tôi có thể chạy game trực tiếp từ thẻ nhớ microSD trên Steam Deck không?
- Có, bạn có thể chạy game trực tiếp từ thẻ nhớ microSD, nhưng tốc độ tải game có thể chậm hơn so với khi chạy từ bộ nhớ trong.
- Disk Usage Analyzer có an toàn để sử dụng trên Steam Deck không?
- Disk Usage Analyzer là một công cụ hữu ích để quản lý dung lượng, nhưng bạn cần cẩn thận khi xóa các tệp hệ thống để tránh gây ra lỗi.
- Tôi có thể nâng cấp SSD bên trong Steam Deck không?
- Có, bạn có thể nâng cấp SSD bên trong Steam Deck, nhưng việc này đòi hỏi kỹ năng và có thể làm mất bảo hành.
Tóm lại, bạn có thể kiểm tra dung lượng lưu trữ trên Steam Deck của mình bằng hai phương pháp đơn giản. Cài đặt bộ nhớ SteamOS cho phép bạn dễ dàng xem bộ nhớ do ProtonDB, các trò chơi đã cài đặt và các tệp khác chiếm trên bộ nhớ trong và thẻ nhớ microSD. Mặt khác, chế độ desktop cho phép bạn cài đặt ứng dụng của bên thứ ba để xem mức sử dụng đĩa và giải phóng dung lượng lưu trữ nếu cần. Bạn có thể sử dụng phương pháp phù hợp nhất với nhu cầu của mình. Bạn có thấy bài viết này hữu ích không? Hãy cho chúng tôi biết trong phần bình luận bên dưới và cũng chia sẻ kinh nghiệm của bạn với Steam Deck. Ghé thăm Afropolitan Group để khám phá thêm nhiều mẹo và thủ thuật hữu ích khác về game!
Steam Deck Có Thể Chấp Nhận SSD Có Kích Thước Khác Không?
Mặc dù Steam Deck sẽ chấp nhận SSD có kích thước lớn hơn 2230, nhưng không nên làm như vậy. Lý do duy nhất là các thành phần sẽ không có đủ không gian để nó nằm gọn bên trong thiết bị. Ngoài ra, các kỹ sư của Valve khuyên không nên làm như vậy, vì máy đã được tinh chỉnh để chạy SSD 2230. Bất kỳ thứ gì cao hơn mức đó có thể ảnh hưởng tiêu cực đến dung lượng pin của hệ thống.
Cách Mở Rộng Bộ Nhớ Trong Trên Steam Deck
Có thể có lúc người dùng Steam Deck muốn mở rộng ổ đĩa lưu trữ bên trong. Xét cho cùng, một thẻ nhớ microSD 512 GB tiêu chuẩn chỉ có thể chứa được rất nhiều. Chưa kể, model 64 GB chắc chắn có thể yêu cầu nâng cấp SSD bên trong, vì hầu hết các trò chơi có kích thước trung bình từ 20+ GB. Trong những trường hợp như vậy, người dùng có thể làm như sau:
Điều tuyệt vời về Steam Deck là nó về cơ bản là một PC Linux dựa trên kiến trúc AMD. Vì vậy, nó mang lại một số mức độ tùy biến như mong đợi từ một PC dưới dạng mở rộng bộ nhớ.
Thay Thế SSD Steam Deck (Cần Thận Trọng)
Việc thay thế SSD bên trong Steam Deck là một giải pháp, nhưng đi kèm với rủi ro. Bạn cần:
- Chọn SSD tương thích: Tìm SSD M.2 2230 NVMe phù hợp.
- Cẩn thận tháo lắp: Làm theo hướng dẫn tháo lắp một cách cẩn thận để tránh làm hỏng thiết bị.
- Sao lưu dữ liệu: Sao lưu dữ liệu quan trọng trước khi thực hiện.
Lưu ý quan trọng: Valve không khuyến khích việc này, và bạn có thể mất bảo hành nếu tự thực hiện.
