Vào tháng 10 năm ngoái, Google đã giới thiệu trình chỉnh sửa ảnh mới cho Google Photos, mang đến sự dễ dàng và trải nghiệm thân thiện hơn cho người dùng. Trong quá trình chuyển đổi này, công cụ Markup đã được di chuyển vào phần ‘More’ trong ứng dụng Photos. Gần đây, Google đã thực hiện một thay đổi nhỏ nhưng đáng kể, giúp công cụ Markup trở nên nổi bật hơn.
Contents
Công Cụ Markup Trong Google Photos
Theo thông tin từ 9to5Google, công cụ Markup không còn nằm trong phần ‘More’ của Google Photos nữa. Thay vào đó, nó hiện tại là một tab riêng biệt trong giao diện chỉnh sửa của Google Photos. Bạn sẽ thấy công cụ Markup nằm giữa các phần ‘Filters’ và ‘More’.
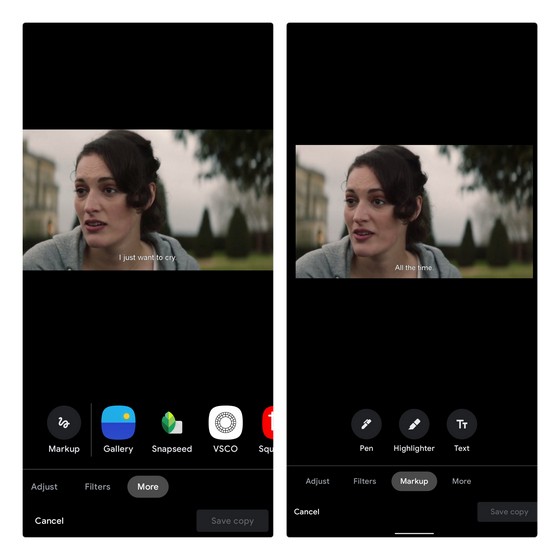 Công cụ Markup trong Google Photos
Công cụ Markup trong Google Photos
Ngoài việc thay đổi vị trí, công cụ Markup cũng đã nhận được một số thay đổi nhỏ để cải thiện sự nhất quán tổng thể của trình chỉnh sửa. Bạn sẽ không còn thấy nền màu xám khi sử dụng công cụ Markup. Ngoài ra, tên của công cụ sẽ được hiển thị ngay dưới biểu tượng của nó. Dưới đây là sự khác biệt giữa giao diện cũ và mới của công cụ Markup:
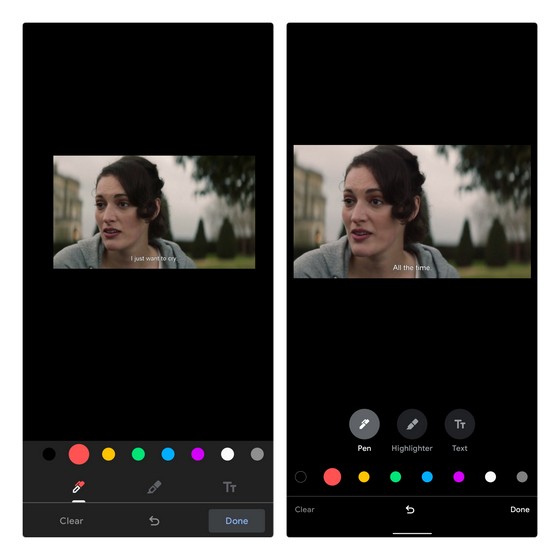 Giao diện mới của công cụ Markup trong Google Photos
Giao diện mới của công cụ Markup trong Google Photos
Hiện tại, Google đang triển khai dần dần phần Markup trong trình chỉnh sửa Photos. Khi kiểm tra vào thời điểm viết bài này, công cụ Markup đã có mặt như một phần riêng biệt trên Pixel 3 XL chạy Android 12 beta, nhưng lại không xuất hiện trên OnePlus 7T chạy Android 11. Cả hai điện thoại đều chạy phiên bản 5.44 của ứng dụng.
Mặc dù đây chỉ là những thay đổi nhỏ, nhưng chúng sẽ rất hữu ích cho những ai không phải là chuyên gia trong việc chỉnh sửa ảnh và không muốn sử dụng các ứng dụng chỉnh sửa ảnh của bên thứ ba. Nếu bạn chưa thấy các cải tiến của công cụ Markup, hãy cập nhật ứng dụng từ Play Store và hy vọng nó sẽ xuất hiện trong những tuần tới.
Lợi Ích Của Công Cụ Markup Đối Với Người Dùng
Công cụ Markup được thiết kế để giúp người dùng dễ dàng thêm chú thích, vẽ, hoặc làm nổi bật các phần quan trọng của hình ảnh. Với vị trí mới, công cụ Markup trở nên dễ tiếp cận hơn, giúp người dùng tiết kiệm thời gian và nâng cao trải nghiệm chỉnh sửa ảnh.
Cách Cập Nhật Google Photos
Để cập nhật Google Photos và trải nghiệm các tính năng mới, bạn có thể làm theo các bước sau:
- Mở Play Store.
- Tìm kiếm “Google Photos”.
- Nhấn vào nút “Cập nhật” nếu có sẵn.
Tính Năng Mới Của Google Photos
Ngoài việc nâng cấp công cụ Markup, Google Photos còn có nhiều tính năng mới khác như:
- Chỉnh sửa hàng loạt: Bạn có thể chỉnh sửa nhiều ảnh cùng một lúc.
- Tạo album thông minh: Ứng dụng sẽ tự động tạo album dựa trên sự kiện hoặc vị trí.
- Chia sẻ dễ dàng: Chia sẻ ảnh và video với gia đình và bạn bè một cách nhanh chóng.
Những thay đổi nhỏ nhưng quan trọng trong công cụ Markup của Google Photos đã giúp cải thiện đáng kể trải nghiệm chỉnh sửa ảnh cho người dùng. Với vị trí mới và giao diện được cải thiện, công cụ Markup trở nên dễ sử dụng hơn bao giờ hết. Để trải nghiệm các tính năng mới này, hãy cập nhật Google Photos qua Play Store và khám phá những khả năng chỉnh sửa ảnh tuyệt vời mà ứng dụng mang lại.
Hãy tiếp tục theo dõi Afropolitan Group để cập nhật những tin tức mới nhất về game và công nghệ.
FAQ
1. Công cụ Markup trong Google Photos là gì?
Công cụ Markup cho phép người dùng thêm chú thích, vẽ, hoặc làm nổi bật các phần của hình ảnh.
2. Tại sao công cụ Markup lại được di chuyển?
Google muốn cải thiện trải nghiệm người dùng bằng cách làm cho công cụ Markup dễ tiếp cận hơn.
3. Làm thế nào để cập nhật Google Photos?
Bạn có thể cập nhật Google Photos qua Play Store.
4. Tôi có thể sử dụng công cụ Markup trên tất cả các thiết bị không?
Công cụ Markup hiện đang được triển khai dần dần, vì vậy nó có thể chưa xuất hiện trên tất cả các thiết bị ngay lập tức.
5. Có tính năng mới nào khác trong Google Photos không?
Ngoài công cụ Markup, Google Photos còn có các tính năng như chỉnh sửa hàng loạt, tạo album thông minh và chia sẻ dễ dàng.
6. Tôi có cần trả phí để sử dụng Google Photos không?
Google Photos cung cấp nhiều tính năng miễn phí, nhưng có thể có một số tính năng cao cấp yêu cầu trả phí.
7. Làm thế nào để tạo album thông minh trên Google Photos?
Bạn có thể tạo album thông minh bằng cách vào phần “Albums” và chọn “Tạo album thông minh” dựa trên sự kiện hoặc vị trí.
