macOS ẩn một số thư mục, thư viện và file hệ thống để tránh người dùng vô tình thay đổi, xóa hoặc di chuyển chúng, gây ảnh hưởng đến hiệu suất hoạt động. Tuy nhiên, đôi khi bạn cần truy cập vào các file ẩn này vì nhiều lý do khác nhau. Bài viết này sẽ hướng dẫn bạn ba phương pháp đơn giản để hiển thị file ẩn trên MacBook.
Contents
Mở Đầu
Việc hiển thị file ẩn trên MacBook cho phép bạn tùy chỉnh hệ thống sâu hơn, khắc phục sự cố hoặc quản lý dữ liệu một cách toàn diện. Tuy nhiên, cần lưu ý rằng việc thay đổi các file hệ thống ẩn có thể gây ra lỗi hệ thống nếu không thực hiện đúng cách. Hãy cẩn thận và chỉ thực hiện các thay đổi khi bạn hiểu rõ tác động của chúng. Bài viết này sẽ cung cấp cho bạn kiến thức và hướng dẫn chi tiết để hiển thị file ẩn trên MacBook một cách an toàn và hiệu quả.
Cách 1: Hiển Thị File Ẩn bằng Finder
Đây là cách đơn giản nhất để hiển thị file ẩn trên MacBook. Bạn chỉ cần sử dụng tổ hợp phím tắt trong Finder.
-
Mở Finder từ Dock.
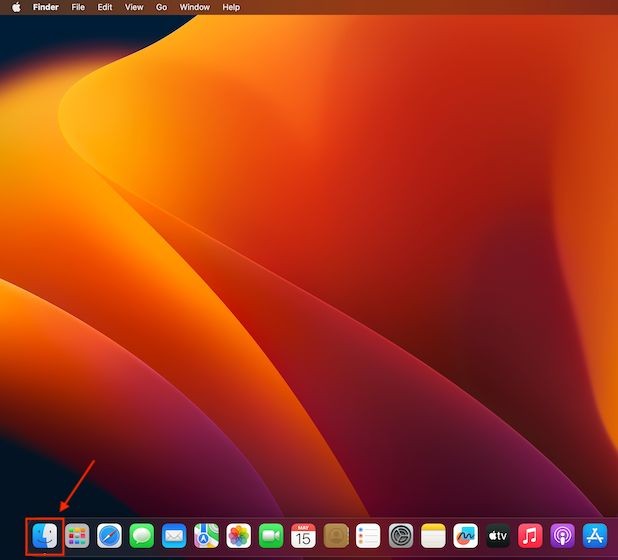 Mở Finder từ Dock
Mở Finder từ Dock -
Truy cập vào thư mục chứa file ẩn bạn muốn hiển thị.
-
Nhấn tổ hợp phím Command + Shift + . (dấu chấm).
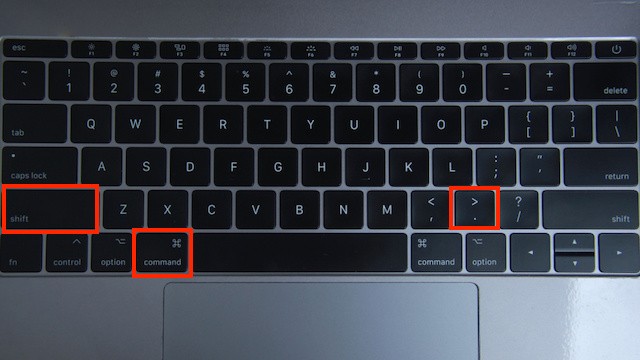 Hiển thị file ẩn bằng tổ hợp phím
Hiển thị file ẩn bằng tổ hợp phím -
Các file ẩn sẽ xuất hiện với màu xám nhạt, báo hiệu bạn không nên tùy tiện thay đổi chúng.
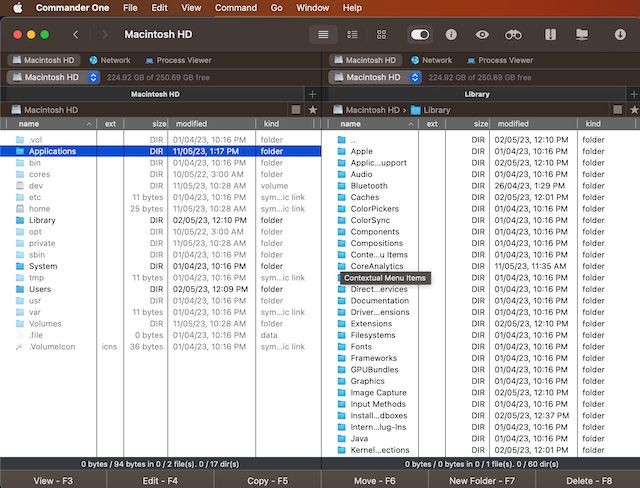 File ẩn hiển thị với màu xám
File ẩn hiển thị với màu xám -
Để truy cập file ẩn, nhấp đúp vào file đó.
-
Để ẩn file trở lại, nhấn lại tổ hợp phím Command + Shift + . (dấu chấm).
Cách 2: Hiển Thị File Ẩn bằng Terminal
Terminal cho phép bạn sử dụng lệnh để truy cập vào các file ẩn của hệ thống.
-
Mở Terminal bằng cách tìm kiếm trong Spotlight.
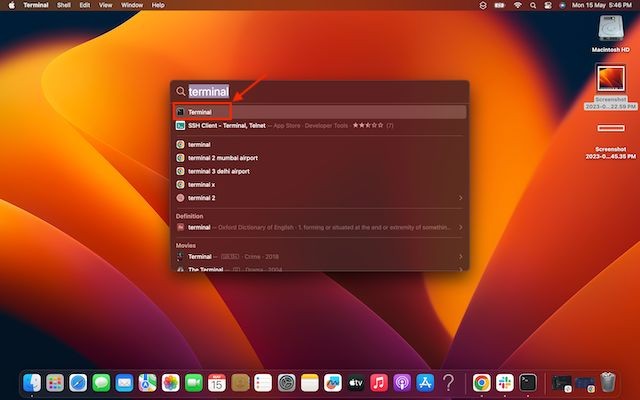 Mở Terminal từ Spotlight
Mở Terminal từ Spotlight -
Nhập lệnh sau và nhấn Enter:
defaults write com.apple.finder AppleShowAllFiles -bool true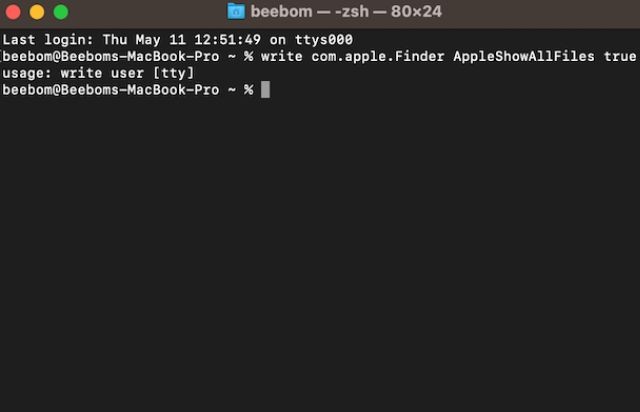 Nhập lệnh hiển thị file ẩn trong Terminal
Nhập lệnh hiển thị file ẩn trong Terminal -
Nhập lệnh sau và nhấn Enter để Finder khởi động lại và áp dụng thay đổi:
killall Finder -
Tất cả file ẩn sẽ được hiển thị trong các thư mục tương ứng.
Để ẩn file trở lại, thực hiện các bước sau:
-
Nhập lệnh sau vào Terminal và nhấn Enter:
defaults write com.apple.finder AppleShowAllFiles -bool false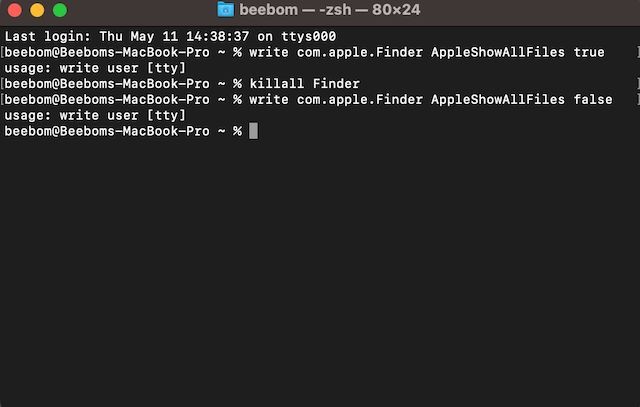 Nhập lệnh ẩn file trong Terminal
Nhập lệnh ẩn file trong Terminal -
Nhập lệnh sau và nhấn Enter:
killall Finder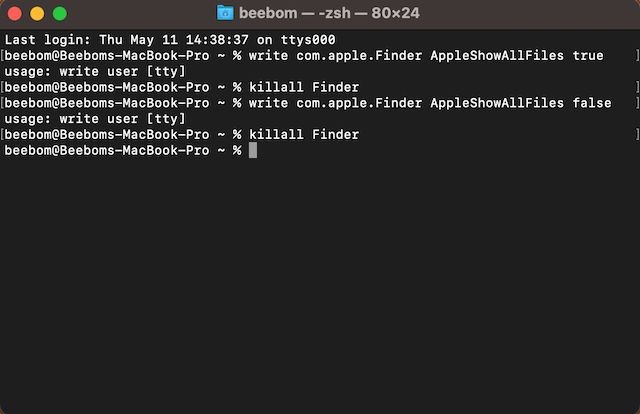 Khởi động lại Finder để ẩn file
Khởi động lại Finder để ẩn file
Cách 3: Hiển Thị File Ẩn bằng Trình Quản Lý File Bên Thứ Ba
Bạn cũng có thể sử dụng các ứng dụng quản lý file bên thứ ba như Commander One để xem file ẩn.
-
Tải xuống và cài đặt Commander One.
-
Cấp quyền cần thiết cho ứng dụng khi được yêu cầu.
-
Nhấp vào tab “View” trên thanh menu.
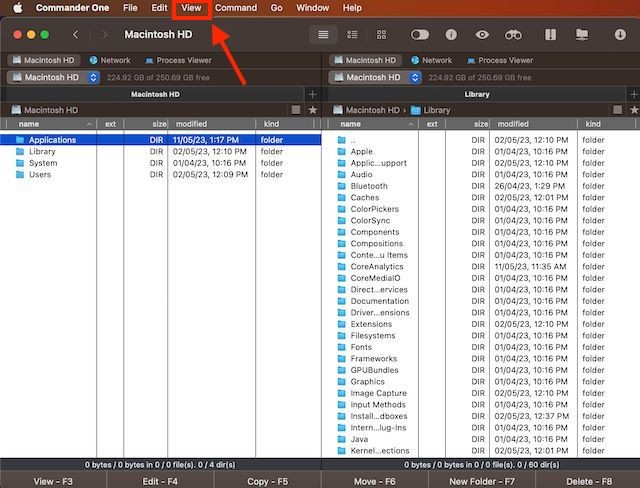 Chọn tab View trong Commander One
Chọn tab View trong Commander One -
Chọn “Show Hidden Files”.
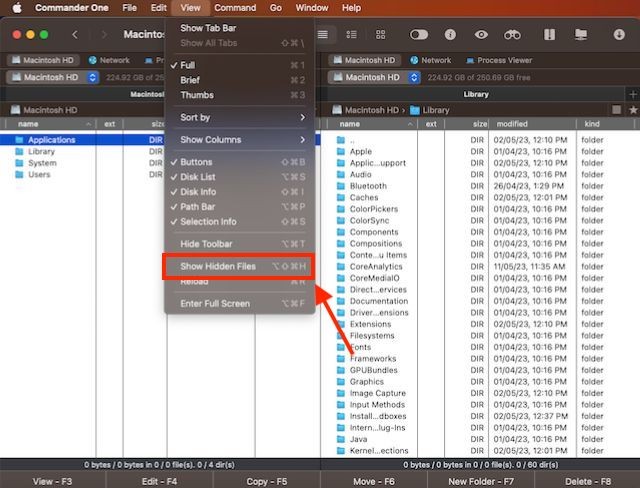 Chọn Show Hidden Files trong Commander One
Chọn Show Hidden Files trong Commander One -
Bây giờ bạn có thể xem các file ẩn trên máy Mac.
-
Tại sao tôi không thể thấy file ẩn trên Mac? File ẩn được macOS mặc định ẩn đi để tránh người dùng vô tình thay đổi, xóa hoặc di chuyển chúng, gây ảnh hưởng đến hiệu suất hoạt động của hệ thống.
-
Làm thế nào để xem tất cả các file trên Mac? Sử dụng phương pháp Terminal là cách hiệu quả nhất để xem tất cả các file, bao gồm cả file ẩn, trên Mac.
-
Việc hiển thị file ẩn có an toàn không? Việc hiển thị file ẩn an toàn nếu bạn chỉ xem và không thay đổi nội dung của chúng. Thay đổi file hệ thống ẩn có thể gây ra lỗi hệ thống.
-
Tôi có cần quyền quản trị để hiển thị file ẩn không? Đối với phương pháp Terminal, bạn cần quyền quản trị để thực hiện các lệnh. Đối với Finder và ứng dụng bên thứ ba, bạn không cần quyền quản trị.
-
Tôi nên sử dụng phương pháp nào để hiển thị file ẩn? Nếu bạn chỉ cần xem file ẩn trong một thư mục cụ thể, sử dụng Finder là đủ. Nếu bạn cần thao tác với file ẩn trên toàn hệ thống, hãy sử dụng Terminal. Ứng dụng bên thứ ba cung cấp giao diện trực quan hơn cho người dùng mới bắt đầu.
-
Làm thế nào để ẩn file sau khi đã hiển thị? Bạn có thể sử dụng lại tổ hợp phím tắt trong Finder hoặc đảo ngược lệnh trong Terminal để ẩn file trở lại. Đối với ứng dụng bên thứ ba, hãy bỏ chọn tùy chọn “Show Hidden Files”.
-
Có rủi ro nào khi thay đổi file ẩn không? Có, việc thay đổi file ẩn, đặc biệt là file hệ thống, có thể gây ra lỗi hệ thống, mất dữ liệu hoặc khiến máy Mac không khởi động được. Chỉ nên thay đổi file ẩn khi bạn hiểu rõ tác động của chúng.
Kết Luận
Bài viết đã hướng dẫn bạn ba cách khác nhau để hiển thị file ẩn trên MacBook. Tùy thuộc vào nhu cầu và mức độ am hiểu kỹ thuật, bạn có thể lựa chọn phương pháp phù hợp nhất. Hãy nhớ rằng việc thao tác với file ẩn có thể ảnh hưởng đến hệ thống, vì vậy hãy cẩn thận và sao lưu dữ liệu quan trọng trước khi thực hiện bất kỳ thay đổi nào.
