Với bản cập nhật Minecraft 1.19 (và các phiên bản mới hơn như 1.20), trò chơi ngày càng trở nên phức tạp và mạnh mẽ hơn bao giờ hết. Chúng ta có các quần xã sinh vật mới, mob mới và một số yếu tố hình ảnh mới trong trò chơi. Về lý thuyết, điều này nghe có vẻ tuyệt vời, nhưng nó có thể gây ảnh hưởng lớn đến hiệu suất PC của bạn. Đó là lúc mod OptiFine xuất hiện. Đây là một trong những mod Minecraft phổ biến nhất mọi thời đại và có thể giúp cải thiện hiệu suất của trò chơi. Nếu bạn biết cách cài đặt mod OptiFine trong Minecraft 1.19 (hoặc các phiên bản mới hơn), bạn có thể mở khóa FPS tốt nhất, cài đặt đồ họa chi tiết và hơn thế nữa trong trò chơi sandbox này. Nhưng trước khi đi sâu vào chi tiết, hãy cùng tìm hiểu cách cài đặt OptiFine cho Minecraft 1.19 trở lên.
Contents
- Cài đặt và sử dụng OptiFine trong Minecraft 1.19/1.20+ (Năm 2025)
- OptiFine Mod trong Minecraft là gì?
- Tải xuống OptiFine cho Minecraft 1.19/1.20+
- Cách cài đặt OptiFine trong Minecraft 1.19/1.20+
- Cài đặt OptiFine dưới dạng Mod
- Cách đạt FPS cao trong Minecraft 1.19/1.20+
- Cài đặt Video cơ bản
- Cài đặt Chất lượng (Quality Settings)
- Cài đặt Chi tiết (Details Settings)
- Cài đặt Hoạt ảnh (Animation Settings)
- Cài đặt Hiệu suất (Performance Settings)
- Cách có được đồ họa tốt nhất trong Minecraft 1.19/1.20+
- Câu hỏi thường gặp (FAQ)
- Cài đặt OptiFine trong Minecraft 1.19+ để cải thiện đồ họa
Cài đặt và sử dụng OptiFine trong Minecraft 1.19/1.20+ (Năm 2025)
Chúng tôi đã chia hướng dẫn này thành nhiều phần để giúp bạn dễ hiểu hơn. Bạn có thể sử dụng mục lục bên dưới để tìm hiểu cách cài đặt và sử dụng các tính năng mới của OptiFine trong Minecraft 1.19+. Tuy nhiên, hãy nhớ rằng giống như hầu hết các mod, OptiFine chỉ dành riêng cho Minecraft Java Edition.
OptiFine Mod trong Minecraft là gì?
OptiFine là mod tối ưu hóa đồ họa phổ biến nhất cho Minecraft, cho phép bạn tăng cường hiệu suất và chạy các texture HD một cách mượt mà. Nó cũng cho phép người chơi sao chép khả năng hiển thị đồ họa như ray tracing trong phiên bản Java, mặc dù nó không có hỗ trợ gốc cho RTX. Điều này đặc biệt hữu ích cho những game thủ muốn trải nghiệm đồ họa nâng cao mà không cần phần cứng đắt tiền.
Tải xuống OptiFine cho Minecraft 1.19/1.20+
OptiFine cung cấp các cài đặt mà người dùng có thể dễ dàng điều chỉnh theo yêu cầu của họ. Vì vậy, không có yêu cầu tối thiểu để chạy mod này. Nếu hệ thống của bạn có thể chạy Minecraft, nó cũng có thể chạy OptiFine mà không gặp nhiều khó khăn. Với thông tin đó, chỉ cần làm theo các bước bên dưới để tải xuống OptiFine trong Minecraft 1.19+:
-
Đầu tiên, hãy mở trang tải xuống của OptiFine, nơi liệt kê tất cả các phiên bản của OptiFine theo thứ tự thời gian ngược lại. Tại đây, hãy tìm và mở phần Minecraft 1.19 (hoặc phiên bản mới hơn) và nhấp vào nút “Download”. Nếu liên kết tải xuống không hoạt động, bạn có thể nhấp vào liên kết (Mirror) để nhận liên kết tải xuống thay thế.
Lưu ý: Chúng tôi đang sử dụng OptiFine 1.19 HD U H8 trong hướng dẫn này, nhưng bạn có thể cài đặt phiên bản mới hơn nếu có.
-
Liên kết tải xuống sẽ dẫn bạn đến một trang quảng cáo có thể bỏ qua. Ở đó, bạn cần đợi khoảng 5-10 giây cho đến khi nút “Skip” xuất hiện ở góc trên cùng bên phải. Sau đó, nhấp vào nút “Skip” để tiếp tục.
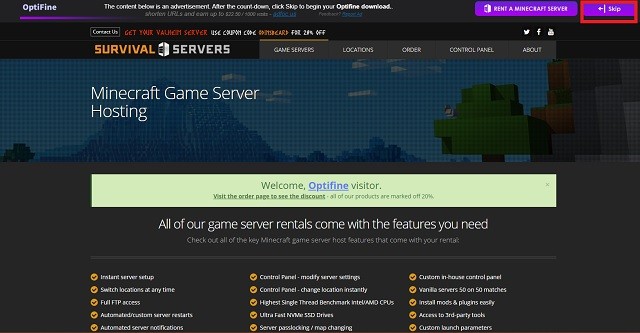 Trang quảng cáo có thể bỏ qua khi tải xuống Optifine
Trang quảng cáo có thể bỏ qua khi tải xuống OptifineAlt: Trang quảng cáo trên trang web Optifine, yêu cầu người dùng đợi trước khi tải xuống.
-
Bỏ qua quảng cáo sẽ đưa bạn đến trang tải xuống cuối cùng. Tại đây, nhấp vào nút “Download” để bắt đầu tải xuống OptiFine cho Minecraft 1.19+.
-
Giống như các mod Minecraft khác, OptiFine sẽ là một tệp “.jar”. Vì vậy, trình duyệt của bạn có thể cảnh báo bạn về việc tệp này có thể là virus. Nếu điều đó xảy ra, hãy nhấp vào nút “Keep” để lưu tệp OptiFine theo cách thủ công. Hàng ngàn người chơi tin tưởng và sử dụng OptiFine mà không gặp phải các vấn đề liên quan đến phần mềm độc hại.
Alt: Hộp thoại cảnh báo của trình duyệt về tệp .jar, người dùng được hướng dẫn nhấn nút “Keep” để tiếp tục tải xuống.
Cách cài đặt OptiFine trong Minecraft 1.19/1.20+
Sau khi quá trình tải xuống hoàn tất, việc cài đặt mod OptiFine trong Minecraft 1.19+ rất dễ dàng. Làm theo các bước dưới đây:
-
Để bắt đầu, mở tệp “.jar” đã tải xuống. Nó sẽ tự động khởi chạy trong trình biên dịch Java. Khi nó mở ra, hãy kiểm tra kỹ vị trí cài đặt của thư mục Minecraft của bạn. Nếu bạn muốn thay đổi nó, bạn có thể sử dụng nút dấu chấm lửng (ba chấm). Sau đó, nhấp vào nút “Install” để tiếp tục.
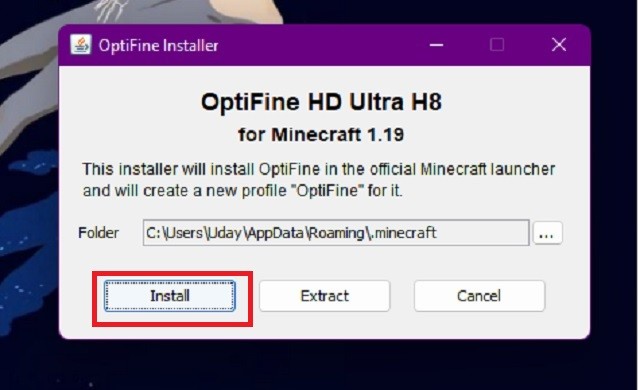 Trình cài đặt Optifine 1.19 MC
Trình cài đặt Optifine 1.19 MCAlt: Giao diện trình cài đặt Optifine, hiển thị đường dẫn cài đặt Minecraft và nút “Install”.
-
Khi quá trình cài đặt hoàn tất, hãy nhấp vào nút “OK” để đóng trình cài đặt. Với điều đó, OptiFine hiện là một phần của trò chơi Minecraft của bạn.
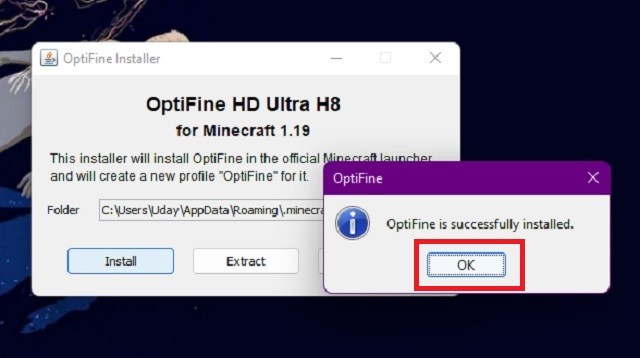 Optifine đã được cài đặt 1.19
Optifine đã được cài đặt 1.19Alt: Thông báo xác nhận cài đặt Optifine thành công.
-
Để khởi chạy và sử dụng OptiFine trong Minecraft 1.19+, bạn phải chạy nó từ trình khởi chạy Minecraft của mình. Để thực hiện việc này, hãy nhấp vào menu thả xuống phiên bản cho trò chơi của bạn (nằm ở bên trái nút “Play”) trong trình khởi chạy của bạn. Sau đó, chọn OptiFine từ danh sách và nhấp vào nút “Play”.
Minecraft có thể cảnh báo bạn về những rủi ro của việc cài đặt mod khi chạy OptiFine. Nếu có, hãy đảm bảo đánh dấu vào ô bên cạnh tuyên bố “Tôi hiểu những rủi ro” và nhấp vào nút “Play”.
Cài đặt OptiFine dưới dạng Mod
Nếu bạn muốn chạy OptiFine cùng với các mod Minecraft 1.19+ khác, bạn cũng phải cài đặt nó dưới dạng một mod. Để thực hiện việc này, bạn chỉ cần sao chép tệp “Optifine.jar” đã tải xuống và dán nó vào thư mục “mods” của cài đặt Minecraft của bạn. Nếu bạn không thể tìm thấy vị trí thư mục, bạn có thể dán địa chỉ này – %appdata%.minecraftmods vào thanh địa chỉ Explorer hoặc trong cửa sổ Run (Win + R).
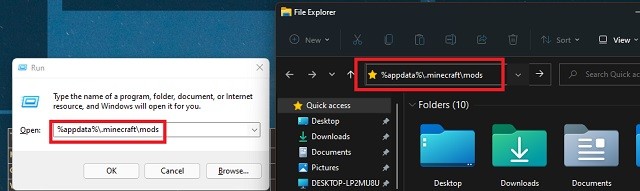 Thư mục Mods trong Minecraft
Thư mục Mods trong Minecraft
Alt: Vị trí thư mục “mods” trong thư mục .minecraft, nơi người dùng có thể thêm các mod đã tải xuống.
Nhưng hãy nhớ rằng phương pháp này chỉ hoạt động nếu bạn đã cài đặt Forge trong Minecraft của mình. Hơn nữa, OptiFine có thể không hiển thị tự động trong danh sách mod của bạn nếu bạn kiểm tra trong trò chơi. Nhưng đó là một trục trặc phổ biến và sự sẵn có của nhiều tùy chọn video hơn Minecraft thông thường là dấu hiệu thực sự của OptiFine.
Cách đạt FPS cao trong Minecraft 1.19/1.20+
Bây giờ bạn đã biết cách cài đặt OptiFine trong Minecraft 1.19+, đã đến lúc tận dụng tối đa nó và đạt được FPS cao nhất trong trò chơi. Để thực hiện việc này, bạn cần chỉnh sửa “Video Settings” từ menu tạm dừng.
Cài đặt Video cơ bản
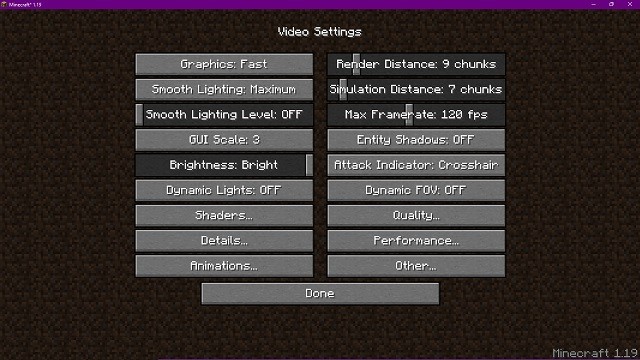 Cài đặt Video Minecraft 1.19
Cài đặt Video Minecraft 1.19
Alt: Giao diện cài đặt video mặc định trong Minecraft, trước khi cài Optifine.
Trong phần chính của cài đặt video của Minecraft, bạn cần sử dụng cấu hình sau để có được FPS tốt nhất:
- Graphics: Fast (Nhanh)
- Smooth Lighting & Its Levels: Off (Tắt)
- Render Distance: 8-12 chunks (Khoảng cách hiển thị: 8-12 chunk)
- Framerate: Same as your monitor (Tốc độ khung hình: Bằng với màn hình của bạn)
- Entity Shadows: Off (Bóng thực thể: Tắt)
Các tùy chọn khác, bao gồm GUI scale, bobbing và brightness, có ít tác động đến hiệu suất đồ họa của Minecraft. Bạn có thể để chúng không thay đổi và chuyển sang các phần phụ để giảm chất lượng và cải thiện hiệu suất hơn nữa.
Cài đặt Chất lượng (Quality Settings)
Cài đặt chất lượng có tác động lớn đến giao diện và hiệu suất trò chơi của bạn. Để có được FPS cao nhất có thể trong Minecraft 1.19+, tốt nhất là tắt mọi tính năng trong phần cài đặt này. Nhưng bạn có thể giữ một vài trong số chúng theo sở thích của bạn. Tất cả chúng đều là các tính năng bổ sung và không ảnh hưởng đến lối chơi cốt lõi.
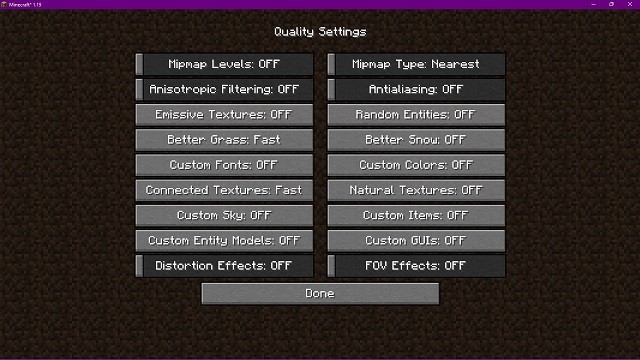 Cài đặt Chất lượng Optifine Minecraft 1.19
Cài đặt Chất lượng Optifine Minecraft 1.19
Alt: Các tùy chọn cài đặt chất lượng (Quality) trong Optifine, ảnh hưởng đến đồ họa và hiệu năng của game.
Trò chơi của bạn có thể khởi động lại nhiều lần khi bạn thay đổi cài đặt chất lượng. Không cần phải hoảng sợ vì nó chỉ là một phần của quá trình. Sau khi tắt mọi thứ, hãy đặt Mipmap thành Nearest. Sau đó, nhấp vào “Done” để lưu cài đặt.
Cài đặt Chi tiết (Details Settings)
Tiểu mục “details” trong cài đặt video ảnh hưởng lớn đến cách bạn trải nghiệm Minecraft. Các tùy chọn trên trang cài đặt này không ảnh hưởng nhiều đến hiệu suất của bạn, vì vậy bạn có thể chỉnh sửa chúng theo sở thích của mình.
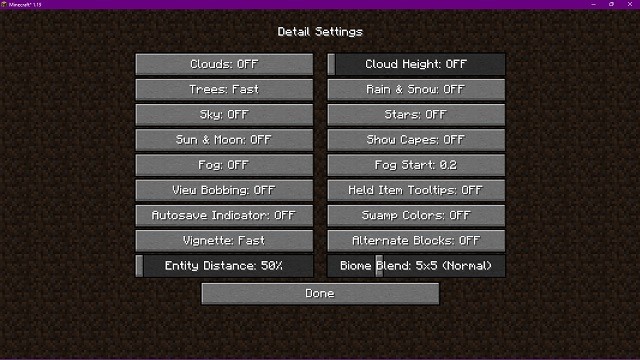 Cài đặt Chi tiết Optifine Minecraft 1.19
Cài đặt Chi tiết Optifine Minecraft 1.19
Alt: Các tùy chọn cài đặt chi tiết (Details) trong Optifine, ảnh hưởng đến các hiệu ứng hình ảnh và chi tiết môi trường.
Nếu đạt được FPS cao nhất là mối quan tâm chính của bạn, bạn chỉ cần đặt tất cả các giá trị thành “Off” hoặc “Fast”. Làm như vậy sẽ loại bỏ hoàn toàn tính năng hoặc làm cho nó không đáng kể. Hơn nữa, các tùy chọn “cloud height”, “held items tooltips” và “fog start” không ảnh hưởng đến hiệu suất đồ họa.
Không quên rằng bạn nên giữ khoảng cách thực thể (entity distance) trong khoảng 75% – 125%. Nếu không, bạn sẽ không thấy các mob nguy hiểm cho đến khi chúng quá gần bạn. Sau đó, khi bạn hoàn tất, hãy nhấp vào nút “Done” để lưu cài đặt.
Cài đặt Hoạt ảnh (Animation Settings)
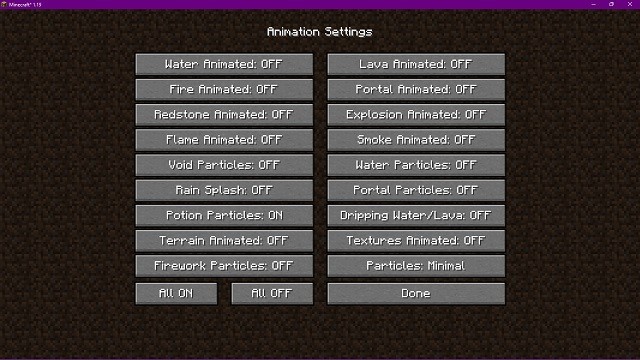 Cài đặt Hoạt ảnh
Cài đặt Hoạt ảnh
Alt: Các tùy chọn cài đặt hoạt ảnh (Animation) trong Optifine, ảnh hưởng đến chuyển động và hiệu ứng của các đối tượng trong game.
Cài đặt hoạt ảnh khá đơn giản và chúng ảnh hưởng lớn đến hiệu suất của bạn. Vì vậy, để có được FPS cao nhất, bạn chỉ cần nhấn nút “All OFF” để tắt mọi hình ảnh động trong Minecraft.
Cài đặt Hiệu suất (Performance Settings)
 Cài đặt Hiệu suất của Minecraft 1.19
Cài đặt Hiệu suất của Minecraft 1.19
Alt: Các tùy chọn cài đặt hiệu suất (Performance) trong Optifine, trực tiếp ảnh hưởng đến tốc độ và độ mượt của game.
Như tiêu đề cho thấy, các cài đặt này ảnh hưởng trực tiếp đến hiệu suất trò chơi của bạn. Tại đây, trước tiên bạn cần đảm bảo rằng chỉ các bản cập nhật động (dynamic updates) bị tắt và mọi thứ khác đều bật. Sau đó, đặt chunk updates thành “5” và chunk builder thành “threaded”. Cuối cùng, nhấp vào nút “Done” để lưu cài đặt.
Cách có được đồ họa tốt nhất trong Minecraft 1.19/1.20+
Với hiệu suất đã được tối ưu, đã đến lúc sử dụng OptiFine trong Minecraft 1.19+ để hướng tới đồ họa tốt nhất. Để làm điều đó, chúng ta sẽ cài đặt shader trong Minecraft 1.19+. Nhưng trước khi đi sâu vào, hãy đảm bảo hệ thống của bạn đủ mạnh để xử lý các tiện ích bổ sung này.
Bạn có thể sử dụng một số gói shader Minecraft 1.19 (đang được phát triển) tốt nhất, theo sở thích của bạn. Sau khi tải xuống tệp shader, hãy đặt nó vào bên trong thư mục %appdata%.minecraftshaderpacks để sử dụng gói shader đó trong trò chơi.
 Minecraft 1.19 có Shader
Minecraft 1.19 có Shader
Alt: So sánh ảnh chụp màn hình Minecraft 1.19 trước và sau khi cài đặt shader Project LUMA, cho thấy sự khác biệt đáng kể về ánh sáng và độ chi tiết.
Gói Shader Project LUMA (Trước và Sau)
Với shader đang hoạt động, ngay cả các cài đặt đồ họa cao nhất của Minecraft cũng trở nên cơ bản. Bạn nhận được bóng thực tế, ánh xạ kết cấu tuyệt vời và kết cấu tốt cùng với ánh sáng động và các hạt tự nhiên. Ảnh chụp màn hình trên thể hiện sự khác biệt rất rõ ràng.
Câu hỏi thường gặp (FAQ)
Lỗi JNI đã xảy ra trong Minecraft! Làm thế nào để sửa?
Lỗi JNI là phổ biến trong Minecraft Java, đặc biệt là khi cài đặt các mod bên ngoài như OptiFine. Bạn có thể sử dụng hướng dẫn chuyên dụng của chúng tôi để giải quyết tất cả các lỗi JNI trong Minecraft.
OptiFine có được sử dụng miễn phí không?
OptiFine là một mod hoàn toàn miễn phí để sử dụng cho Minecraft 1.19 và các phiên bản cũ hơn. Nhưng nếu bạn muốn hỗ trợ nhà phát triển, bạn có thể quyên góp trên trang web chính thức của OptiFine.
Làm thế nào để cài đặt OptiFine trong Minecraft 1.19 Bedrock?
Giống như các mod Minecraft khác, OptiFine chỉ dành riêng cho phiên bản Java của trò chơi. Trong khi đó, người chơi Minecraft Bedrock edition phải dựa vào RTX cho Minecraft để có được đồ họa tốt nhất.
OptiFine có tương thích với các phiên bản Minecraft mới nhất không?
Có, OptiFine thường xuyên được cập nhật để tương thích với các phiên bản Minecraft mới nhất. Tuy nhiên, có thể có một khoảng thời gian chờ đợi ngắn sau khi phát hành phiên bản Minecraft mới trước khi phiên bản OptiFine tương thích được phát hành. Hãy kiểm tra trang web OptiFine để biết thông tin cập nhật.
OptiFine ảnh hưởng đến hiệu suất của Minecraft như thế nào?
OptiFine thường cải thiện hiệu suất của Minecraft bằng cách tối ưu hóa đồ họa và cho phép người chơi tùy chỉnh cài đặt để phù hợp với phần cứng của họ. Tuy nhiên, trên một số hệ thống nhất định, việc sử dụng các cài đặt đồ họa cao hơn hoặc shader có thể làm giảm hiệu suất.
Làm cách nào để gỡ cài đặt OptiFine?
Để gỡ cài đặt OptiFine, bạn có thể xóa tệp OptiFine khỏi thư mục “mods” của Minecraft. Bạn cũng có thể xóa hồ sơ OptiFine khỏi trình khởi chạy Minecraft.
Tôi có thể sử dụng OptiFine với các mod khác không?
Có, OptiFine có thể được sử dụng với các mod khác. Tuy nhiên, có thể có các vấn đề về khả năng tương thích giữa một số mod nhất định. Nếu bạn gặp sự cố, hãy thử gỡ cài đặt các mod khác để xem sự cố có được giải quyết không.
Cài đặt OptiFine trong Minecraft 1.19+ để cải thiện đồ họa
Cho dù bạn là một người chơi chuyên nghiệp đang tìm kiếm hiệu suất cao nhất hay một người sáng tạo nội dung đang tìm kiếm một cách để có được đồ họa tốt nhất, OptiFine cho Minecraft 1.19+ là tất cả những gì bạn cần. Và bây giờ bạn đã biết cách cài đặt mod phổ biến này, đã đến lúc tận dụng tối đa OptiFine. Để làm điều đó, bạn phải cài đặt gói shader Minecraft tốt nhất. Hầu hết chúng đều tương thích với gói texture Minecraft tốt nhất, có thể giúp biến đổi trò chơi của bạn vượt xa trí tưởng tượng. Và cuối cùng, để tìm những địa điểm hoàn hảo để kiểm tra những thay đổi đồ họa này, không có gì tốt hơn danh sách seed Minecraft 1.19 tốt nhất của chúng tôi. Bạn cài đặt OptiFine trong Minecraft để làm gì? Để có đồ họa hay hiệu suất? Hãy cho chúng tôi biết trong các bình luận bên dưới!
