Chromebook nổi tiếng với tính tiện dụng và hiệu năng tốt, nhưng trải nghiệm chơi game trên hệ điều hành này trước đây còn nhiều hạn chế. Tuy nhiên, với sự phát triển của game trên Linux và đặc biệt là sự xuất hiện của Steam trên ChromeOS, người dùng Chromebook nay đã có thể thỏa sức trải nghiệm các tựa game Steam yêu thích. Bài viết này sẽ hướng dẫn chi tiết cách cài đặt Steam và bắt đầu chơi game trên Chromebook.
Contents
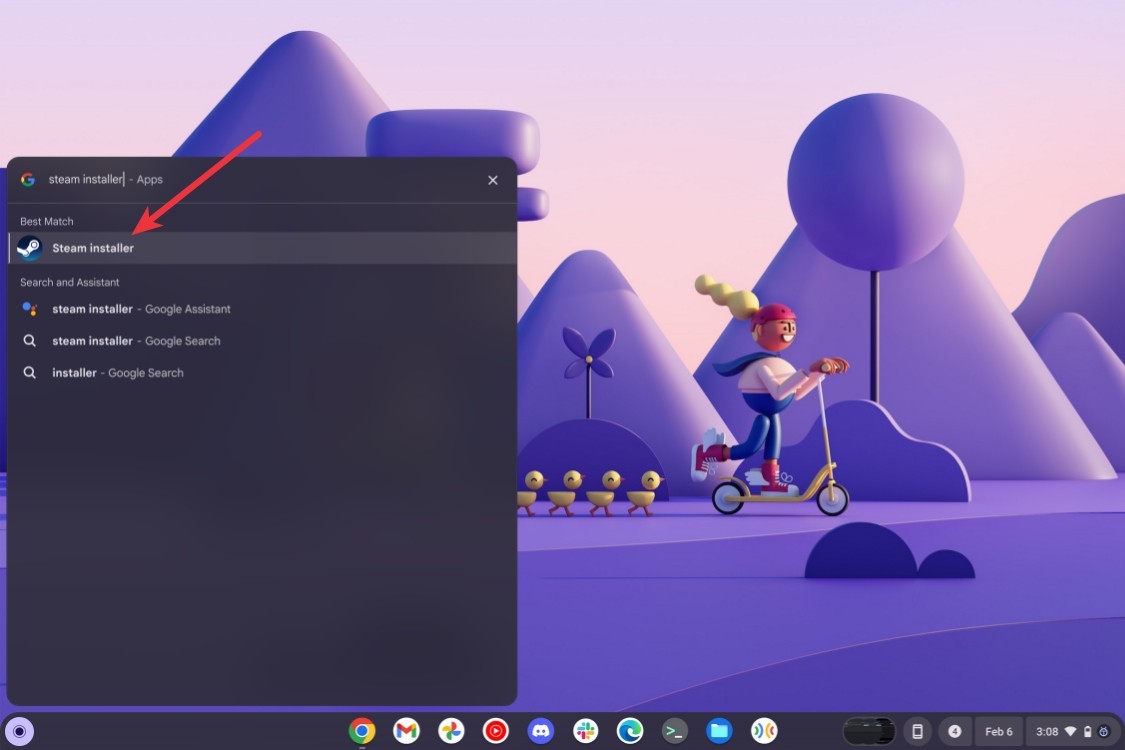 Steam Installer on Chromebook
Steam Installer on Chromebook
Cụ thể, Valve và Google đã hợp tác để mang đến lớp Proton trên Chromebook sử dụng Linux, cho phép người dùng Chromebook chạy các game Steam. Dưới đây là 3 phương pháp cài đặt Steam trên Chromebook, phù hợp với các cấu hình máy khác nhau.
Cách 1: Cài đặt Steam trên Chromebook hỗ trợ
Hiện nay, bạn có thể cài đặt Steam trực tiếp trên kênh Stable của ChromeOS mà không cần chuyển sang kênh Beta. Ứng dụng Steam sẽ tự động cài đặt Borealis container – một môi trường ảo hóa cho phép chạy game Steam trên ChromeOS. Tuy nhiên, Chromebook của bạn cần đáp ứng một số yêu cầu về phần cứng tối thiểu:
- CPU: Intel i3 hoặc Ryzen 3 trở lên
- RAM: 8GB trở lên
- Dung lượng lưu trữ: 128GB trở lên
Nếu Chromebook của bạn đáp ứng các yêu cầu trên, bạn có thể cài đặt Steam một cách nhanh chóng bằng cách làm theo các bước sau:
- Mở ChromeOS launcher và tìm kiếm “Steam”.
- Mở ứng dụng “Steam Installer”.
- Nhấn vào nút “Install” để cài đặt Steam. Hệ thống sẽ tự động cập nhật Steam lên phiên bản mới nhất.
- Đăng nhập vào tài khoản Steam của bạn.
- Bây giờ bạn đã có thể cài đặt và chơi game Steam trên Chromebook!
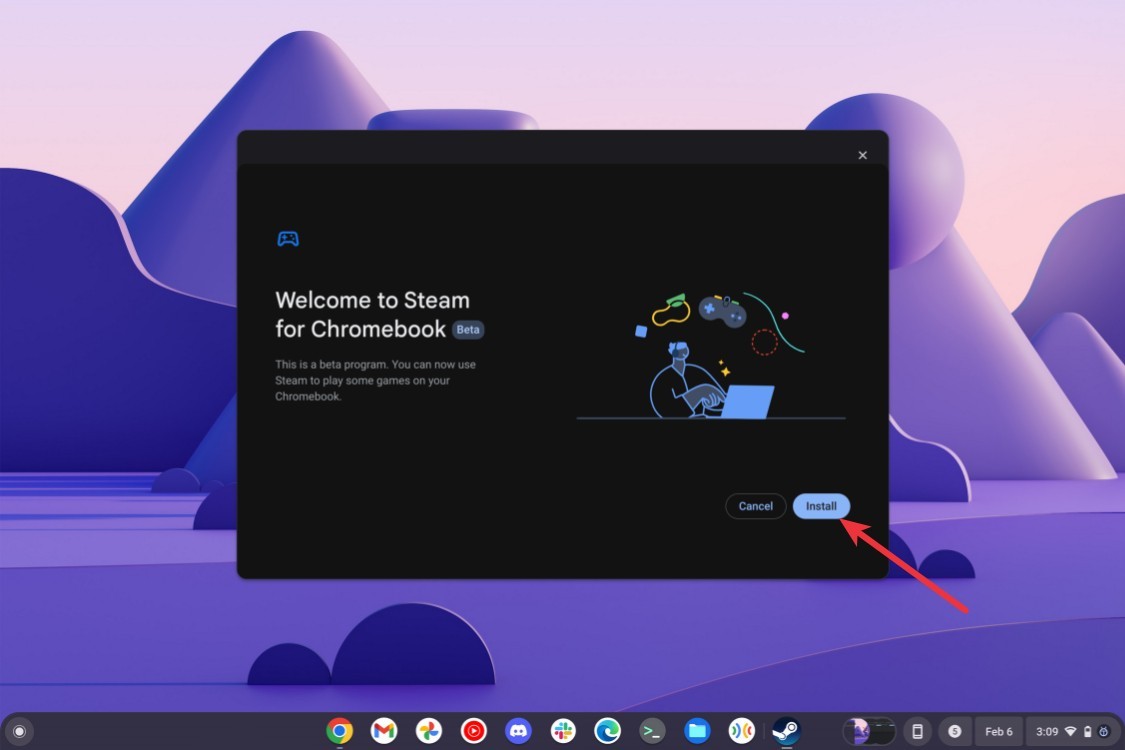 Welcome to steam on chromebook
Welcome to steam on chromebook
Một số Chromebook phiên bản gaming đã được cài đặt sẵn Steam. Nếu Chromebook của bạn không đáp ứng yêu cầu phần cứng, hãy tham khảo cách 2 để cài đặt thủ công.
Cách 2: Cài đặt Steam trên Chromebook sử dụng Linux
Phương pháp này hoạt động trên tất cả Chromebook hỗ trợ Linux (Crostini). Bạn có thể cài đặt và chơi game Steam trên Chromebook tương tự như trên máy tính Linux.
- Thiết lập Linux trên Chromebook. Bạn có thể tham khảo hướng dẫn tại đây.
- Mở ứng dụng Terminal từ app drawer.
- Cập nhật các gói Linux bằng lệnh sau:
sudo apt update && sudo apt upgrade -y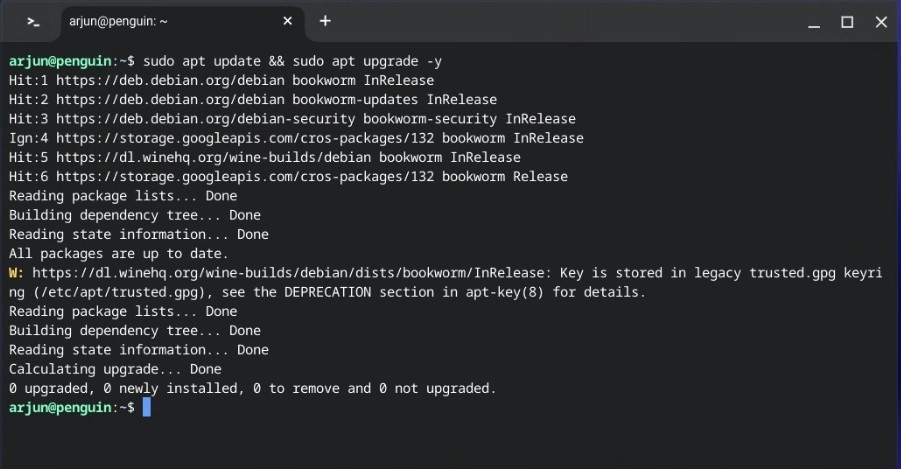 update linux package on chromebook
update linux package on chromebook
- Tải xuống trình cài đặt Steam dành cho Chromebook tại đây.
- Nhấp đúp vào file cài đặt và nhấn nút “Install”. Steam sẽ được cài đặt trên Chromebook của bạn.
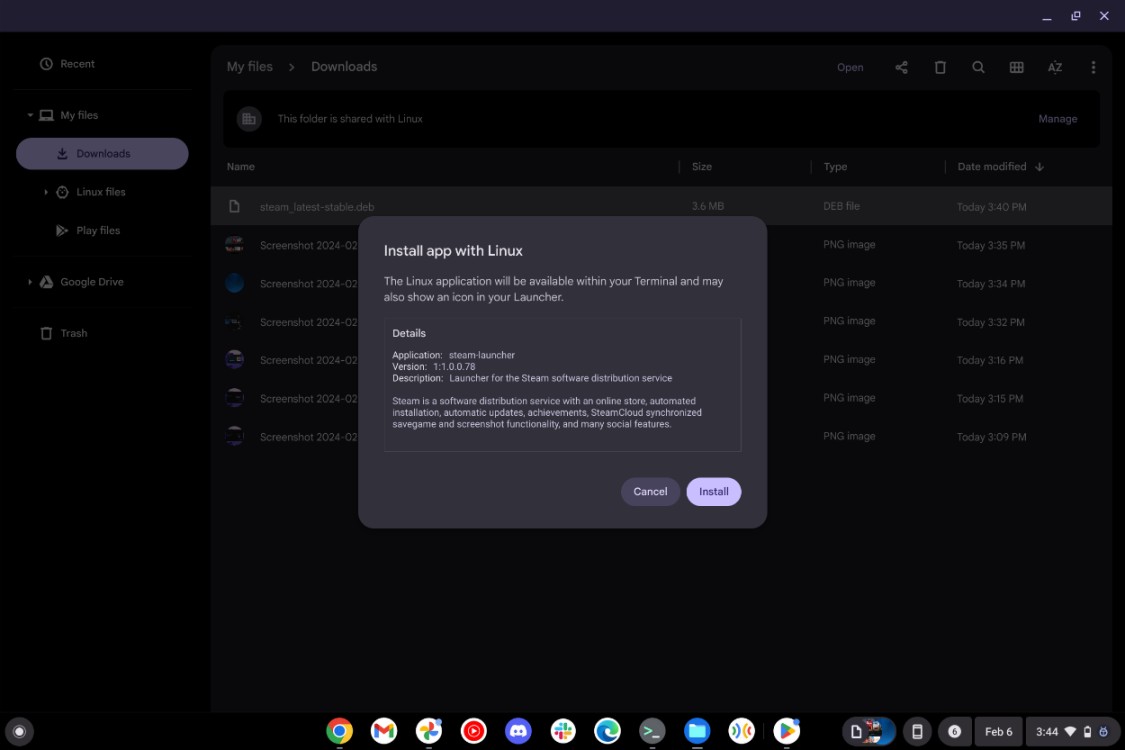 Install Steam deb app on chromebooks
Install Steam deb app on chromebooks
- Sau khi cài đặt, tìm kiếm Steam trong ChromeOS launcher và khởi chạy ứng dụng.
- Steam sẽ tự động tải xuống các thư viện và dependencies cần thiết.
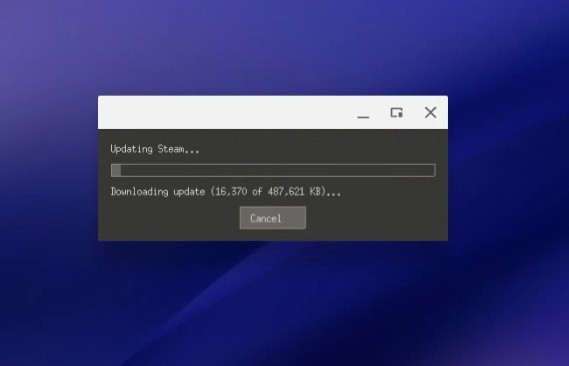 update steam on chromebook
update steam on chromebook
- Đăng nhập vào tài khoản Steam của bạn để truy cập tất cả các game trong thư viện.
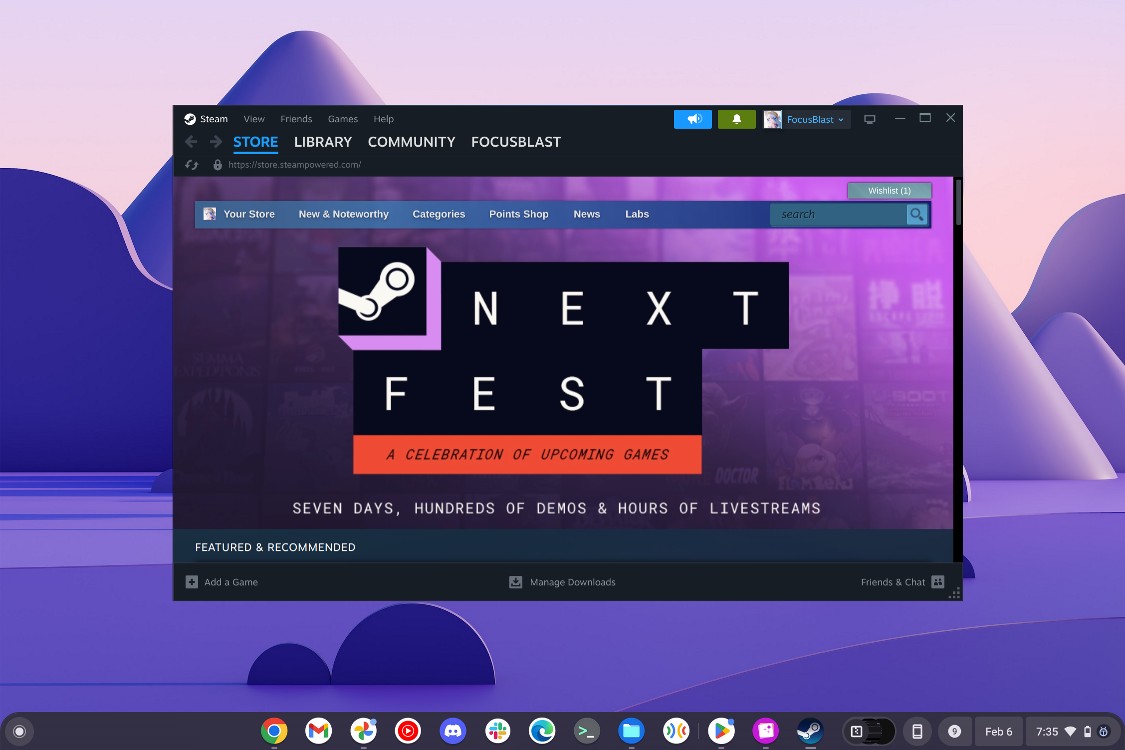 Steam Window on Chrome OS
Steam Window on Chrome OS
Qua thử nghiệm, hầu hết các game không yêu cầu cấu hình cao như Among Us, Stardew Valley, Half-Life 2 và Portal 2 đều chạy mượt mà ở độ phân giải gốc hoặc thấp hơn. Bạn nên tự mình thử nghiệm để xem game mình muốn chơi có hoạt động tốt hay không.
Cách 3: Stream game trên Chromebook bằng Steam Link
Nếu Chromebook của bạn không hỗ trợ Linux, bạn có thể sử dụng Steam Link để stream game từ PC. Tuy nhiên, bạn cần có hỗ trợ Play Store trên Chromebook để cài đặt ứng dụng Steam Link.
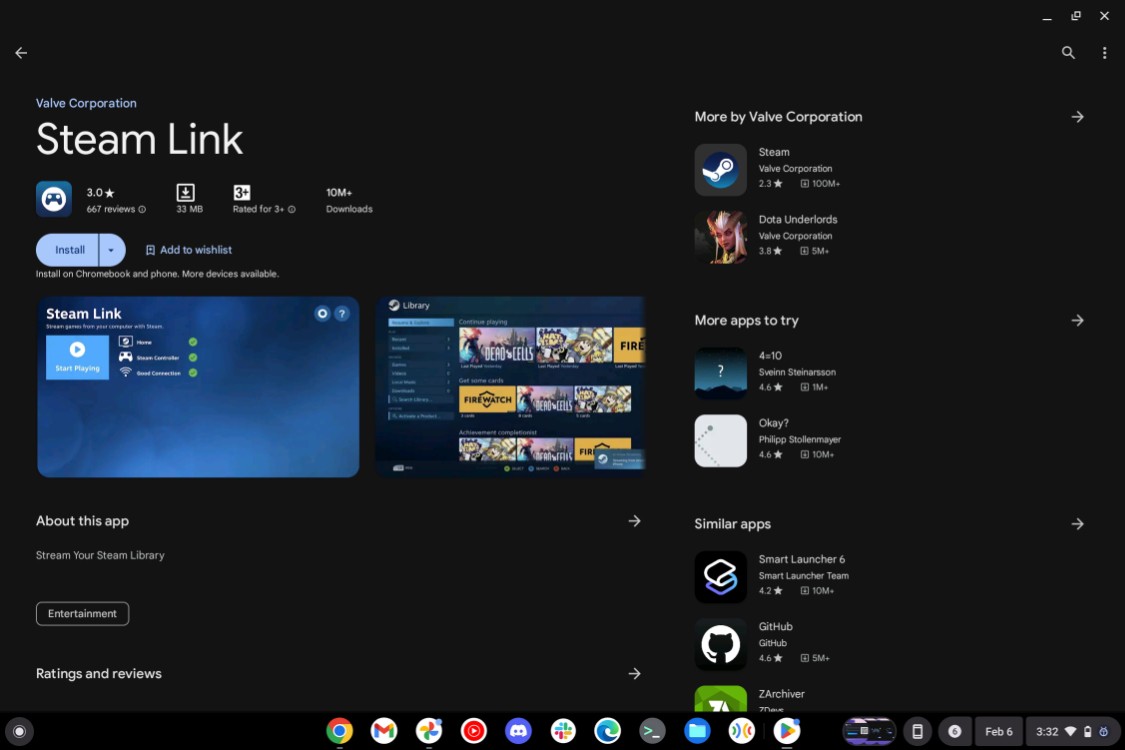 Steam Link Android app – Steam on Chromebook
Steam Link Android app – Steam on Chromebook
- Cài đặt ứng dụng Steam Link từ Play Store.
- Kết nối tay cầm chơi game với Chromebook (nếu có). Bạn cũng có thể sử dụng bàn phím và chuột.
- Đảm bảo PC của bạn (Windows hoặc Linux) đã cài đặt và đang chạy Steam, và cả Chromebook và PC đều cùng kết nối mạng Wi-Fi. Ứng dụng Steam Link sẽ quét mạng và hiển thị tên của các PC khả dụng.
- Nhấn vào tên PC của bạn trong ứng dụng Steam Link và ghép nối với Chromebook.
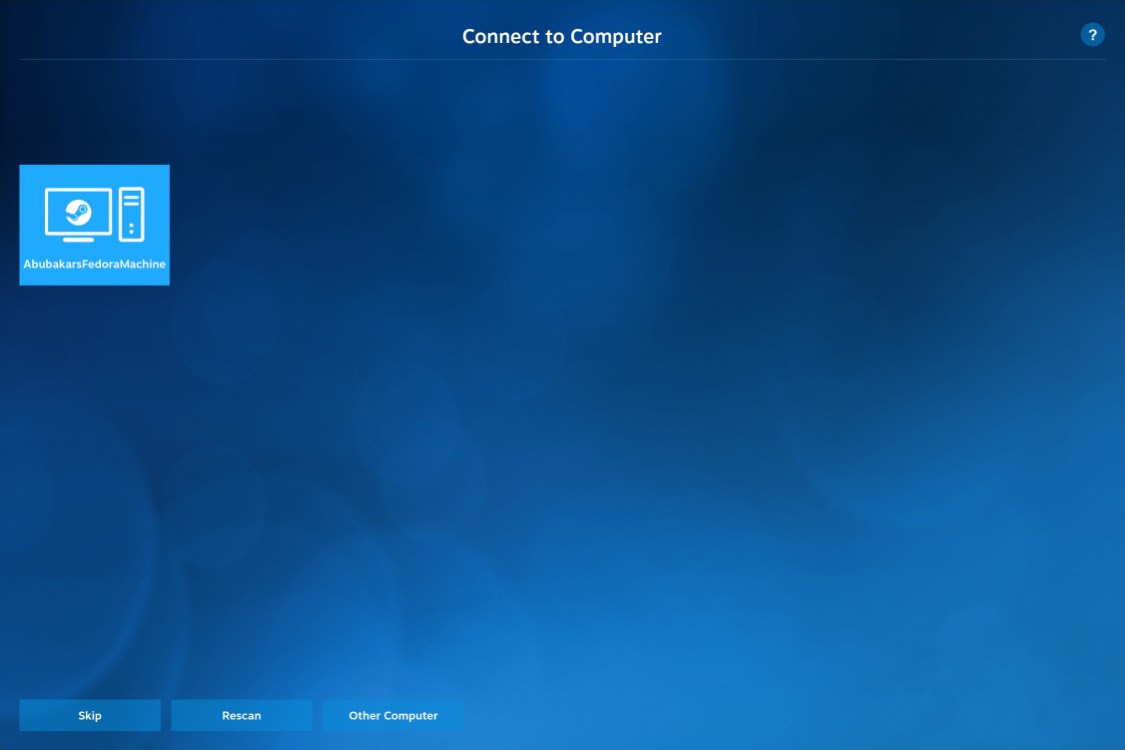 Steam Link PC name
Steam Link PC name
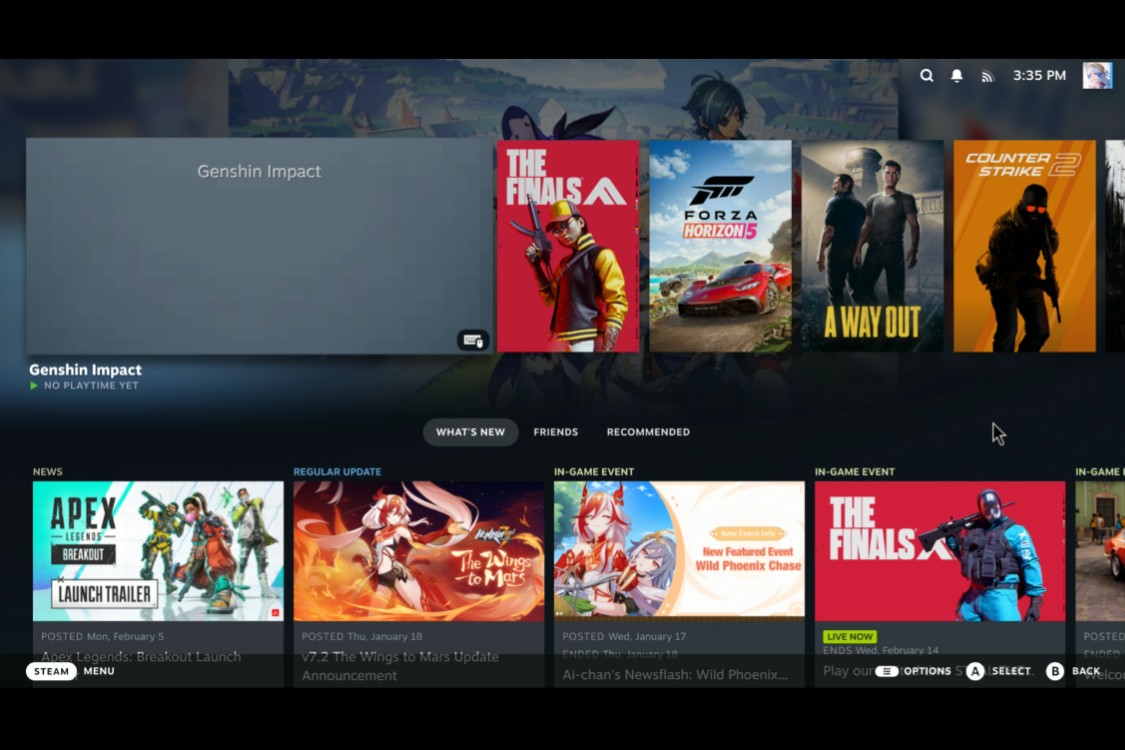 Steam Link Steam Bigpicture – Steam on Chromebook
Steam Link Steam Bigpicture – Steam on Chromebook
Danh sách Chromebook hỗ trợ Steam
Steam trên ChromeOS khả dụng trên tất cả Chromebook có bộ vi xử lý Ryzen 3 hoặc Intel i3 (hoặc mới hơn) với 8GB RAM và 128GB dung lượng lưu trữ. Dưới đây là danh sách một số Chromebook hỗ trợ cài đặt Steam:
- Acer Chromebook 514 (CB514-1W), Acer Chromebook Spin 714, …
- Asus Chromebook CM34 Flip, Asus Chromebook Vibe CX55 Flip, …
- Dell 5430 Chromebook, Dell 5430 Chromebook 2-in-1, …
- Framework Laptop Chromebook Edition
- HP Chromebook 15.6 inch, HP Elite Dragonfly Chromebook, …
- Lenovo IdeaPad Gaming Chromebook 16, Lenovo 5i Chromebook 16”, …
- Chromebook của tôi có chạy được Steam không? Kiểm tra xem Chromebook của bạn có đáp ứng yêu cầu tối thiểu: CPU Intel i3/Ryzen 3 trở lên, RAM 8GB, bộ nhớ 128GB.
- Tôi cần phải làm gì nếu Chromebook không đáp ứng yêu cầu phần cứng? Bạn có thể thử stream game bằng Steam Link hoặc sử dụng dịch vụ cloud gaming.
- Cài đặt Steam trên Chromebook có phức tạp không? Không, quá trình cài đặt khá đơn giản và dễ thực hiện theo hướng dẫn.
- Tôi có thể chơi tất cả các game Steam trên Chromebook không? Hầu hết các game không đòi hỏi cấu hình cao đều chạy tốt. Bạn nên tự mình kiểm tra.
- Steam Link là gì? Steam Link cho phép bạn stream game từ PC sang Chromebook.
- Tôi cần kết nối internet để chơi game Steam trên Chromebook không? Có, bạn cần kết nối internet cho cả cài đặt và chơi game (trừ khi chơi offline).
- Tôi có thể sử dụng tay cầm chơi game với Steam trên Chromebook không? Có, bạn có thể kết nối tay cầm để có trải nghiệm chơi game tốt hơn.
Trở về Afropolitan Group
Kết luận
Với sự phát triển không ngừng của Linux gaming, trải nghiệm chơi game trên Chromebook sẽ ngày càng được cải thiện. Nếu Steam không hoạt động, bạn có thể sử dụng các dịch vụ cloud gaming như GeForce NOW và Boosteroid để chơi game trên ChromeOS.
