Apple TV+ là một nền tảng streaming mới nổi với thư viện nội dung còn hạn chế. Mặc dù có một số chương trình truyền hình và phim ảnh tuyệt vời, nó vẫn chưa thể so sánh với các dịch vụ lớn như Netflix hay Prime Video. Nếu bạn đã xem hết nội dung trên Apple TV+ hoặc đơn giản là không muốn tiếp tục trả tiền cho dịch vụ này, bài viết này sẽ hướng dẫn bạn cách hủy đăng ký Apple TV+ trên iPhone, Mac, trình duyệt web và các thiết bị khác.
Contents
Lưu ý rằng bạn sẽ nhận được một năm sử dụng Apple TV+ miễn phí khi mua các thiết bị Apple như iPhone, Mac, Apple TV,… Việc hủy đăng ký sẽ không vô hiệu hóa tài khoản của bạn trừ khi gói Apple TV+ của bạn đã kết thúc. Ví dụ, nếu bạn có gói một năm, bạn vẫn có thể xem nội dung trong suốt năm đó ngay cả khi bạn hủy đăng ký. Nếu bạn đang sử dụng Apple TV+ trên các thiết bị khác như TV thông minh LG và Sony, Android TV, PlayStation, Xbox hoặc các thiết bị streaming như Fire TV Stick, bạn có thể có gói thuê bao hàng tháng sẽ kết thúc vào ngày cuối cùng của chu kỳ thanh toán. Rất tiếc, bạn không thể tạm dừng hoặc giữ gói của mình và tiếp tục sau đó.
Vậy, hãy cùng tìm hiểu cách hủy đăng ký Apple TV+ trên các thiết bị khác nhau.
Cách hủy đăng ký Apple TV+ trên trình duyệt web
Sử dụng Apple TV+ trên trình duyệt web rất hữu ích nếu bạn sử dụng PC Windows hoặc điện thoại Android vì không có ứng dụng chính thức cho các nền tảng này. Tuy nhiên, trải nghiệm có phần hạn chế, vì bạn không thể tìm kiếm tiêu đề hoặc mua và thuê phim từ trình duyệt. Điều này có thể là một lý do chính đáng để bạn ngừng sử dụng Apple TV+. Dưới đây là cách nhanh chóng hủy đăng ký Apple TV+ từ trình duyệt web:
- Truy cập https://tv.apple.com/ trên bất kỳ trình duyệt web nào như Google Chrome, Safari, Firefox,… Đăng nhập nếu bạn chưa đăng nhập.
- Sau đó, nhấp vào biểu tượng hồ sơ ở góc trên cùng bên phải và mở Cài đặt.
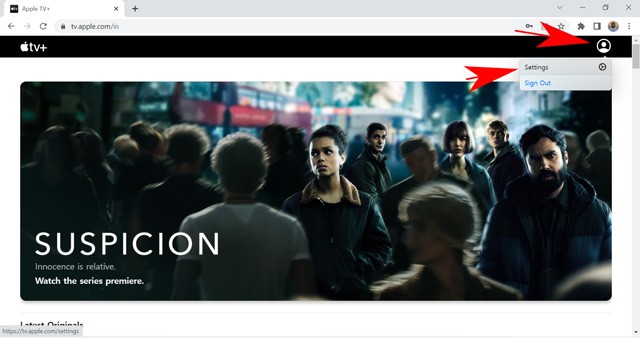 Mở cài đặt tài khoản Apple TV+ trên trình duyệt web
Mở cài đặt tài khoản Apple TV+ trên trình duyệt web
- Bây giờ, cuộn xuống và nhấp vào Quản lý trong phần Đăng ký.
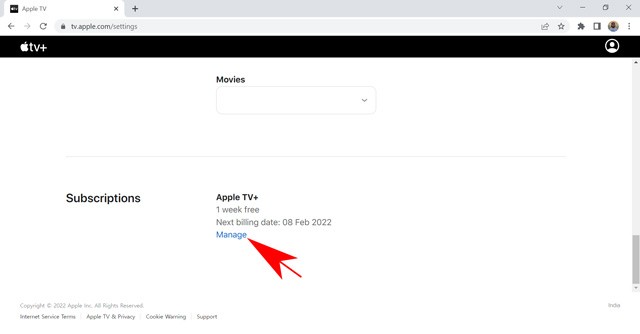 Tùy chọn quản lý đăng ký Apple TV+ trên trình duyệt web
Tùy chọn quản lý đăng ký Apple TV+ trên trình duyệt web
- Tại đây, nhấp vào tùy chọn Hủy đăng ký.
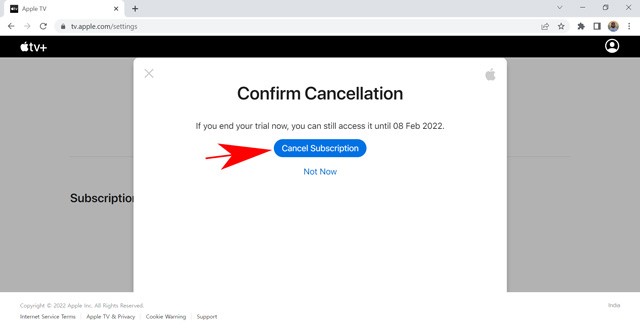 Xác nhận hủy đăng ký Apple TV+ trên trình duyệt web
Xác nhận hủy đăng ký Apple TV+ trên trình duyệt web
- Nhấp lại vào Hủy đăng ký để xác nhận lựa chọn của bạn trên cửa sổ bật lên.
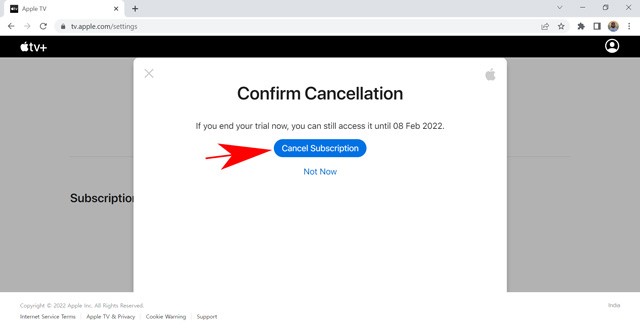 Xác nhận hủy đăng ký Apple TV+ trên trình duyệt web
Xác nhận hủy đăng ký Apple TV+ trên trình duyệt web
Vậy là xong. Bạn đã hủy đăng ký Apple TV+ thành công. Đăng ký sẽ tiếp tục cho đến ngày cuối cùng của chu kỳ thanh toán. Thời gian có thể sớm hơn hoặc muộn hơn, tùy thuộc vào gói của bạn. Bạn có thể kiểm tra ngày cuối cùng trong cửa sổ bật lên khi hủy đăng ký.
Hủy đăng ký Apple TV+ trên Apple TV hoặc Smart TV khác
Quy trình hủy đăng ký Apple TV+ tương tự trên Apple TV hoặc các Smart TV tương thích khác như Samsung, LG,… Bạn cũng có thể mua phim trên Apple TV với một khoản phí nhỏ khi sử dụng ứng dụng trên Smart TV của mình. Những bộ phim này không có trong gói đăng ký vì Apple chỉ quảng bá các sản phẩm gốc. Làm theo các bước nhanh được mô tả bên dưới để biết cách ngừng gói Apple TV+ của bạn trên bất kỳ Smart TV nào.
- Mở ứng dụng Apple TV+ trên Smart TV của bạn.
- Bây giờ, di chuyển đến biểu tượng Cài đặt để mở Cài đặt.
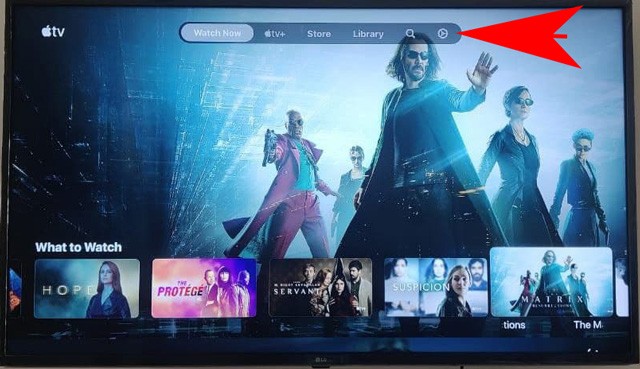 Biểu tượng cài đặt trong Apple TV+ trên Smart TV
Biểu tượng cài đặt trong Apple TV+ trên Smart TV
- Mở tùy chọn Tài khoản.
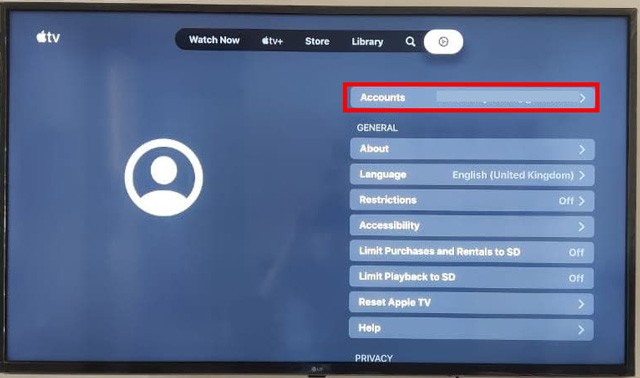 Tùy chọn tài khoản trong ứng dụng Apple TV+ trên Smart TV
Tùy chọn tài khoản trong ứng dụng Apple TV+ trên Smart TV
- Sau đó, chọn tùy chọn Quản lý đăng ký.
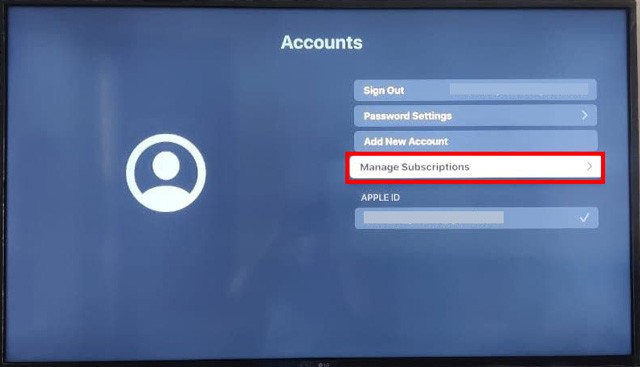 Quản lý đăng ký Apple TV+ trên Smart TV
Quản lý đăng ký Apple TV+ trên Smart TV
- Bây giờ, chọn đăng ký Apple TV+ từ danh sách tất cả các đăng ký đang hoạt động trên ID Apple của bạn.
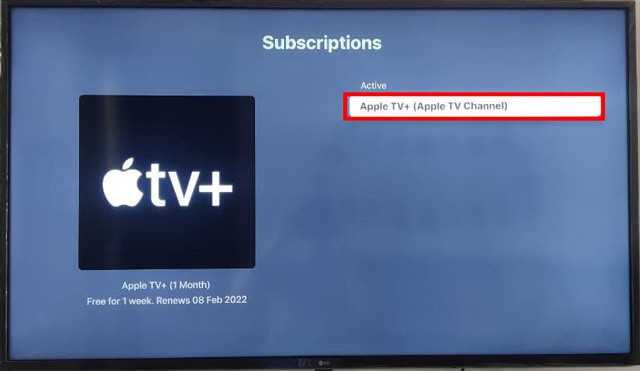 Tùy chọn Apple TV+ trong đăng ký đang hoạt động trên Smart TV
Tùy chọn Apple TV+ trong đăng ký đang hoạt động trên Smart TV
- Màn hình tiếp theo sẽ hiển thị gói đang hoạt động và ngày hết hạn của bạn. Nhấp vào nút Hủy đăng ký ở dưới cùng.
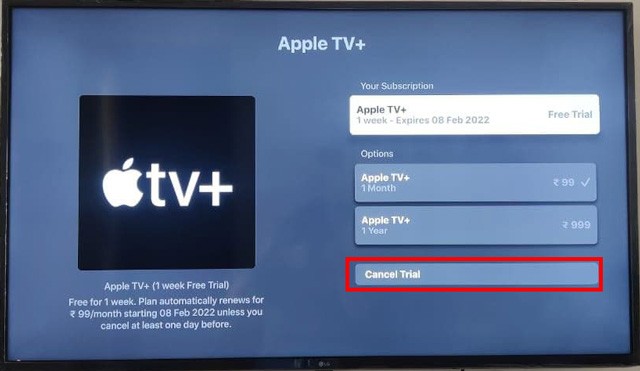 Hủy đăng ký Apple TV+ trên Smart TV hoặc Apple TV
Hủy đăng ký Apple TV+ trên Smart TV hoặc Apple TV
- Bây giờ, xác nhận Hủy trên cửa sổ bật lên.
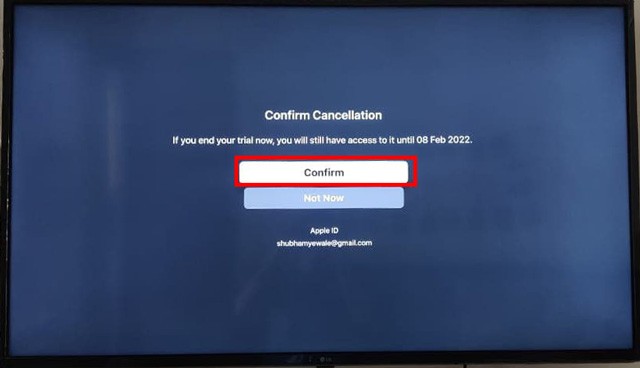 Xác nhận hủy đăng ký Apple TV+ trên Smart TV hoặc Apple TV
Xác nhận hủy đăng ký Apple TV+ trên Smart TV hoặc Apple TV
Vậy là xong. Bây giờ bạn đã hủy đăng ký Apple TV+ bằng Smart TV của mình. Các bước có thể hơi khác một chút tùy thuộc vào kiểu TV của bạn. Tuy nhiên, chúng không khác nhau nhiều. Bạn có thể nhận thấy những thay đổi nhỏ trong tên tùy chọn Cài đặt tài khoản. Nếu không, các bước giống nhau cho Apple TV và các Smart TV khác.
Cách hủy đăng ký Apple TV+ trên iPhone và iPad
Nhiều người xem thích xem nội dung giải trí trên điện thoại của họ vì những lý do hiển nhiên như tính linh hoạt về vị trí, dễ dàng mang theo thiết bị và xem các bộ phim hài yêu thích của bạn một cách thoải mái. Chắc hẳn bạn đã từng xem “The Office” trên điện thoại của mình khi nằm trên giường. Nếu bạn có thể liên hệ, bạn có thể đang sử dụng ứng dụng Apple TV trên iPhone hoặc iPad của mình. Nếu có, đây là cách bạn có thể hủy đăng ký Apple TV+ từ iPhone của mình.
- Mở ứng dụng Apple TV trên iPhone hoặc iPad của bạn.
- Nhấn vào biểu tượng ảnh hồ sơ để mở Cài đặt ứng dụng.
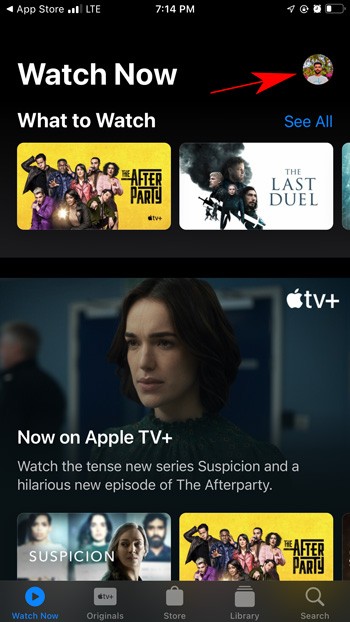 Nhấn vào biểu tượng hồ sơ trong ứng dụng Apple TV+ trên iPhone
Nhấn vào biểu tượng hồ sơ trong ứng dụng Apple TV+ trên iPhone
- Bây giờ, nhấp vào Quản lý đăng ký.
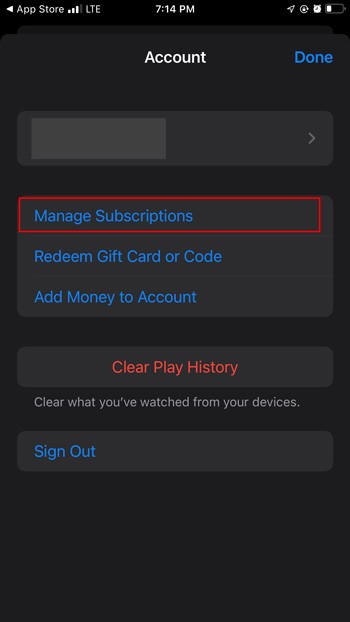 Quản lý đăng ký Apple TV+ trên iPhone
Quản lý đăng ký Apple TV+ trên iPhone
- Nhấn vào Apple TV+ trong các đăng ký đang hoạt động của bạn.
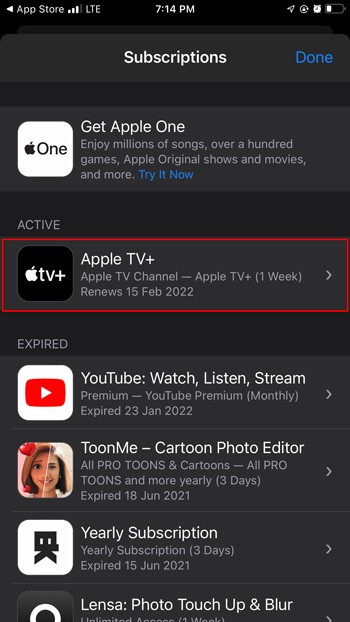 Đăng ký Apple TV+ đang hoạt động trên iPhone
Đăng ký Apple TV+ đang hoạt động trên iPhone
- Bây giờ, nhấp vào nút Hủy đăng ký nằm ở cuối màn hình.
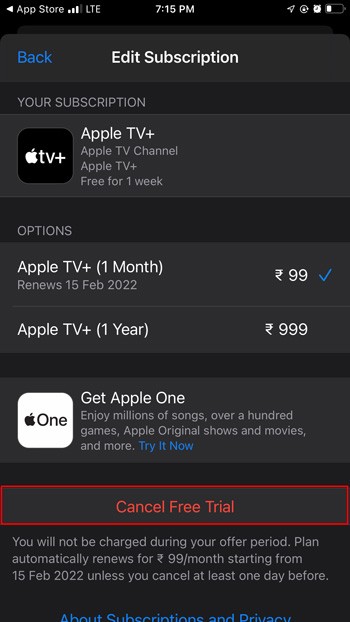 Hủy đăng ký Apple TV+ trên iPhone hoặc iPad
Hủy đăng ký Apple TV+ trên iPhone hoặc iPad
- Cuối cùng, xác nhận lựa chọn của bạn bằng cách nhấp vào Xác nhận trên cửa sổ bật lên.
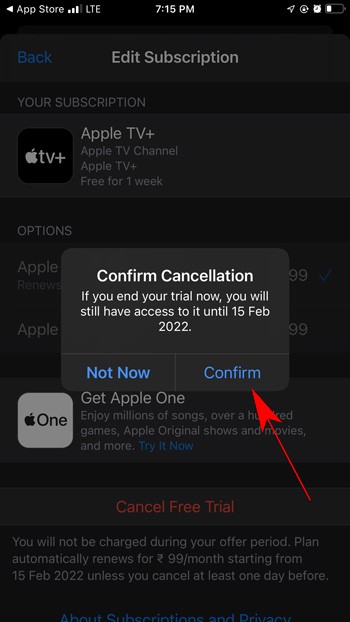 Xác nhận hủy đăng ký Apple TV+ trên iPhone
Xác nhận hủy đăng ký Apple TV+ trên iPhone
Vậy là xong. Bạn đã hủy đăng ký Apple TV+ thành công bằng iPhone của mình. Nó sẽ dừng đăng ký cho tất cả các thiết bị và bạn vẫn có thể thưởng thức các chương trình cho đến ngày cuối cùng của chu kỳ thanh toán, ngay cả khi bạn đang sử dụng thời gian dùng thử miễn phí.
Hủy đăng ký Apple TV+ bằng Mac
Apple không cung cấp ứng dụng Apple TV cho Android hoặc Windows. Tuy nhiên, bạn có thể sử dụng đăng ký Apple TV+ để xem nội dung gốc của Apple bằng ứng dụng Mac. Lưu ý rằng ứng dụng này có sẵn cho macOS Catalina, macOS Big Sur trở lên. Bạn cũng có thể sử dụng ứng dụng này để mua phim không có sẵn trên nền tảng. Nó sẽ tương tự như mua phim từ YouTube hoặc Google Play. Nếu bạn đã quyết định ngừng đăng ký Apple TV, đây là cách thực hiện bằng ứng dụng Mac.
- Mở ứng dụng Apple TV trên máy Mac của bạn và di chuột qua tùy chọn Tài khoản. Tại đây, nhấp vào tùy chọn “Xem tài khoản của tôi“.
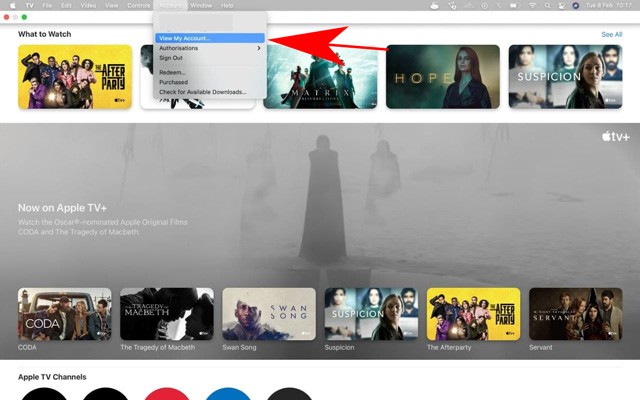 Xem tùy chọn tài khoản của tôi trong Apple TV+ trên Mac
Xem tùy chọn tài khoản của tôi trong Apple TV+ trên Mac
- Cuộn xuống và nhấp vào “Quản lý” ở trước Đăng ký trong tùy chọn Cài đặt.
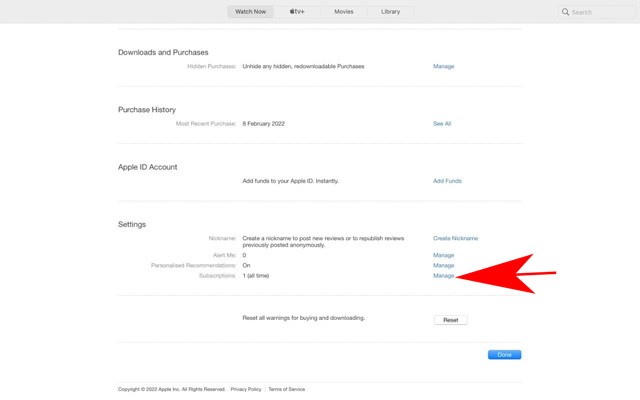 Quản lý đăng ký Apple TV trên Mac
Quản lý đăng ký Apple TV trên Mac
- Trang tiếp theo sẽ hiển thị tất cả các đăng ký đang hoạt động và đã hết hạn của bạn. Nhấp vào Chỉnh sửa ở trước Apple TV+.
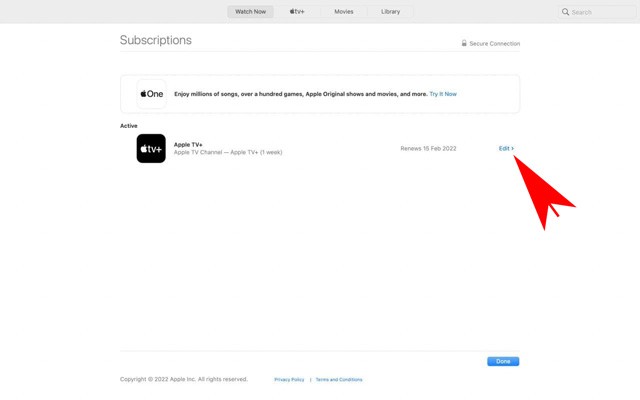 Chỉnh sửa đăng ký Apple TV+ đang hoạt động trên Mac
Chỉnh sửa đăng ký Apple TV+ đang hoạt động trên Mac
- Bây giờ, nhấp vào nút Hủy đăng ký bên dưới nhiều gói có sẵn.
 Hủy đăng ký Apple TV+ trên Mac
Hủy đăng ký Apple TV+ trên Mac
- Xác nhận lựa chọn của bạn bằng cách nhấp vào nút Xác nhận trên cửa sổ bật lên tiếp theo.
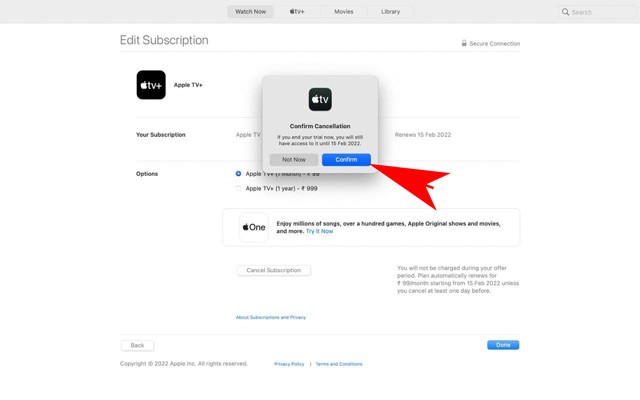 Xác nhận hủy đăng ký Apple TV+ trên Mac
Xác nhận hủy đăng ký Apple TV+ trên Mac
Vậy là xong. Bây giờ bạn đã hủy đăng ký Apple TV+ từ ứng dụng Apple TV trên macOS của mình.
Câu hỏi thường gặp (FAQ)
-
Tôi có thể hủy Apple TV+ không?
Có, bạn có thể hủy đăng ký Apple TV+ bằng Apple TV, Smart TV, Android TV, iPhone, iPad, PlayStation, Xbox và các thiết bị streaming tương thích khác cung cấp ứng dụng Apple TV. Bạn cũng có thể hủy đăng ký bằng trình duyệt web bằng cách truy cập tv.apple.com.
-
Làm cách nào để hủy dùng thử miễn phí Apple TV của tôi?
Bạn có thể sử dụng bất kỳ phương pháp nào được đề cập trong bài viết để hủy dùng thử miễn phí Apple TV+ để tránh mọi khoản phí không mong muốn.
-
Đăng ký Apple TV của tôi có kết thúc ngay sau khi hủy không?
Không, bạn có thể tận hưởng đăng ký Apple TV+ của mình cho đến ngày cuối cùng của chu kỳ thanh toán, ngay cả sau khi hủy. Ngày cuối cùng phụ thuộc vào việc bạn đang sử dụng bản dùng thử miễn phí, gói hàng tháng hay gói hàng năm. Bạn có thể xem ngày cuối cùng của đăng ký trên trang Quản lý đăng ký trước khi hủy gói của mình.
-
Tôi có được hoàn tiền khi hủy đăng ký Apple TV+ trước thời hạn không?
Thông thường, Apple không hoàn tiền cho việc hủy đăng ký trước thời hạn. Bạn vẫn có thể truy cập Apple TV+ cho đến ngày cuối cùng của chu kỳ thanh toán hiện tại.
-
Điều gì xảy ra nếu tôi hủy đăng ký Apple TV+ và sau đó muốn đăng ký lại?
Bạn có thể đăng ký lại Apple TV+ bất kỳ lúc nào sau khi hủy. Chỉ cần truy cập trang web hoặc ứng dụng Apple TV+ và chọn gói đăng ký bạn muốn.
-
Tôi có thể chia sẻ đăng ký Apple TV+ với gia đình không?
Có, Apple TV+ hỗ trợ Chia sẻ trong gia đình, cho phép tối đa sáu thành viên trong gia đình chia sẻ một đăng ký.
-
Tôi có thể tải xuống nội dung để xem ngoại tuyến trên Apple TV+ không?
Có, bạn có thể tải xuống nhiều phim và chương trình truyền hình từ Apple TV+ để xem ngoại tuyến trên iPhone, iPad và Mac của mình.
Dễ dàng hủy gói Apple TV+ của bạn
Apple TV cung cấp nội dung gốc xuất sắc ở nhiều định dạng khác nhau như phim, chương trình truyền hình, phim tài liệu, nhạc kịch,… Bạn có thể tìm thấy vô số nội dung thuộc nhiều thể loại khác nhau như драма, hài kịch, hồi hộp,… Tuy nhiên, đôi khi bạn có thể cảm thấy choáng ngợp bởi tất cả nội dung và muốn nghỉ ngơi khỏi nó. Cho dù bạn đang đi du lịch hay muốn sử dụng thời gian của mình một cách hiệu quả, việc hủy đăng ký Apple TV của bạn chắc chắn sẽ giúp bạn tiết kiệm một vài đô la. Chúng tôi đã thảo luận về cách thực hiện bằng nhiều thiết bị khác nhau trong hướng dẫn chi tiết này. Hy vọng bạn thấy bài viết này hữu ích. Nếu bạn có bất kỳ câu hỏi nào liên quan đến chủ đề này, vui lòng bình luận và chúng tôi sẽ sẵn lòng trợ giúp.
