Việc phóng to hoặc thu nhỏ màn hình trên Macbook là thao tác thường xuyên giúp người dùng quan sát nội dung rõ ràng hơn hoặc hiển thị nhiều thông tin hơn trên màn hình. Có nhiều cách để thực hiện việc này, từ sử dụng phím tắt, trackpad cho đến tùy chỉnh trong phần cài đặt Hệ thống. Bài viết này sẽ hướng dẫn bạn chi tiết tất cả các phương pháp phóng to thu nhỏ trên Macbook, giúp bạn dễ dàng lựa chọn cách phù hợp nhất với nhu cầu sử dụng.
Contents
Phần Mở Đầu
Phóng to, thu nhỏ màn hình trên Macbook là một thao tác cơ bản nhưng không phải ai cũng biết cách thực hiện một cách hiệu quả. Bài viết này sẽ cung cấp cho bạn tất cả các phương pháp phóng to, thu nhỏ trên Macbook, từ đơn giản đến nâng cao, áp dụng cho cả cửa sổ ứng dụng riêng lẻ và toàn bộ màn hình. Bằng cách nắm vững các kỹ thuật này, bạn sẽ có thể tối ưu trải nghiệm sử dụng Macbook và làm việc hiệu quả hơn.
Phóng To Thu Nhỏ Cửa Sổ Ứng Dụng Trên Macbook
Sử Dụng Phím Tắt
Cách nhanh nhất để phóng to hoặc thu nhỏ cửa sổ ứng dụng đang hoạt động là sử dụng phím tắt. Phương pháp này đặc biệt hữu ích khi bạn cần thao tác nhanh chóng trên một cửa sổ cụ thể, ứng dụng hoặc trang web.
- Phóng to:
Command + "+" - Thu nhỏ:
Command + "-"
Bạn chỉ cần giữ phím Command và nhấn phím "+" hoặc "-" nhiều lần cho đến khi đạt được mức độ phóng to/thu nhỏ mong muốn.
Sử Dụng Trackpad
Nếu bạn không muốn sử dụng phím tắt, trackpad cũng là một công cụ hữu ích để phóng to thu nhỏ cửa sổ ứng dụng. Thao tác này rất trực quan và dễ thực hiện.
- Thu nhỏ: Đặt hai ngón tay lên trackpad và chụm chúng lại.
- Phóng to: Đặt hai ngón tay lên trackpad và dang chúng ra.
Lưu ý: Phương pháp này chỉ hoạt động trên một số ứng dụng nhất định như Photos và Preview. Đối với các ứng dụng không hỗ trợ, bạn có thể nhấp đúp hai ngón tay để phóng to và nhấp đúp lại để thu nhỏ.
Phóng To Thu Nhỏ Toàn Bộ Màn Hình Macbook
Để phóng to hoặc thu nhỏ toàn bộ màn hình, bạn cần sử dụng các tùy chọn trong phần Trợ Năng của Cài Đặt Hệ Thống. Khác với việc phóng to/thu nhỏ nội dung trong cửa sổ ứng dụng, tính năng Phóng To trong Trợ Năng sẽ phóng to tất cả mọi thứ trên màn hình, bao gồm cả biểu tượng và thanh menu.
Bạn cần truy cập vào phần cài đặt này theo đường dẫn: Cài đặt Hệ thống -> Trợ năng -> Phóng to.
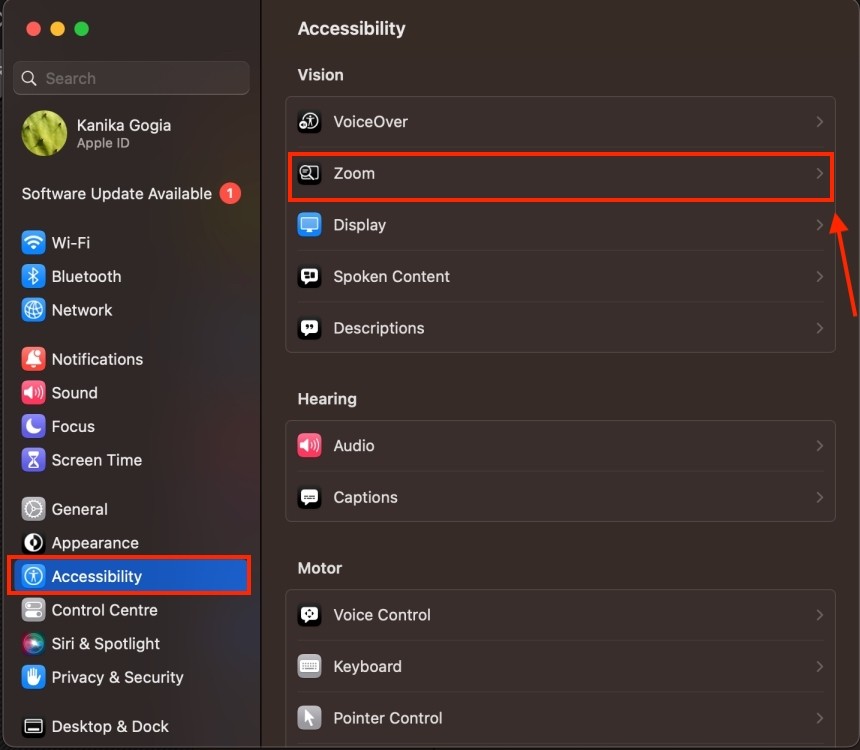 Accessibility section in System Settings on Mac
Accessibility section in System Settings on Mac
Tại đây, bạn sẽ thấy nhiều tùy chọn khác nhau để điều chỉnh chế độ phóng to.
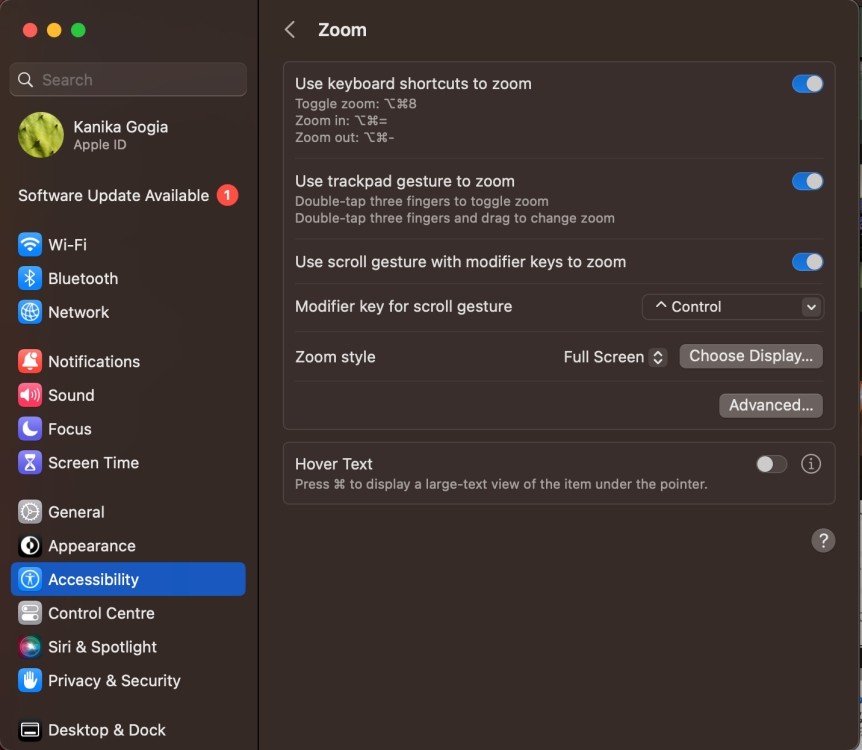 Zoom section in Accessibility
Zoom section in Accessibility
Sử Dụng Phím Tắt
Sau khi bật tùy chọn “Sử dụng phím tắt để phóng to”, bạn có thể sử dụng các phím tắt sau để phóng to thu nhỏ toàn bộ màn hình:
- Bật/Tắt Phóng to:
Option + Command + 8 - Phóng to:
Option + Command + "=" - Thu nhỏ:
Option + Command + "-"
Nếu hình ảnh bị mờ sau khi phóng to, bạn có thể sử dụng phím tắt Option + Command + "" để điều chỉnh độ mượt.
Sử Dụng Trackpad hoặc Chuột
Bật tùy chọn “Sử dụng cử chỉ cuộn với phím bổ trợ để phóng to” cho phép bạn phóng to thu nhỏ bằng cách cuộn chuột hoặc trackpad kết hợp với một phím bổ trợ.
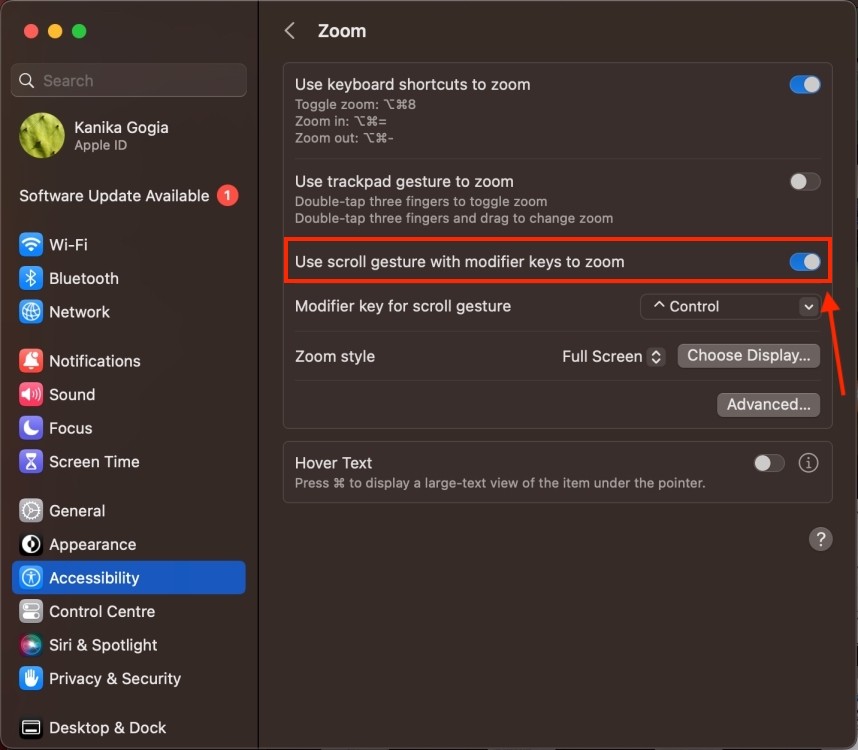 Scroll gesture to zoom out on Mac
Scroll gesture to zoom out on Mac
Chọn phím bổ trợ (Control, Option hoặc Command) mà bạn muốn sử dụng.
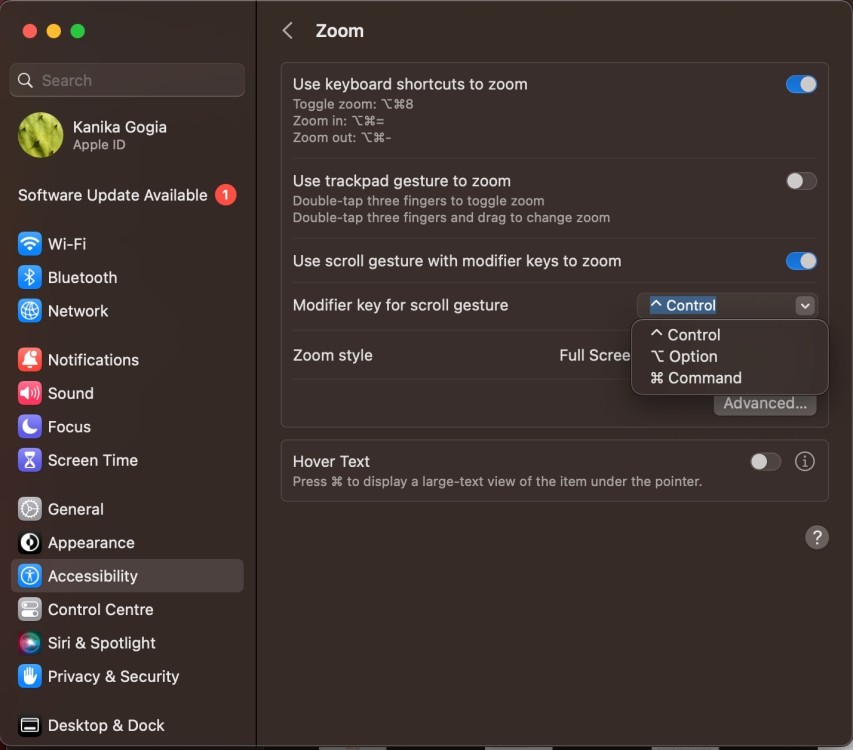 Choose a modifier key to zoom
Choose a modifier key to zoom
Để phóng to hoặc thu nhỏ, giữ phím bổ trợ đã chọn và cuộn chuột hoặc trackpad.
Sử Dụng Cử Chỉ Chạm Trên Trackpad
Bật tùy chọn “Sử dụng cử chỉ trackpad để phóng to” để phóng to hoặc thu nhỏ bằng cách chạm trên trackpad.
Nhấp đúp hai lần bằng ba ngón tay và kéo để phóng to hoặc thu nhỏ dần dần. Nhấp đúp hai lần lại để trở về trạng thái ban đầu.
Phóng To Thu Nhỏ Trên Macbook Có Touch Bar
Nếu Macbook của bạn có Touch Bar, bạn có thể sử dụng nó để phóng to hoặc thu nhỏ. Nếu không có Touch Bar vật lý, bạn có thể bật phiên bản ảo ở dưới cùng màn hình.
- Truy cập Cài đặt Hệ thống -> Trợ năng -> Phóng to.
- Chọn “Bật phóng to Touch Bar”.
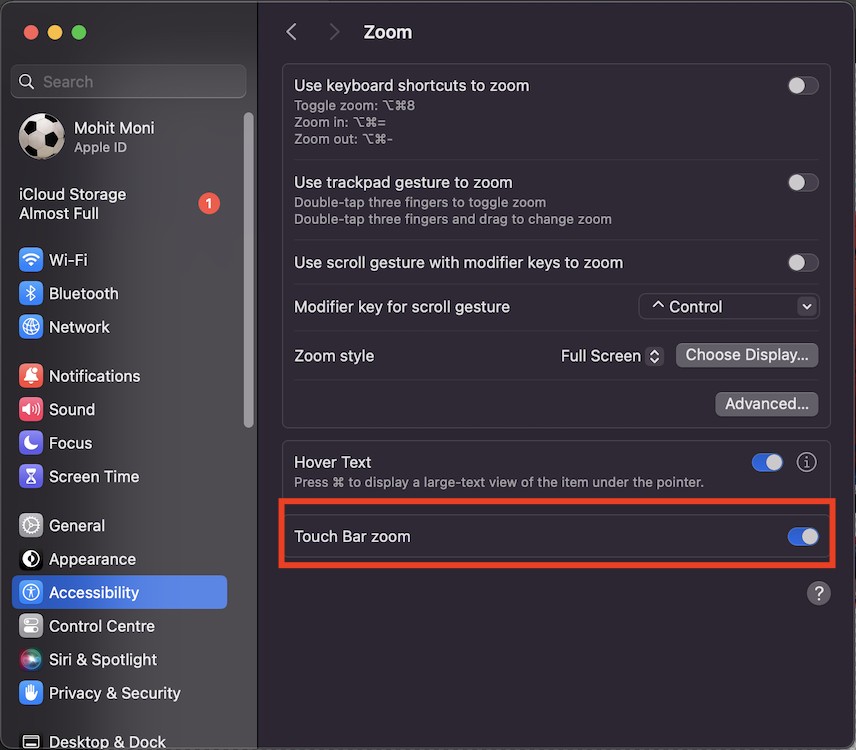 Zoom Out on Mac with Touch Bar
Zoom Out on Mac with Touch Bar
Chạm và giữ Touch Bar, sau đó trượt ngón tay qua lại để phóng to hoặc thu nhỏ.
-
Tôi có thể tùy chỉnh mức độ phóng to thu nhỏ không? Có, bạn có thể tùy chỉnh mức độ phóng to/thu nhỏ trong phần cài đặt Phóng to của Trợ năng.
-
Làm sao để tắt chế độ phóng to toàn màn hình? Bạn có thể sử dụng phím tắt
Option + Command + 8hoặc tắt tùy chọn Phóng to trong phần Trợ năng. -
Touch Bar ảo có hoạt động giống Touch Bar vật lý không? Về cơ bản, Touch Bar ảo có các chức năng tương tự Touch Bar vật lý, bao gồm cả tính năng phóng to thu nhỏ.
-
Tôi nên sử dụng phương pháp nào để phóng to thu nhỏ nhanh nhất? Sử dụng phím tắt thường là cách nhanh nhất để phóng to thu nhỏ.
-
Nếu hình ảnh bị mờ sau khi phóng to, tôi phải làm sao? Bạn có thể sử dụng phím tắt
Option + Command + ""để điều chỉnh độ mượt của hình ảnh. -
Tôi có thể sử dụng chuột ngoài để phóng to thu nhỏ không? Có, bạn có thể sử dụng chuột ngoài kết hợp với phím bổ trợ để phóng to thu nhỏ.
-
Phóng to trong Trợ năng khác gì với phóng to trong ứng dụng? Phóng to trong Trợ năng phóng to toàn bộ màn hình, trong khi phóng to trong ứng dụng chỉ phóng to nội dung của ứng dụng đó.
Kết Luận
Trên đây là tất cả các phương pháp phóng to thu nhỏ màn hình trên Macbook. Tùy thuộc vào nhu cầu và thói quen sử dụng, bạn có thể lựa chọn phương pháp phù hợp nhất với mình. Hy vọng bài viết này sẽ giúp bạn tối ưu trải nghiệm sử dụng Macbook.
