Có rất nhiều phần mềm giúp bạn quay và phát trực tiếp (stream) video gameplay từ PC. OBS (Open Broadcaster Software) là một trong những lựa chọn phổ biến nhất, nhưng không phải là dễ sử dụng nhất. Các phần mềm khác như Xsplit, FFsplit, Dxtory,… cũng có những ưu điểm riêng, nhưng có lẽ GeForce Experience của NVIDIA là giải pháp đơn giản và hiệu quả hơn cả, đặc biệt nếu bạn sở hữu card đồ họa NVIDIA (từ GTX 650 Ti trở lên). Hãy cùng tìm hiểu cách quay và phát trực tiếp game bằng NVIDIA GeForce Experience nhé!
Contents
Tải và Cài Đặt GeForce Experience
Bạn có thể tải phần mềm trực tiếp từ trang web của brand. Dung lượng file khoảng 79 MB, không quá lớn, nên bạn có thể tải xuống chỉ trong vài phút. Lưu ý rằng phần mềm này chỉ khả dụng cho Windows. Nếu bạn dùng máy Mac, bạn sẽ cần cài đặt Windows thông qua Boot Camp để sử dụng. Sau khi tải và cài đặt xong, chúng ta sẽ tiến hành cấu hình.
Cấu Hình GeForce Experience
Chúng ta sẽ sử dụng Share Overlay (trước đây là Shadowplay) của GeForce Experience để quay và chia sẻ video gameplay. Để sử dụng, hãy đảm bảo bạn đã cài đặt driver mới nhất cho card đồ họa. Bạn cũng cần bật tính năng Share trong phần cài đặt của phần mềm. Các bước thực hiện như sau:
- Mở NVIDIA GeForce Experience và nhấp vào biểu tượng “bánh răng cưa” ở góc trên bên phải để vào phần cài đặt. Tại đây, bạn sẽ thấy tùy chọn “Share”. Bật tùy chọn này để có thể truy cập Share Overlay. Sau khi bật, bạn có thể truy cập Share Overlay từ bất kỳ đâu bằng cách nhấn tổ hợp phím Alt + Z.
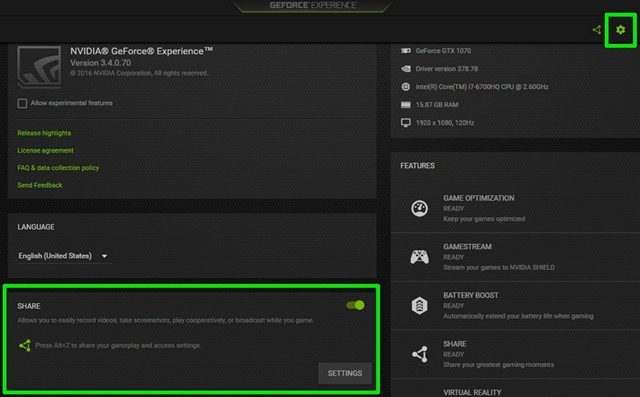 Cấu hình NVIDIA GeForce Experience để quay và phát trực tiếp game
Cấu hình NVIDIA GeForce Experience để quay và phát trực tiếp game
- Tiếp theo, bạn có thể kết nối các tài khoản mạng xã hội của mình với GeForce Experience để tải video đã quay hoặc phát trực tiếp lên các nền tảng như Twitch, YouTube, Facebook,… Để kết nối, bạn chỉ cần nhấn Alt + Z -> Cài đặt -> Kết nối và chọn dịch vụ bạn muốn liên kết với GeForce Experience.
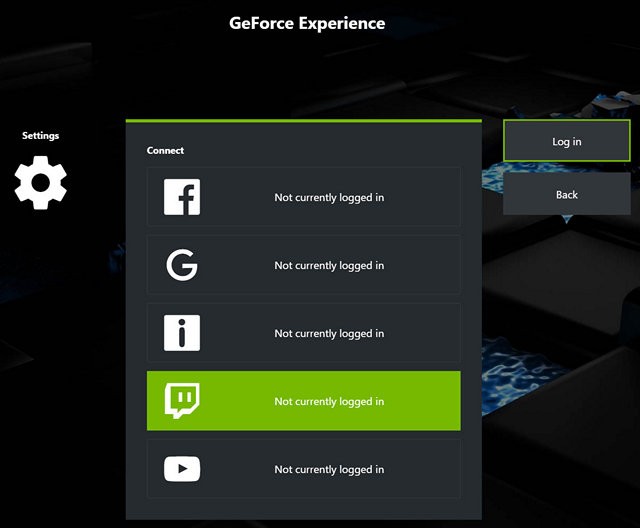 Tùy chọn phát trực tiếp của NVIDIA GeForce Experience
Tùy chọn phát trực tiếp của NVIDIA GeForce Experience
- Để kết nối, bạn sẽ được chuyển đến trang đăng nhập của dịch vụ tương ứng, nơi bạn cần nhập tên người dùng và mật khẩu. Quá trình này chỉ cần thực hiện một lần duy nhất.
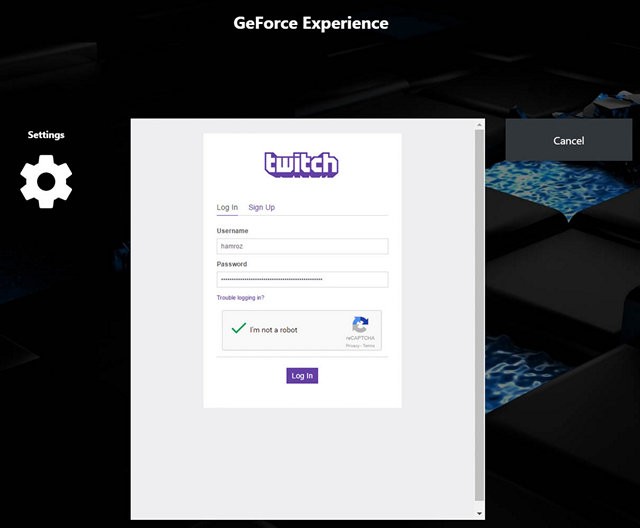 Kết nối NVIDIA GeForce Experience với Twitch
Kết nối NVIDIA GeForce Experience với Twitch
Quay Video Gameplay với GeForce Experience
Trước khi bắt đầu quay video, bạn nên cấu hình chất lượng video theo nhu cầu. Dung lượng file video sẽ thay đổi tùy thuộc vào cấu hình bạn chọn. Để cấu hình, bạn nhấn Alt + Z -> Quay -> Tùy chỉnh.
- Tại đây, bạn có thể chọn chất lượng video từ Thấp, Trung bình, Cao hoặc Tùy chỉnh. Bạn cũng có thể tùy chỉnh tốc độ khung hình và độ phân giải, lên đến 2160p 4K.
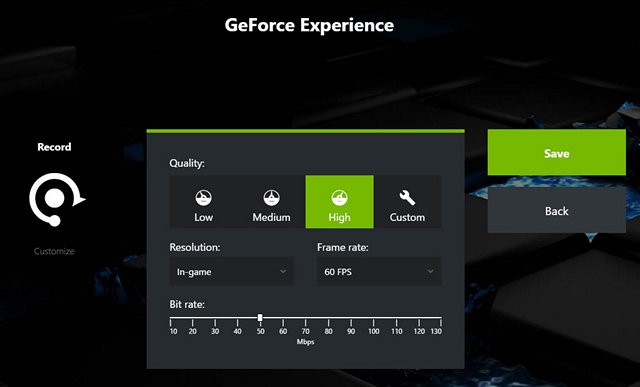 Tùy chỉnh chất lượng quay video trong NVIDIA GeForce Experience
Tùy chỉnh chất lượng quay video trong NVIDIA GeForce Experience
- Sau khi cấu hình xong, bạn có thể bắt đầu quay video gameplay bằng cách nhấn Alt + Z -> Quay -> Bắt đầu. Khi muốn dừng quay, bạn nhấn Alt + Z -> Quay -> Dừng và Lưu. Bạn cũng có thể tải trực tiếp video đã quay lên Facebook hoặc YouTube nếu đã kết nối tài khoản mạng xã hội.
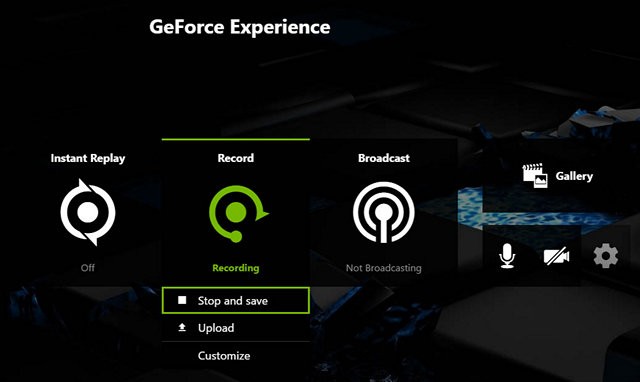 Dừng quay video trong NVIDIA GeForce Experience
Dừng quay video trong NVIDIA GeForce Experience
- Theo mặc định, video sẽ được lưu tại đường dẫn C:Users(Tên người dùng)Videos.
Phát Trực Tiếp Gameplay với GeForce Experience
Phát trực tiếp video gameplay lên mạng là một việc cực kỳ dễ dàng với Share Overlay của GeForce Experience. Khi bạn đã kết nối tài khoản mạng xã hội, bạn có thể phát trực tiếp ngay lập tức chỉ với vài cú nhấp chuột. Tuy nhiên, trước khi bắt đầu phát trực tiếp, hãy đảm bảo bạn đã cấu hình chất lượng phát trực tiếp theo sở thích. Bạn nên cấu hình dựa trên phần cứng PC và băng thông internet, vì cả hai yếu tố này đều rất quan trọng để đảm bảo luồng phát ổn định và mượt mà.
- Để cấu hình, bạn vào Alt + Z -> Phát sóng -> Tùy chỉnh. Một menu sẽ hiện ra trên màn hình. Bạn có thể tùy chỉnh chất lượng phát, độ phân giải, tốc độ bit và tốc độ khung hình riêng cho Facebook, YouTube và Twitch. Sau khi hoàn tất, nhấn Lưu.
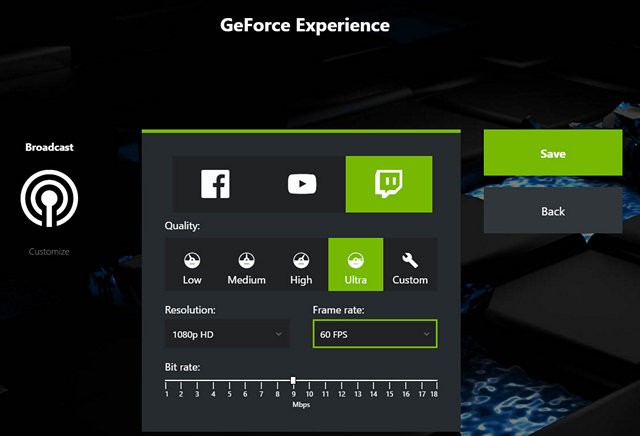 Tùy chỉnh chất lượng phát trực tiếp trong NVIDIA GeForce Experience
Tùy chỉnh chất lượng phát trực tiếp trong NVIDIA GeForce Experience
- Sau khi cấu hình xong, bạn có thể bắt đầu phát trực tiếp bằng cách nhấn Alt + Z -> Phát sóng -> Bắt đầu. Bạn sẽ có thể chọn Facebook, YouTube hoặc Twitch để cập nhật mô tả về luồng phát của mình. Sau khi hoàn tất, chỉ cần nhấp vào “Phát TRỰC TIẾP” để bắt đầu phát. Khi muốn dừng phát, bạn nhấn Alt + Z -> Phát sóng -> Dừng.
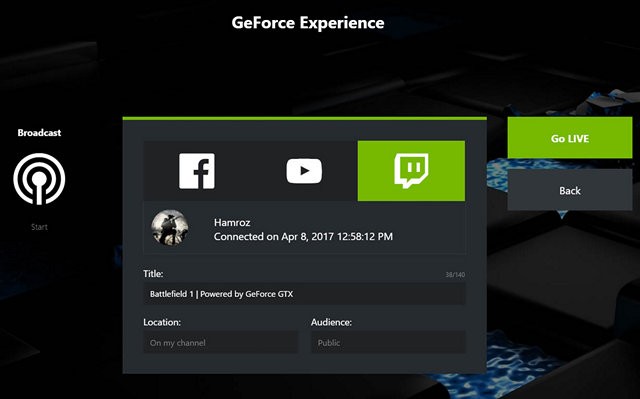 Cấu hình phát trực tiếp trong NVIDIA GeForce Experience
Cấu hình phát trực tiếp trong NVIDIA GeForce Experience
Quá trình này thật dễ dàng phải không? Nếu bạn chưa từng biết đến GeForce Experience hoặc đang sử dụng phần mềm khác, bạn sẽ ngạc nhiên bởi sự đơn giản của nó. Mức độ ảnh hưởng đến hiệu năng khi vừa chơi game vừa phát trực tiếp cũng được giảm thiểu tối đa. Tuy nhiên, điều này cũng phụ thuộc vào phần cứng PC của bạn, vì vậy nó sẽ khác nhau tùy theo từng người.
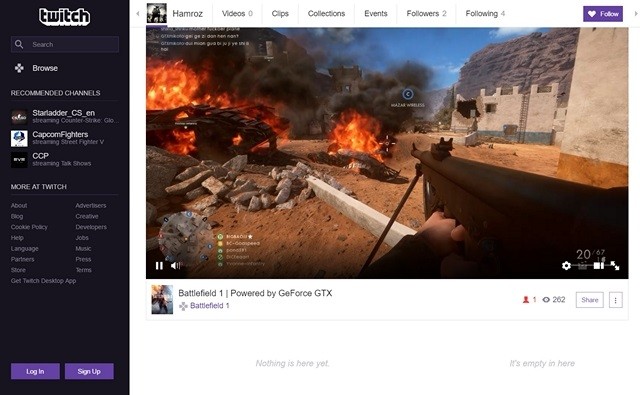 Giao diện stream trên Twitch
Giao diện stream trên Twitch
Giải Pháp Thay Thế GeForce Experience Cho Người Dùng Card Đồ Họa AMD
Đừng lo lắng nếu bạn là người dùng AMD. AMD Gaming Evolved là một phần mềm có thể được coi là một giải pháp thay thế xứng đáng cho NVIDIA GeForce Experience, cho phép bạn quay và phát sóng video gameplay một cách dễ dàng. Mặc dù không cung cấp sự linh hoạt như GeForce Experience, vì các tùy chọn phát trực tuyến bị giới hạn ở Twitch so với Facebook, YouTube và Twitch trên GeForce Experience, nhưng phần mềm này vẫn khá tốt và tốt hơn một số phần mềm của bên thứ ba khác.
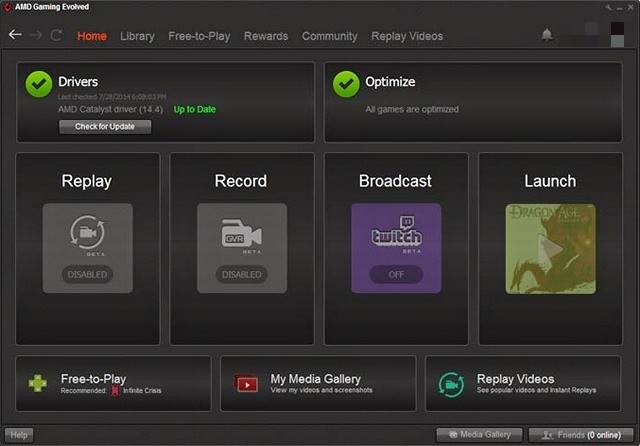 AMD Gaming Evolved
AMD Gaming Evolved
Như bạn thấy, GeForce Experience là một trong những phần mềm quay và phát sóng dễ sử dụng nhất hiện nay. Bạn không cần phải là một chuyên gia công nghệ để sử dụng nó. Giao diện người dùng khá trực quan và hấp dẫn. Giờ đây, bạn đã biết cách thiết lập và chia sẻ nội dung của mình với GeForce Experience, hãy dùng thử và cho chúng tôi biết trải nghiệm của bạn nhé! Nếu bạn là người dùng AMD, hãy thử AMD Gaming Evolved và chia sẻ ý kiến của bạn về phần mềm này.
Những Câu Hỏi Thường Gặp Về NVIDIA GeForce Experience
-
GeForce Experience có miễn phí không?
- Có, NVIDIA GeForce Experience là phần mềm hoàn toàn miễn phí cho người dùng card đồ họa NVIDIA.
-
Card đồ họa nào tương thích với GeForce Experience?
- GeForce Experience tương thích với card đồ họa NVIDIA GeForce GTX 650 Ti trở lên.
-
Tôi có thể sử dụng GeForce Experience để quay video desktop không?
- Có, bạn có thể sử dụng GeForce Experience để quay video desktop, không chỉ gameplay.
-
Làm thế nào để khắc phục lỗi GeForce Experience không hoạt động?
- Hãy thử cập nhật driver card đồ họa, khởi động lại máy tính hoặc cài đặt lại GeForce Experience.
-
Tôi có thể tùy chỉnh độ phân giải và tốc độ khung hình khi quay video không?
- Có, GeForce Experience cho phép bạn tùy chỉnh độ phân giải và tốc độ khung hình theo ý muốn.
-
GeForce Experience có hỗ trợ quay video HDR không?
- Có, GeForce Experience hỗ trợ quay video HDR nếu bạn có màn hình và card đồ họa hỗ trợ HDR.
-
Tôi có thể sử dụng micro bên ngoài để thu âm khi quay video không?
- Có, GeForce Experience cho phép bạn chọn micro bên ngoài để thu âm khi quay video.
