Năm 2021, Sony đã đầu tư một phần nhỏ vào Discord và công bố hợp tác với gã khổng lồ nhắn tin này để mang trải nghiệm Discord và PlayStation đến gần nhau hơn. Như một phần của nỗ lực này, Discord đã bắt đầu triển khai tùy chọn kết nối tài khoản PlayStation Network (PSN) của bạn với Discord để hiển thị trạng thái game phong phú vào đầu năm 2022. Tuy nhiên, để mọi thứ trở nên tốt hơn nữa, Discord hiện đã chính thức có mặt trên PS5 cho tất cả mọi người sử dụng, vì nó sẽ được tích hợp vào PS5. Trong bài viết này, Afropolitan Group sẽ giải thích cách bạn có thể cài đặt Discord trên PS5 và PS4. Bạn sẽ có thể thấy nó hoạt động ngay từ profile Discord của bạn trên PC và thiết bị di động. Vì vậy, hãy bật máy console của bạn, chuẩn bị sẵn ứng dụng Discord và bắt đầu thôi.
Contents
- Kết nối tài khoản PlayStation của bạn với Discord
- Thông qua ứng dụng Discord trên PC
- Thông qua PlayStation 5
- Cách sử dụng Discord trên PS5 (Phương pháp dễ nhất)
- Trải nghiệm Chat thoại Discord trên PS5: Những ấn tượng đầu tiên
- Đọc tin nhắn Discord trên PS4 và PS5 (Giải pháp thay thế)
- Cách cài đặt Discord trên PS4 (Giải pháp thay thế)
- Sử dụng Astro MixAmp Pro TR
- Sử dụng PS Remote Play
- Khắc phục trạng thái PlayStation trên Discord không hoạt động
Kết nối tài khoản PlayStation của bạn với Discord
Chúng ta sẽ không đi vòng vo trong bài viết này, mà thay vào đó, sẽ nói ngay với bạn rằng hiện tại không có ứng dụng Discord gốc nào dành cho máy console PS4 và PS5. Bạn chưa thể cài đặt Discord trực tiếp trên console của mình. Nhưng thông qua quan hệ đối tác giữa Sony và Discord, giờ đây chúng ta đã có tích hợp Discord chính thức cho PS5. Dưới đây là tất cả các bước bạn có thể làm theo để kết nối với Discord trên PS5:
Thông qua ứng dụng Discord trên PC
Trước khi bạn có thể trò chuyện với bạn bè khi chơi game trên PS5, bạn cần kết nối PlayStation Network của mình với tài khoản Discord. Điều này sẽ hiển thị trạng thái game PS5/PS4 của bạn cho người khác thấy trong ứng dụng chat và cho phép gọi thoại. Làm theo các bước dưới đây:
- Mở Discord và nhấp vào biểu tượng bánh răng Cài đặt ở góc dưới cùng bên trái của màn hình để mở trang Cài đặt của ứng dụng.
 Mở cài đặt Discord để kết nối với PS5 và PS4
Mở cài đặt Discord để kết nối với PS5 và PS4
- Từ thanh bên trái trên trang Cài đặt, nhấp vào “Kết nối” để xem danh sách tất cả các tích hợp Discord có sẵn.
- Tiếp theo, nhấp vào logo PlayStation Network trong phần “Thêm tài khoản vào profile của bạn” để liên kết tài khoản Sony của bạn với Discord.
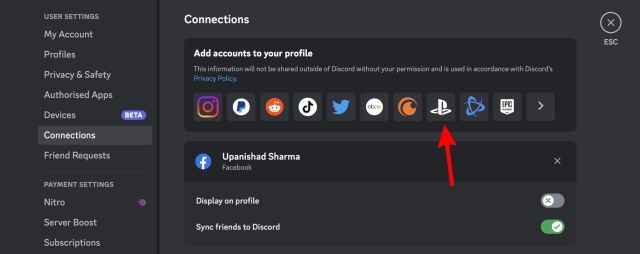 Thêm tài khoản để kết nối Discord với PS5
Thêm tài khoản để kết nối Discord với PS5
- Từ trang đăng nhập xuất hiện, đăng nhập bằng thông tin đăng nhập tài khoản PlayStation của bạn và nhấp vào “Đăng nhập”.
- Sau khi hoàn tất trên trình duyệt, hãy ủy quyền kết nối Discord trên ứng dụng PC bằng cách nhấp vào “Ủy quyền và Tiếp tục“.
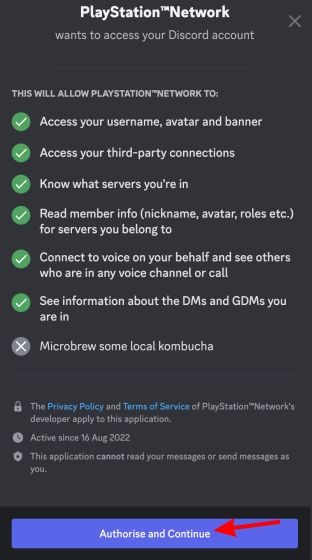 Ủy quyền và tiếp tục kết nối Discord với PSN
Ủy quyền và tiếp tục kết nối Discord với PSN
- Giờ đây, bạn sẽ thấy chi tiết tài khoản PS của mình trên trang Kết nối của Discord. Tại đây, bạn có thể chọn hiển thị tài khoản PSN của mình trên profile và hiển thị hoạt động game của bạn làm trạng thái Discord.
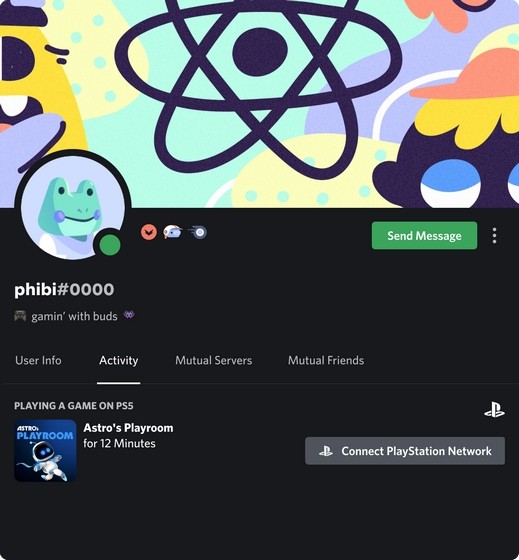 Xem trước trạng thái game PSN trên Discord
Xem trước trạng thái game PSN trên Discord
Thông qua PlayStation 5
- Truy cập Dịch vụ đã liên kết trên PS5 bằng cách vào Cài đặt -> Người dùng và Tài khoản -> Dịch vụ đã liên kết.
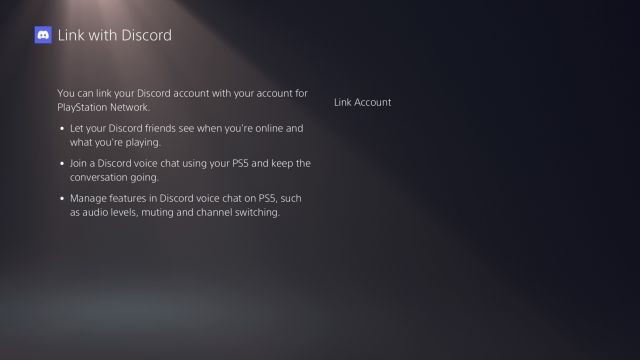 Bắt đầu liên kết tài khoản PS5 với Discord
Bắt đầu liên kết tài khoản PS5 với Discord
- Sau khi hoàn tất quá trình đăng nhập bằng cách nhập thông tin đăng nhập của bạn, bạn sẽ thấy một màn hình yêu cầu bạn quét mã QR hoặc sử dụng trình duyệt PS5 để thực hiện.
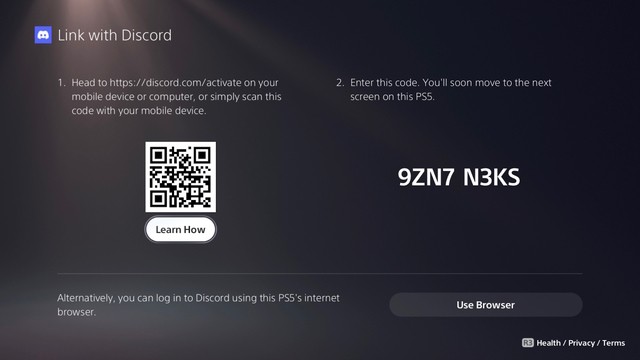 Mã QR để kết nối Discord trên PS5
Mã QR để kết nối Discord trên PS5
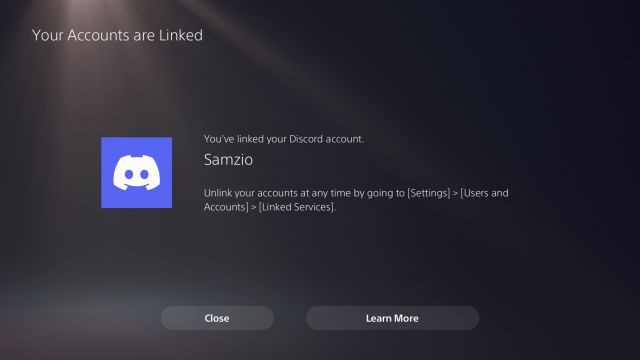 Liên kết tài khoản thành công trên PS5
Liên kết tài khoản thành công trên PS5
Cách sử dụng Discord trên PS5 (Phương pháp dễ nhất)
Bây giờ bạn đã kết nối Discord với PlayStation Network của mình, đã đến lúc sử dụng Discord Voice trên console của bạn. Bạn có thể sử dụng máy tính để bàn hoặc thậm chí thiết bị di động của mình để tham gia cuộc gọi trên PS5. Làm theo các bước dưới đây để thực hiện:
- Truy cập Discord trên điện thoại hoặc PC của bạn và tham gia cuộc gọi thoại, cho dù là cuộc gọi cá nhân hay trên một server.
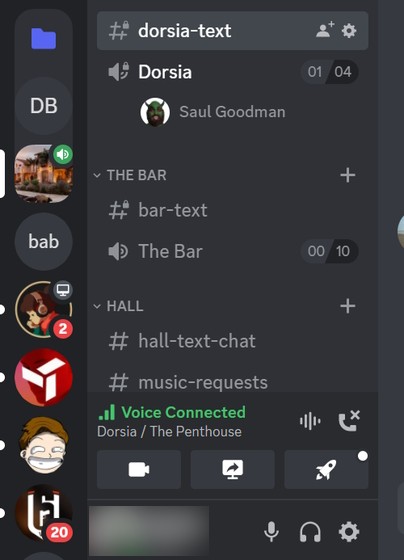 Tham gia cuộc gọi Discord trên PC để chuyển sang PS5
Tham gia cuộc gọi Discord trên PC để chuyển sang PS5
- Nếu bạn đang ở trên PC, bạn sẽ thấy một biểu tượng trông giống như một bộ điều khiển cùng với một điện thoại thông minh ở phía dưới bên trái. Nhấn vào nó và sau đó chọn “Chuyển sang PlayStation” từ cửa sổ pop-up xuất hiện.
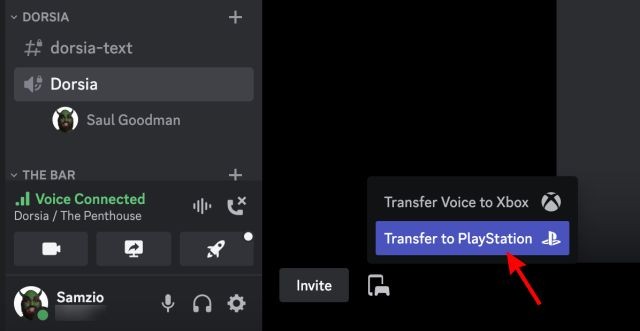 Hoàn tất chuyển cuộc gọi thoại Discord sang PS5
Hoàn tất chuyển cuộc gọi thoại Discord sang PS5
- Giờ đây, bạn sẽ thấy một hộp thoại yêu cầu bạn xác nhận kết nối. Đảm bảo bạn đã chọn PS5 của mình và nhấp vào “Chuyển giọng nói“.
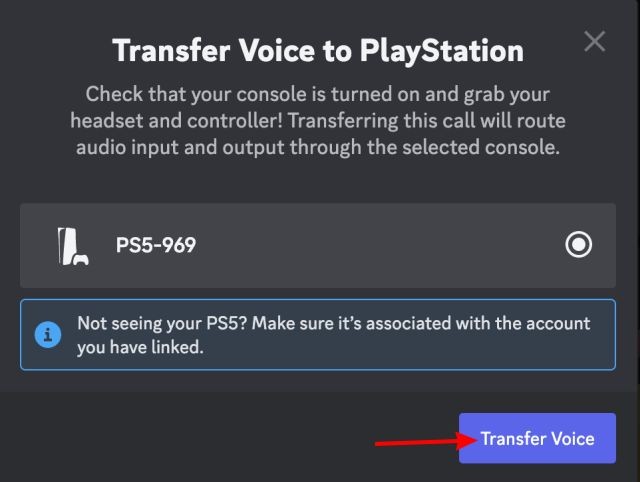 Xác nhận chuyển giọng nói sang PS5
Xác nhận chuyển giọng nói sang PS5
- Nếu bạn đang ở trên điện thoại di động, hãy vuốt lên để truy cập các điều khiển giọng nói. Tại đây, bạn sẽ thấy một nút mới có tiêu đề “Tham gia trên PlayStation“.
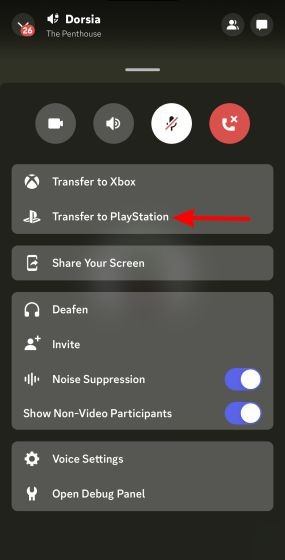 Chuyển cuộc gọi thoại sang PS5 từ điện thoại di động
Chuyển cuộc gọi thoại sang PS5 từ điện thoại di động
- Thao tác này sẽ tự động chuyển chat thoại của bạn sang PS5 và bạn sẽ có thể nói chuyện với bạn bè của mình khi chơi game trên console.
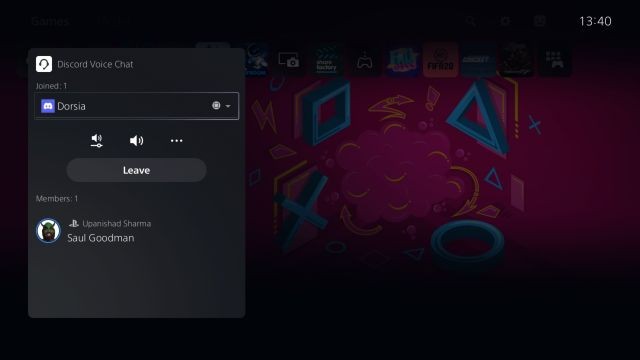 Cách sử dụng Discord trên PS5 và PS4
Cách sử dụng Discord trên PS5 và PS4
Discord hiện sẽ sử dụng micrô của bộ điều khiển DualSense để gọi thoại. Bạn thậm chí có thể nhanh chóng tắt tiếng nó bằng nút trên bộ điều khiển. Có một số điều khiển có sẵn, bao gồm khả năng điều chỉnh âm lượng của bạn bè và xem kênh thoại bạn hiện đang ở.
Trải nghiệm Chat thoại Discord trên PS5: Những ấn tượng đầu tiên
Trong khi các game thủ Playstation đã sử dụng chat nhóm trên console của họ trong một thời gian dài, thì việc tích hợp Discord chính thức là một luồng gió mới. Là một người dùng Discord mãn tính, tôi đã ngay lập tức thiết lập kết nối và thử chat thoại Discord trên PS5. Cho đến nay, trải nghiệm thật tuyệt vời và không có nhược điểm nào. Điều tuyệt vời nhất là tôi không gặp phải tình trạng lag hoặc rớt kết nối khi thử nghiệm chat thoại Discord trên PS5. PS5 duy trì một mạng thoại ổn định mà không gặp vấn đề gì.
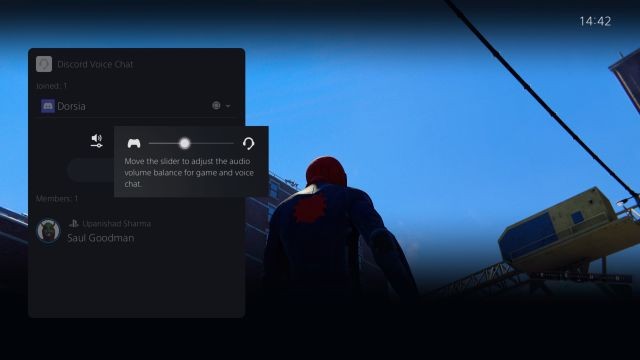 Điều chỉnh âm lượng chọn lọc trong cuộc gọi Discord trên PS5
Điều chỉnh âm lượng chọn lọc trong cuộc gọi Discord trên PS5
Ngoài ra còn có một số lượng lớn các điều khiển có sẵn. Như đã đề cập, bạn có thể nhanh chóng điều chỉnh âm lượng của người khác hoặc tắt tiếng tất cả mọi người trong kênh và cả chính bạn. Như mong đợi, chat thoại Discord cũng hoạt động trong các game một người chơi và nhiều người chơi. Bạn có thể hiển thị lớp phủ bằng thanh điều hướng PS5. Một điều khiển tiện dụng mà tôi thích là bạn có thể điều chỉnh âm lượng cân bằng cho game và chat thoại của mình. Vì vậy, nếu bạn bè của bạn trở nên khó chịu, bạn có thể giảm âm lượng của họ một cách dễ dàng.
Đọc tin nhắn Discord trên PS4 và PS5 (Giải pháp thay thế)
Mặc dù bạn không có ứng dụng Discord gốc trên PlayStation 4 và 5, nhưng có một giải pháp thay thế cho phép bạn truy cập Discord ở chế độ chỉ đọc trên console của mình. Khi chúng tôi thử nghiệm phương pháp này, chúng tôi không thể gửi tin nhắn hoặc tham gia chat thoại. Tuy nhiên, nếu bạn đang tìm cách kiểm tra tin nhắn Discord của mình trên PS4 và PS5, hãy làm theo các bước bên dưới:
- Khởi chạy PlayStation Party và mở một cửa sổ chat với bạn bè của bạn.
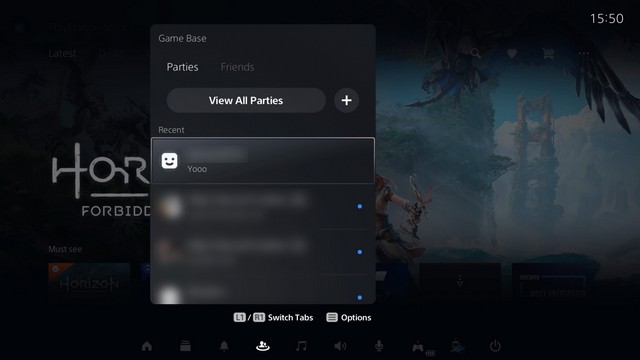 Mở chat trên PS5 để truy cập Discord
Mở chat trên PS5 để truy cập Discord
- Trong hộp chat, nhập “www.discord.com” và gửi tin nhắn cho một người bạn trên PS5 của bạn. Bạn không cần gửi tin nhắn cho bạn bè của mình trên PS4 vì nó đi kèm với một trình duyệt tích hợp. Bạn có thể trực tiếp mở Discord Web trong trình duyệt trên máy console PS4 của mình.
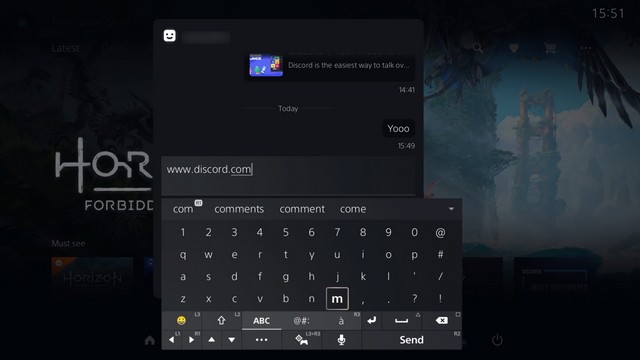 Nhập địa chỉ website Discord trong chat PS5
Nhập địa chỉ website Discord trong chat PS5
- Bây giờ bạn nên chọn liên kết và đợi PlayStation mở liên kết trong một cửa sổ trình duyệt pop-up.
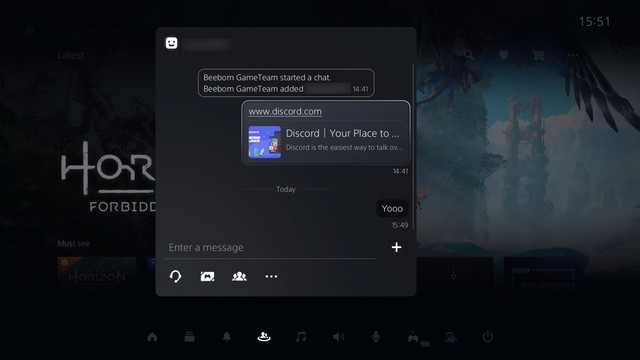 Mở Discord từ liên kết trong chat PS5
Mở Discord từ liên kết trong chat PS5
- Sau đó, bạn có thể đăng nhập vào tài khoản Discord của mình bằng thông tin đăng nhập của bạn và nhấp vào “Mở Discord trong trình duyệt của bạn” để mở ứng dụng chat trên PlayStation của bạn.
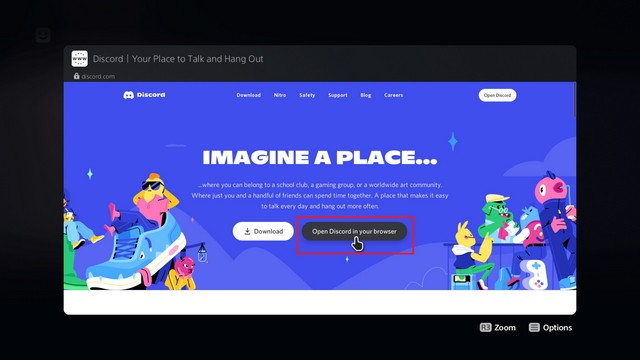 Mở Discord trên trình duyệt PS5
Mở Discord trên trình duyệt PS5
- Và thế là xong! Giờ đây, bạn có thể đọc tin nhắn Discord ngay trên PlayStation 4 hoặc PlayStation 5 của mình. Mặc dù phương pháp này không thuận tiện bằng một ứng dụng gốc, nhưng nó giúp bạn nhanh chóng xem qua các tin nhắn từ những người bạn chơi game Discord của mình.
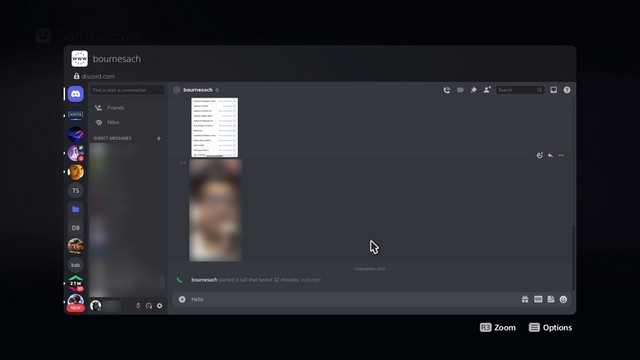 Giao diện chat Discord trên PS5
Giao diện chat Discord trên PS5
Cách cài đặt Discord trên PS4 (Giải pháp thay thế)
Người dùng PS4 vẫn phải trải qua một số giải pháp thay thế tẻ nhạt để có được chat thoại hoạt động trên console của họ. Nếu bạn kiên quyết sử dụng Discord trên máy console PlayStation của mình và có thể cố gắng hết sức vì nó, thì hai phương pháp này sẽ hiệu quả với bạn. Chúng tôi sẽ không đi vào quá nhiều chi tiết về các phương pháp này vì chúng rườm rà và hoàn toàn tẻ nhạt. Thay vào đó, chúng tôi khuyên bạn nên đợi ứng dụng Discord gốc bắt đầu triển khai trên PS4 và PS5, điều này sẽ sớm xảy ra trong vòng 4-5 tháng tới.
Đối với các giải pháp thay thế, hãy để tôi cung cấp cho bạn một bản tóm tắt về cách buộc chạy Discord để nói chuyện với bạn bè trên máy console Playstation của bạn:
Sử dụng Astro MixAmp Pro TR
Một trong những cách phổ biến nhất để sử dụng Discord, đặc biệt là để tham gia các kênh thoại, trong khi nghe âm thanh game trên PS4/PS5 yêu cầu bạn mua một Astro MixAmp Pro TR ($129.99 trên Amazon). Bạn cũng sẽ cần một cặp tai nghe tương thích mà bạn có thể kết nối qua USB, cùng với một PC đã cài đặt Discord trên đó.
Sau khi bạn có tất cả những thứ này, bạn cần tạo một kết nối đa nền tảng giữa PS5 và PC của mình. Bằng cách này, bạn có thể nói chuyện với bạn bè của mình trong khi chơi game yêu thích của bạn trên máy console PlayStation. Xem video YouTube này để biết hướng dẫn chi tiết.
 ASTRO MixAmp Pro TR – sử dụng Discord trên PS5
ASTRO MixAmp Pro TR – sử dụng Discord trên PS5
Sử dụng PS Remote Play
Giải pháp thay thế khác không tốn nhiều tiền như vậy nhưng vẫn rườm rà. Tại đây, bạn cần sử dụng PS Remote Play để truy cập các game của bạn trên điện thoại thông minh Android hoặc iOS của mình. Như đã giải thích trong một video của người sáng tạo Octorious, hãy tạo một tài khoản PS thứ cấp, đặt nó làm mặc định và đăng nhập vào ứng dụng PS Remote Play bằng tài khoản này. Sau đó, kết nối tai nghe của bạn với điện thoại, tham gia một kênh thoại Discord và kết nối với PS4/PS5 của bạn bằng ứng dụng Remote Play.
Giờ đây, bạn sẽ có thể nghe cả âm thanh Discord và console qua điện thoại của mình, nhưng bạn có thể gặp phải một số độ trễ. Để giảm độ trễ, người sáng tạo khuyên bạn nên sử dụng chất lượng stream thấp nhất có thể để giải phóng băng thông. Sau đó, bạn có thể nhấc bộ điều khiển PS của mình lên để tham gia vào hành động trong khi nói chuyện với bạn bè của bạn trên Discord.
Nếu bạn không muốn tất cả những rắc rối này, chúng tôi khuyên bạn nên xếp hàng với những người bạn sở hữu máy console PlayStation. Sau đó, bạn có thể tạo một nhóm và chơi với bạn bè trên PS5 của mình.
1. Có ứng dụng Discord trên PlayStation 5 không?
Không, hiện tại không có ứng dụng Discord chuyên dụng trên PS5. Thay vào đó, Sony đã tích hợp Discord Voice vào hệ thống PS5, cho phép bạn tham gia các kênh thoại trực tiếp từ giao diện điều khiển. Bạn cũng có thể liên kết tài khoản PSN của mình với Discord để hiển thị trạng thái game và dễ dàng mời bạn bè tham gia.
2. Khi nào Discord sẽ có mặt trên PS4?
Hiện tại, chưa có thông tin chính thức về việc Discord sẽ được tích hợp vào PS4. Tuy nhiên, bạn vẫn có thể sử dụng các giải pháp thay thế như PS Remote Play hoặc Astro MixAmp Pro TR để sử dụng Discord trên PS4.
3. Làm thế nào để khắc phục lỗi không hiển thị trạng thái PlayStation trên Discord?
Lỗi này thường xảy ra do cài đặt quyền riêng tư trên tài khoản PSN của bạn. Hãy đảm bảo rằng bạn đã đặt “Trạng thái trực tuyến và đang chơi” thành “Bất kỳ ai” trong phần cài đặt quyền riêng tư.
4. Tôi có thể gửi tin nhắn văn bản trên Discord thông qua PS5 không?
Mặc dù bạn có thể đọc tin nhắn Discord bằng cách truy cập trang web Discord thông qua trình duyệt PS5, bạn không thể gửi tin nhắn trực tiếp từ PS5.
5. Chất lượng âm thanh của Discord Voice trên PS5 như thế nào?
Chất lượng âm thanh của Discord Voice trên PS5 thường rất tốt, với độ trễ thấp và ít bị rớt mạng. Tuy nhiên, chất lượng có thể bị ảnh hưởng bởi kết nối internet của bạn.
6. Tôi có cần phải trả phí để sử dụng Discord trên PS5 không?
Không, việc sử dụng Discord Voice trên PS5 là hoàn toàn miễn phí. Tuy nhiên, bạn sẽ cần phải có tài khoản PlayStation Network và tài khoản Discord.
7. Có thể sử dụng tai nghe Bluetooth với Discord Voice trên PS5 không?
Có, bạn có thể sử dụng tai nghe Bluetooth với Discord Voice trên PS5. Hãy đảm bảo rằng tai nghe của bạn tương thích với PS5 và đã được kết nối đúng cách.
Khắc phục trạng thái PlayStation trên Discord không hoạt động
Trong trường hợp bạn không thấy hoạt động PlayStation của mình trên Discord ngay cả sau khi liên kết tài khoản PSN của mình, rất có thể là do cài đặt quyền riêng tư PSN của bạn. Dưới đây là cách thay đổi cài đặt quyền riêng tư của bạn trên PlayStation Network:
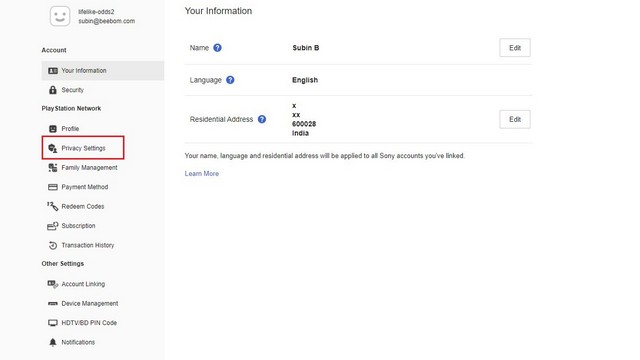 Cài đặt quyền riêng tư Sony cho Discord
Cài đặt quyền riêng tư Sony cho Discord
- Mở rộng phần “Thông tin cá nhân | Nhắn tin” trong cài đặt quyền riêng tư và nhấp vào nút “Chỉnh sửa” bên cạnh “Trạng thái trực tuyến và đang chơi”.
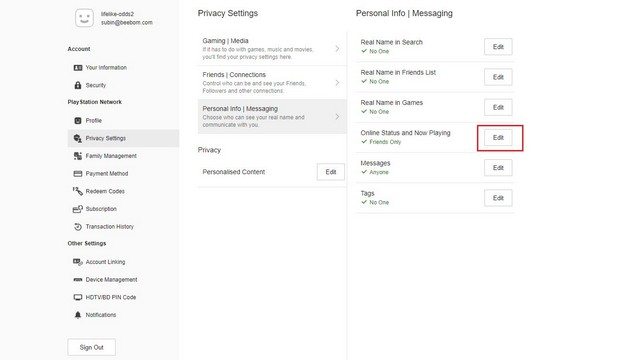 Chỉnh sửa cài đặt trạng thái trực tuyến và đang chơi cho Discord
Chỉnh sửa cài đặt trạng thái trực tuyến và đang chơi cho Discord
- Thay đổi quyền riêng tư từ “Chỉ bạn bè” thành “Bất kỳ ai”, nhấp vào “Lưu” và bạn đã hoàn tất! Giờ đây, người dùng có thể thấy hoạt động game PS5/PS4 của bạn trên Discord.
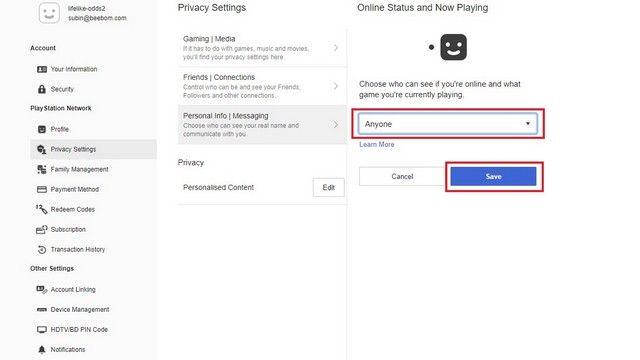 Đặt quyền riêng tư trạng thái trực tuyến và đang chơi thành bất kỳ ai để Discord hoạt động
Đặt quyền riêng tư trạng thái trực tuyến và đang chơi thành bất kỳ ai để Discord hoạt động
Nhờ tích hợp chính thức, giờ đây thật dễ dàng để sử dụng chat thoại Discord trên máy console PS5 của bạn. Chủ sở hữu PlayStation 4, những người không ngại vượt qua nhiều khó khăn và mua thêm các tiện ích bổ sung để sử dụng ứng dụng chat trong khi chơi game có thể thử một trong những giải pháp thay thế mà chúng tôi đã đề cập ở trên. Sau khi hoàn tất, hãy xem các game PlayStation 5 hay nhất này để chơi trong khi bạn nói chuyện với bạn bè của mình.
