Sau nhiều tháng chờ đợi kể từ khi công bố chính thức và thử nghiệm beta, nền tảng trò chuyện thoại được yêu thích Discord đã chính thức có mặt trên các máy chơi game Xbox. Microsoft và Discord đã công bố rằng tất cả người dùng Xbox Series X/S và Xbox One cuối cùng cũng có thể trò chuyện thoại với bạn bè Discord của mình trên máy chơi game. Điều này có nghĩa là bạn sẽ không còn phải dựa vào Xbox party chat hoặc các giải pháp thay thế để trò chuyện với bạn bè PC khi chơi game nữa. Nếu bạn đã mơ về ngày này và sẵn sàng sử dụng Discord trên Xbox, hãy cùng tìm hiểu cách cài đặt ứng dụng, thiết lập và bắt đầu cuộc gọi thoại với bạn bè của bạn.
Contents
- Cách cài Discord trên Xbox (2025)
- Điều kiện tiên quyết trước khi bạn kết nối Discord và Xbox
- Cách liên kết tài khoản Xbox của bạn với Discord
- Phương pháp thay thế: Liên kết tài khoản Discord với ứng dụng Xbox
- Cách sử dụng Discord trên Xbox (Hai phương pháp)
- Chuyển cuộc gọi thoại từ ứng dụng Discord Mobile sang Xbox (Android & iPhone)
- Chuyển cuộc gọi thoại từ ứng dụng Discord Desktop sang Xbox (Windows & Mac)
- Discord trên Xbox: Tính năng và hạn chế
- Câu hỏi thường gặp
- Discord hiện đã hoạt động trên máy chơi game Xbox; Hãy dùng thử!
Cách cài Discord trên Xbox (2025)
Trong bài viết này, chúng ta sẽ xem xét tất cả các cách để tích hợp Discord vào máy chơi game Xbox của bạn. Chúng ta sẽ xem xét tất cả các điều kiện tiên quyết cần thiết cho quá trình tích hợp này và cũng xem xét cách nó hoạt động và hiệu suất của nó. Quá trình tích hợp hiện tại hơi phức tạp, vì nó yêu cầu bạn sử dụng nhiều ứng dụng cùng nhau. Vì vậy, để đảm bảo bạn không bị lạc, hãy sử dụng mục lục bên dưới để làm theo hướng dẫn từng bước này kèm theo hình ảnh.
Mục lục
- Điều kiện tiên quyết trước khi kết nối Discord và Xbox
- Cách liên kết tài khoản Xbox của bạn với Discord
- Phương pháp thay thế: Liên kết tài khoản Discord với ứng dụng Xbox
- Cách sử dụng Discord trên Xbox (Hai phương pháp)
- Chuyển cuộc gọi thoại từ ứng dụng Discord Mobile sang Xbox (Android & iPhone)
- Chuyển cuộc gọi thoại từ ứng dụng Discord Desktop sang Xbox (Windows & Mac)
- Discord trên Xbox: Tính năng và hạn chế
- Câu hỏi thường gặp
- Lời kết
Điều kiện tiên quyết trước khi bạn kết nối Discord và Xbox
Trước khi chúng ta có thể bắt đầu sử dụng Discord trên Xbox, đây là một vài điều bạn cần ghi nhớ để hoàn thành quá trình thiết lập một cách suôn sẻ:
- Đầu tiên, hãy nhớ rằng tích hợp Discord chỉ khả dụng trên máy chơi game Xbox Series X, Series S và Xbox One. Bạn không thể sử dụng nền tảng trò chuyện thoại trên các máy chơi game cũ hơn từ Microsoft.
- Thứ hai, mặc dù điều này là hiển nhiên, chúng tôi khuyên bạn nên cài đặt các bản cập nhật mới nhất cho ứng dụng Discord và máy chơi game Xbox của bạn. Tích hợp trò chuyện thoại Discord đã hoạt động với OS build 10.0.22621.1836 trên Xbox.
- Tiếp theo, hãy đảm bảo cài đặt các ứng dụng cần thiết mà bạn sẽ cần cho quá trình tích hợp Discord-Xbox này bằng các liên kết bên dưới:
- Ngoài ra, chúng tôi đã bao gồm cách thiết lập và liên kết Discord với tài khoản Xbox của bạn bằng ứng dụng dành cho máy tính để bàn. Vì vậy, hãy tải xuống ứng dụng Discord dành cho máy tính để bàn (Miễn phí) bằng liên kết tại đây nếu bạn sẽ sử dụng ứng dụng đó thường xuyên.
- Đảm bảo bạn có một tài khoản hợp lệ trên cả hai nền tảng và đã đăng nhập. Đây là một điểm quan trọng vì Discord không có một ứng dụng đầy đủ chức năng trên Xbox, có nghĩa là bạn sẽ yêu cầu một ứng dụng Discord chuyên dụng, có thể chạy trên điện thoại hoặc máy tính để bàn của bạn, thông qua đó các cuộc gọi sẽ được định tuyến (được giải thích bên dưới).
Cách liên kết tài khoản Xbox của bạn với Discord
Bây giờ đến bước quan trọng đầu tiên, đó là bạn phải liên kết tài khoản Xbox của mình với Discord. Quá trình này rất đơn giản và như chúng tôi đã đề cập, điều kiện tiên quyết duy nhất là bạn phải cài đặt cả ứng dụng Discord và Xbox trên điện thoại của mình. Sau khi bạn đã thực hiện xong, hãy làm theo các bước bên dưới để liên kết tài khoản Xbox của bạn với hồ sơ Discord của bạn.
Lưu ý: Tính năng tích hợp này đã được thử nghiệm bằng Discord phiên bản 143.20 trên Android 12 và ứng dụng Xbox phiên bản 2209.1.6. Và Xbox One tại văn phòng Beebom đang chạy bản dựng 10.0.22621.1836, như đã đề cập ở trên.
- Trên điện thoại của bạn, hãy mở ứng dụng Xbox. Khi bạn ở trong ứng dụng, hãy nhấn vào biểu tượng “Hồ sơ” ở phía dưới bên phải.
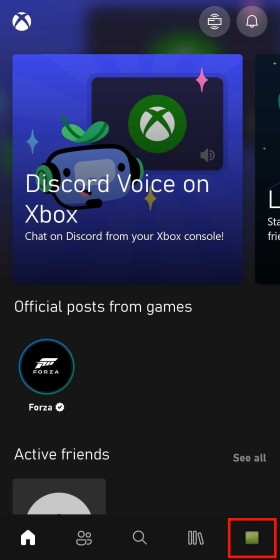 Biểu tượng hồ sơ trong ứng dụng Xbox
Biểu tượng hồ sơ trong ứng dụng Xbox
- Trong phần hồ sơ, hãy chuyển đến trang Cài đặt bằng cách nhấn vào biểu tượng bánh răng ở góc trên bên phải.
- Bây giờ, khi bạn ở trên trang cài đặt, hãy tìm tùy chọn “Tài khoản được liên kết” và nhấn vào đó.
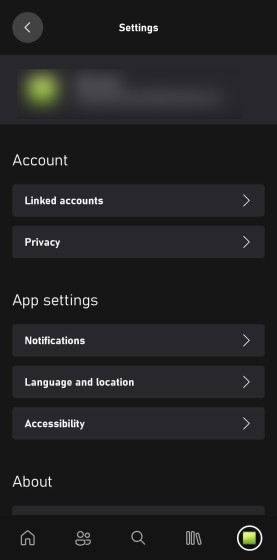 Tùy chọn tài khoản được liên kết trong cài đặt Xbox
Tùy chọn tài khoản được liên kết trong cài đặt Xbox
- Thao tác này sẽ đưa bạn đến một menu khác, nơi bạn sẽ nhận được tùy chọn liên kết tài khoản Xbox của mình với nhiều nền tảng. Tìm tùy chọn Discord và nhấn vào “Liên kết” bên cạnh tùy chọn đó.
- Sau khi bạn nhấn vào tùy chọn “Liên kết”, bạn sẽ thấy một lời nhắc để liên kết tài khoản Discord của bạn. Tại đây, hãy nhấp vào “Tiếp tục” để đi đến trang đăng nhập của Discord.
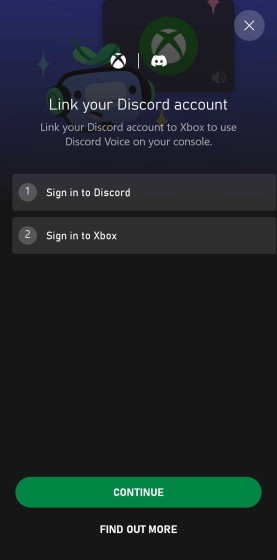 Lời nhắc liên kết tài khoản Discord với Xbox
Lời nhắc liên kết tài khoản Discord với Xbox
- Sau khi bạn đăng nhập vào tài khoản Discord của mình, bạn sẽ được chuyển hướng đến một lời nhắc cấp quyền sẽ yêu cầu bạn cho phép ứng dụng Xbox truy cập thông tin hồ sơ của bạn. Đọc kỹ các quyền và nhấn vào “Cho phép” nếu bạn hài lòng với nó.
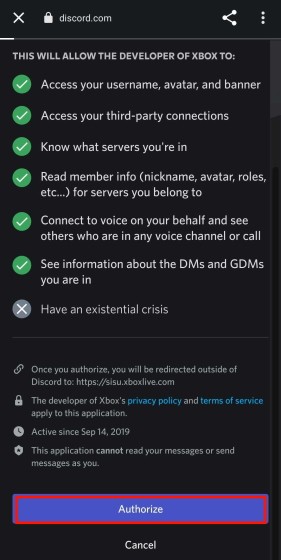 Yêu cầu cấp quyền cho ứng dụng Xbox trên Discord
Yêu cầu cấp quyền cho ứng dụng Xbox trên Discord
- Sau quá trình ủy quyền, bạn sẽ được chuyển hướng trở lại ứng dụng Xbox và được yêu cầu khởi chạy ứng dụng Discord. Bây giờ, để sử dụng trò chuyện thoại Discord trên Xbox, người chơi phải chuyển cuộc gọi thoại của họ từ ứng dụng Discord sang Xbox, như được giải thích trong một phần riêng biệt.
Phương pháp thay thế: Liên kết tài khoản Discord với ứng dụng Xbox
Tương tự, bạn cũng có thể liên kết tài khoản Discord của mình với hồ sơ Xbox của bạn thông qua ứng dụng Discord. Đây là cách thực hiện:
- Trên điện thoại iPhone hoặc Android của bạn, hãy mở ứng dụng Discord. Sau đó, đi tới hồ sơ của bạn bằng cách nhấn vào biểu tượng “khuôn mặt” trong thanh điều hướng dưới cùng. Trên trang hồ sơ, bạn sẽ thấy tùy chọn “Kết nối“. Nhấn vào đó.
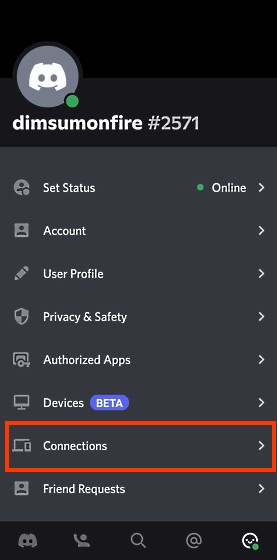 Tùy chọn kết nối trong ứng dụng Discord
Tùy chọn kết nối trong ứng dụng Discord
- Bây giờ bạn sẽ được đưa đến trang Kết nối, nơi bạn cần nhấn vào tùy chọn “Thêm” ở phía trên bên phải.
- Nhấn vào tùy chọn “Thêm” sẽ hiển thị cho bạn một danh sách các ứng dụng và dịch vụ bạn có thể liên kết với Discord. Tìm tùy chọn “Xbox” trong danh sách này và nhấn vào đó.
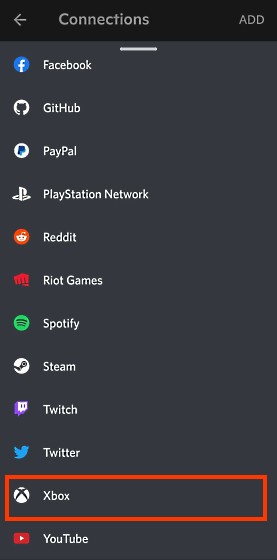 Danh sách kết nối có sẵn trong Discord
Danh sách kết nối có sẵn trong Discord
- Bây giờ, bạn sẽ thấy một lời nhắc để liên kết tài khoản Discord của bạn với Xbox của bạn. Nhấp vào “Tiếp tục” để đi đến trang đăng nhập của Xbox. Sau khi bạn đã đăng nhập, hãy nhấn vào “Cho phép và Tiếp tục” để hoàn tất quá trình tích hợp.
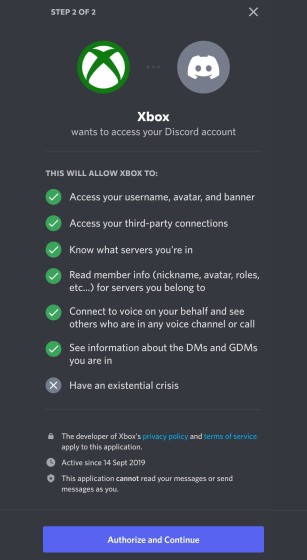 Lời nhắc liên kết Discord với Xbox trong ứng dụng Discord
Lời nhắc liên kết Discord với Xbox trong ứng dụng Discord
- Sau khi hoàn tất, bạn sẽ nhận được một lời nhắc cuối cùng, yêu cầu bạn cài đặt ứng dụng Xbox Mobile. Nếu bạn đã cài đặt ứng dụng này, nó sẽ trông giống như thế này.
Cách sử dụng Discord trên Xbox (Hai phương pháp)
Chuyển cuộc gọi thoại từ ứng dụng Discord Mobile sang Xbox (Android & iPhone)
Bây giờ bạn đã liên kết tài khoản Discord của mình với hồ sơ Xbox của bạn, quá trình chuyển cuộc gọi Discord sang Xbox của bạn tương đối nhanh chóng và đơn giản. Dưới đây là cách bạn có thể thực hiện:
- Điều đầu tiên bạn phải làm là tham gia một máy chủ và tham gia một kênh thoại. Sau đó, mở cuộc gọi Discord đang diễn ra của bạn. Khi bạn ở trong cửa sổ cuộc gọi, hãy vuốt lên từ thanh tùy chọn cuộc gọi ở phía dưới.
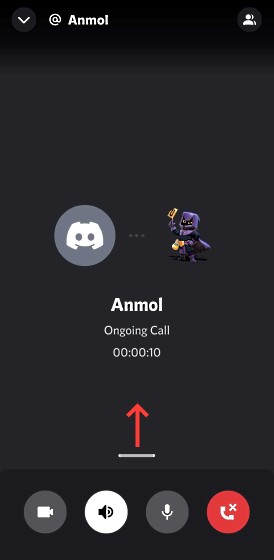 Thao tác vuốt lên để chuyển cuộc gọi Discord
Thao tác vuốt lên để chuyển cuộc gọi Discord
- Sau khi bạn vuốt lên, bạn sẽ thấy nhiều tùy chọn khác nhau ở đây. Và nếu quá trình tích hợp Xbox của bạn thành công, thì cũng sẽ có tùy chọn chuyển cuộc gọi Discord sang Xbox của bạn. Vì vậy, hãy nhấn vào tùy chọn “Chuyển sang Xbox”.
- Sau khi bạn chọn tùy chọn “Chuyển sang Xbox”, bạn sẽ được chuyển hướng đến ứng dụng Xbox và nhận được lời nhắc xác nhận. Bạn sẽ được thông báo rằng sau khi bạn chuyển trò chuyện thoại Discord sang Xbox, nó sẽ không còn nằm dưới sự kiểm duyệt của Xbox nữa. Bây giờ, hãy nhấn vào “Chuyển giọng nói” để hoàn tất quá trình.
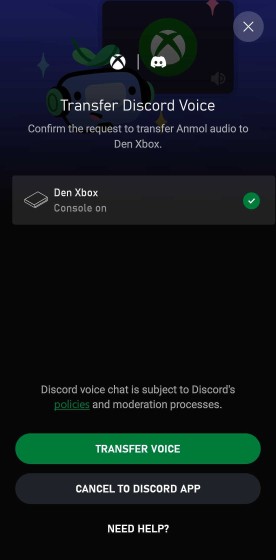 Xác nhận chuyển cuộc gọi thoại sang Xbox
Xác nhận chuyển cuộc gọi thoại sang Xbox
- Sau khi bạn đã chuyển trò chuyện thoại của mình sang Xbox, hãy quay lại máy chơi game của bạn và nhấn vào nút Xbox. Cuộn sang phải đến các nhóm và cửa sổ trò chuyện, và ở đó bạn sẽ thấy cuộc gọi Discord của mình đang hoạt động.
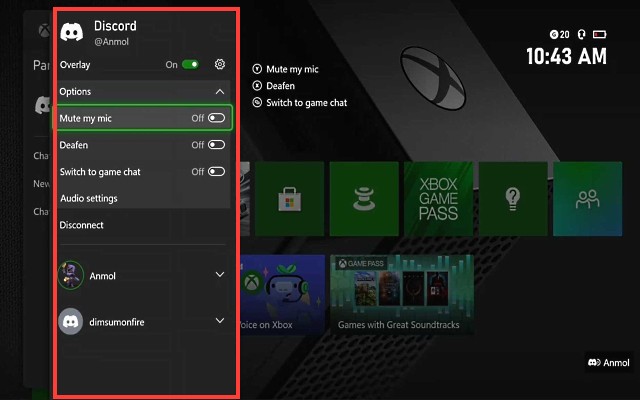 Cuộc gọi Discord đang hoạt động trên Xbox
Cuộc gọi Discord đang hoạt động trên Xbox
- Lớp phủ có tất cả các tùy chọn Discord thông thường mà bạn nhận được trên ứng dụng di động hoặc máy tính để bàn của mình – Tắt tiếng, Làm điếc và cài đặt Âm thanh. Nhấp vào cài đặt âm thanh sẽ cho phép bạn thay đổi âm lượng của từng người tham gia cuộc gọi, giống như ứng dụng dành cho máy tính để bàn.
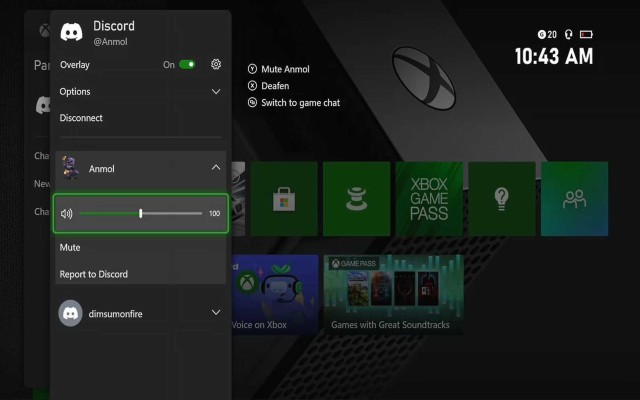 Cài đặt âm thanh cuộc gọi Discord trên Xbox
Cài đặt âm thanh cuộc gọi Discord trên Xbox
Chuyển cuộc gọi thoại từ ứng dụng Discord Desktop sang Xbox (Windows & Mac)
Trong phần trên, chúng ta đã khám phá cách bạn có thể chuyển cuộc gọi từ ứng dụng Discord của mình sang máy chơi game Xbox bằng điện thoại của bạn. Nhưng nếu thiết bị Discord chính của bạn không phải là điện thoại di động mà là PC của bạn. Chà, thì chúng tôi cũng đã hỗ trợ bạn. Tích hợp Discord trên ứng dụng dành cho máy tính để bàn tương tự như ứng dụng dành cho thiết bị di động, nhưng có một chút khác biệt. Đây là cách nó hoạt động:
- Điều đầu tiên bạn phải làm là mở một máy chủ và tham gia một kênh thoại. Sau đó, đi đến cửa sổ đang hoạt động của cuộc gọi thoại Discord của bạn. Bây giờ, bạn sẽ thấy biểu tượng “thiết bị di động có bộ điều khiển” ở góc dưới bên trái. Khi bạn nhấp vào đó, một cửa sổ bật lên sẽ xuất hiện, cung cấp cho bạn tùy chọn “Chuyển giọng nói sang Xbox“. Nhấp vào nó.
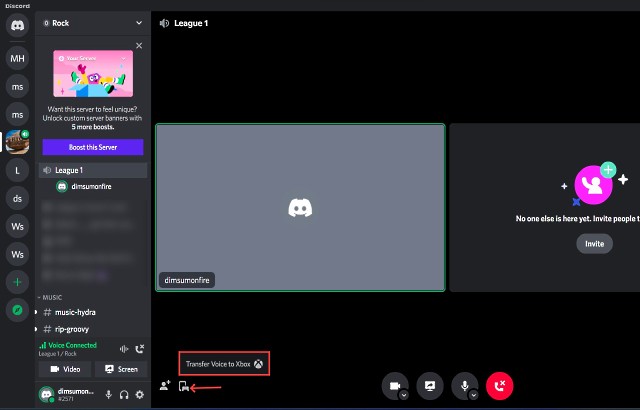 Biểu tượng chuyển cuộc gọi thoại sang Xbox trên Discord Desktop
Biểu tượng chuyển cuộc gọi thoại sang Xbox trên Discord Desktop
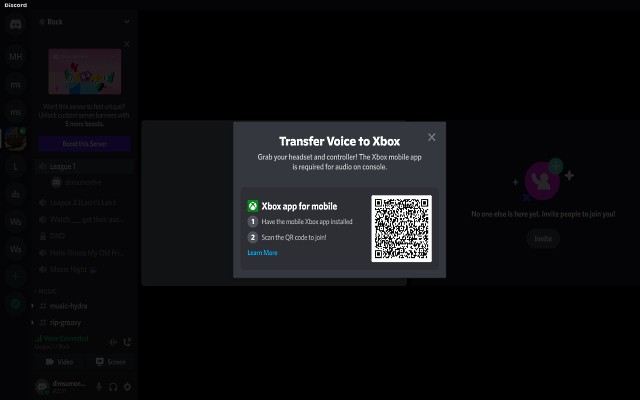 Cửa sổ bật lên chuyển cuộc gọi thoại sang Xbox trên Discord Desktop
Cửa sổ bật lên chuyển cuộc gọi thoại sang Xbox trên Discord Desktop
- Ứng dụng sẽ mở ra màn hình ứng dụng Xbox tương tự mà chúng ta đã thấy trước đó, cho phép bạn di chuyển cuộc gọi thoại sang máy chơi game của mình. Chỉ cần nhấn vào tùy chọn “Chuyển giọng nói” và bạn đã hoàn tất. Cuộc gọi thoại Discord bây giờ sẽ hoạt động trên máy chơi game Xbox của bạn.
Discord trên Xbox: Tính năng và hạn chế
Một chi tiết quan trọng mà người dùng Xbox nên biết, và như chúng tôi đã chỉ ra trước đây, là bạn không nhận được ứng dụng Discord gốc trên Xbox. Thay vào đó, nó giống như một tiện ích bổ sung hoặc một trình cắm; theo nghĩa là không phải tất cả các tính năng của Discord đều khả dụng cho người dùng Xbox. Vậy những thỏa hiệp này là gì? Chúng ta hãy xem xét.
Đầu tiên, bạn sẽ nhận thấy rằng các tính năng thường thấy trong Xbox party chat không được hỗ trợ trong các kênh thoại Discord. Điều này có nghĩa là bạn sẽ không nhận được các tùy chọn như Mời mọi người vào trò chơi, Tham gia trò chơi, Chuyển sang trò chuyện trò chơi, v.v. Ngay bây giờ, tích hợp Discord và Xbox là một thiết lập khá cơ bản theo nghĩa đó.
Thứ hai, bạn cũng sẽ không thể di chuyển bạn bè từ cuộc trò chuyện thoại này sang cuộc trò chuyện thoại khác một cách dễ dàng. Theo lời của Microsoft, điều này có nghĩa là bạn không thể trộn bạn bè Discord với bạn bè Xbox. Hãy để tôi giải thích thêm. Nếu bạn là bạn bè với ai đó trên Discord và đang nói chuyện với họ trong cuộc trò chuyện thoại Discord trên Xbox, nhưng bây giờ bạn muốn chuyển sang Xbox party chat, thì bạn không thể mang họ theo nếu bạn cũng không phải là bạn bè với họ trên Xbox. Bạn chỉ có thể nói chuyện với bạn bè Xbox trong party chat.
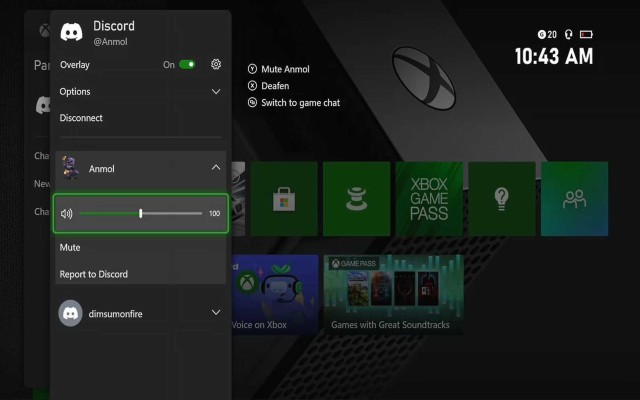 Cài đặt âm thanh cuộc gọi Discord trên Xbox
Cài đặt âm thanh cuộc gọi Discord trên Xbox
Thêm vào sự thất vọng, bạn không thể chuyển đổi giữa các kênh thoại Discord trên máy chơi game Xbox. Điều này có nghĩa là bạn sẽ cần phải chuyển đổi kênh thoại và chuyển lại âm thanh từ Discord sang máy chơi game của bạn. Hơn nữa, bạn không thể truy cập các kênh văn bản Discord trên Xbox, điều này hơi vô lý.
Hơn nữa, nếu bạn đang lên kế hoạch phát trực tuyến trò chơi Xbox của mình, trò chuyện thoại Discord sẽ không được phát cho người xem của bạn. Họ có thể thấy lớp phủ Discord ở phía dưới bên phải, được nhìn thấy trên các trò chơi nhưng sẽ không nghe thấy các thành viên khác trong nhóm của bạn. Vì vậy, nói chung, bạn có thể thấy rằng tích hợp Discord trên Xbox là nửa vời và có cảm giác vội vã trong nỗ lực đánh bại sự xuất hiện của ứng dụng Discord rất được mong đợi trên PlayStation (PS5 và PS4).
Câu hỏi thường gặp
Làm cách nào để sửa lỗi “Chuyển không thành công. Máy chơi game của bạn cần được cập nhật trước khi có thể kết nối với Discord” khi thiết lập Discord trên Xbox?
Vì tích hợp trò chuyện thoại Discord là một tính năng tương đối mới, bạn cần đảm bảo rằng máy chơi game Xbox của bạn được cập nhật lên phiên bản mới nhất. Tương tự, bạn cũng sẽ phải cập nhật ứng dụng Xbox mobile và Discord (máy tính để bàn hoặc di động) lên phiên bản mới nhất hiện có. Trong trường hợp của chúng tôi, chúng tôi đã sử dụng Discord phiên bản 143.20 trên Android 12 và ứng dụng Xbox phiên bản 2209.1.6. Sau khi bạn đã cập nhật máy chơi game và tất cả các ứng dụng của mình, hãy thử chuyển lại cuộc trò chuyện thoại sang Xbox và nó sẽ hoạt động mà không gặp bất kỳ sự cố nào.
Tôi có cần thay đổi cài đặt quyền riêng tư trên Xbox để chuyển trò chuyện thoại Discord sang máy chơi game không?
Nếu bạn thấy bất kỳ loại thông báo lỗi nào yêu cầu bạn cập nhật cài đặt quyền riêng tư của mình, hãy kiểm tra các cài đặt sau:
- Nhấn nút Xbox trên bộ điều khiển của bạn để mở hướng dẫn.
- Sau đó, điều hướng đến “Hồ sơ & hệ thống -> Cài đặt -> Tài khoản -> Quyền riêng tư & an toàn trực tuyến -> Quyền riêng tư trên Xbox -> Xem chi tiết & tùy chỉnh -> Giao tiếp & nhiều người chơi.”
- Tại đây, hãy đảm bảo rằng tùy chọn “Bạn có thể tham gia chơi trò chơi trên mạng chéo” được đặt thành Cho phép. Ngoài ra, “Bạn có thể giao tiếp bên ngoài Xbox bằng giọng nói & văn bản” phải được đặt thành Mọi người. Bằng cách này, bạn có thể chơi với bạn bè PC của mình trên Xbox trong khi nói chuyện với họ một cách dễ dàng.
Discord hiện đã hoạt động trên máy chơi game Xbox; Hãy dùng thử!
Vì vậy, đó là cách bạn có thể kết nối tài khoản Xbox của mình với Discord, cho phép bạn trò chuyện thoại với bạn bè của mình trên Xbox. Việc tính năng được chờ đợi từ lâu này cuối cùng cũng có mặt trên máy chơi game (Xbox hiện tại) là một điều đáng ăn mừng. Đến với quá trình tích hợp, nó không có nhiều tính năng; theo nghĩa là chúng ta chỉ có hỗ trợ trò chuyện thoại vào lúc này. Bạn cũng không có các tính năng trò chuyện hoặc khả năng liên kết trò chuyện Xbox của mình vào lúc này.
Nhưng, có lẽ, đây chỉ là một giải pháp tạm thời, được thiết kế theo một cách tạo ra một nền tảng trung gian cho cả chính sách bảo mật và xử lý dữ liệu của công ty. Và đó là điều có khả năng sẽ được giải quyết trong thời gian tới. Chúng ta vẫn muốn một ứng dụng Discord gốc trên Xbox chứ? Chắc chắn rồi. Nhưng hiện tại, tôi hài lòng với mức độ tích hợp này. Vậy bạn nghĩ gì về việc Discord đến với máy chơi game của bạn? Hãy cho chúng tôi biết trong các bình luận bên dưới.
