Hội nghị các nhà phát triển toàn cầu (Worldwide Developers Conference – WWDC) năm nay, Apple đã giới thiệu iOS 15 và iPadOS 15, cùng với nhiều thông báo quan trọng khác. Mặc dù phần lớn người dùng không quá hào hứng với các bản cập nhật hệ điều hành, song có một điểm chung được thống nhất là tính năng Quick Note mới vô cùng hữu ích, giúp tối ưu hóa quy trình làm việc trên iPadOS 15. Apple thậm chí còn phát hành Quick Note cho macOS Monterey, cùng với các tính năng khác như Universal Control và Safari Tab Groups. Vì vậy, nếu bạn đã cài đặt bản beta dành cho nhà phát triển iPadOS 15 trên iPad của mình, bạn có thể bắt đầu sử dụng Quick Note ngay lập tức. Chúng tôi đã tạo ra một danh sách tất cả các cách bạn có thể kích hoạt và sử dụng Quick Note trong iPadOS 15 trên iPad. Bài viết này cũng sẽ cập nhật thông tin về cách sử dụng Quick Note trên các phiên bản iPadOS mới hơn như iPadOS 16 và iPadOS 17.
Contents
- Cách Sử Dụng Quick Note trong iPadOS 15/16/17 trên iPad (2025)
- Quick Note là gì trong iPadOS 15/16/17?
- Cách Mở và Sử Dụng Quick Note trên iPad
- Cách 1: Sử dụng Apple Pencil
- Cách 2: Sử dụng Cử Chỉ Ngón Tay
- Cách 3: Sử dụng Phím Tắt Bàn Phím
- Cách 4: Sử dụng Phím Tắt Quick Note trong Control Center
- Bạn có thể làm gì với Quick Note trong iPadOS 15/16/17?
- Liên Kết Theo Ngữ Cảnh (Contextual Linking)
- Tùy Chọn Định Dạng
- Thu Phóng Quick Note
- Ghim Quick Note để Sử Dụng Sau
- Các câu hỏi thường gặp về Quick Note
Cách Sử Dụng Quick Note trong iPadOS 15/16/17 trên iPad (2025)
May mắn thay, bạn không cần Apple Pencil hoặc bất kỳ phần cứng nào khác để truy cập Quick Note. Hơn nữa, nếu bạn là người dùng bàn phím và muốn một phím tắt nhanh, chúng tôi cũng sẽ đề cập đến. Sử dụng mục lục bên dưới để chuyển đến phương pháp bạn mong muốn.
Mục Lục
- Quick Note là gì trong iPadOS 15/16/17?
- Cách Mở và Sử Dụng Quick Note trên iPad
- Bạn có thể làm gì với Quick Note trong iPadOS 15/16/17?
- Các câu hỏi thường gặp về Quick Note
- Tài liệu tham khảo
Quick Note là gì trong iPadOS 15/16/17?
Đối với những người chưa biết, Apple đã thêm Quick Note vào iPadOS 15 để cho phép người dùng ghi chú nhanh chóng mà không cần phải chuyển đổi giữa các ứng dụng. Sự khác biệt giữa ứng dụng Notes cổ điển và Quick Note là Quick Note có thể được sử dụng trên các ứng dụng để ghi lại suy nghĩ của bạn. Ngoài ra, bạn thậm chí có thể sử dụng nó để tạo các liên kết nhanh để điều hướng trở lại vị trí bạn đang ở trên một trang web trong Safari.
“Bắt đầu một Quick Note ở bất kỳ đâu. Ghi lại thông tin trên bất kỳ ứng dụng hoặc màn hình nào,” Apple cho biết trên trang xem trước iPadOS 15 chính thức.
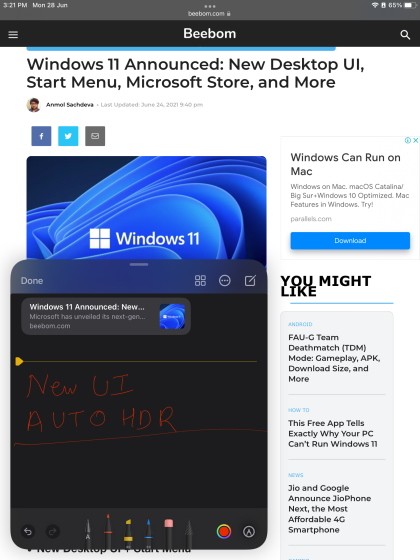 Quick Note Display
Quick Note Display
Tất cả các Quick Note được lưu trữ trong ứng dụng Notes, nơi bạn có thể truy cập chúng bất kỳ lúc nào. Trình chỉnh sửa nổi này có dung lượng nhẹ và bạn có thể gọi nó một cách dễ dàng. Cho dù bạn đang sử dụng Apple Pencil, bàn phím không dây hoặc thậm chí ngón tay của mình, bạn đều có thể dễ dàng truy cập nó. Bạn thậm chí có thể thay đổi kích thước Quick Note theo ý muốn.
Cách Mở và Sử Dụng Quick Note trên iPad
Nói một cách đơn giản, có bốn cách bạn có thể truy cập Quick Note trên iPad của mình. Tuy nhiên, bất kể bạn sử dụng phương pháp nào, Quick Note sẽ mở ra hoàn toàn giống nhau.
Cách 1: Sử dụng Apple Pencil
 Cách Sử Dụng Quick Note trong iPadOS 15 trên iPad
Cách Sử Dụng Quick Note trong iPadOS 15 trên iPad
Ảnh: Apple/ WWDC 2021 Day 1
Người dùng Apple Pencil có nhiều tự do hơn khi ghi lại điều gì đó so với cử chỉ ngón tay. Bạn có thể dễ dàng mở một Quick Note bằng Apple Pencil của mình. Hướng bút chì vào góc dưới bên phải màn hình iPad của bạn và vuốt lên theo đường chéo. Một Quick Note sẽ ngay lập tức mở ra và bạn có thể viết trong đó mà không gặp rắc rối.
Bạn không chỉ có thể sử dụng Apple Pencil để ghi lại những suy nghĩ mà còn có thể chuyển sang phụ kiện bàn phím iPad để có trải nghiệm đánh máy tốt hơn.
Cách 2: Sử dụng Cử Chỉ Ngón Tay
Cách dễ nhất để gọi một Quick Note cho những người dùng không có Apple Pencil (hoặc các lựa chọn thay thế của nó) là sử dụng cử chỉ ngón tay. Từ góc dưới bên phải của iPad, vuốt theo đường chéo để mở một Quick Note mới trong iPadOS 15/16/17 – từ màn hình chính hoặc trong bất kỳ ứng dụng nào. Sau đó, bạn có thể viết và nhập vào ghi chú hoặc di chuyển nó xung quanh bằng ngón tay để điều hướng bất cứ đâu.
Cách 3: Sử dụng Phím Tắt Bàn Phím
iPadOS 15/16/17 có một danh sách các phím tắt mới, cùng với một cách tiện dụng để tạo một Quick Note bằng bàn phím ngoài. Sau khi kết nối vỏ bàn phím iPad, nhấn đồng thời phím Globe (hình quả địa cầu) và phím Q, và một Quick Note sẽ bật lên từ góc dưới bên phải. Sau đó, bạn có thể bắt đầu nhập vào đó hoặc di chuyển nó xung quanh bằng ngón tay của bạn.
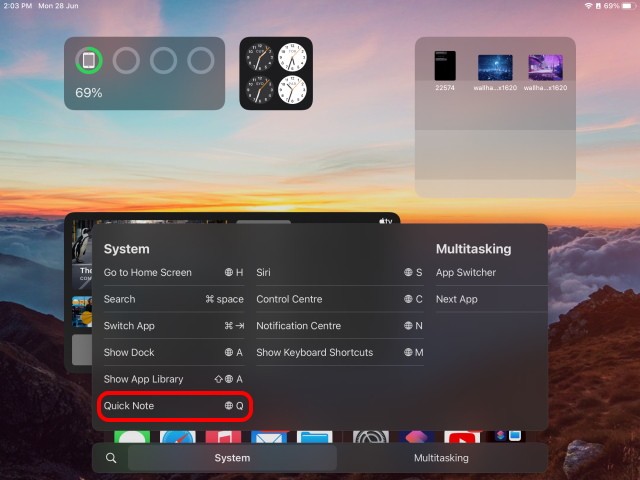 Keyboard Shortcut Quick Note
Keyboard Shortcut Quick Note
Cách 4: Sử dụng Phím Tắt Quick Note trong Control Center
Nếu bạn không muốn vuốt lên để triệu hồi một Quick Note mỗi lần, có một cách cực kỳ dễ dàng để thêm một phím tắt Quick Note trong Control Center. Chỉ cần làm theo các bước dưới đây để bật Quick Note thông qua control center trong iPadOS 15/16/17.
-
Mở ứng dụng Settings trên iPad của bạn và chuyển đến menu cài đặt Control Center từ tab bên trái.
-
Sau đó, bật công tắc “Access Within Apps“.
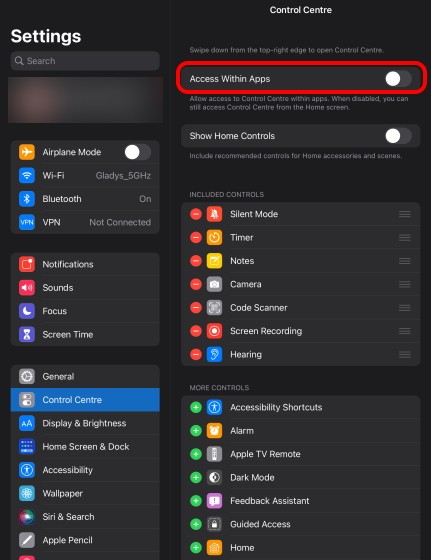 Quick Note iPad
Quick Note iPad
- Trong “More Controls“, tìm Quick Note và nhấn vào dấu “+” màu xanh lá cây nhỏ để thêm nó vào các ô trung tâm chính của bạn.
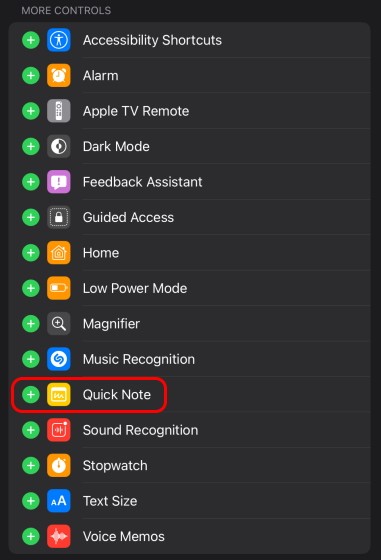 The Plus Sign
The Plus Sign
- Chúc mừng, bây giờ bạn có thể truy cập Quick Note từ control center. Vuốt xuống từ góc trên bên phải màn hình như bạn vẫn làm và nhấn vào ô Quick Note để tạo một ghi chú mới. Sau đó, bạn có thể nhanh chóng ghi lại những suy nghĩ của mình.
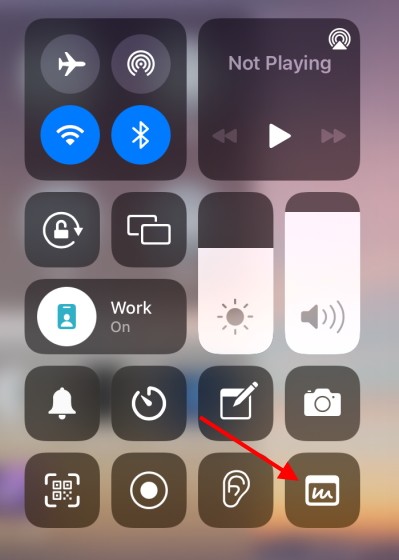 Quick Toggle
Quick Toggle
Bạn có thể làm gì với Quick Note trong iPadOS 15/16/17?
Ngoài việc ghi lại các ghi chú, Quick Note có các khả năng chỉnh sửa mạnh mẽ mà bạn có thể sử dụng để nâng cao trải nghiệm ghi chú của mình.
Liên Kết Theo Ngữ Cảnh (Contextual Linking)
Một trong những chức năng thú vị nhất của Quick Note là chúng nhận biết theo ngữ cảnh. Điều này có nghĩa là người dùng có thể tạo các liên kết nhanh cho bất kỳ ứng dụng nào họ đang sử dụng. Các liên kết này đóng vai trò là phím tắt đến bất cứ thứ gì bạn đã liên kết với chúng. Ngay cả khi bạn không ở trên ứng dụng được liên kết, hãy nhấp vào liên kết trên Quick Note và nó sẽ đưa bạn đến ứng dụng được liên kết.
Vì đây là một triển khai trên toàn hệ thống, bạn có thể dễ dàng kết nối tin nhắn, email hoặc thậm chí một trang web để truy cập sau trong Quick Note trên thiết bị iPadOS 15/16/17 của bạn.
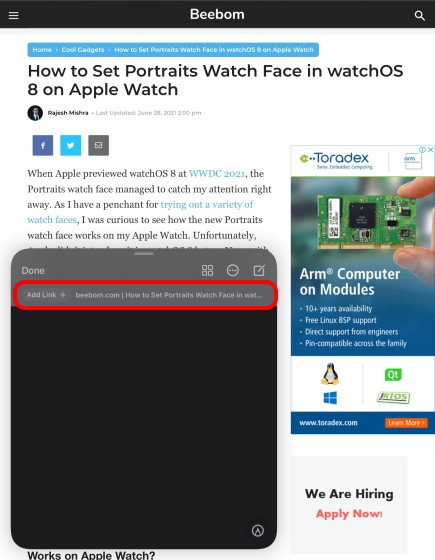 Linking Quick Note
Linking Quick Note
Hơn nữa, Quick Note ghi nhớ các ứng dụng mà chúng được kết nối ngay cả khi không sử dụng. Vì vậy, lần tới khi bạn quay lại một trang web mà bạn đã tạo một ghi chú, Quick Note sẽ tự động hiển thị ở góc dưới bên phải cùng với trình duyệt Safari. Nếu bạn có nhiều ghi chú được lưu cùng nhau, bạn có thể vuốt giữa chúng bằng cách trượt sang trái và phải bằng ngón tay của bạn.
Tuy nhiên, điều thậm chí còn tuyệt vời hơn là mức độ sâu sắc của liên kết này trong iPadOS 15/16/17. Quick Note cũng ghi nhớ văn bản bạn thêm vào nó và làm nổi bật nó khi bạn truy cập lại một trang web. Nhấp vào văn bản sẽ đưa người dùng trở lại đoạn văn được đánh dấu.
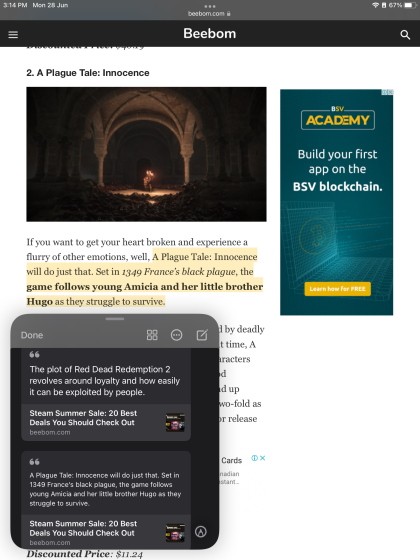 Text Highlighting
Text Highlighting
Tất cả các Quick Note được lưu trữ và đồng bộ hóa trong ứng dụng Notes gốc, nhưng có một phần riêng biệt để dễ dàng tổ chức.
Tùy Chọn Định Dạng
Quick Note cũng mang đến các tùy chọn định dạng. Bên cạnh việc tạo các liên kết đưa người dùng trở lại một ứng dụng, bạn có thể tạo và chỉnh sửa danh sách, thêm hình ảnh, xây dựng bảng và điều chỉnh kích thước và kiểu chữ để dễ đọc.
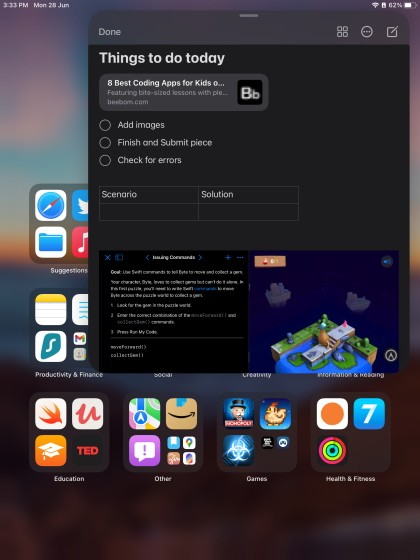 Quick Note Formatting
Quick Note Formatting
Thu Phóng Quick Note
Điều chỉnh kích thước của Quick Note cũng dễ dàng như gọi nó. Đơn giản chỉ cần chụm vào bằng hai ngón tay của bạn để làm cho nó nhỏ hơn hoặc chụm ra để làm cho nó lớn hơn. Dễ dàng, phải không?
Ghim Quick Note để Sử Dụng Sau
Nếu bạn không có nhu cầu sử dụng một Quick Note đang hoạt động trong iPadOS 15/16/17, bạn có thể trượt nó sang bất kỳ cạnh nào của iPad và nó sẽ biến mất. Hơn nữa, bạn sẽ thấy một tay cầm nhỏ mà bạn có thể sử dụng để đưa nó trở lại ngay lập tức bất cứ khi nào bạn cần.
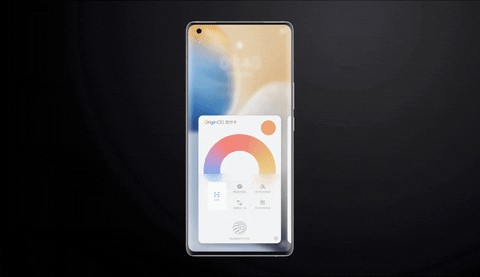
Tất cả các tính năng này đều có sẵn tự nhiên trong trình chỉnh sửa nhỏ gọn này mà không làm giảm tốc độ hoặc năng suất.
- Apple iPadOS 15 Preview
- Cách sử dụng Tab Groups Safari macOS Monterey
- Người dùng không hào hứng với Apple iOS 15 và iPadOS 15
- Cách tải xuống và cài đặt bản beta dành cho nhà phát triển iOS 15 iPadOS 15
- Các lựa chọn thay thế Apple Pencil tốt nhất cho iPad Pro
- Vỏ bàn phím iPad Pro tốt nhất
Các câu hỏi thường gặp về Quick Note
1. Quick Note có hoạt động trên iPhone không?
Không, Quick Note là một tính năng dành riêng cho iPadOS và macOS. Tuy nhiên, bạn có thể truy cập các ghi chú đã tạo trên Quick Note thông qua ứng dụng Notes trên iPhone.
2. Tôi có thể chia sẻ Quick Note với người khác không?
Có, bạn có thể chia sẻ Quick Note với người khác thông qua ứng dụng Notes, tương tự như cách bạn chia sẻ các ghi chú thông thường.
3. Quick Note có hỗ trợ Apple Pencil Scribble không?
Có, bạn có thể sử dụng Apple Pencil Scribble để chuyển đổi chữ viết tay thành văn bản trong Quick Note.
4. Làm cách nào để tắt Quick Note?
Bạn có thể tắt Quick Note trong phần Control Center của ứng dụng Cài đặt. Xóa Quick Note khỏi danh sách các tùy chọn có sẵn.
5. Tôi có thể thay đổi màu nền của Quick Note không?
Không, hiện tại Quick Note chỉ có một màu nền trắng duy nhất.
6. Quick Note có hỗ trợ các tệp đính kèm không?
Có, bạn có thể đính kèm hình ảnh, tài liệu và các tệp khác vào Quick Note.
7. Tại sao Quick Note không hoạt động trên iPad của tôi?
Đảm bảo rằng bạn đang sử dụng iPadOS 15 trở lên. Nếu bạn đáp ứng yêu cầu đó, hãy thử khởi động lại iPad của bạn. Nếu sự cố vẫn tiếp diễn, hãy kiểm tra xem Quick Note có được bật trong Control Center hay không.
