Google đã trở thành một phần không thể thiếu trong cuộc sống hiện đại. May mắn thay, mọi dữ liệu trên tài khoản Google của bạn đều được sao lưu trên đám mây, giúp bạn dễ dàng khôi phục khi cần. Ngoài ra, bạn cũng có thể tải xuống dữ liệu của mình để lưu trữ hoặc trước khi xóa tài khoản. Đó chính là lúc Google Takeout phát huy tác dụng. Bài viết này sẽ hướng dẫn bạn cách tải dữ liệu Google một cách chi tiết và hiệu quả nhất.
Contents
Google Takeout cho phép bạn tải xuống toàn bộ dữ liệu tài khoản Google trong trường hợp bạn muốn xóa một dịch vụ Google hoặc toàn bộ tài khoản. Việc hiểu rõ cách sử dụng Google Takeout là rất cần thiết. Hãy cùng tìm hiểu quy trình thực hiện qua hướng dẫn chi tiết dưới đây.
Tải Dữ Liệu Google Trên Máy Tính
Quy trình tải dữ liệu khá đơn giản nhưng có nhiều bước. Việc nhìn thấy quá nhiều cài đặt và tùy chọn trên màn hình có thể gây khó hiểu. Để đơn giản hóa quy trình, chúng tôi đã chia nó thành các giai đoạn cụ thể.
Chọn Dữ Liệu Google Cần Tải Xuống
- Truy cập trang web Google Takeout tại đây, đăng nhập bằng tài khoản Google bạn muốn tải dữ liệu và hoàn thành xác minh hai bước (nếu có).
- Bạn sẽ được chuyển đến trang chủ Google Takeout. Tại đây, hãy nhấp vào Bỏ chọn tất cả trong bảng “Chọn dữ liệu để bao gồm“. Thao tác này sẽ bỏ chọn tất cả các dịch vụ đã chọn và cho phép bạn tải xuống dữ liệu Google một cách có mục tiêu, tránh tải xuống những dữ liệu không cần thiết.
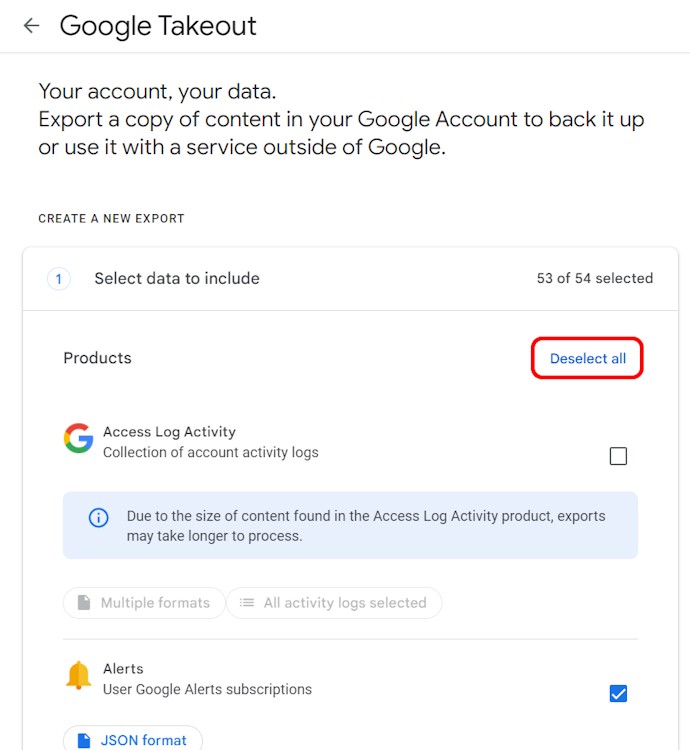 Nút Bỏ chọn tất cả trên trang Google Takeout
Nút Bỏ chọn tất cả trên trang Google Takeout
- Tiếp theo, cuộn qua trang này để xem danh sách đầy đủ các dịch vụ Google bạn muốn tải dữ liệu. Nhấp vào các ô để chọn dịch vụ mà bạn muốn tải dữ liệu. Để đơn giản, trong trường hợp này, chúng ta sẽ chỉ tải xuống dữ liệu Google Drive.
- Khi bạn nhấp vào ô và chọn Google Drive, ba cài đặt khác bên dưới sẽ xuất hiện.
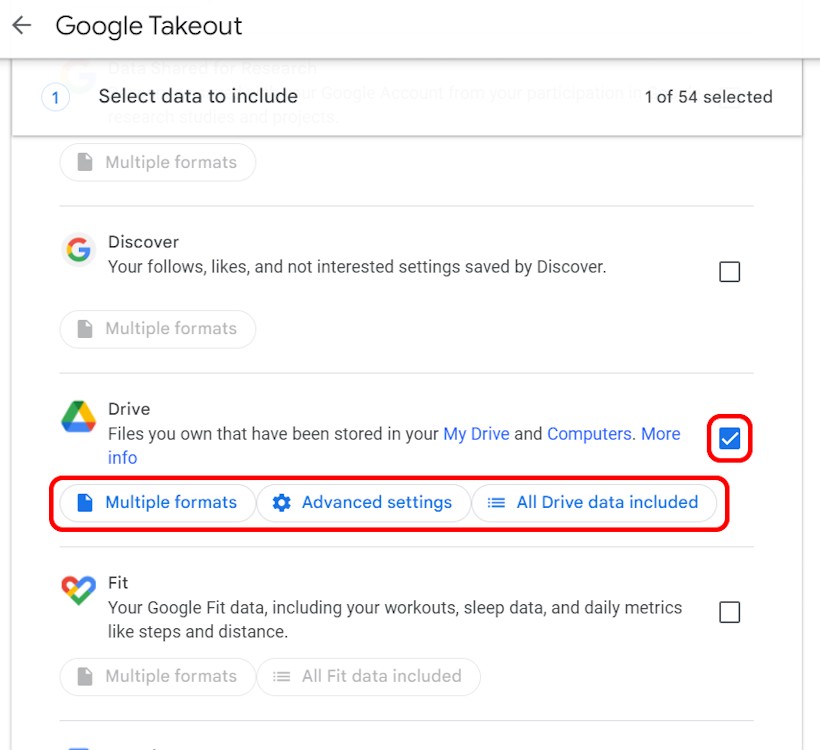 Chọn dịch vụ Google Drive trên trang Takeout
Chọn dịch vụ Google Drive trên trang Takeout
Chỉ Định Định Dạng Tệp Dữ Liệu Google
- Nhấp vào tùy chọn Nhiều định dạng sẽ mở ra một cửa sổ bật lên cho phép bạn chọn định dạng bạn muốn tải xuống các loại tệp cụ thể trong Google Drive.
- Nhấp vào menu thả xuống bên cạnh các loại tệp này để chọn định dạng tệp mong muốn.
- Sau khi hoàn tất việc lựa chọn, nhấn nút OK trên cửa sổ bật lên.
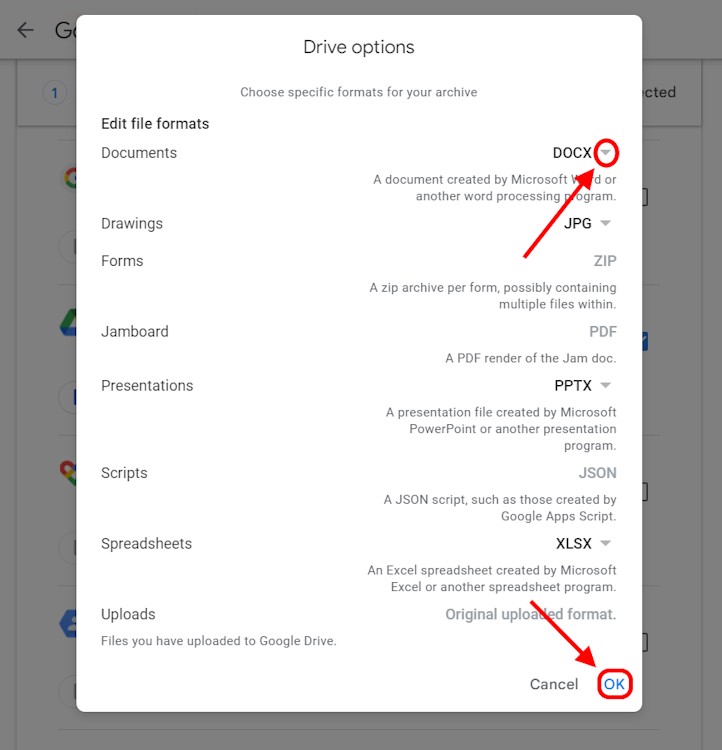 Chỉ định định dạng tệp của dữ liệu Google Drive trên Takeout
Chỉ định định dạng tệp của dữ liệu Google Drive trên Takeout
- Tiếp theo là Cài đặt nâng cao, phần này không quá quan trọng, bạn có thể kiểm tra các tùy chọn này nếu muốn và nhấp vào OK.
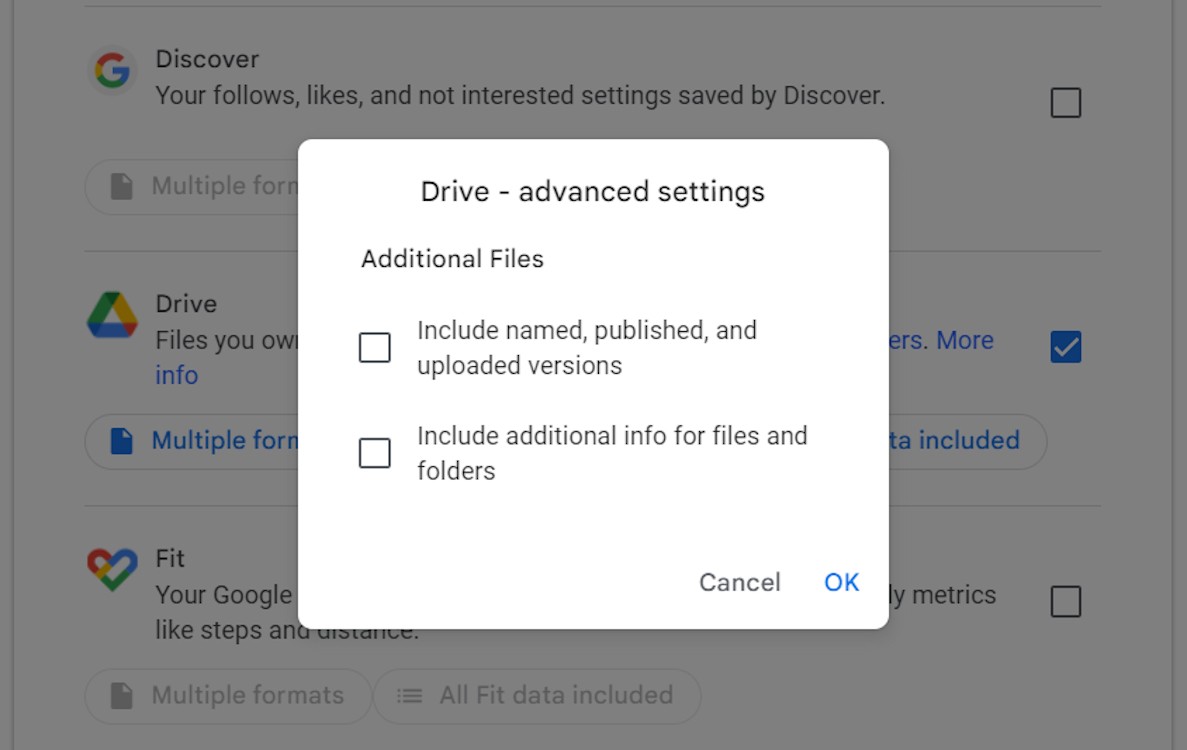 Cài đặt nâng cao cho dữ liệu xuất Google Drive trên Takeout
Cài đặt nâng cao cho dữ liệu xuất Google Drive trên Takeout
- Cuối cùng, bạn sẽ thấy tùy chọn Bao gồm tất cả dữ liệu Drive. Nhấp vào đây cho phép bạn chọn dữ liệu Drive cụ thể mà bạn muốn tải xuống. Nếu bạn muốn bỏ qua bất cứ thứ gì, hãy bỏ chọn ô Bao gồm tất cả tệp và thư mục trong Drive và chọn thủ công dữ liệu bạn muốn tải xuống từ các tùy chọn bên dưới. Sau khi hoàn tất, nhấp vào OK.
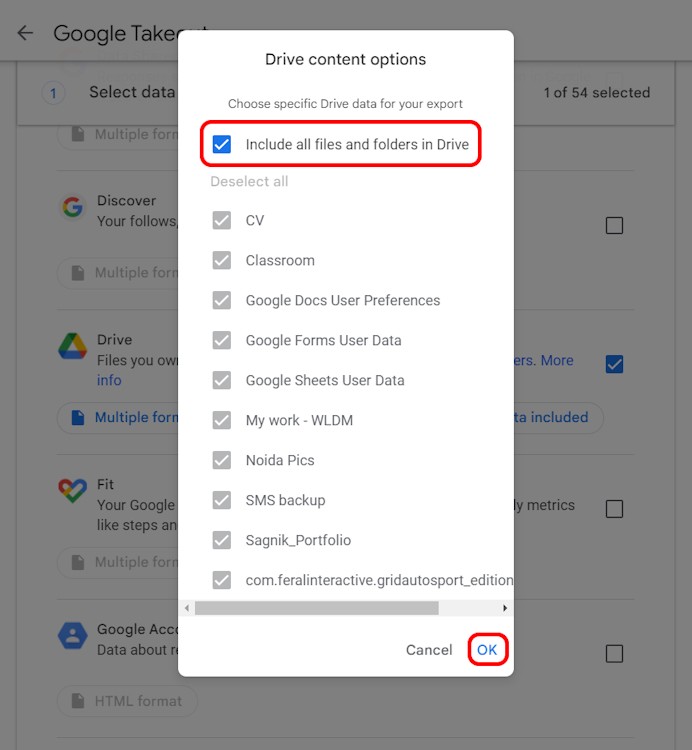 Quản lý cài đặt bao gồm tất cả tệp và thư mục trong Drive trên Takeout
Quản lý cài đặt bao gồm tất cả tệp và thư mục trong Drive trên Takeout
- Sau khi bạn đã chỉ định xong dữ liệu bạn muốn tải xuống, hãy cuộn xuống cuối trang và nhấp vào Bước tiếp theo.
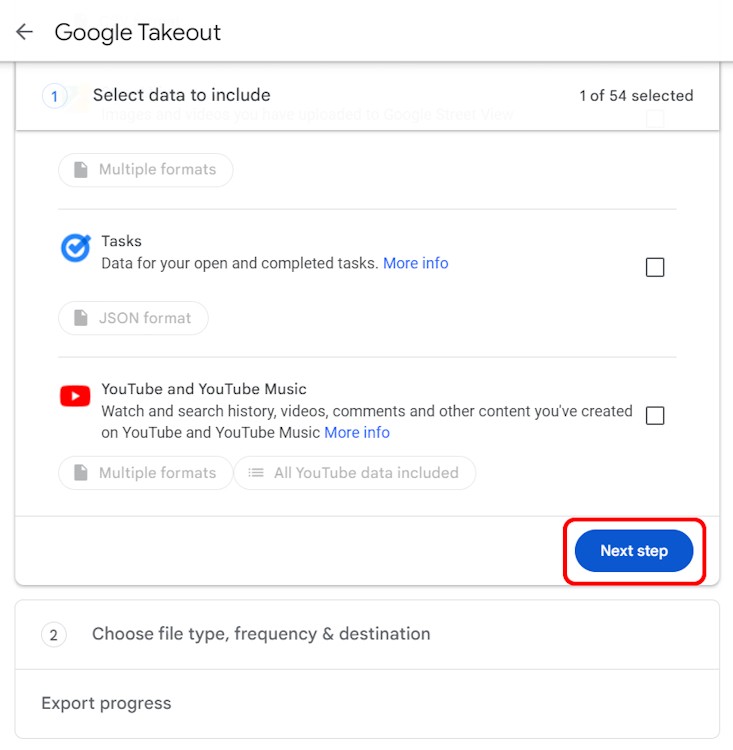 Chuyển từ chọn dữ liệu để bao gồm sang chọn loại tệp, tần suất và bảng điều khiển đích trên Takeout
Chuyển từ chọn dữ liệu để bao gồm sang chọn loại tệp, tần suất và bảng điều khiển đích trên Takeout
Chọn Đích, Tần Suất và Loại Tệp Dữ Liệu Google
- Thao tác này sẽ đưa bạn đến bảng tiếp theo, nơi bạn có thể Chọn loại tệp, tần suất & đích.
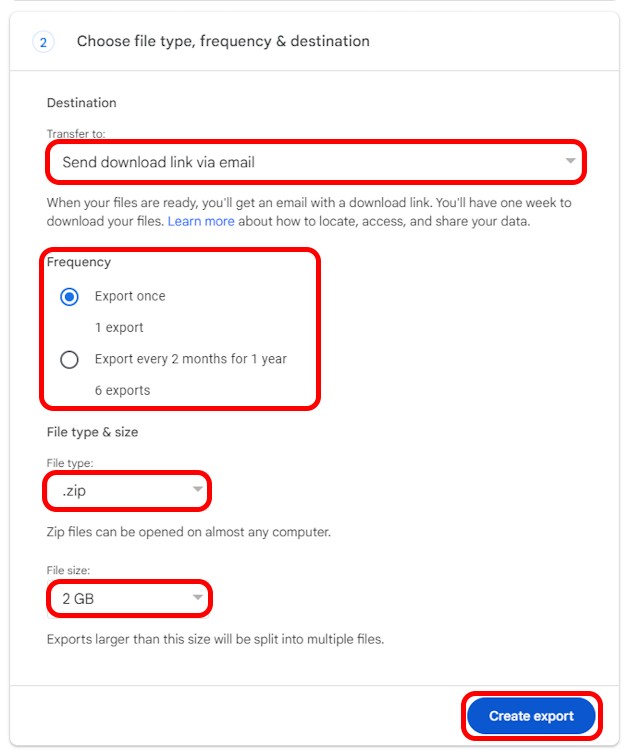 Tab chọn loại tệp, tần suất và đích trên Takeout
Tab chọn loại tệp, tần suất và đích trên Takeout
- Đầu tiên, bạn phải chỉ định Đích tải xuống dữ liệu Google của mình. Để làm như vậy, hãy nhấn vào menu thả xuống Chuyển đến và chọn từ các lựa chọn có sẵn. Chúng tôi khuyên bạn nên chọn tùy chọn Gửi liên kết tải xuống qua email vì nó cho phép bạn tải xuống tệp trực tiếp thông qua liên kết mà không làm đầy thêm Drive của bạn. Hơn nữa, vì chúng ta đang xử lý các tệp có thể có dung lượng GB, nên đây là cách tốt nhất.
- Sau đó, bạn sẽ cần chỉ định Tần suất tải xuống. Bạn có thể chọn Xuất một lần để nhận tệp tải xuống ngay bây giờ hoặc chọn Xuất 2 tháng một lần trong 1 năm để nhận 6 bản xuất, 2 tháng một lần trong năm tới. Chúng tôi khuyên bạn nên xuất thủ công 6-8 tháng một lần.
- Sau khi hoàn tất, bạn có thể chuyển sang chọn Loại tệp & kích thước. Nhấp vào menu thả xuống Loại tệp và chọn loại tệp mong muốn. Ở đây, nếu bạn muốn tải xuống dữ liệu Google của mình vào hệ thống Windows, hãy chọn định dạng .zip. Chọn loại .tgz nếu bạn có hệ thống Linux.
- Tiếp tục, bạn có thể chỉ định Kích thước tệp từ menu thả xuống. Bạn có thể chọn kích thước tệp lên đến 50GB, tùy thuộc vào mức độ nén bạn muốn cho dữ liệu của mình. Tuy nhiên, lưu ý rằng các tệp trên 2GB sẽ được nén ở định dạng zip64. Các hệ thống cũ hơn sẽ không thể mở tệp này. Vì vậy, nếu bạn đang sử dụng Windows 10 hoặc 11, bạn sẽ không gặp vấn đề gì.
- Dù sao, sau khi bạn đã chỉ định xong Kích thước tệp, hãy nhấn nút Tạo bản xuất.
Quản Lý và Tải Xuống Dữ Liệu Google Của Bạn
- Sau đó, bạn sẽ thấy bảng Tiến trình xuất cảnh báo bạn rằng “quá trình có thể mất nhiều thời gian (có thể hàng giờ hoặc hàng ngày) để hoàn tất.”
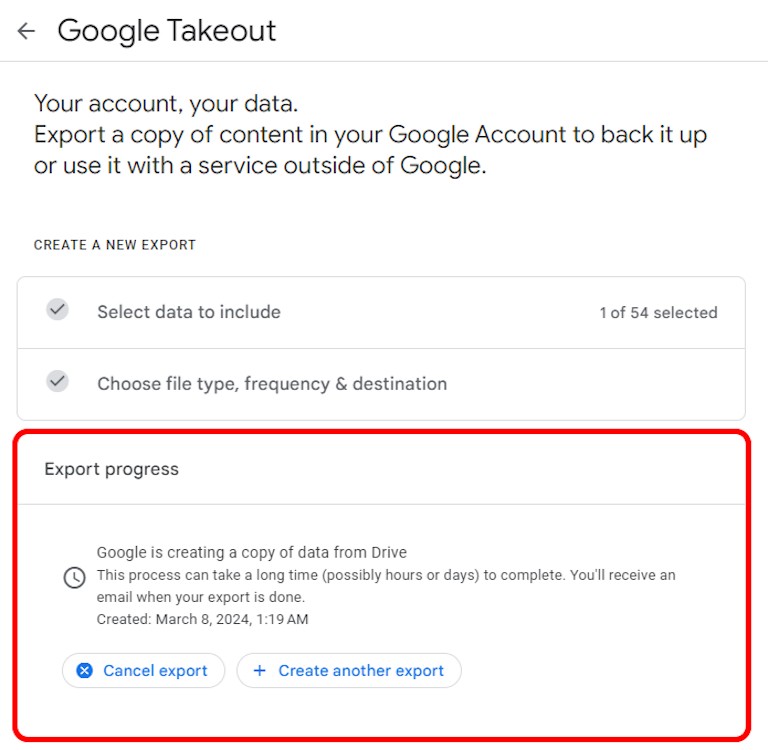 Bảng tiến trình xuất Google Takeout
Bảng tiến trình xuất Google Takeout
- Bạn có thể kiểm tra hộp thư đến của mình để tìm thư tương tự như thế này:
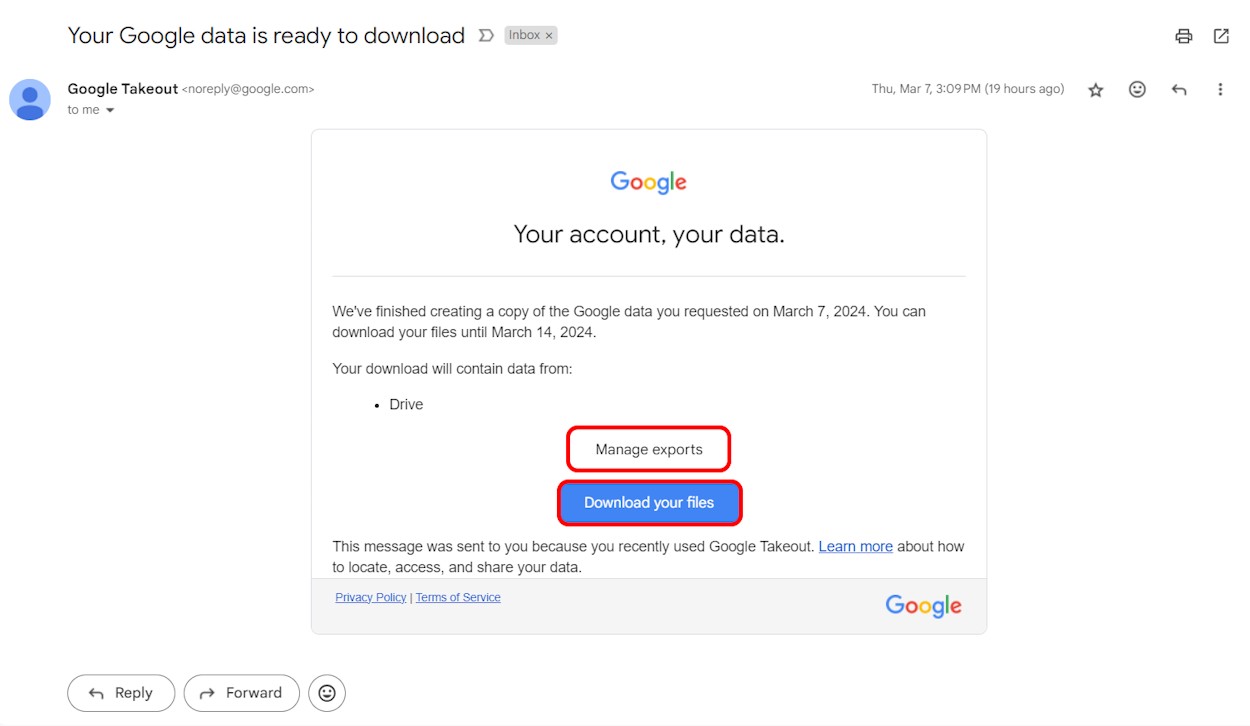 Thư dữ liệu Google của bạn đã sẵn sàng để tải xuống
Thư dữ liệu Google của bạn đã sẵn sàng để tải xuống
- Trong thư, bạn sẽ thấy các nút chuyên dụng để Quản lý bản xuất hoặc Tải xuống tệp của bạn.
- Khi bạn nhấp vào tùy chọn trước, bạn sẽ được chuyển hướng đến một trang hiển thị kích thước tệp và khung thời gian mà liên kết tải xuống sẽ khả dụng. Sau khung thời gian đó, bạn sẽ phải tạo một bản xuất khác vì bản xuất này sẽ bị vô hiệu hóa. Vì vậy, hãy ghi nhớ điều đó. Trong khi đó, tùy chọn thứ hai sẽ trực tiếp và ngay lập tức tải xuống các tệp vào máy tính của bạn.
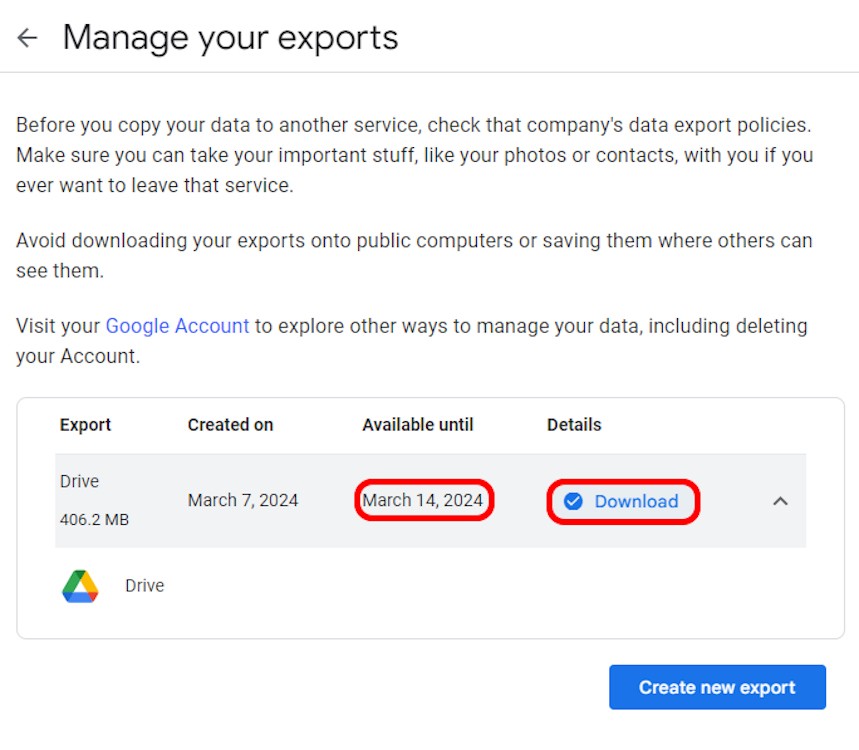 Quản lý xuất Google Takeout
Quản lý xuất Google Takeout
Tải Dữ Liệu Google Trên Điện Thoại
- Mở ứng dụng Google trên thiết bị Android hoặc iOS của bạn.
- Sau đó, chạm vào biểu tượng hồ sơ của bạn ở góc trên cùng bên phải và chọn Tài khoản Google (trên Android) hoặc Quản lý Tài khoản Google của bạn (trên iOS) bên dưới địa chỉ Gmail hiện đang sử dụng.
- Vuốt sang trái cho đến khi bạn đến bảng Dữ liệu & quyền riêng tư, cuộn xuống và chạm vào Tải xuống dữ liệu của bạn.
- Tiếp theo, bạn sẽ được chuyển hướng đến trang Google Takeout thông qua trình duyệt mặc định của bạn, nơi bạn làm theo các bước tương tự như trên máy tính.
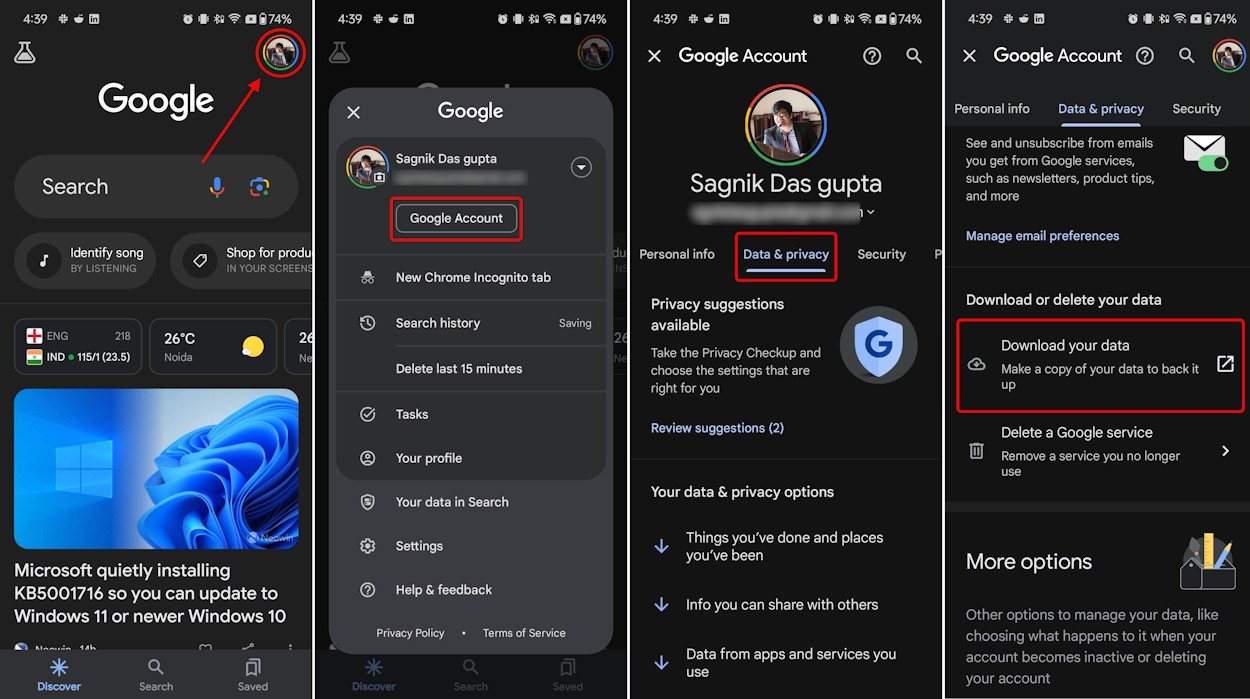 Tùy chọn tải xuống dữ liệu Google trên ứng dụng Google cho Android
Tùy chọn tải xuống dữ liệu Google trên ứng dụng Google cho Android
- Khi bạn xuất dữ liệu từ Google Takeout và chuẩn bị tải xuống từ PC hoặc thiết bị di động, lần tới khi bạn truy cập trang Takeout, bạn sẽ thấy bản xuất gần đây nhất của mình ở trên cùng.
- Ngay bên dưới nó, sẽ có các nút chuyên dụng để Hiển thị bản xuất và Quản lý bản xuất. Chọn tùy chọn đầu tiên sẽ hiển thị danh sách tất cả các bản xuất của bạn và kích thước của chúng với nút tải xuống bên cạnh. Tùy chọn thứ hai đưa bạn đến trang Quản lý Xuất.
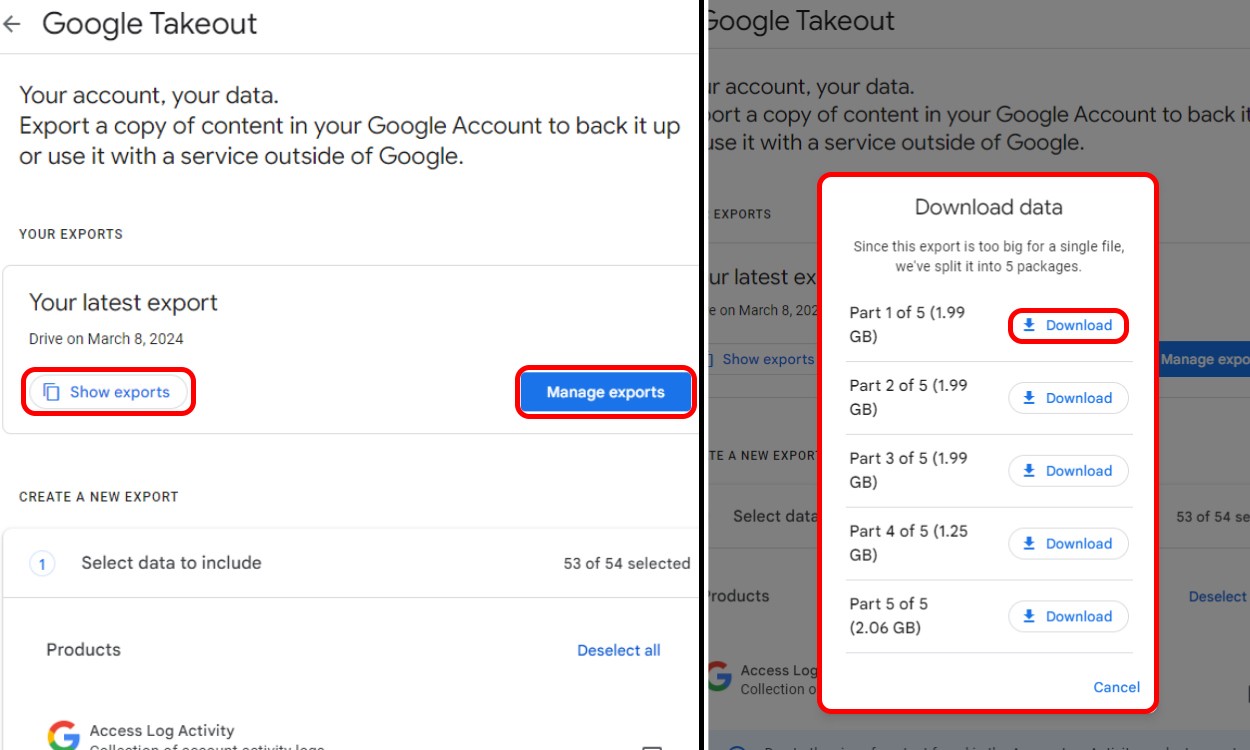 Bản xuất gần đây nhất trên Google Takeout
Bản xuất gần đây nhất trên Google Takeout
Bạn Có Thể Tải Xuống Những Dữ Liệu Nào Từ Google Takeout?
Từ trang Google Takeout, bạn có thể xem danh sách đầy đủ dữ liệu của tất cả các Dịch vụ Google mà bạn có thể tải xuống. Tuy nhiên, đó là một danh sách dài và đây là danh sách rút gọn các dịch vụ quan trọng nhất mà bạn có thể tải xuống dữ liệu:
- Dữ liệu Google Chrome của bạn như lịch sử, dấu trang, tiện ích mở rộng, thông tin thiết bị, cài đặt hệ điều hành, v.v.
- Dữ liệu từ thiết bị Android của bạn, như phiên bản phần mềm, cài đặt người dùng, hiệu suất và mã định danh tài khoản.
- Dữ liệu Google Lịch.
- Dữ liệu Google Classroom như bài đăng, bài tập nộp, v.v.
- Danh bạ và hình ảnh được lưu trên Google Contacts.
- Tất cả lượt thích và các cài đặt khác như Không quan tâm đến điều này hoặc cài đặt Không quan tâm đến chủ đề.
- Tệp và thư mục được lưu trên Google Drive.
- Dữ liệu thành viên Google One.
- Dữ liệu về giấc ngủ và hoạt động trên Google Fit như số bước chân, bài tập luyện của bạn, v.v.
- Ảnh và video của bạn được lưu trữ và sao lưu vào Google Photos.
- Dữ liệu Google Tin tức như nguồn thông tin bạn quan tâm.
- Dữ liệu YouTube và YouTube Music, bao gồm danh sách phát, Lịch sử xem và tìm kiếm, nhận xét và video bạn đã thực hiện trên nền tảng.
- Tất cả dữ liệu Google Voice của bạn như lịch sử cuộc gọi, tin nhắn, thư thoại, v.v.
- Ghi chú và tệp đính kèm Google Keep của bạn cho đến nay.
- Dữ liệu Google Play Store như ứng dụng bạn đã cài đặt, xếp hạng ứng dụng bạn đã đánh giá, v.v.
- Dữ liệu Google Pay như lịch sử giao dịch của bạn và mọi khoản thanh toán khác đã thực hiện hoặc dịch vụ đã đăng ký sử dụng dịch vụ.
- Dữ liệu Phim & TV Google Play như danh sách theo dõi, tùy chọn, v.v.
- Dữ liệu Trò chơi Google Play như thành tích và điểm số.
- Dữ liệu Sách Google Play như sách đã mua, sách đã tải lên, v.v.
- Tất cả hồ sơ Nhà phát triển Google của bạn.
- Bài đăng, nhận xét, cài đặt và hồ sơ hoàn chỉnh của Blogger.
1. Google Takeout là gì?
Google Takeout là một dịch vụ của Google cho phép người dùng tải xuống dữ liệu của họ từ các sản phẩm của Google, chẳng hạn như Gmail, Drive, Photos và nhiều sản phẩm khác.
2. Tôi có thể tải xuống dữ liệu nào với Google Takeout?
Bạn có thể tải xuống nhiều loại dữ liệu, bao gồm email, tệp, ảnh, video, lịch sử duyệt web và nhiều loại dữ liệu khác từ các sản phẩm Google mà bạn sử dụng.
3. Tải dữ liệu bằng Google Takeout có mất phí không?
Không, Google Takeout là một dịch vụ miễn phí.
4. Mất bao lâu để tải xuống dữ liệu của tôi?
Thời gian tải xuống phụ thuộc vào lượng dữ liệu bạn yêu cầu. Có thể mất từ vài phút đến vài ngày để hoàn thành quá trình tải xuống.
5. Định dạng tệp nào được sử dụng trong Google Takeout?
Google Takeout thường sử dụng các định dạng tệp phổ biến như .zip, .tgz và các định dạng cụ thể cho từng loại dữ liệu.
6. Dữ liệu tải xuống của tôi sẽ được lưu trữ trong bao lâu?
Liên kết tải xuống thường có hiệu lực trong khoảng một tuần. Sau đó, bạn sẽ cần tạo một yêu cầu tải xuống mới.
7. Làm cách nào để bảo vệ dữ liệu đã tải xuống của tôi?
Hãy lưu trữ dữ liệu đã tải xuống ở nơi an toàn, như ổ cứng ngoài hoặc dịch vụ lưu trữ đám mây đáng tin cậy khác và bảo vệ bằng mật khẩu mạnh.
Kết Luận
Việc tạo bản xuất Google Takeout thường xuyên là một thói quen tốt. Chúng tôi khuyên bạn nên có một bản sao dữ liệu vật lý thay vì hoàn toàn tin tưởng vào đám mây. Bạn không bao giờ biết điều gì có thể xảy ra và luôn tốt hơn nếu bạn chủ động phòng ngừa rủi ro.
