Bạn có nhiều lý do để muốn thiết lập một máy chủ Minecraft trên máy Linux của mình. Có thể bạn muốn chơi nhiều người chơi cục bộ vào cuối ngày vì bạn bè của bạn sẽ đến, hoặc có thể bạn thích kiểm soát hoàn toàn trò chơi. Dù bằng cách nào, việc thiết lập máy chủ Minecraft trên Linux rất dễ dàng và chúng tôi sẽ chỉ cho bạn cách thực hiện.
Contents
- Điều kiện tiên quyết để thiết lập máy chủ Minecraft trên Linux
- Các bước thiết lập máy chủ Minecraft trên hệ thống Linux của bạn
- Bước 1: Cài đặt Java trên bản phân phối Linux của bạn
- Bước 2: Tải xuống tệp Jar của máy chủ Minecraft
- Bước 3: Chạy tệp máy chủ Minecraft (lần đầu tiên)
- Bước 4: Bắt đầu và sử dụng máy chủ Minecraft của bạn
Điều kiện tiên quyết để thiết lập máy chủ Minecraft trên Linux
Dưới đây là các điều kiện tiên quyết để thiết lập máy chủ Minecraft trên Linux:
- Một hệ thống Linux, tất nhiên rồi
- Java 17 trở lên
- Tệp Minecraft Server Java (JAR)
Lưu ý: Trong hướng dẫn này, chúng tôi đang chạy máy chủ Minecraft cục bộ, điều này có thể ảnh hưởng đến hiệu suất của máy tính của bạn. Việc đóng thiết bị đầu cuối sẽ tắt máy chủ, do đó, chúng tôi khuyên bạn nên thu nhỏ nó ngay sau khi chạy hoặc mở một phiên bản khác nếu bạn muốn làm việc khác.
1. Tôi cần phiên bản Java nào để chạy máy chủ Minecraft?
Bạn cần Java 17 trở lên để chạy máy chủ Minecraft.
2. Làm thế nào để kiểm tra xem Java đã được cài đặt thành công trên Linux của tôi chưa?
Bạn có thể sử dụng lệnh java -version trong terminal để kiểm tra phiên bản Java đã cài đặt.
3. Tôi nên cấp bao nhiêu bộ nhớ cho máy chủ Minecraft của mình?
Điều này phụ thuộc vào số lượng người chơi và mức độ phức tạp của thế giới Minecraft của bạn. Bạn có thể bắt đầu với 1GB (1024M) và tăng lên nếu cần.
4. Làm thế nào để chấp nhận thỏa thuận EULA của Minecraft?
Bạn cần mở tệp eula.txt trong thư mục máy chủ Minecraft và thay đổi eula=false thành eula=true.
5. Tôi có thể chạy máy chủ Minecraft trên máy tính cấu hình yếu không?
Có, bạn có thể chạy máy chủ Minecraft trên máy tính cấu hình yếu, nhưng hiệu suất có thể bị ảnh hưởng. Hãy cân nhắc giảm số lượng người chơi và độ phức tạp của thế giới.
6. Làm thế nào để bạn bè của tôi có thể kết nối với máy chủ Minecraft của tôi?
Bạn cần cung cấp cho họ địa chỉ IP công cộng của máy tính của bạn và đảm bảo rằng cổng 25565 (cổng mặc định của Minecraft) được mở trên tường lửa của bạn.
7. Tôi có thể sử dụng các mod trên máy chủ Minecraft của mình không?
Có, bạn có thể sử dụng các mod trên máy chủ Minecraft của mình bằng cách sử dụng một nền tảng như Forge. Tuy nhiên, tất cả người chơi cần phải cài đặt cùng một mod để có thể kết nối với máy chủ.
Các bước thiết lập máy chủ Minecraft trên hệ thống Linux của bạn
Bước 1: Cài đặt Java trên bản phân phối Linux của bạn
Minecraft được tạo bằng Java và tệp máy chủ cũng vậy. Do đó, trước tiên bạn sẽ cần cài đặt phiên bản Java mới nhất để thực sự có thể chạy máy chủ. Minecraft hiện chỉ hỗ trợ Java 17 trở lên. Do đó, chúng tôi sẽ cài đặt phiên bản mới nhất của nó. Để bắt đầu, Java là một ngôn ngữ lập trình cực kỳ phổ biến được sử dụng để phát triển các ứng dụng. Cài đặt Java trên Linux bằng thiết bị đầu cuối rất đơn giản.
Bạn có thể cài đặt phiên bản Java mới nhất từ trang web chính thức của nó. Sau đó, tất cả những gì bạn cần làm là nhập một vài lệnh và Java sẽ có thể sử dụng được trên hệ thống Linux của bạn. Các trình cài đặt DEB và RPM có sẵn cho các bản phân phối Linux phổ biến nhất, bao gồm các bản phân phối dựa trên Ubuntu/Debian và Fedora/CentOS. Tuy nhiên, nếu bạn đang chạy Arch, Java vẫn có thể được cài đặt bằng Pacman.
Với tất cả những điều đó, hãy tìm hiểu cách cài đặt Java để cung cấp năng lượng cho máy chủ Minecraft của chúng ta trên Linux:
- Truy cập trang web chính thức của Oracle và tải xuống Java Development Kit (JDK) có sẵn trong các gói .deb hoặc .rpm.
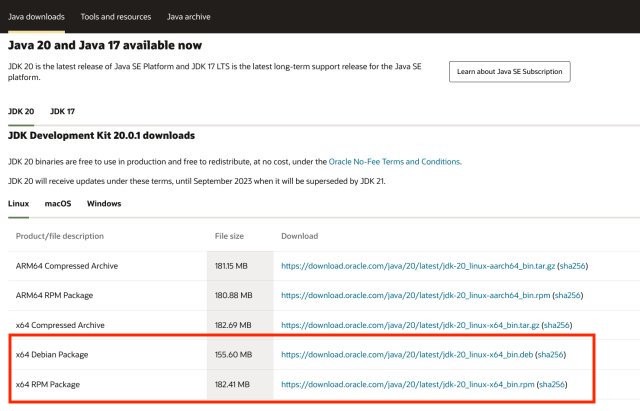 Tải Java Development Kit (JDK) từ trang web Oracle
Tải Java Development Kit (JDK) từ trang web Oracle
- Sau khi tải xuống, nhấp đúp vào gói và cài đặt nó bằng trình cài đặt gói mặc định của bản phân phối của bạn.
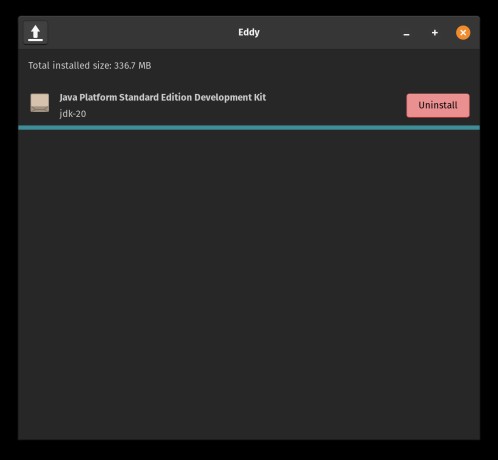 Sử dụng trình quản lý gói mặc định để cài đặt Java
Sử dụng trình quản lý gói mặc định để cài đặt Java
- Sau khi cài đặt, hãy mở thiết bị đầu cuối và nhập lệnh sau để đảm bảo JDK được đóng gói và sẵn sàng để cài đặt.
ls /usr/lib/jvm- Tiếp theo, nhập lệnh sau để cài đặt Java trên hệ thống Linux của bạn.
sudo update-alternatives --install /usr/bin/java java /usr/lib/jvm/jdk-20/bin/java 1- Sau khi hoàn tất, hãy nhập lệnh sau để kiểm tra xem Java đã được cài đặt thành công hay chưa. Bạn sẽ nhận được phiên bản Java đã cài đặt trên hệ thống của mình trong đầu ra.
java -version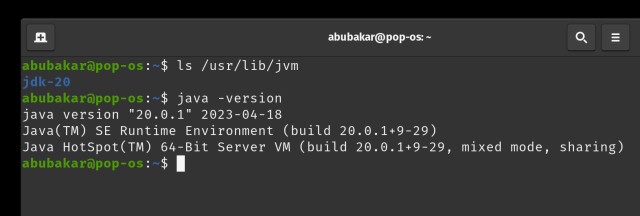 Kiểm tra phiên bản Java đã cài đặt bằng lệnh `java -version`
Kiểm tra phiên bản Java đã cài đặt bằng lệnh `java -version`
Bước 2: Tải xuống tệp Jar của máy chủ Minecraft
Bây giờ chúng ta đã có Java hoạt động, bước tiếp theo là tải xuống tệp Java của máy chủ Minecraft và chạy nó trên PC Linux của bạn. Để làm như vậy, hãy làm theo các hướng dẫn sau:
- Truy cập trang web chính thức của Minecraft và tải xuống tệp Minecraft Server.jar (Tải xuống).
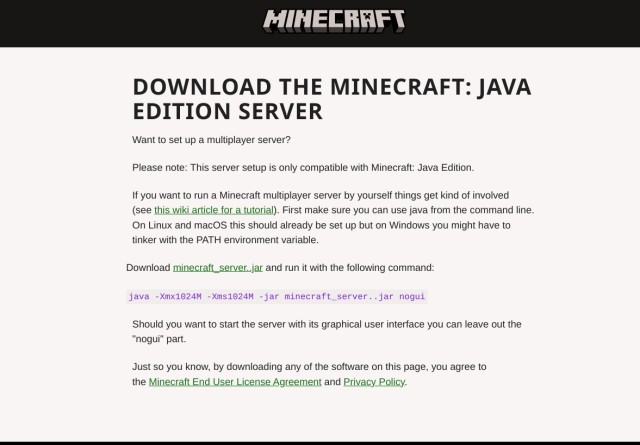 Tải tệp Minecraft Server.jar từ trang web chính thức
Tải tệp Minecraft Server.jar từ trang web chính thức
Bước 3: Chạy tệp máy chủ Minecraft (lần đầu tiên)
- Sau khi hoàn tất, hãy thay đổi thư mục thành thư mục chứa tệp jar bằng lệnh
cd. Ví dụ: nếu bạn đã lưu tệp jar trên màn hình nền, hãy thực hiện lệnh sau:
cd Desktop- Tiếp theo, sao chép và dán lệnh sau và nhấn enter.
java -Xmx1024M -Xms1024M -jar server.jar noguiNếu bạn bối rối về ý nghĩa của lệnh này, chúng tôi đã giải thích nó bên dưới:
- Xmx: Kích thước heap. 1024M có nghĩa là một gigabyte. Bạn có thể thay đổi giá trị này tùy thuộc vào số lượng người chơi.
- Xms: Kích thước heap Java tối thiểu ban đầu. Một lần nữa, điều này có thể được thay đổi tùy thuộc vào số lượng người chơi.
- -jar: Chúng tôi đang cho Java biết rằng một tệp jar cần được thực thi.
- server.jar: Tệp máy chủ Minecraft của bạn cho Linux.
- nogui: Thực thi lệnh mà không có đối số này sẽ cung cấp cho bạn GUI để xem mức sử dụng bộ nhớ. Điều này là tùy chọn.
- Cuộn xuống cuối đầu ra và bạn sẽ thấy lệnh nhắc bạn chấp nhận Eula (thỏa thuận cấp phép người dùng cuối). Vì vậy, hãy đi đến vị trí mà tệp sever.jar của bạn tồn tại và tìm tệp eula.txt.
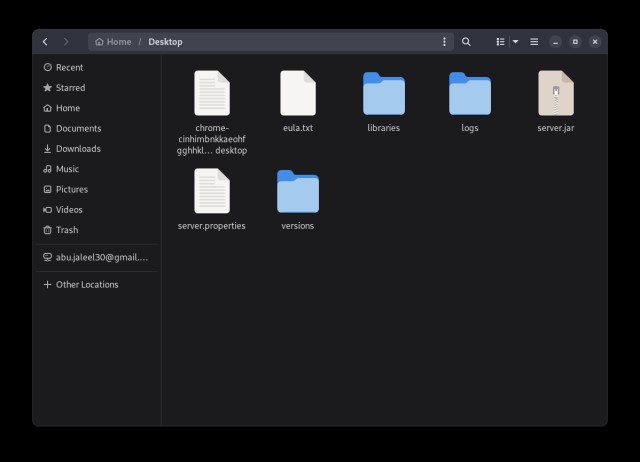 Tìm tệp eula.txt trong thư mục máy chủ Minecraft
Tìm tệp eula.txt trong thư mục máy chủ Minecraft
- Mở nó bằng bất kỳ trình soạn thảo văn bản nào và thay đổi “eula=false” thành “eula=true”, lưu nó và thoát.
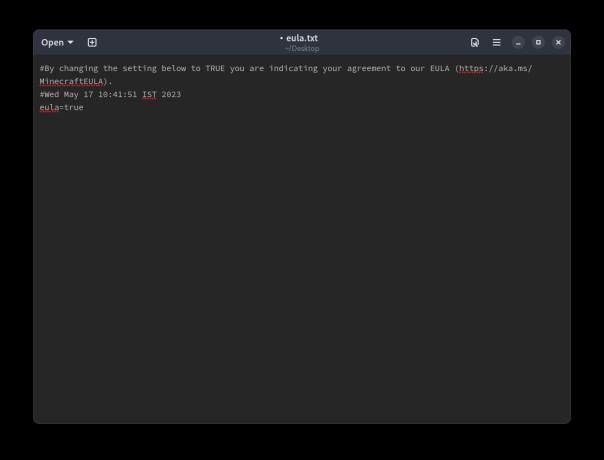 Chỉnh sửa tệp eula.txt và thay đổi giá trị eula thành true
Chỉnh sửa tệp eula.txt và thay đổi giá trị eula thành true
Bước 4: Bắt đầu và sử dụng máy chủ Minecraft của bạn
- Sau khi hoàn tất, hãy chạy lại lệnh được đề cập trong bước thứ ba và nó sẽ kích hoạt mọi thứ. Đây là lệnh bạn cần dán vào Linux Terminal để chạy máy chủ Minecraft:
java -Xmx1024M -Xms1024M -jar server.jar nogui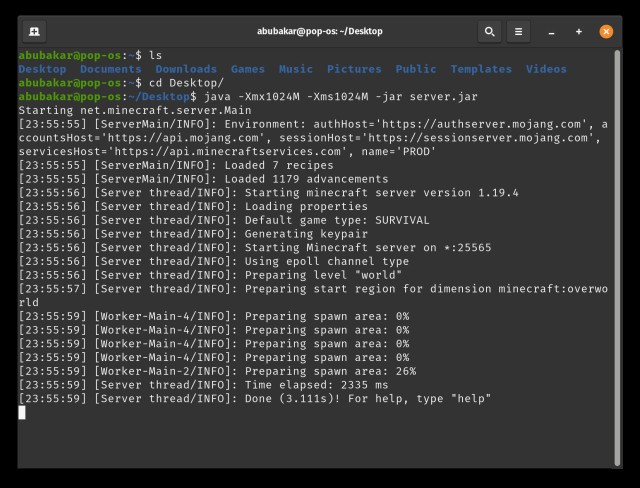 Khởi động máy chủ Minecraft Java bằng lệnh `java -Xmx1024M -Xms1024M -jar server.jar nogui`
Khởi động máy chủ Minecraft Java bằng lệnh `java -Xmx1024M -Xms1024M -jar server.jar nogui`
- Vậy là xong. Bây giờ bạn có thể khởi chạy Minecraft và tham gia máy chủ mới của mình cùng với bạn bè.
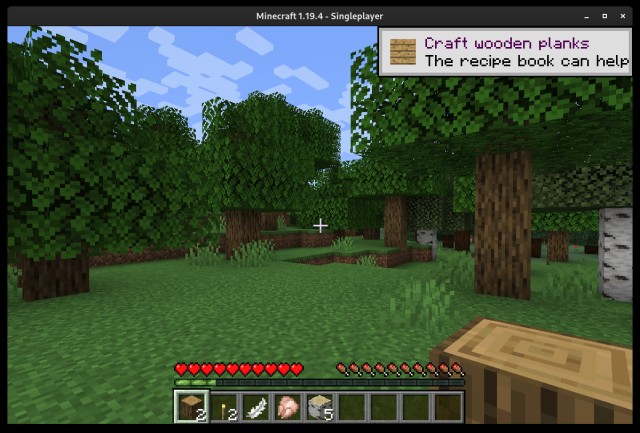 Chơi Minecraft trên máy chủ Linux mới thiết lập
Chơi Minecraft trên máy chủ Linux mới thiết lập
Và đó là cách bạn có thể thiết lập máy chủ Minecraft của riêng mình trên Linux và chơi với bạn bè. Bạn có thành công trong việc tạo máy chủ Minecraft bằng cách làm theo các hướng dẫn trên không? Nếu bạn có bất kỳ nghi ngờ nào, hãy cho chúng tôi biết trong phần bình luận bên dưới.
