iCloud là dịch vụ lưu trữ đám mây phổ biến của Apple, cho phép người dùng đồng bộ hóa dữ liệu trên nhiều thiết bị. Trong đó, iCloud Photos là tính năng được nhiều người yêu thích, giúp tự động sao lưu và đồng bộ ảnh, video giữa iPhone, iPad, Mac và các thiết bị khác. Bài viết này sẽ hướng dẫn bạn cách truy cập ảnh iCloud trên các nền tảng khác nhau, bao gồm iPhone, iPad, Mac, Windows PC và trình duyệt web.
Contents
- Bật Đồng Bộ Ảnh iCloud Trên iPhone & iPad
- Truy Cập Ảnh iCloud Trên iPhone & iPad
- Truy Cập Ảnh iCloud Trên Mac
- Truy Cập Ảnh iCloud Trên Windows PC
- Cài Đặt Ứng Dụng iCloud Trên Windows PC
- Xem Ảnh iCloud Trên Windows PC
- Truy Cập Ảnh iCloud Trên Trình Duyệt Web
- Tải Xuống Ảnh Từ iCloud
- Sử Dụng Windows PC
- Từ Website iCloud
Bật Đồng Bộ Ảnh iCloud Trên iPhone & iPad
Để truy cập ảnh iCloud, trước tiên bạn cần bật tính năng đồng bộ ảnh iCloud trên thiết bị iOS. Thực hiện theo các bước sau:
- Mở ứng dụng “Cài đặt” trên iPhone hoặc iPad.
- Tìm và chọn mục “Ảnh”.
- Gạt nút “Ảnh iCloud” sang trạng thái “Bật”.
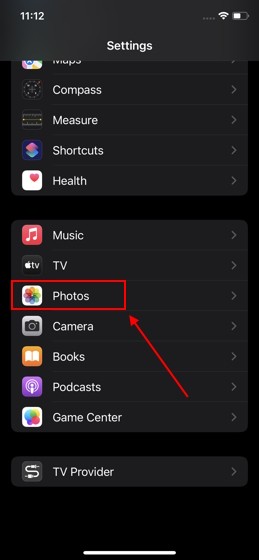 Bật iCloud Photos trên iPhone
Bật iCloud Photos trên iPhone
Truy Cập Ảnh iCloud Trên iPhone & iPad
Sau khi bật đồng bộ, việc truy cập ảnh iCloud trên iPhone và iPad rất đơn giản:
- Mở ứng dụng “Ảnh”.
- Chọn tab “Thư viện” để xem tất cả ảnh iCloud.
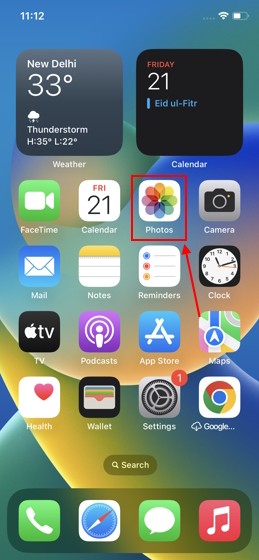 Truy cập Thư viện ảnh trên iPhone
Truy cập Thư viện ảnh trên iPhone
- Hoặc chọn tab “Album” để xem ảnh theo album, người, địa điểm, loại phương tiện và tiện ích.
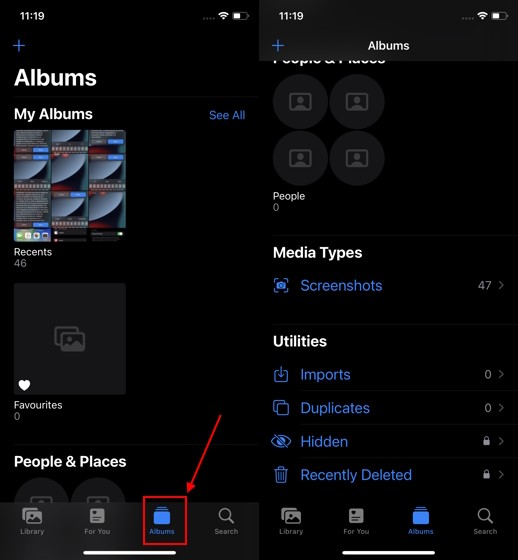 Truy cập Album ảnh trên iPhone
Truy cập Album ảnh trên iPhone
Lưu ý: Apple chỉ cung cấp miễn phí 5GB dung lượng iCloud. Khi bật iCloud Photos, tất cả ảnh trên thiết bị sẽ được sao lưu lên iCloud, có thể làm đầy dung lượng nhanh chóng. Bạn cần quản lý dung lượng iCloud hiệu quả.
Truy Cập Ảnh iCloud Trên Mac
Tương tự như iPhone và iPad, bạn cần bật iCloud Photos để truy cập ảnh trên Mac. Thao tác thực hiện như sau:
- Mở ứng dụng “Ảnh”.
- Nhấp vào “Ảnh” trên thanh menu góc trên bên trái và chọn “Tùy chọn”.
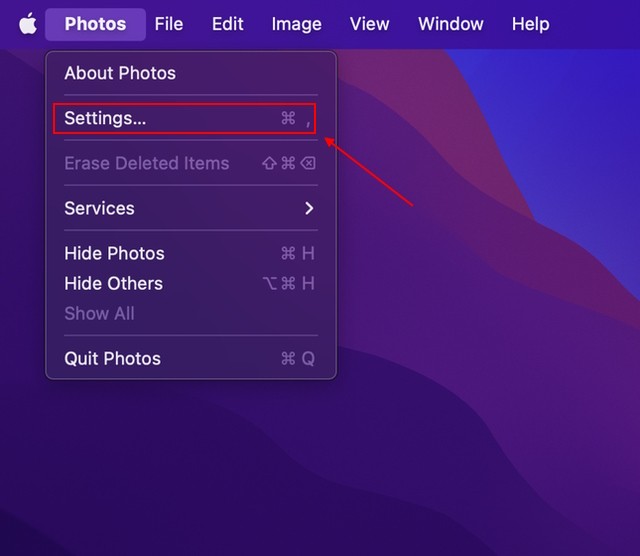 Mở Tùy chọn trong ứng dụng Ảnh trên Mac
Mở Tùy chọn trong ứng dụng Ảnh trên Mac
- Chuyển sang tab “iCloud”.
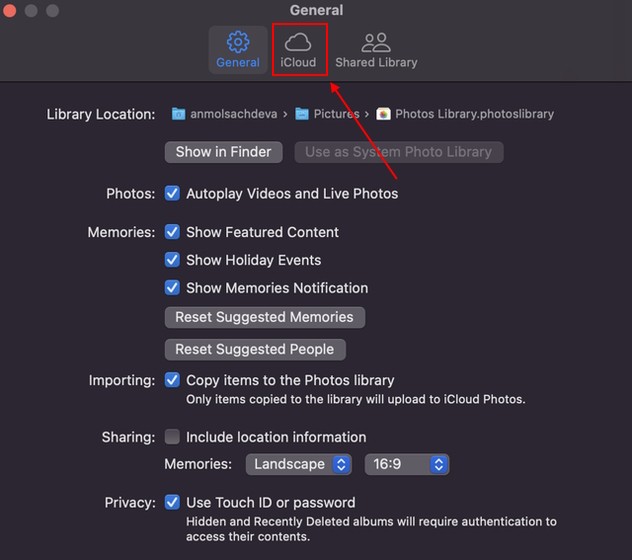 Chọn tab iCloud trong Tùy chọn
Chọn tab iCloud trong Tùy chọn
- Đánh dấu vào ô “Ảnh iCloud” để bật.
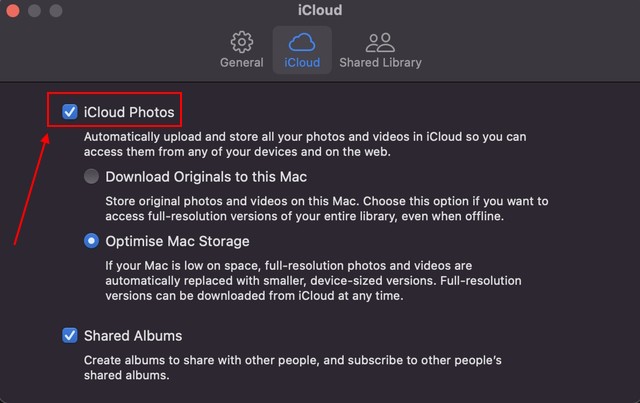 Bật Ảnh iCloud trên Mac
Bật Ảnh iCloud trên Mac
- Đợi quá trình đồng bộ hoàn tất. Thời gian đồng bộ phụ thuộc vào tốc độ internet.
Truy Cập Ảnh iCloud Trên Windows PC
Trên Windows, bạn cần cài đặt ứng dụng iCloud từ Microsoft Store để truy cập ảnh iCloud.
Cài Đặt Ứng Dụng iCloud Trên Windows PC
- Cài đặt ứng dụng “iCloud” từ Microsoft Store.
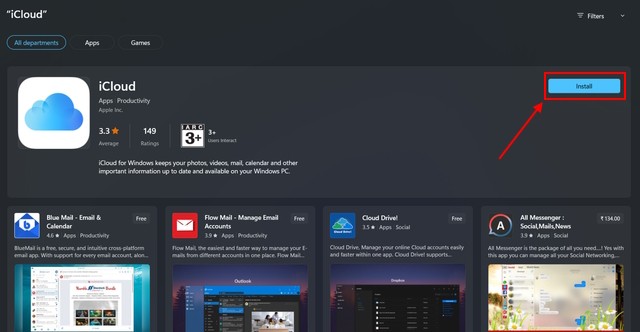 Cài đặt iCloud trên Windows
Cài đặt iCloud trên Windows
- Đăng nhập bằng Apple ID.
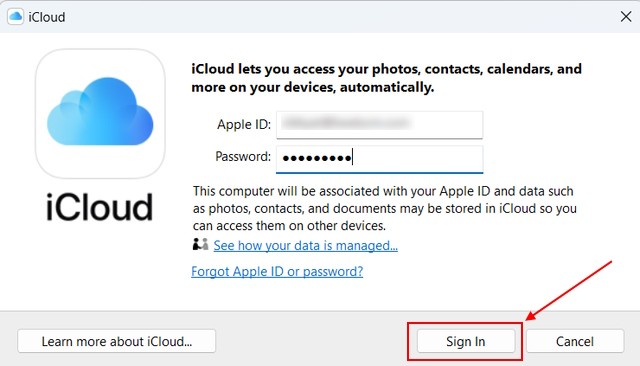 Đăng nhập iCloud trên Windows
Đăng nhập iCloud trên Windows
- Nhấp vào nút “Tùy chọn” bên cạnh mục Ảnh.
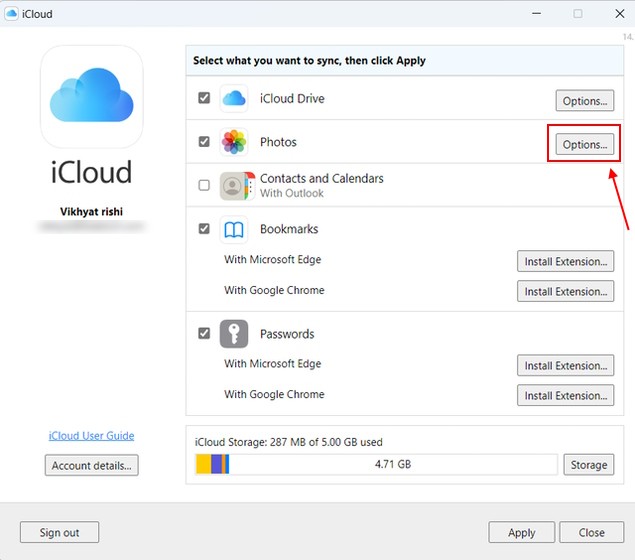 Tùy chọn Ảnh trong iCloud trên Windows
Tùy chọn Ảnh trong iCloud trên Windows
- Chọn “Ảnh iCloud” và nhấp vào “Xong”.
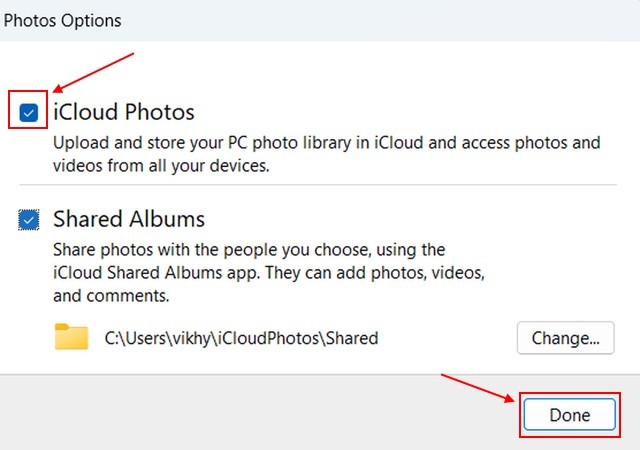 Chọn Ảnh iCloud trong Tùy chọn
Chọn Ảnh iCloud trong Tùy chọn
- Nhấp vào nút “Áp dụng”.
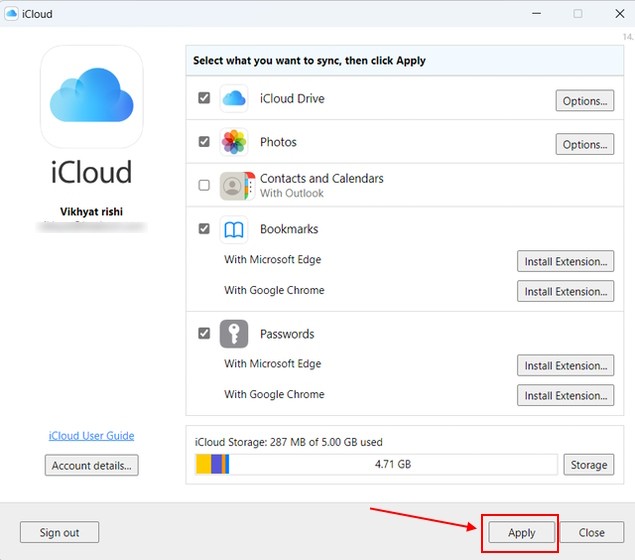 Áp dụng cài đặt iCloud trên Windows
Áp dụng cài đặt iCloud trên Windows
Xem Ảnh iCloud Trên Windows PC
- Mở ứng dụng “Ảnh” của Microsoft trên Windows PC.
- Nhấp vào tab “Ảnh iCloud” ở thanh bên trái.
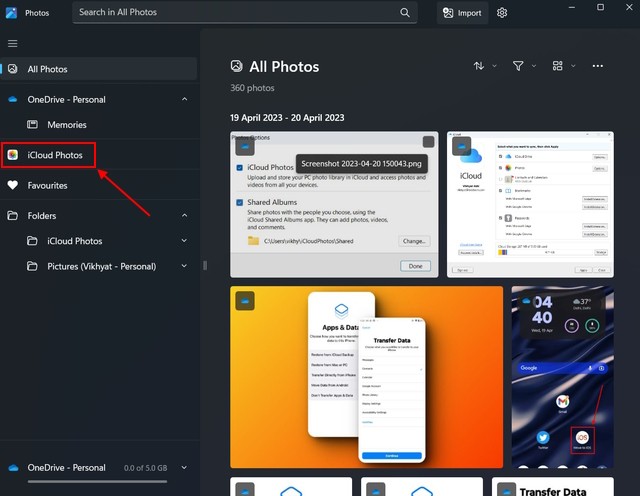 Truy cập Ảnh iCloud trong ứng dụng Ảnh trên Windows
Truy cập Ảnh iCloud trong ứng dụng Ảnh trên Windows
- Bạn có thể xem tất cả ảnh iCloud tại đây.
Lưu ý: Trên Windows 10, mở File Explorer và nhấp vào iCloud Photos trong khung điều hướng bên trái.
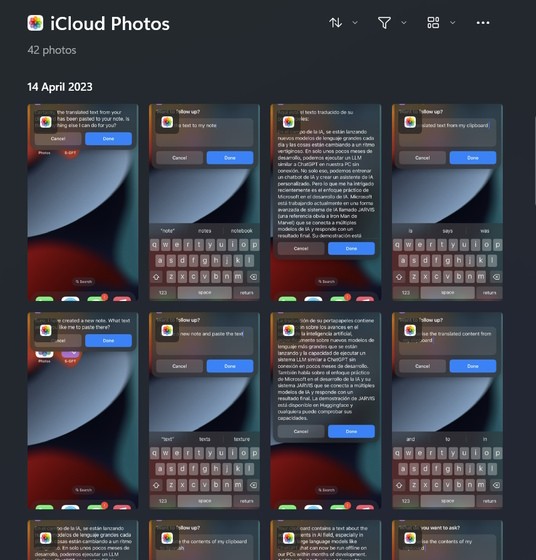 Truy cập iCloud Photos trên Windows 10
Truy cập iCloud Photos trên Windows 10
Truy Cập Ảnh iCloud Trên Trình Duyệt Web
Bạn có thể truy cập ảnh iCloud trên bất kỳ thiết bị nào có kết nối internet thông qua trình duyệt web.
- Truy cập website iCloud.com.
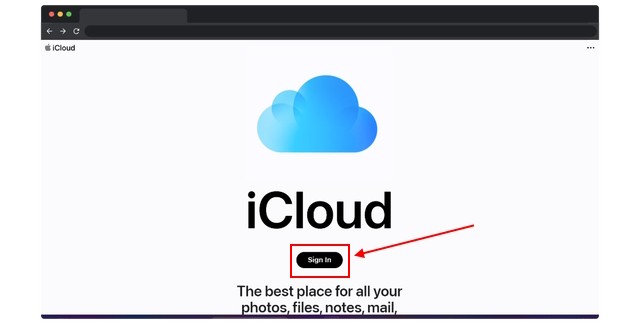 Truy cập website iCloud.com
Truy cập website iCloud.com
- Đăng nhập bằng Apple ID.
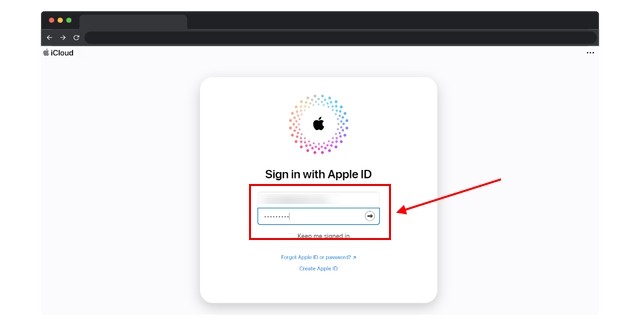 Đăng nhập iCloud trên trình duyệt
Đăng nhập iCloud trên trình duyệt
- Nhấp vào biểu tượng ứng dụng “Ảnh”.
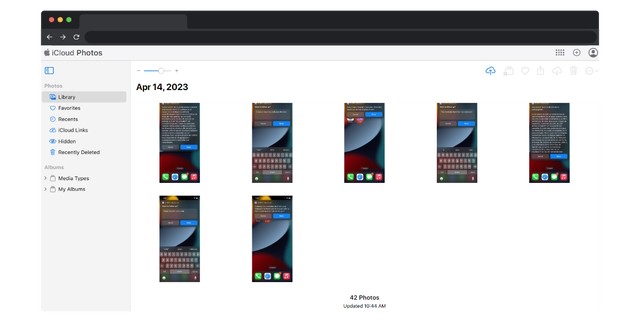 Chọn ứng dụng Ảnh trên iCloud.com
Chọn ứng dụng Ảnh trên iCloud.com
- Bạn có thể xem và tải xuống tất cả ảnh iCloud.
1. Tại sao tôi không tìm thấy ảnh iCloud trên iPhone?
Có thể bạn chưa bật cài đặt “Ảnh iCloud” trên iPhone. Hoặc bạn đã bị đăng xuất khỏi tài khoản iCloud sau khi cập nhật iOS. Hãy thử đăng nhập lại.
2. Làm thế nào để khôi phục ảnh iCloud trên iPhone?
Truy cập iCloud.com, chọn ảnh bạn muốn khôi phục và nhấn nút tải xuống. Ảnh đã chọn sẽ bắt đầu tải xuống.
3. Tôi có thể truy cập ảnh iCloud trên điện thoại Android không?
Có, bạn có thể truy cập ảnh iCloud trên điện thoại Android bằng cách đăng nhập vào iCloud.com trên trình duyệt web.
4. Dung lượng miễn phí của iCloud là bao nhiêu?
Apple cung cấp 5GB dung lượng iCloud miễn phí cho mỗi tài khoản.
5. Làm thế nào để tăng dung lượng iCloud?
Bạn có thể mua thêm dung lượng iCloud thông qua gói đăng ký hàng tháng của Apple.
6. Ảnh iCloud có an toàn không?
Apple sử dụng mã hóa để bảo vệ dữ liệu iCloud của bạn. Tuy nhiên, bạn nên bật xác thực hai yếu tố để tăng cường bảo mật.
7. Tôi có thể chia sẻ ảnh iCloud với người khác không?
Có, bạn có thể chia sẻ ảnh iCloud với người khác bằng cách tạo album chia sẻ.
Tải Xuống Ảnh Từ iCloud
Sử Dụng Windows PC
- Trong ứng dụng Ảnh của Microsoft, chọn tab “Ảnh iCloud”.
- Chọn ảnh bạn muốn tải xuống.
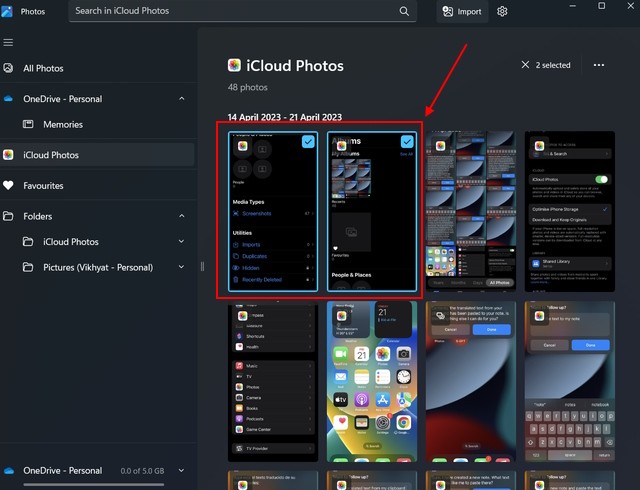 Chọn ảnh cần tải xuống trên Windows
Chọn ảnh cần tải xuống trên Windows
- Nhấp chuột phải và chọn “Sao chép”.
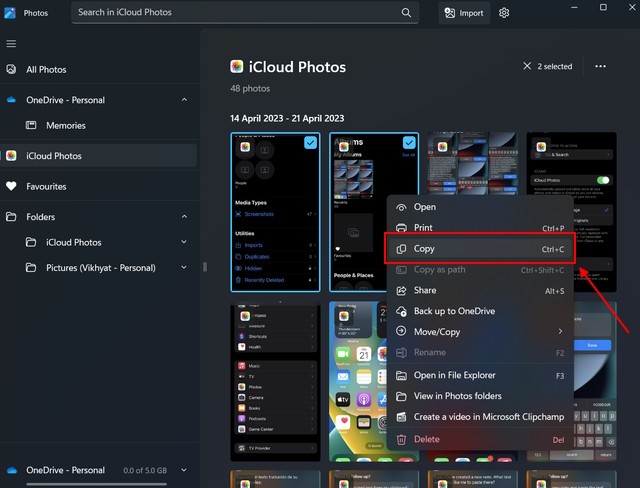 Sao chép ảnh đã chọn
Sao chép ảnh đã chọn
- Dán tệp đã sao chép vào thư mục bất kỳ.
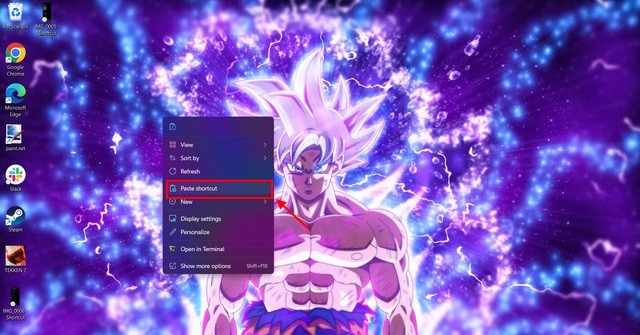 Dán ảnh vào thư mục
Dán ảnh vào thư mục
Từ Website iCloud
- Mở website iCloud.com.
- Đăng nhập bằng Apple ID và nhấp vào biểu tượng ứng dụng “Ảnh”.
- Chọn ảnh bạn muốn tải xuống.
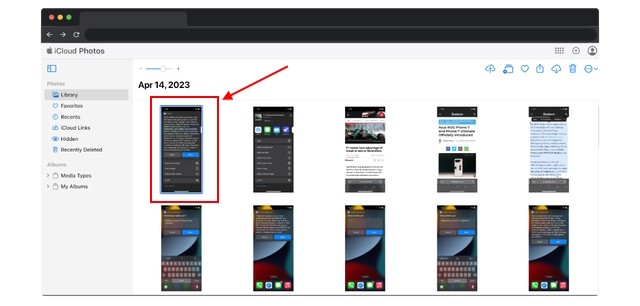 Chọn ảnh cần tải xuống trên iCloud.com
Chọn ảnh cần tải xuống trên iCloud.com
- Nhấp vào nút “Tải xuống” ở góc trên bên phải.
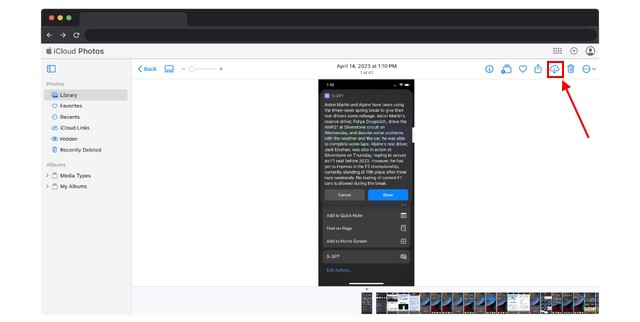 Tải xuống ảnh từ iCloud.com
Tải xuống ảnh từ iCloud.com
