Mở đầu
Contents
Chromebook đang ngày càng phổ biến nhờ tính năng động, gọn nhẹ và hệ điều hành ChromeOS thân thiện. Một trong những thao tác cơ bản nhất mà bạn thường xuyên thực hiện trên Chromebook là sao chép và dán (copy và paste). Giống như trên Windows và các hệ điều hành khác, có một vài cách để thực hiện việc này trên ChromeOS. Bên cạnh các phương pháp sao chép và dán thông thường, ChromeOS còn có một bộ nhớ tạm (clipboard) tích hợp có thể lưu tối đa năm mục cùng một lúc. Trong bài viết này, Afropolitan Group sẽ hướng dẫn bạn tất cả các cách sao chép và dán trên Chromebook, từ cơ bản đến nâng cao.
Nội dung chính
Sao chép (Copy) trên Chromebook
Sao chép trên Chromebook tương tự như trên Windows. Bạn chỉ cần nhấn tổ hợp phím Ctrl + C sau khi chọn mục cần sao chép bằng bàn phím hoặc chuột. Ngoài ra, bạn cũng có thể sử dụng tùy chọn “Sao chép” từ menu chuột phải.
- Phím tắt sao chép: Ctrl + C
- Chuột phải > Sao chép
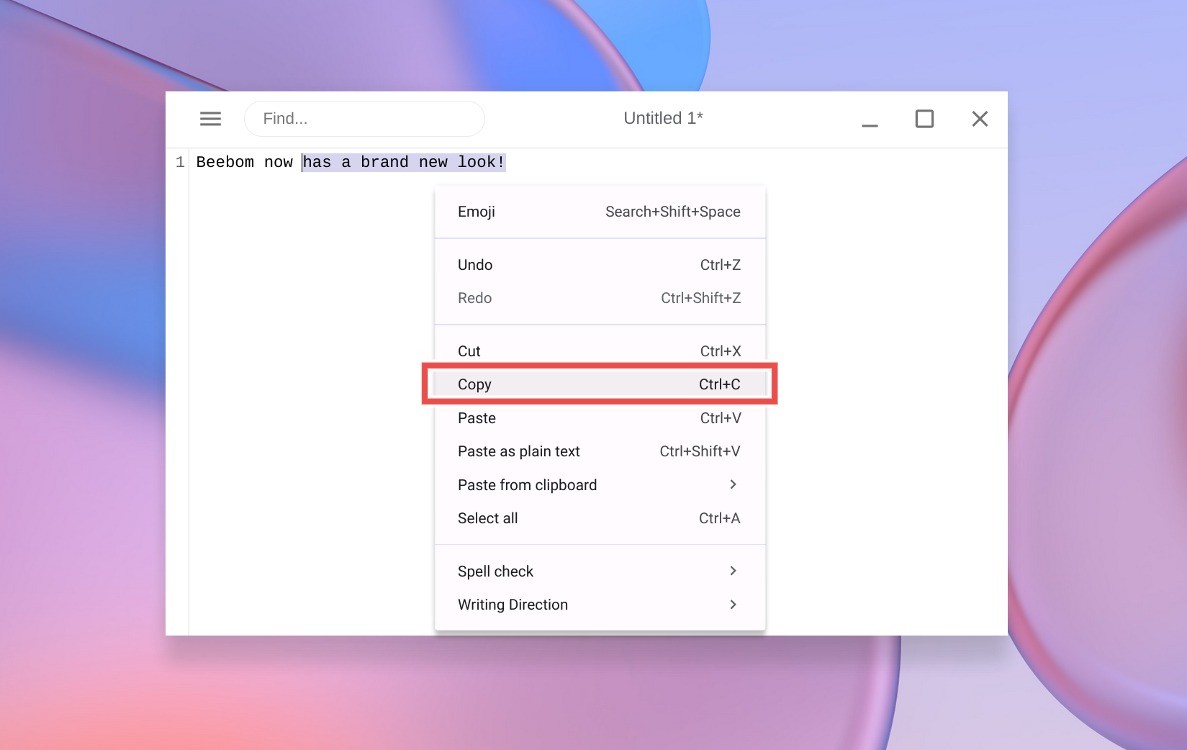 Sao chép trên Chromebook
Sao chép trên Chromebook
Cắt (Cut) trên Chromebook
Để cắt hoặc di chuyển văn bản và tệp từ vị trí này sang vị trí khác, bạn có thể nhấn tổ hợp phím Ctrl + X. Hoặc bạn cũng có thể sử dụng tùy chọn “Cắt” từ menu chuột phải.
- Phím tắt cắt: Ctrl + X
- Chuột phải > Cắt
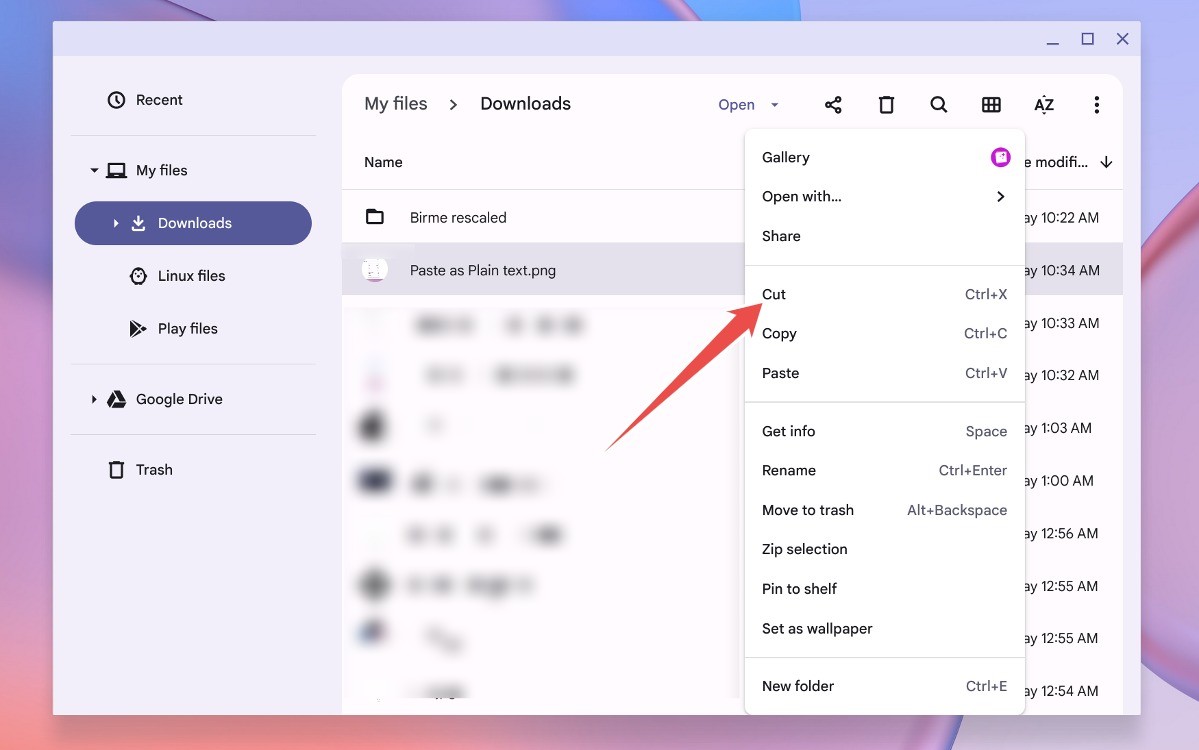 Cắt trên Chromebook
Cắt trên Chromebook
Dán (Paste) trên Chromebook
Thao tác dán trên Chromebook cũng giống hệt như trên Windows. Bạn chỉ cần nhấn tổ hợp phím Ctrl + V. Tương tự, bạn có thể nhấp chuột phải và chọn tùy chọn “Dán” từ menu.
- Phím tắt dán: Ctrl + V
- Chuột phải > Dán
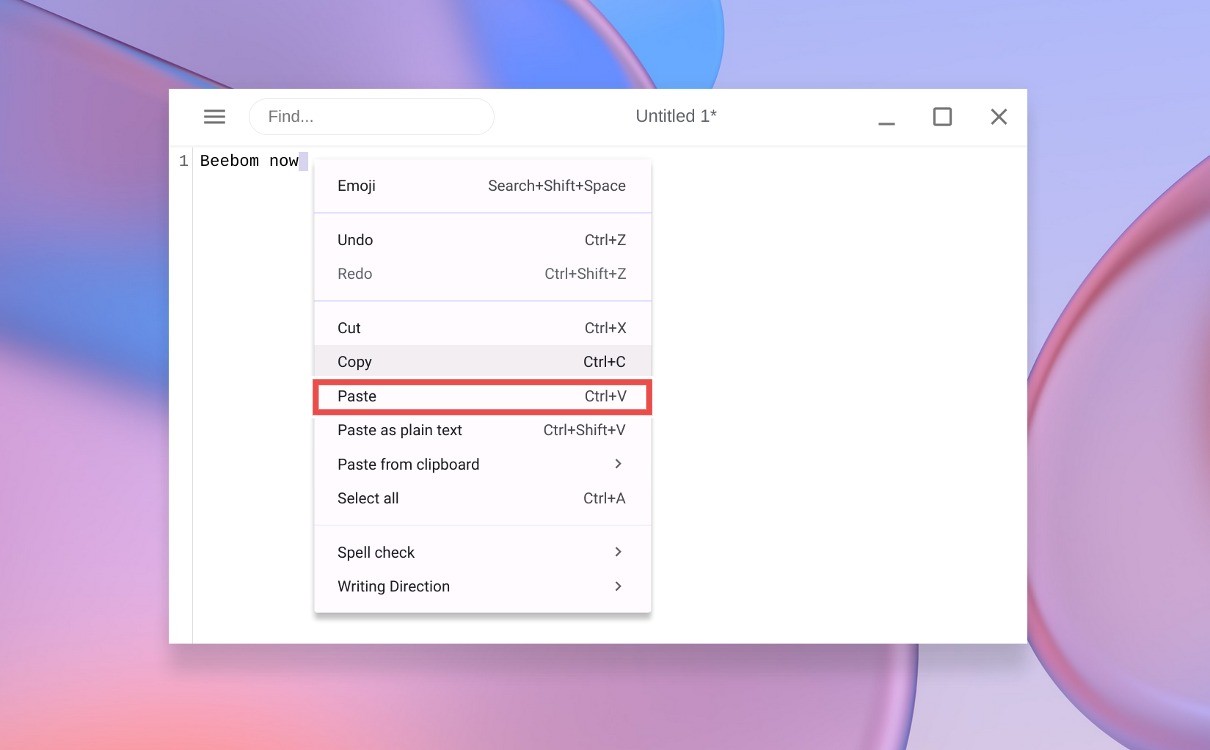 Dán trên Chromebook
Dán trên Chromebook
Dán văn bản không định dạng
Khi nghiên cứu và viết từ nhiều nguồn khác nhau, đôi khi bạn không muốn giữ lại định dạng gốc của văn bản. Trong trường hợp đó, bạn có thể sử dụng phím tắt tiện dụng này để dán văn bản mà không có định dạng trên Chromebook.
- Phím tắt dán văn bản thuần túy: Ctrl + Shift + V
- Chuột phải > Dán dưới dạng văn bản thuần túy
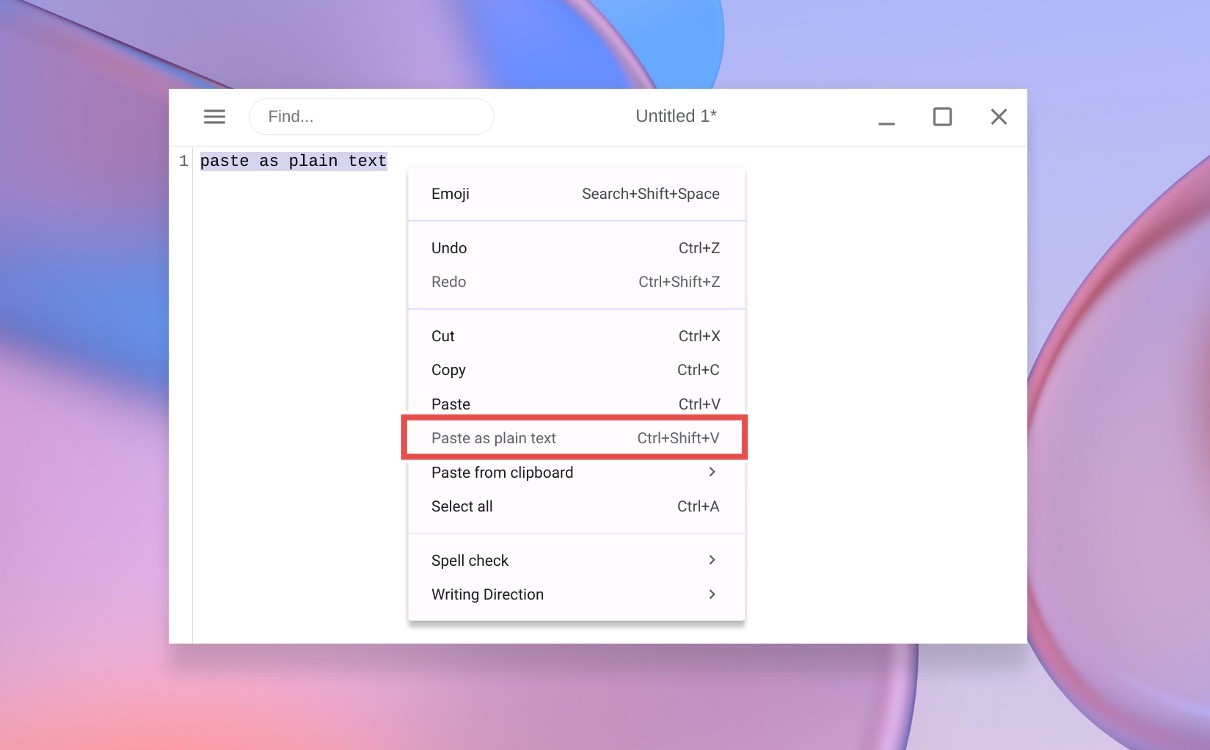 Dán văn bản không định dạng trên Chromebook
Dán văn bản không định dạng trên Chromebook
Sao chép và dán hình ảnh trên Chromebook
Để sao chép và dán hình ảnh trên Chromebook, bạn sử dụng cùng phím tắt như với văn bản và tệp. Sử dụng phím tắt Ctrl + C để sao chép hình ảnh và Ctrl + V để dán hình ảnh vào bất kỳ thư mục hoặc ứng dụng nào.
Ngoài ra, bạn có thể nhấp chuột phải vào hình ảnh và chọn “Sao chép”. Để dán, nhấp chuột phải vào khoảng trống trong bất kỳ thư mục nào và chọn “Dán”.
Dán ảnh chụp màn hình trên Chromebook
Đây là một trong những phím tắt sao chép và dán yêu thích trên Chromebook. Ví dụ: nếu bạn muốn chụp ảnh màn hình, bạn có thể dán trực tiếp ảnh chụp vào trình chỉnh sửa ảnh trên Chromebook, Gmail hoặc bất kỳ trường phương tiện nào khác. Đó là một giải pháp tiện lợi giúp tiết kiệm rất nhiều thời gian và thao tác. Về cơ bản, khi bạn chụp ảnh màn hình trên Chromebook, hệ thống sẽ tự động sao chép hình ảnh vào bộ nhớ tạm. Và điều đó cho phép bạn dán ảnh chụp màn hình ở bất cứ đâu.
- Phím tắt dán ảnh chụp màn hình: Ctrl + V
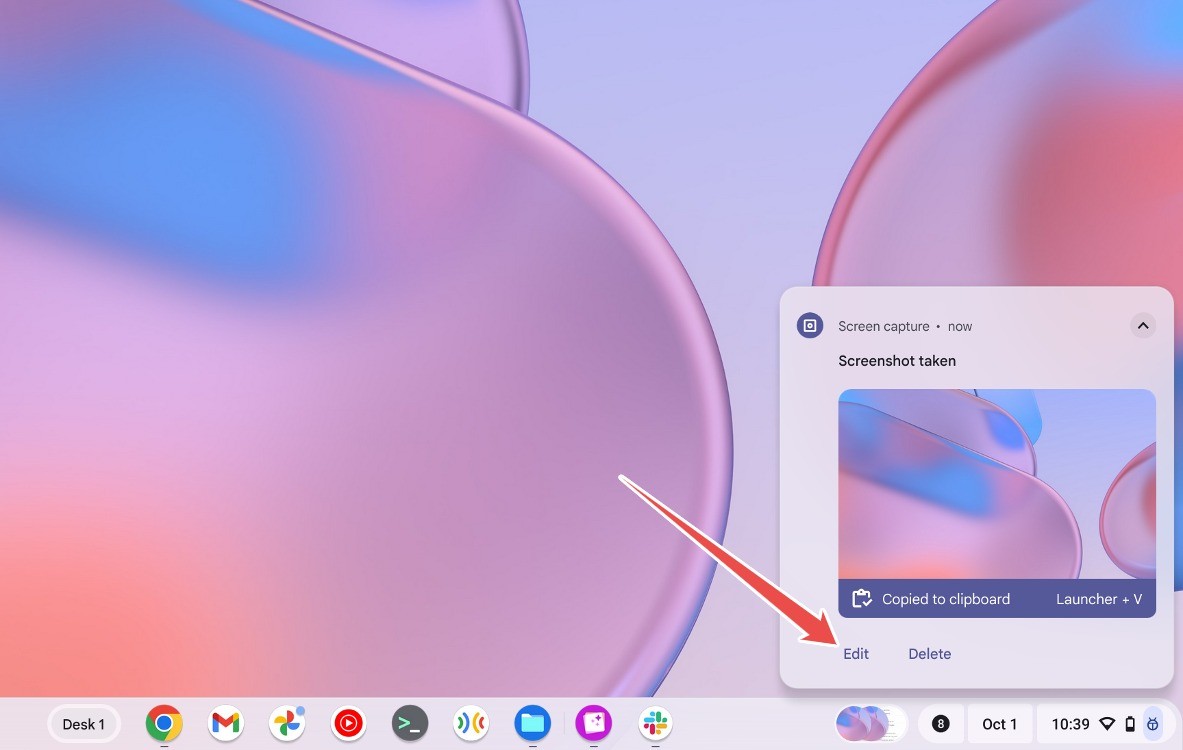 Dán ảnh chụp màn hình trên Chromebook
Dán ảnh chụp màn hình trên Chromebook
Giống như Windows, ChromeOS có công cụ lịch sử bộ nhớ tạm cho phép bạn sao chép nhiều văn bản, hình ảnh, liên kết hoặc ảnh chụp màn hình. Bạn có thể sử dụng phím tắt Launcher + V để truy cập lịch sử bộ nhớ tạm. Tất cả những gì bạn cần làm là nhấn phím tắt và chọn mục bạn muốn dán. Cuối cùng, nhấn enter để dán ngay lập tức.
- Phím tắt lịch sử bộ nhớ tạm: Launcher + V
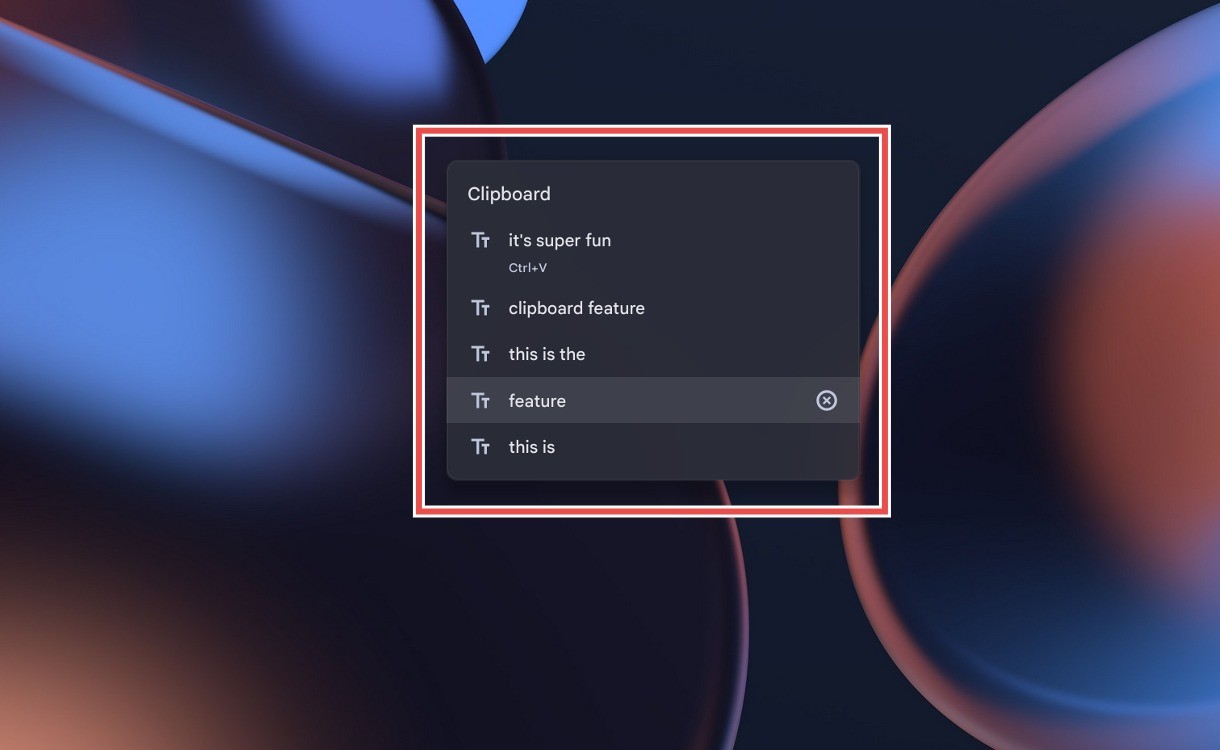 Lịch sử bộ nhớ tạm trên Chromebook
Lịch sử bộ nhớ tạm trên Chromebook
Bằng cách này, bạn sẽ tiết kiệm rất nhiều thời gian vì bạn sẽ không phải xem qua hàng loạt trang để tìm thời gian sao chép cuối cùng. Bạn cũng có thể nhấp chuột phải > Dán từ bộ nhớ tạm > chọn văn bản bạn muốn dán.
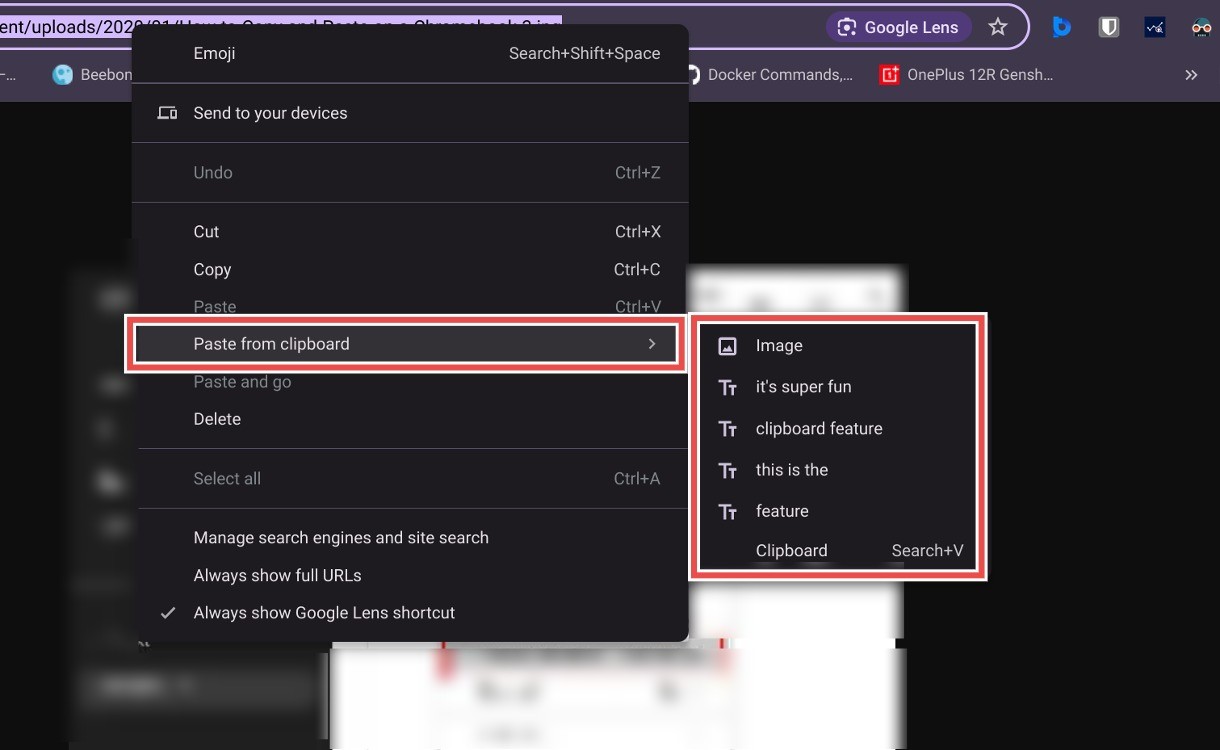 Dán từ bộ nhớ tạm trên Chromebook
Dán từ bộ nhớ tạm trên Chromebook
Kết luận
Trên đây là tất cả các phương pháp để sao chép và dán văn bản, hình ảnh và lệnh trên Chromebook. Hy vọng bài viết này của Afropolitan Group đã cung cấp cho bạn những thông tin hữu ích về cách sử dụng tính năng sao chép và dán trên Chromebook một cách hiệu quả.
FAQ (Câu hỏi thường gặp)
-
Lịch sử bộ nhớ tạm trên Chromebook lưu trữ được bao nhiêu mục? Chromebook có thể lưu trữ tối đa 5 mục gần nhất trong lịch sử bộ nhớ tạm.
-
Phím tắt để dán văn bản không định dạng trên Chromebook là gì? Phím tắt là Ctrl + Shift + V.
-
Làm thế nào để sao chép một dòng lệnh trên Linux Terminal của Chromebook? Chỉ cần chọn dòng lệnh bằng chuột hoặc bàn di chuột, nó sẽ tự động được sao chép.
-
Phím tắt để mở lịch sử bộ nhớ tạm trên Chromebook là gì? Phím tắt là Launcher + V.
-
Tôi có thể tùy chỉnh hành vi sao chép và dán trên Linux Terminal không? Có, bạn có thể tùy chỉnh trong phần Cài đặt > Bàn phím và chuột của Terminal.
-
Sao chép ảnh chụp màn hình trên Chromebook có khác với sao chép hình ảnh thông thường không? Không, bạn vẫn sử dụng cùng phím tắt Ctrl + C và Ctrl + V. Chromebook tự động sao chép ảnh chụp màn hình vào bộ nhớ tạm.
-
Nếu tôi quên phím tắt, tôi có thể sao chép và dán bằng cách nào khác? Bạn có thể sử dụng menu chuột phải với các tùy chọn “Sao chép”, “Cắt” và “Dán”.
Sao chép và dán lệnh trên Linux Terminal
Nếu bạn thường xuyên sử dụng Linux Terminal trên Chromebook, bạn nên biết những phím tắt tiện dụng này để sao chép và dán lệnh. Cách tốt nhất để sao chép một dòng lệnh trong Chrome OS là chỉ cần chọn nó bằng bàn di chuột hoặc chuột. Việc chọn lệnh sẽ tự động sao chép nó. Không cần thực hiện bất kỳ phím tắt nào.
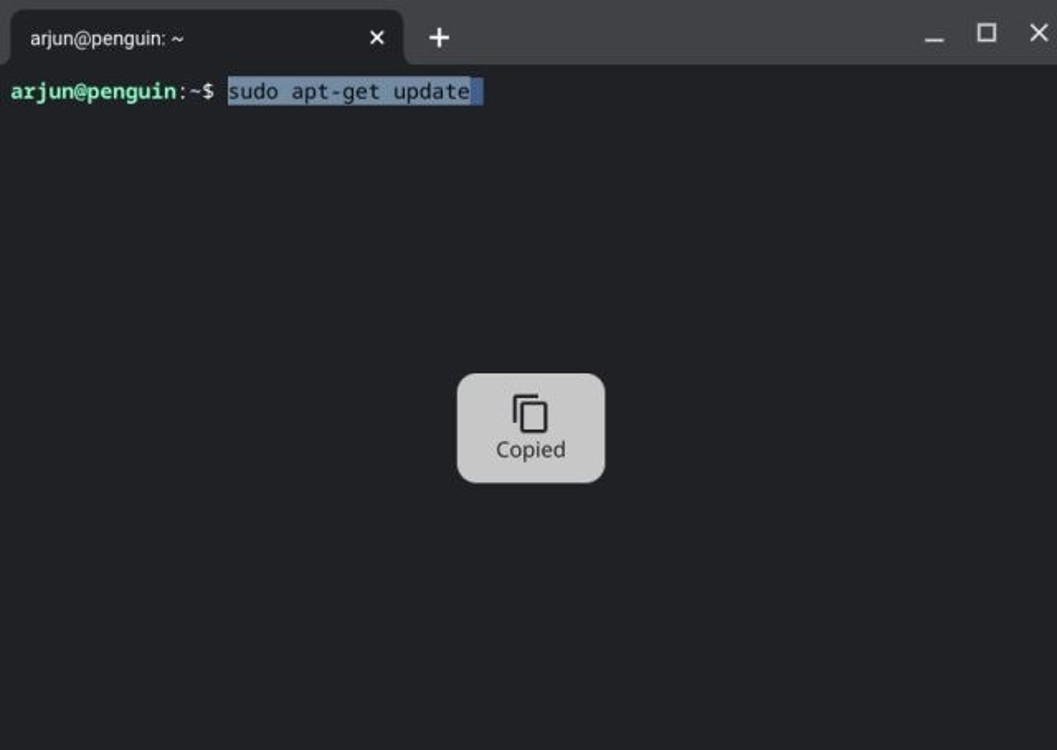 Sao chép lệnh trên Linux Terminal
Sao chép lệnh trên Linux Terminal
Tương tự, chỉ cần nhấp chuột phải để dán lệnh đã sao chép trên Terminal và nó sẽ được thêm vào Terminal ngay lập tức. Quá trình này thật dễ dàng.
Tất nhiên, bạn cũng có thể sử dụng các phím tắt. Chỉ cần nhấn phím tắt sao chép hoặc dán truyền thống trên Chromebook Terminal của bạn.
- Sao chép lệnh: Ctrl + C
- Dán lệnh: Ctrl + V
Bạn có thể tùy chỉnh hành vi sao chép và dán trên Linux Terminal bằng cách nhấp chuột phải vào Terminal và đi tới Cài đặt > Bàn phím và chuột. Từ đây, bạn có thể chọn bật hoặc tắt hành vi sao chép và dán trên Terminal.
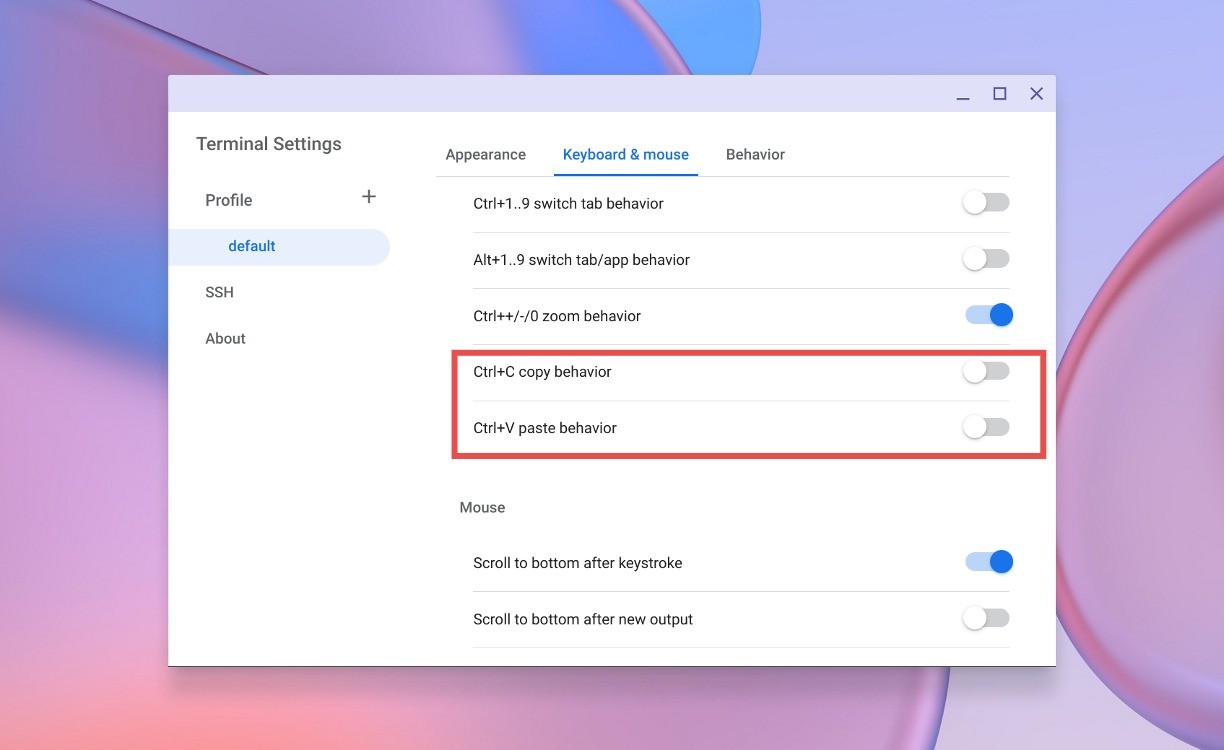 Tùy chỉnh sao chép và dán trên Linux Terminal
Tùy chỉnh sao chép và dán trên Linux Terminal
