Độ sáng màn hình ngoài ảnh hưởng trực tiếp đến trải nghiệm làm việc và giải trí của bạn. Tuy nhiên, Windows không hỗ trợ điều chỉnh độ sáng màn hình ngoài một cách trực tiếp. Bài viết này sẽ hướng dẫn bạn cách thay đổi độ sáng màn hình ngoài trên Windows 11/10 một cách dễ dàng và nhanh chóng thông qua phần mềm Twinkle Tray và nút điều khiển trên màn hình.
Contents
Từ khóa chính: Độ sáng màn hình ngoài
Từ khóa phụ: Điều chỉnh độ sáng màn hình, màn hình ngoài, Windows 11, Windows 10, Twinkle Tray, DDC/CI, phím tắt
Từ khóa LSI: Tùy chỉnh độ sáng màn hình, độ tương phản màn hình, cài đặt màn hình, màn hình máy tính, tối ưu màn hình
Điều Chỉnh Độ Sáng Màn Hình Ngoài Bằng Twinkle Tray
Twinkle Tray là một ứng dụng miễn phí cho phép bạn điều chỉnh độ sáng, độ tương phản, âm lượng và nhiều thông số khác của màn hình ngoài trên Windows. Ứng dụng này sử dụng giao thức DDC/CI để giao tiếp với màn hình.
- Cài đặt Twinkle Tray: Bạn có thể tải xuống và cài đặt Twinkle Tray miễn phí từ Microsoft Store hoặc trang web chính thức của ứng dụng: Twinkle Tray.
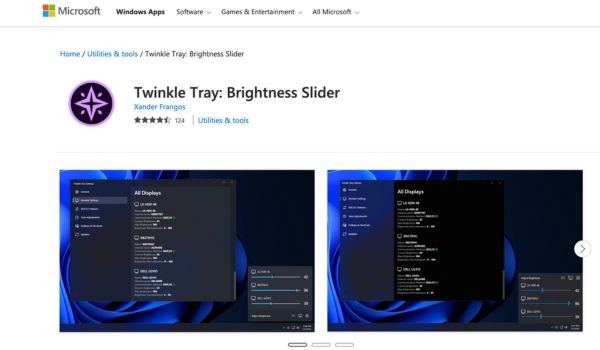 Cài đặt Twinkle Tray từ Microsoft Store
Cài đặt Twinkle Tray từ Microsoft Store
- Mở Twinkle Tray: Sau khi cài đặt, bạn sẽ tìm thấy biểu tượng của Twinkle Tray trong khay hệ thống ở góc dưới cùng bên phải màn hình.
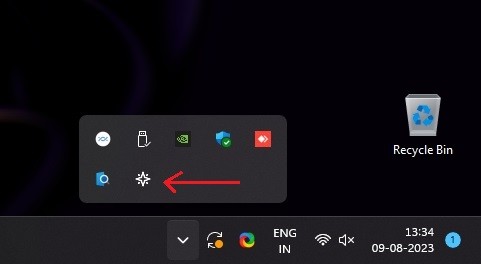 Biểu tượng Twinkle Tray trong khay hệ thống
Biểu tượng Twinkle Tray trong khay hệ thống
- Điều chỉnh độ sáng: Nhấp vào biểu tượng Twinkle Tray và kéo thanh trượt để thay đổi độ sáng của màn hình ngoài.
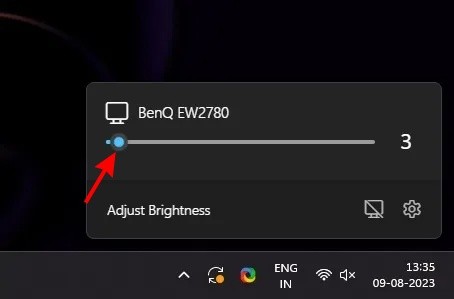 Điều chỉnh độ sáng bằng thanh trượt
Điều chỉnh độ sáng bằng thanh trượt
Tùy Chỉnh Phím Tắt
Twinkle Tray cho phép bạn tùy chỉnh phím tắt để điều chỉnh độ sáng nhanh chóng.
-
Mở Cài đặt: Nhấp vào biểu tượng bánh răng trong cửa sổ Twinkle Tray để mở trang cài đặt.
-
Tùy chỉnh phím tắt: Trong phần “Hotkeys and Shortcuts”, bạn có thể gán phím tắt cho “Increase Brightness” (Tăng độ sáng) và “Decrease Brightness” (Giảm độ sáng). Ví dụ, bạn có thể sử dụng tổ hợp phím
Alt + Mũi tên lênvàAlt + Mũi tên xuống.
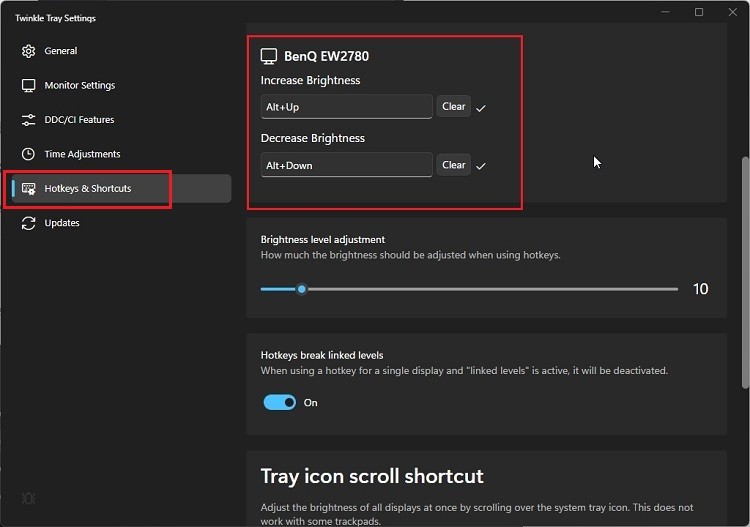 Tùy chỉnh phím tắt trong Twinkle Tray
Tùy chỉnh phím tắt trong Twinkle Tray
- Cài đặt khác: Bạn cũng có thể tùy chỉnh các cài đặt khác như điều chỉnh độ tương phản, tùy chỉnh theo thời gian,…
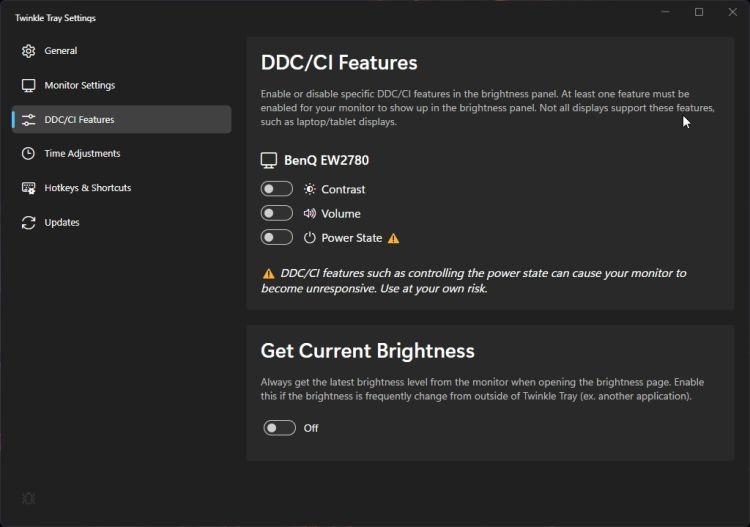 Cửa sổ cài đặt Twinkle Tray
Cửa sổ cài đặt Twinkle Tray
Điều Chỉnh Độ Sáng Bằng Nút Điều Khiển Trên Màn Hình
Một số màn hình cũ không hỗ trợ giao thức DDC/CI. Trong trường hợp này, bạn cần sử dụng các nút điều khiển trên màn hình để điều chỉnh độ sáng.
- Tìm nút điều khiển: Các nút điều khiển thường nằm ở phía dưới, bên phải, bên trái hoặc chính giữa màn hình. Nhấn nút Menu để mở menu cài đặt.
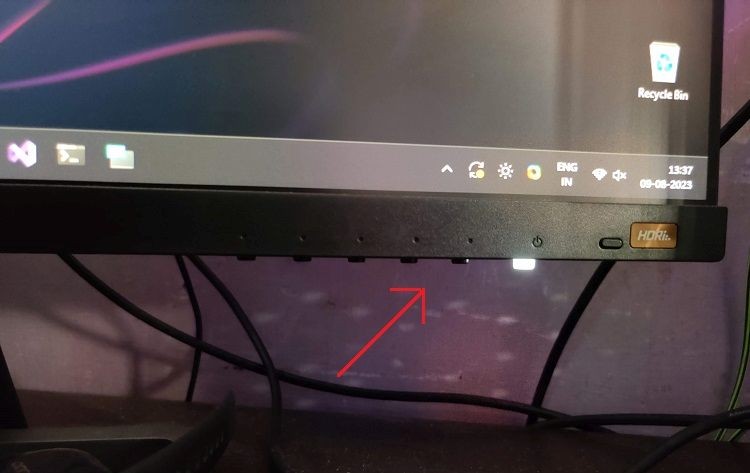 Nút điều khiển trên màn hình
Nút điều khiển trên màn hình
-
Điều chỉnh độ sáng: Tìm kiếm tùy chọn “Brightness” (Độ sáng) hoặc “Picture” (Hình ảnh) trong menu. Sau đó, điều chỉnh giá trị độ sáng theo ý muốn.
-
Cài đặt khác: Bạn cũng có thể thay đổi các cài đặt khác như độ tương phản, độ sắc nét, chế độ màu,…
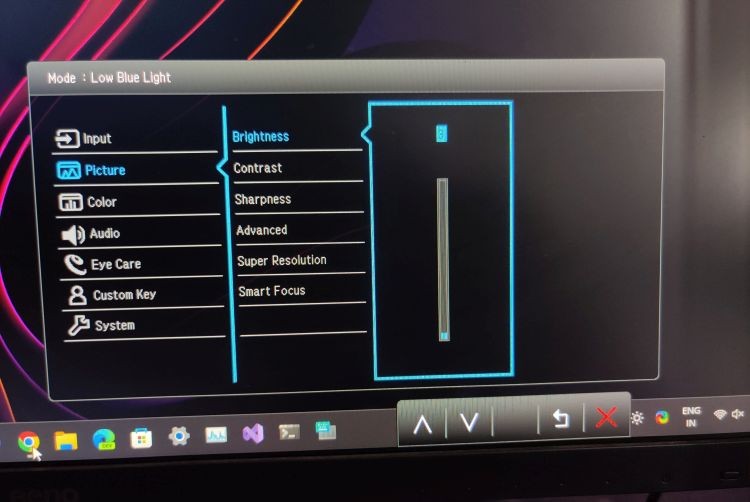 Điều chỉnh độ sáng bằng nút điều khiển
Điều chỉnh độ sáng bằng nút điều khiển
-
Twinkle Tray có miễn phí không? Có, Twinkle Tray là một ứng dụng hoàn toàn miễn phí.
-
Giao thức DDC/CI là gì? DDC/CI (Display Data Channel/Command Interface) là một giao thức giao tiếp cho phép phần mềm trên máy tính điều khiển màn hình.
-
Làm thế nào để biết màn hình của tôi có hỗ trợ DDC/CI không? Bạn có thể kiểm tra thông số kỹ thuật của màn hình hoặc thử sử dụng Twinkle Tray. Nếu Twinkle Tray không hoạt động, màn hình của bạn có thể không hỗ trợ DDC/CI.
-
Tôi có thể điều chỉnh độ sáng của nhiều màn hình ngoài cùng lúc bằng Twinkle Tray không? Có, Twinkle Tray hỗ trợ điều chỉnh độ sáng cho nhiều màn hình ngoài.
-
Nút điều khiển trên màn hình của tôi ở đâu? Các nút điều khiển thường nằm ở phía dưới, bên phải, bên trái hoặc chính giữa màn hình.
-
Ngoài độ sáng, tôi có thể điều chỉnh những gì khác bằng Twinkle Tray? Bạn có thể điều chỉnh độ tương phản, âm lượng và nhiều thông số khác bằng Twinkle Tray.
-
Nếu tôi không muốn sử dụng phần mềm, có cách nào khác để điều chỉnh độ sáng màn hình ngoài không? Bạn có thể sử dụng nút điều khiển vật lý trên màn hình nếu màn hình của bạn hỗ trợ.
Kết Luận
Việc điều chỉnh độ sáng màn hình ngoài trên Windows 11/10 có thể thực hiện dễ dàng thông qua phần mềm Twinkle Tray hoặc nút điều khiển trên màn hình. Hy vọng bài viết này đã cung cấp cho bạn những thông tin hữu ích để tối ưu trải nghiệm sử dụng màn hình ngoài.
