Việc mất dữ liệu quan trọng trên MacBook do không biết cách sao lưu là nỗi lo của rất nhiều người. Để tránh tình trạng này, bạn cần thường xuyên sao lưu các tệp tin quan trọng. Bài viết này sẽ hướng dẫn bạn 4 phương pháp sao lưu dữ liệu MacBook hiệu quả nhất năm 2025, đảm bảo an toàn cho dữ liệu của bạn trong mọi tình huống, kể cả khi máy bị đánh cắp, hư hỏng hoặc cần khôi phục cài đặt gốc. Các phương pháp này áp dụng cho mọi dòng MacBook.
Contents
Mở Đầu
Dữ liệu trên MacBook của bạn, bao gồm hình ảnh, video, tài liệu quan trọng,… luôn có nguy cơ mất đi do nhiều nguyên nhân khác nhau. Sao lưu dữ liệu thường xuyên là giải pháp tối ưu để bảo vệ thông tin của bạn. Bài viết này sẽ cung cấp cho bạn 4 phương pháp sao lưu dữ liệu MacBook đơn giản và hiệu quả nhất, giúp bạn yên tâm sử dụng máy tính mà không lo lắng về việc mất dữ liệu.
Sao Lưu Dữ Liệu MacBook: 4 Phương Pháp
Phương Pháp 1: Sử Dụng Time Machine
Time Machine là phần mềm sao lưu tích hợp sẵn trên macOS, tự động sao lưu toàn bộ tệp tin trên MacBook của bạn. Bạn chỉ cần một ổ cứng gắn ngoài là có thể bắt đầu sao lưu. Đây là một trong những cách dễ dàng và thuận tiện nhất để sao lưu toàn bộ MacBook Air hoặc MacBook Pro. Time Machine có thể sao lưu mọi thứ, từ ảnh, video, ứng dụng, email, tài liệu đến các tệp tin khác.
Điều kiện cần thiết:
- Dung lượng ổ cứng gắn ngoài phải gấp đôi dung lượng MacBook của bạn (ví dụ: MacBook 1TB cần ổ cứng 2TB).
- Ổ cứng gắn ngoài chỉ nên dùng để sao lưu Time Machine, không chứa bất kỳ tệp tin nào khác. Nếu có, bạn cần định dạng lại ổ cứng.
Các bước thực hiện:
- Kết nối ổ cứng gắn ngoài với MacBook.
- Vào Menu Apple (góc trên bên trái) -> Cài Đặt Hệ Thống (System Settings).
- Chọn Chung (General) -> Time Machine.
- Chọn Thêm Đĩa Sao Lưu (Add Backup Disk) hoặc nhấp vào nút Thêm (+).
- Chọn ổ cứng gắn ngoài -> Thiết Lập Đĩa (Set Up Disk).
- Nếu ổ cứng có dữ liệu, máy sẽ yêu cầu xóa hoặc chọn ổ đĩa khác.
- Nếu đã có bản sao lưu trên máy tính khác, máy sẽ hỏi bạn có muốn sử dụng bản sao lưu đó không.
- Sau khi thiết lập xong, MacBook sẽ bắt đầu sao lưu tự động.
- Để sao lưu ngay lập tức, chọn Sao Lưu Ngay (Back Up Now) từ menu Time Machine trên thanh Menu.
- Để thay đổi tần suất sao lưu, vào Cài Đặt Time Machine (Time Machine Settings) -> Tùy Chọn (Options) -> chọn tần suất sao lưu.
Ưu điểm của Time Machine:
- Tích hợp sẵn trên macOS, dễ dàng chuyển dữ liệu sang MacBook khác.
- Tạo bản sao lưu gia tăng, lưu trữ các phiên bản tệp tin theo giờ, ngày, tuần, tháng. Bạn có thể khôi phục phiên bản cũ của tệp tin.
- Chỉ xóa bản sao lưu cũ nhất khi ổ cứng đầy.
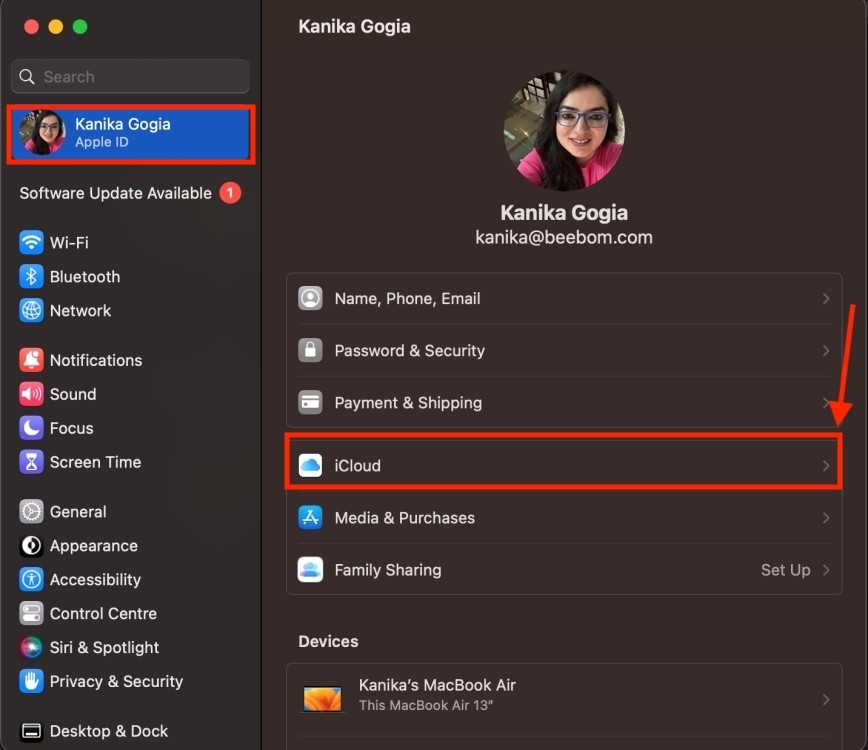 Apple ID in System Settings on Mac
Apple ID in System Settings on Mac
Hình ảnh minh họa cài đặt Apple ID trong System Settings
Phương Pháp 2: Sử Dụng iCloud
iCloud là dịch vụ đám mây của Apple cho phép sao lưu dữ liệu các thiết bị Apple một cách liền mạch. Lưu trữ tệp tin trên đám mây cho phép bạn truy cập dữ liệu mọi lúc, mọi nơi, trên mọi thiết bị chỉ cần có kết nối internet. Dữ liệu của bạn sẽ an toàn ngay cả khi MacBook bị hỏng hoặc mất cùng với ổ cứng sao lưu Time Machine.
Hạn chế của iCloud:
- iCloud chỉ cung cấp 5GB dung lượng miễn phí cho mỗi Apple ID. Muốn có thêm dung lượng, bạn phải nâng cấp lên iCloud+ hoặc đăng ký Apple One (tối đa 2TB).
- Không thể sao lưu toàn bộ MacBook lên iCloud và iCloud không hoạt động với Time Machine.
- iCloud đồng bộ chứ không phải sao lưu. Khi bạn xóa hoặc sửa đổi tệp tin trên iCloud, phiên bản cũ trên MacBook cũng sẽ bị mất.
Cách đồng bộ tệp tin trên Desktop và Documents lên iCloud:
- Vào Menu Apple -> Cài Đặt Hệ Thống -> Apple ID.
- Chọn iCloud.
- Chọn iCloud Drive.
- Bật “Đồng bộ hóa Mac này (Sync This Mac)”.
- Bật “Thư mục Desktop và Documents (Desktop and Documents Folders)”.
- Nhấn Hoàn tất (Done).
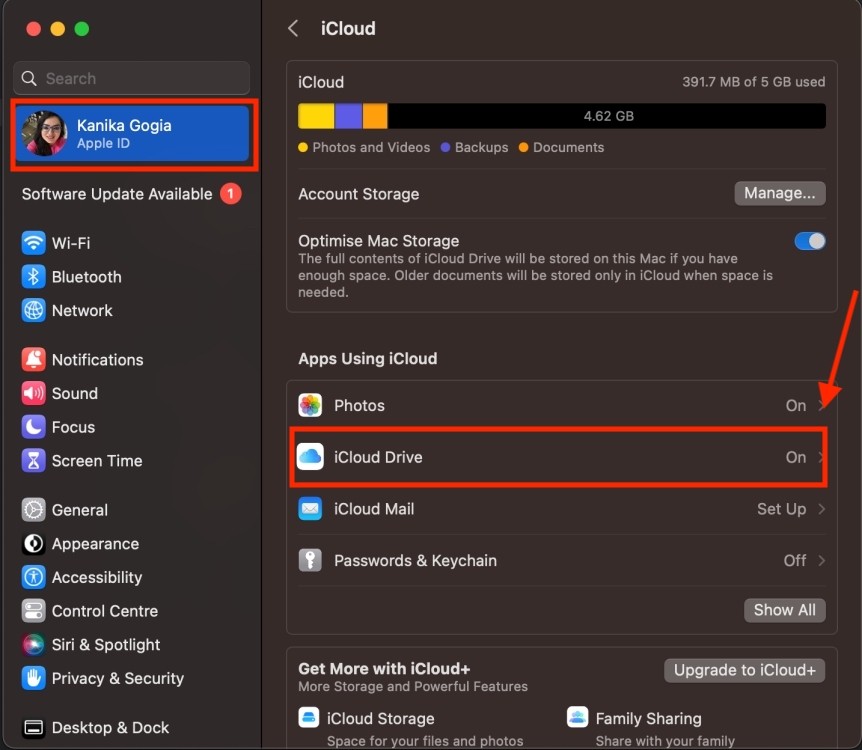 Select iCloud Drive in Apple ID settings
Select iCloud Drive in Apple ID settings
Hình ảnh minh họa lựa chọn iCloud Drive trong cài đặt Apple ID
Cách đồng bộ và sao lưu dữ liệu khác lên iCloud:
- Vào Menu Apple -> Cài Đặt Hệ Thống -> Apple ID -> iCloud.
- Đăng nhập tài khoản iCloud.
- Bật các mục cần sao lưu (Photos, Contacts, Safari, Passwords & Keychain, Calendars, Notes,…).
- Mở Finder -> iCloud Drive.
- Kéo và thả hoặc sao chép/dán tệp tin vào thư mục iCloud.
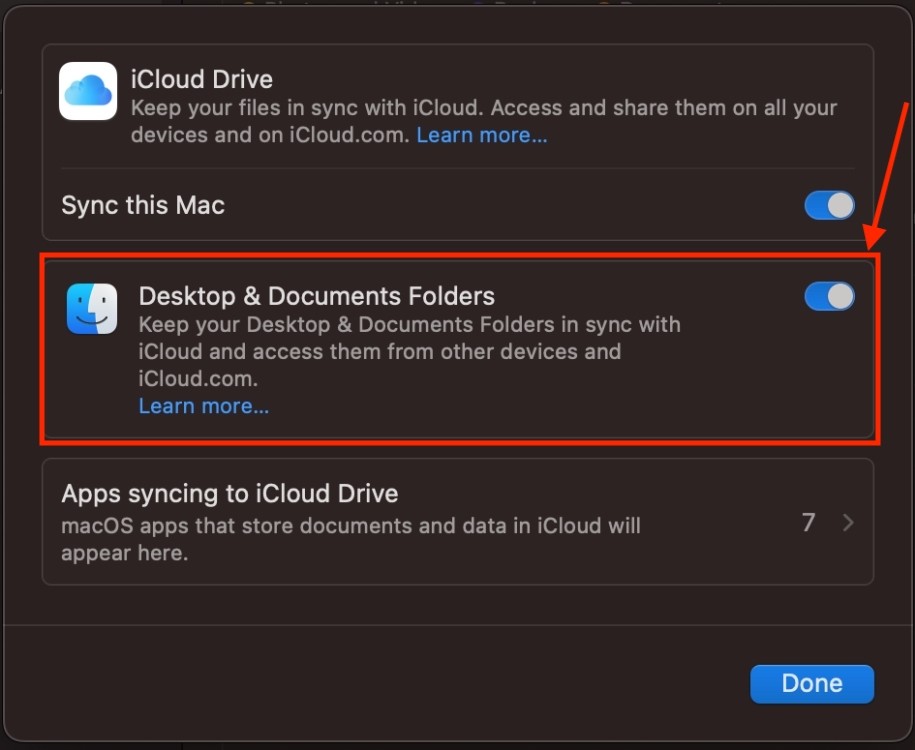 Enable Desktop and Document Folders Syncing on Mac
Enable Desktop and Document Folders Syncing on Mac
Hình ảnh minh họa bật đồng bộ hóa thư mục Desktop và Documents
Phương Pháp 3: Sử Dụng Ổ Cứng Gắn Ngoài
Bạn có thể sao lưu MacBook mà không cần Time Machine bằng cách sao chép tệp tin vào ổ cứng gắn ngoài.
Các bước thực hiện:
- Kết nối ổ cứng gắn ngoài với MacBook.
- Sao chép tệp tin cần sao lưu.
- Mở ổ cứng gắn ngoài trong Finder và dán tệp tin vào.
Lưu ý: Phương pháp này chỉ phù hợp khi sao lưu một số tệp tin hạn chế. Việc quản lý bản sao lưu lớn theo cách thủ công sẽ rất khó khăn.
Phương Pháp 4: Sử Dụng Dịch Vụ Đám Mây Khác
Ngoài iCloud, bạn có thể sử dụng các dịch vụ đám mây khác như Microsoft OneDrive, Dropbox, Google Drive để sao lưu MacBook. Ưu điểm của việc sử dụng dịch vụ đám mây là bạn có thể tải lên và truy cập tệp tin mọi lúc, mọi nơi, trên mọi thiết bị có kết nối internet.
Ví dụ với OneDrive:
- Đăng nhập tài khoản Microsoft trên onedrive.live.com.
- Tạo thư mục mới hoặc tải lên tệp tin/thư mục từ MacBook.
- Nhấn Tải lên (Upload) -> chọn Tệp (Files) hoặc Thư mục (Folders).
- Chọn tệp tin/thư mục -> Mở (Open).
- Chờ tệp tin/thư mục tải lên.
- Xem tệp tin/thư mục đã tải lên trong mục Tệp của tôi (My Files).
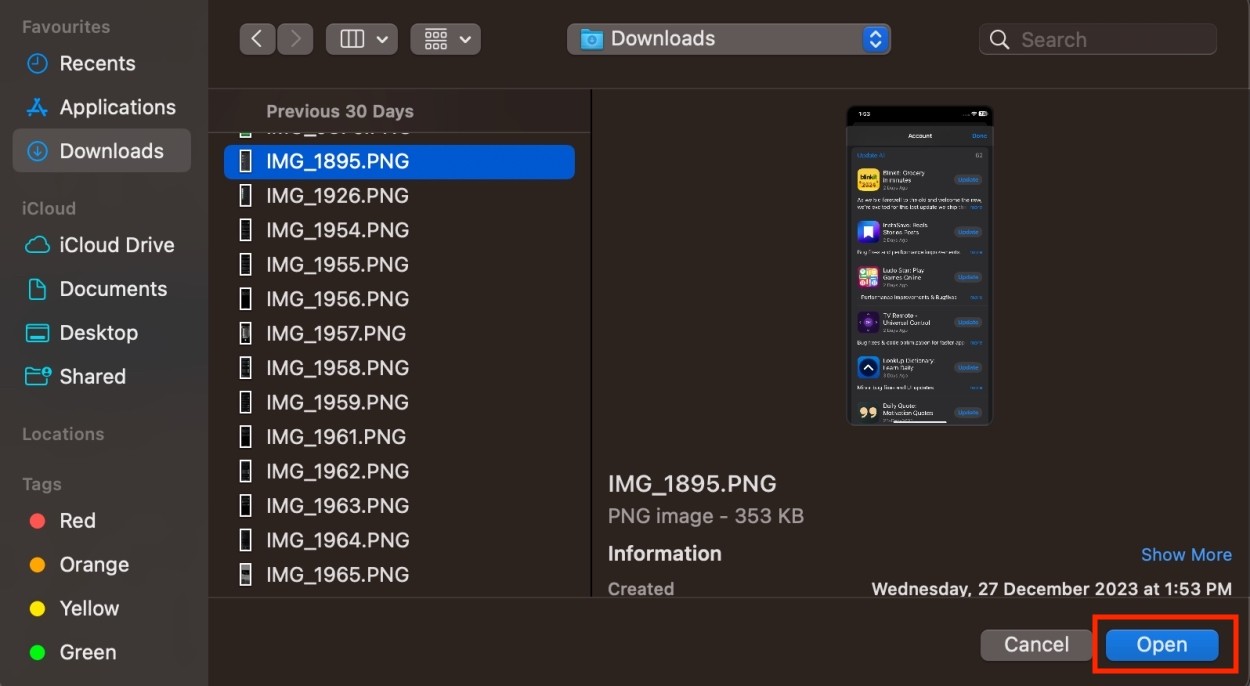 Open the selected Mac files in OneDrive
Open the selected Mac files in OneDrive
Hình ảnh minh họa mở tệp tin đã chọn trên OneDrive
Ngoài ra, bạn có thể đăng ký dịch vụ sao lưu trực tuyến chuyên dụng để sao lưu toàn bộ MacBook.
1. Làm thế nào để biết MacBook đã được sao lưu lên iCloud chưa?
Mở Cài Đặt Hệ Thống -> Apple ID -> iCloud -> Quản lý (Manage) -> Sao lưu (Backups). Danh sách các thiết bị đã sao lưu lên iCloud sẽ hiện ra.
2. Làm thế nào để sao lưu tất cả tệp tin trên MacBook lên iCloud?
Bạn không thể tự động sao lưu tất cả tệp tin lên iCloud. Bạn chỉ có thể lưu trữ tệp tin trên Desktop và Documents hoặc sao chép thủ công vào iCloud Drive.
3. Làm thế nào để sao lưu toàn bộ MacBook?
Sử dụng Time Machine là cách tốt nhất để sao lưu toàn bộ MacBook. Bạn cần một ổ cứng gắn ngoài có dung lượng gấp đôi MacBook. Vào Cài Đặt Hệ Thống -> Chung -> Time Machine -> Thêm Đĩa Sao Lưu.
4. Có thể sao lưu MacBook mà không cần Time Machine không?
Có thể. Bạn có thể sao chép tệp tin vào ổ cứng gắn ngoài, sử dụng iCloud hoặc các dịch vụ đám mây khác.
5. Nên chọn dung lượng ổ cứng gắn ngoài như thế nào khi sử dụng Time Machine?
Apple khuyến nghị nên chọn ổ cứng có dung lượng ít nhất gấp đôi dung lượng dữ liệu trên MacBook của bạn. Điều này đảm bảo đủ không gian cho các bản sao lưu trong thời gian dài.
6. Tôi có cần phải sao lưu thủ công khi đã sử dụng Time Machine?
Time Machine tự động sao lưu, nhưng bạn nên sao lưu thủ công định kỳ để đảm bảo an toàn dữ liệu trong trường hợp ổ cứng Time Machine bị lỗi.
7. Dịch vụ đám mây nào tốt nhất để sao lưu dữ liệu MacBook?
Tùy thuộc vào nhu cầu và ngân sách của bạn. iCloud tích hợp tốt với macOS, OneDrive phù hợp nếu bạn sử dụng nhiều dịch vụ của Microsoft, Google Drive và Dropbox là các lựa chọn phổ biến khác.
Kết Luận
Bài viết đã hướng dẫn 4 phương pháp sao lưu dữ liệu MacBook hiệu quả nhất. Bạn có thể chọn phương pháp phù hợp với nhu cầu của mình. Việc sao lưu dữ liệu thường xuyên sẽ giúp bạn bảo vệ thông tin quan trọng và tránh khỏi những rủi ro mất mát dữ liệu không đáng có. Hãy lựa chọn phương pháp phù hợp và bắt đầu sao lưu dữ liệu MacBook của bạn ngay hôm nay!
