Chế độ Không Làm Phiền (Do Not Disturb) trên iPhone là một tính năng hữu ích giúp bạn tập trung vào công việc, học tập hoặc nghỉ ngơi mà không bị gián đoạn bởi các cuộc gọi, tin nhắn và thông báo. Bài viết này sẽ hướng dẫn chi tiết cách sử dụng và tùy chỉnh chế độ Không Làm Phiền trên iPhone để tối ưu hóa hiệu suất làm việc và tận hưởng thời gian yên tĩnh.
Contents
- Giảm Gián Đoạn với Chế Độ “Giảm Gián Đoạn” trong iOS 18
- Cách Bật Chế Độ Không Làm Phiền Thủ Công trên iPhone
- Cách Thiết Lập Chế Độ Không Làm Phiền Tự Động
- Tùy Chỉnh Chế Độ Không Làm Phiền
- Tùy Chỉnh Thông Báo từ Liên Hệ
- Tùy Chỉnh Thông Báo Ứng Dụng
- Tùy Chỉnh Bộ Lọc Tập Trung (Focus Filters)
- Bật Chế Độ Không Làm Phiền từ Màn Hình Khóa
- Bật Chế Độ Không Làm Phiền bằng Siri
- Tắt Chế Độ Không Làm Phiền trên iPhone
- Kết Luận
Điện thoại thông minh giúp chúng ta kết nối với người thân, bạn bè thông qua cuộc gọi, tin nhắn và mạng xã hội. Tuy nhiên, việc liên tục nhận thông báo có thể gây mất tập trung. Ngay cả khi iPhone được đặt ở chế độ im lặng, màn hình vẫn sáng lên mỗi khi có thông báo mới. Chế độ Không Làm Phiền trên iPhone sẽ giúp bạn giải quyết vấn đề này bằng cách tắt tất cả thông báo và cuộc gọi, đồng thời ngăn màn hình sáng lên.
Giảm Gián Đoạn với Chế Độ “Giảm Gián Đoạn” trong iOS 18
Trên các thiết bị tương thích Apple Intelligence, iOS 18 giới thiệu chế độ “Giảm Gián Đoạn” (Reduce Interruptions). Chế độ này sử dụng trí tuệ nhân tạo (AI) để chỉ hiển thị những thông báo quan trọng, đồng thời lọc bỏ những thông báo không cần thiết. Khác với chế độ Không Làm Phiền chặn tất cả thông báo, chế độ Giảm Gián Đoạn sẽ ưu tiên hiển thị những thông báo cần sự chú ý ngay lập tức, chẳng hạn như thông báo về việc đón con sớm từ trường mầm non hoặc lịch hẹn bác sĩ.
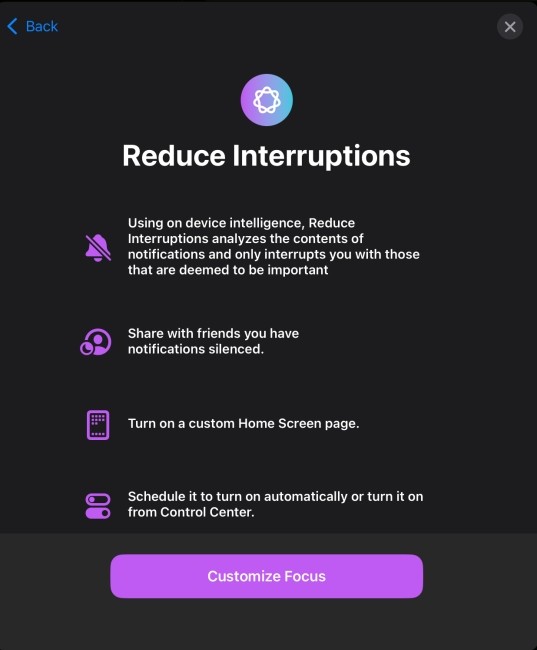 Chế độ Giảm Gián Đoạn trên iOS 18
Chế độ Giảm Gián Đoạn trên iOS 18
Bạn có thể thiết lập và sử dụng chế độ Giảm Gián Đoạn tương tự như các chế độ Tập trung khác trên iPhone. Lưu ý rằng chế độ này chỉ khả dụng trên iPhone 15 Pro, iPhone 15 Pro Max, iPhone 16, iPad A17 Pro hoặc iPad dòng M, và máy Mac sử dụng chip Apple Silicon.
Cách Bật Chế Độ Không Làm Phiền Thủ Công trên iPhone
Để bật chế độ Không Làm Phiền thủ công trên iPhone, hãy làm theo các bước sau:
-
Mở khóa iPhone và vuốt xuống từ góc trên cùng bên phải màn hình để mở Trung tâm Điều khiển (Control Center).
-
Trong Trung tâm Điều khiển, tìm ô “Tập trung” (Focus) và nhấn vào đó để hiển thị tất cả các chế độ tập trung.
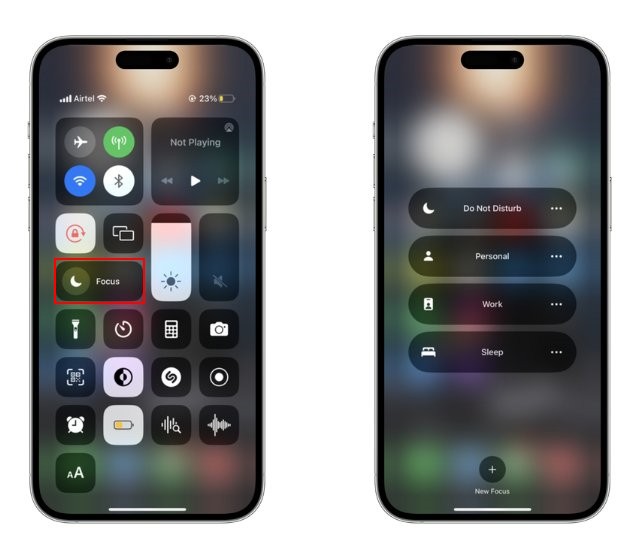 Chế độ Tập trung trên iPhone
Chế độ Tập trung trên iPhone
- Từ danh sách tùy chọn, nhấn vào “Không Làm Phiền” (Do Not Disturb) để bật chế độ.
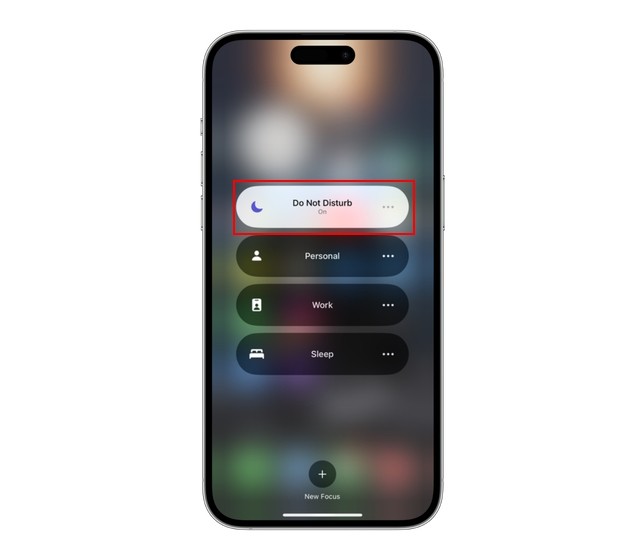 Bật chế độ Không Làm Phiền trên iPhone
Bật chế độ Không Làm Phiền trên iPhone
Cách Thiết Lập Chế Độ Không Làm Phiền Tự Động
Ngoài việc bật thủ công, bạn có thể thiết lập lịch trình để chế độ Không Làm Phiền tự động bật và tắt. Ví dụ, bạn có thể đặt chế độ này tự động bật khi đi ngủ và tắt khi thức dậy.
- Mở ứng dụng Cài đặt (Settings) trên iPhone và chọn “Tập trung” (Focus).
 Cài đặt Tập trung
Cài đặt Tập trung
- Chọn “Không Làm Phiền” (Do Not Disturb) từ danh sách các chế độ Tập trung.
 Chọn Không Làm Phiền
Chọn Không Làm Phiền
- Cuộn xuống đến mục “Đặt Lịch trình” (Set A Schedule) và nhấn vào nút “Thêm Lịch trình” (Add Schedule).
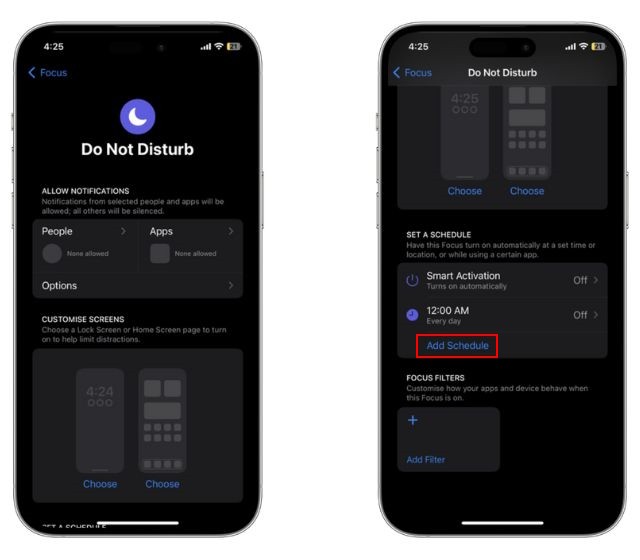 Thêm Lịch trình
Thêm Lịch trình
-
Bạn sẽ thấy danh sách các tùy chọn: Thời gian (Time), Địa điểm (Location) và Ứng dụng (App).
-
Chọn “Thời gian” (Time) để đặt lịch trình theo thời gian. Bạn có thể đặt thời gian bắt đầu và kết thúc, cũng như các ngày trong tuần áp dụng lịch trình.
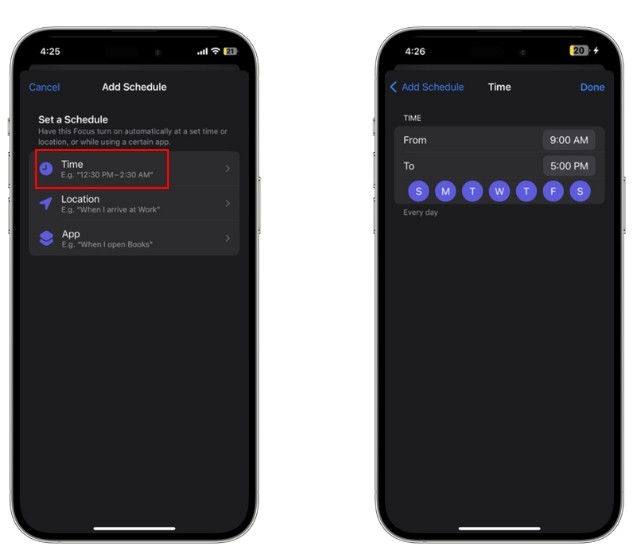 Đặt lịch trình theo thời gian
Đặt lịch trình theo thời gian
- Chọn “Địa điểm” (Location) để chế độ tự động bật tại một địa điểm cụ thể. Nhập địa chỉ vào thanh tìm kiếm để chọn địa điểm.
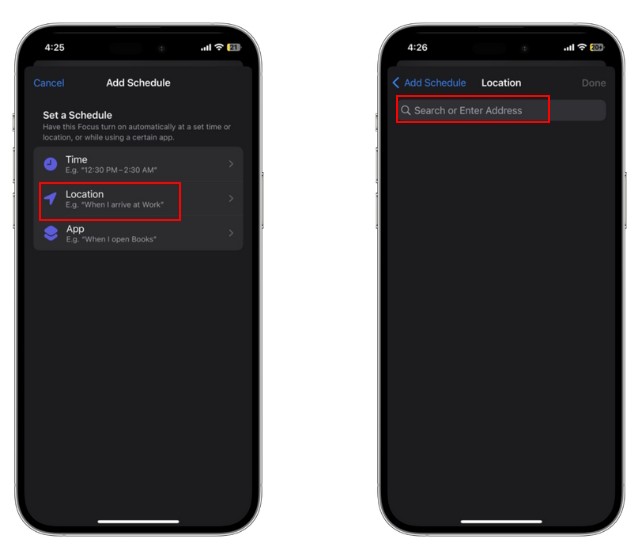 Đặt lịch trình theo địa điểm
Đặt lịch trình theo địa điểm
- Chọn “Ứng dụng” (App) để chế độ tự động bật khi bạn mở một ứng dụng cụ thể.
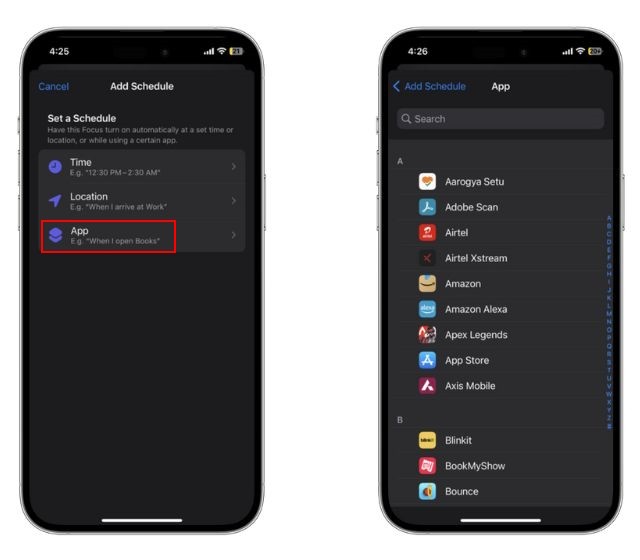 Đặt lịch trình theo ứng dụng
Đặt lịch trình theo ứng dụng
Tùy Chỉnh Chế Độ Không Làm Phiền
Bạn có thể tùy chỉnh chế độ Không Làm Phiền theo nhu cầu của mình, bao gồm cho phép một số liên hệ cụ thể bỏ qua chế độ này, tùy chỉnh thông báo ứng dụng và bộ lọc tập trung.
Tùy Chỉnh Thông Báo từ Liên Hệ
- Mở cài đặt chế độ “Không Làm Phiền” (Cài đặt -> Tập trung -> Không Làm Phiền). Chọn tab “Mọi người” (People).
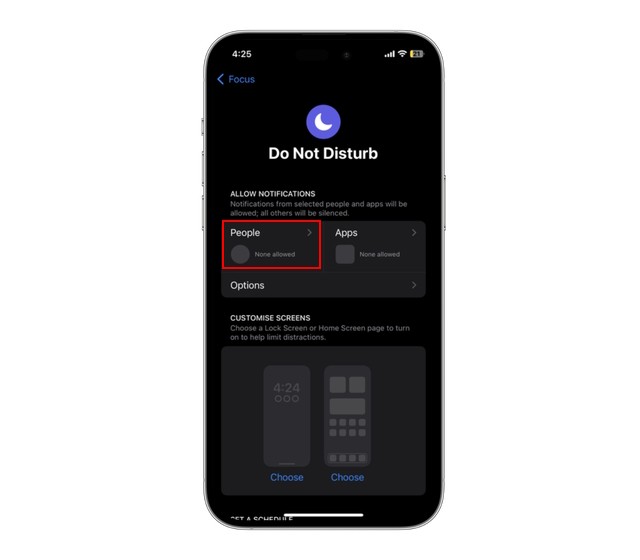 Tùy chỉnh liên hệ
Tùy chỉnh liên hệ
-
Bạn sẽ thấy hai tùy chọn: “Tắt tiếng thông báo từ” (Silence Notifications From) và “Cho phép thông báo từ” (Allow Notifications From).
-
Chọn “Tắt tiếng thông báo từ” để tắt thông báo từ các liên hệ cụ thể. Bật tùy chọn “Cho phép cuộc gọi từ những người bị tắt tiếng” (Allow Calls from Silenced People) nếu bạn muốn nhận cuộc gọi từ những liên hệ này.
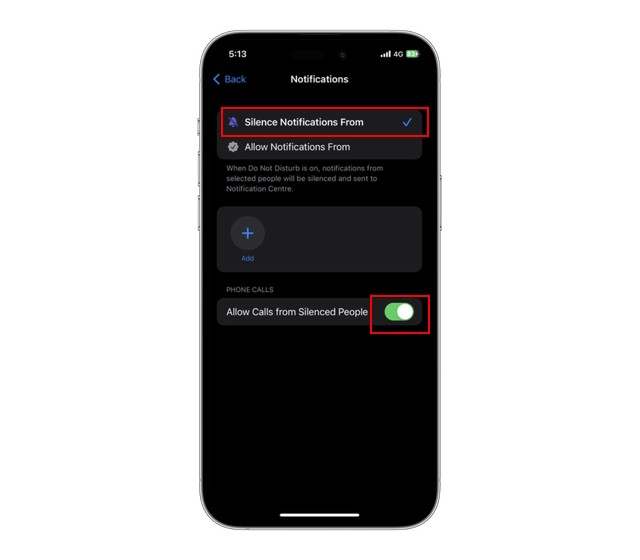 Tắt tiếng thông báo từ liên hệ
Tắt tiếng thông báo từ liên hệ
- Nhấn vào biểu tượng “+” để thêm liên hệ vào danh sách tắt tiếng.
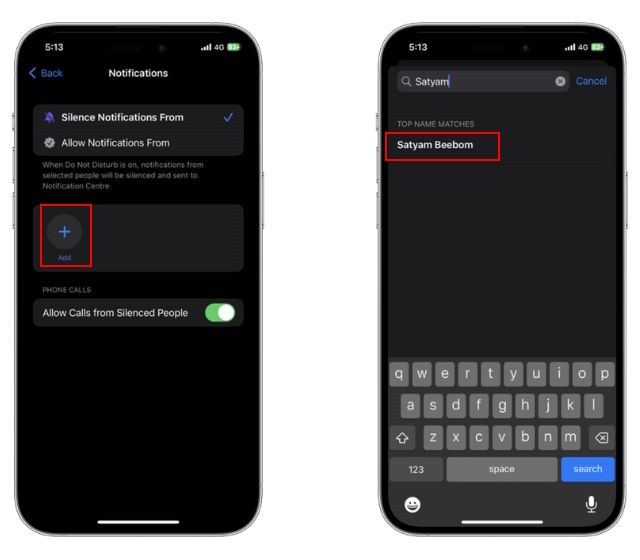 Thêm liên hệ vào danh sách tắt tiếng
Thêm liên hệ vào danh sách tắt tiếng
- Chọn “Cho phép thông báo từ” để nhận thông báo từ các liên hệ cụ thể khi chế độ Không Làm Phiền được bật.
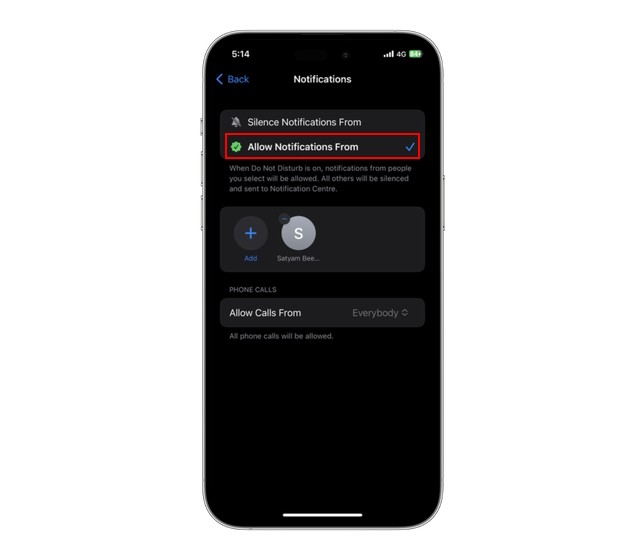 Cho phép thông báo từ liên hệ
Cho phép thông báo từ liên hệ
- Trong tùy chọn này, bạn cũng có thể cho phép cuộc gọi từ những người được chọn bằng cách nhấn vào tab “Cho phép cuộc gọi từ” (Allow Calls From) và chọn một tùy chọn từ danh sách.
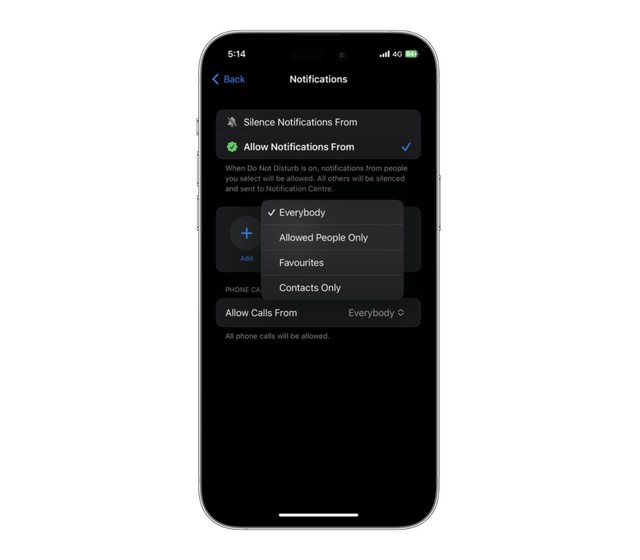 Cho phép cuộc gọi từ liên hệ
Cho phép cuộc gọi từ liên hệ
Tùy Chỉnh Thông Báo Ứng Dụng
- Mở cài đặt chế độ “Không Làm Phiền” và chọn tab “Ứng dụng” (App).
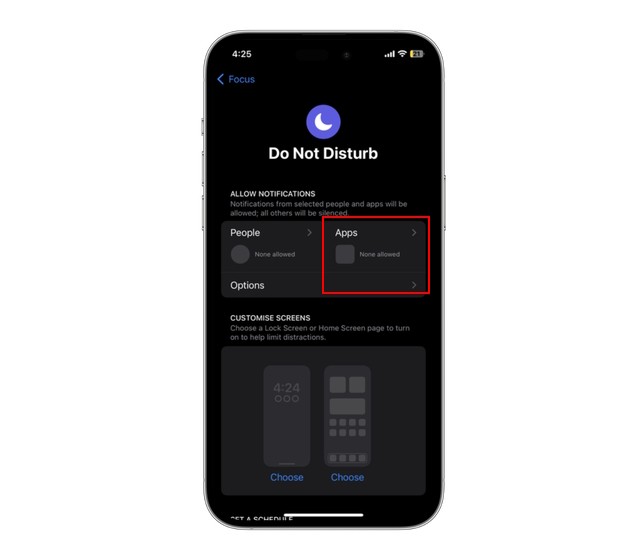 Tùy chỉnh ứng dụng
Tùy chỉnh ứng dụng
-
Tương tự như phần Mọi người, bạn sẽ thấy hai tùy chọn: “Tắt tiếng thông báo từ” (Silence Notifications From) và “Cho phép thông báo từ” (Allow Notifications From).
-
Chọn “Tắt tiếng thông báo từ” để ngừng nhận thông báo từ các ứng dụng đã chọn. Bạn có thể bật tùy chọn “Thông báo nhạy cảm với thời gian” (Time Sensitive Notification) để xem thông báo từ các ứng dụng bị tắt tiếng, nhưng điều này có thể gây mất tập trung.
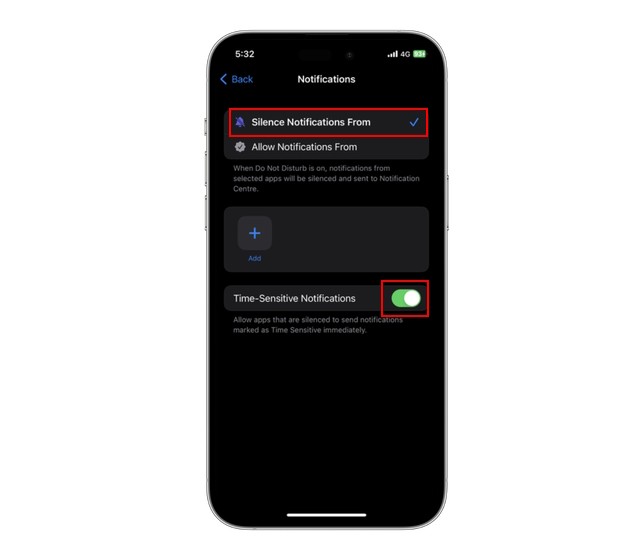 Tắt tiếng thông báo từ ứng dụng
Tắt tiếng thông báo từ ứng dụng
- Để tạo danh sách ứng dụng được phép, nhấn vào biểu tượng “+” và chọn ứng dụng bạn muốn thêm vào danh sách.
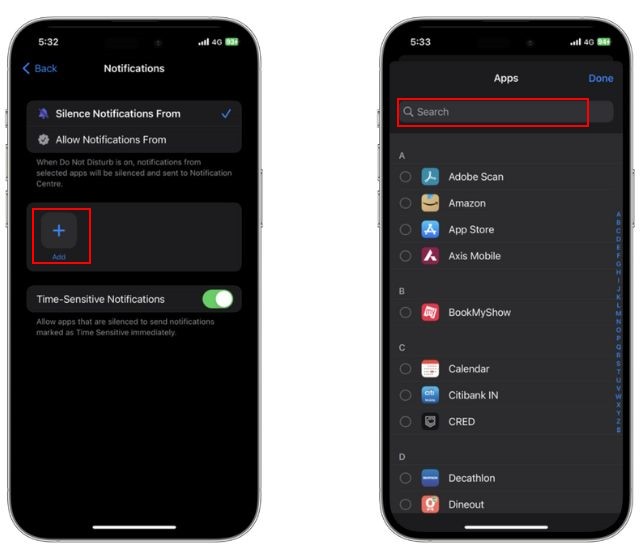 Thêm ứng dụng vào danh sách được phép
Thêm ứng dụng vào danh sách được phép
- Chọn “Cho phép thông báo từ” để nhận thông báo từ các ứng dụng đã chọn khi chế độ Không Làm Phiền được bật.
 Cho phép thông báo từ ứng dụng
Cho phép thông báo từ ứng dụng
Tùy Chỉnh Bộ Lọc Tập Trung (Focus Filters)
Bạn có thể thêm Bộ lọc Tập trung, chẳng hạn như Bộ lọc Ứng dụng và Bộ lọc Hệ thống, vào chế độ Không Làm Phiền. Các bộ lọc này cho phép bạn sửa đổi cài đặt trong ứng dụng và hệ thống khi chế độ tập trung được bật.
- Mở cài đặt Không Làm Phiền, cuộn xuống và chọn “Bộ lọc Tập trung” (Focus Filters). Nhấn vào nút “Thêm Bộ lọc” (Add Filter).
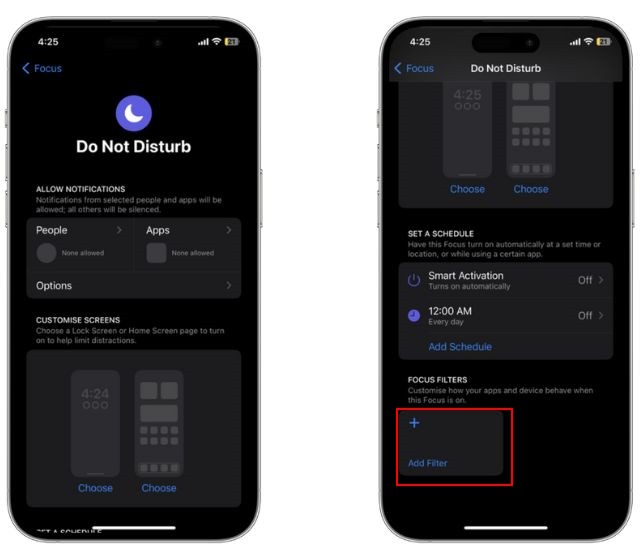 Thêm Bộ lọc Tập trung
Thêm Bộ lọc Tập trung
- Bạn sẽ thấy hai phần: “Bộ lọc Ứng dụng” (App Filters) và “Bộ lọc Hệ thống” (System Filters).
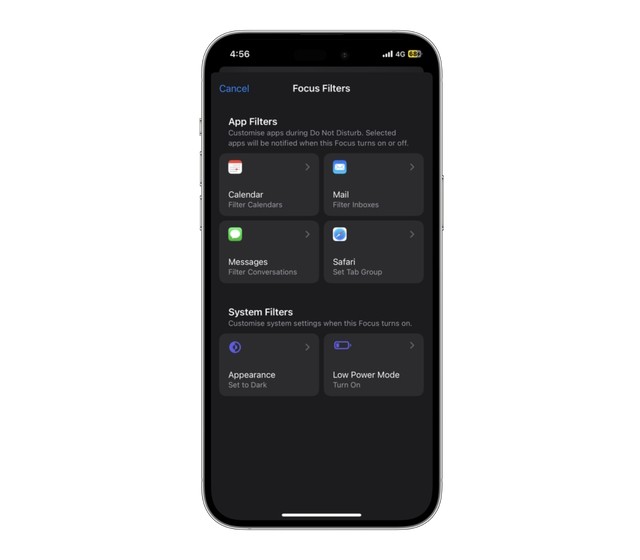 Bộ lọc Tập trung
Bộ lọc Tập trung
- Bộ lọc Ứng dụng:
- Lịch (Calendar): Chọn lịch hiển thị và thời điểm hiển thị.
- Thư (Mail): Đặt bộ lọc tập trung cho thư.
- Tin nhắn (Messages): Cho phép hoặc từ chối thông báo tin nhắn từ những người đã chọn.
- Safari: Cho phép sử dụng một nhóm tab cụ thể khi chế độ Không Làm Phiền được bật.
- Bộ lọc Hệ thống:
- Giao diện (Appearance): Đặt giao diện sáng hoặc tối khi chế độ Không Làm Phiền được bật.
- Chế độ Nguồn điện Thấp (Low Power Mode): Tự động bật hoặc tắt chế độ Nguồn điện Thấp cùng với chế độ Không Làm Phiền.
Bật Chế Độ Không Làm Phiền từ Màn Hình Khóa
iOS 16 cho phép bạn liên kết chế độ “Không Làm Phiền” với một màn hình khóa cụ thể. Khi bạn chuyển sang màn hình khóa đó, chế độ Không Làm Phiền sẽ tự động bật.
-
Mở khóa iPhone và nhấn giữ màn hình khóa để vào chế độ chỉnh sửa màn hình khóa.
-
Nhấn vào biểu tượng “Tập trung” (Focus) ở giữa dưới màn hình.
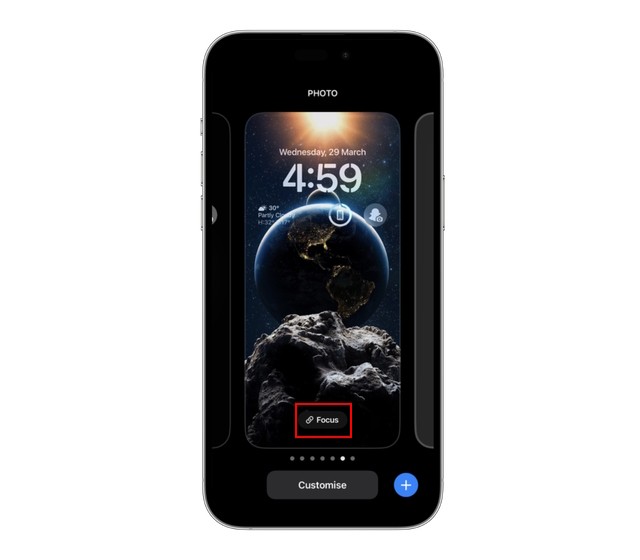 Liên kết chế độ Tập trung
Liên kết chế độ Tập trung
- Cửa sổ bật lên “Liên kết Tập trung” (Link Focus) sẽ xuất hiện với danh sách các chế độ tập trung. Chọn “Không Làm Phiền” để liên kết chế độ này với màn hình khóa hiện tại. Nhấn “X” ở góc trên cùng bên phải. Biểu tượng Không Làm Phiền sẽ xuất hiện ở dưới màn hình, cho biết chế độ này đã được liên kết với màn hình khóa.
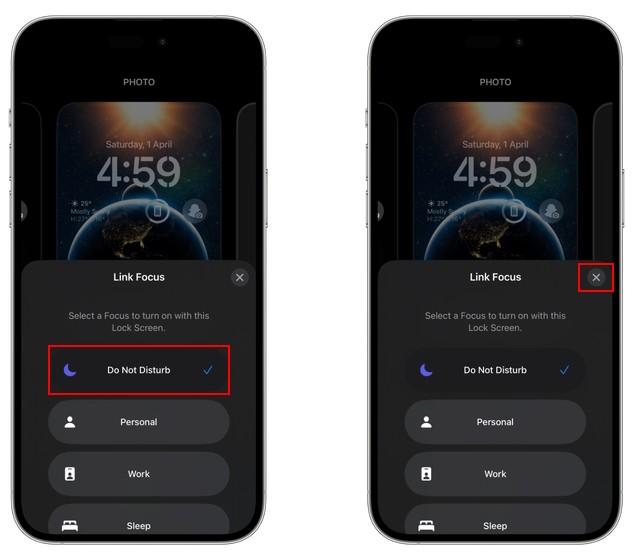 Liên kết Không Làm Phiền với màn hình khóa
Liên kết Không Làm Phiền với màn hình khóa
Bật Chế Độ Không Làm Phiền bằng Siri
-
Kích hoạt Siri bằng cách nói “Hey Siri” hoặc nhấn giữ nút nguồn.
-
Nói “Bật chế độ Không Làm Phiền” (Turn On Do Not Disturb). Siri sẽ trả lời “Ok, chế độ Không Làm Phiền đã được bật” (Ok, Do Not Disturb is now on). Thông báo “Không Làm Phiền đã bật” (Do Not Disturb On) sẽ xuất hiện ở giữa trên cùng màn hình.
 Bật Không Làm Phiền bằng Siri
Bật Không Làm Phiền bằng Siri
Tắt Chế Độ Không Làm Phiền trên iPhone
-
Vuốt xuống từ góc trên cùng bên phải màn hình để mở Trung tâm Điều khiển (Control Center).
-
Nhấn vào ô “Không Làm Phiền” (Do Not Disturb) để tắt chế độ.
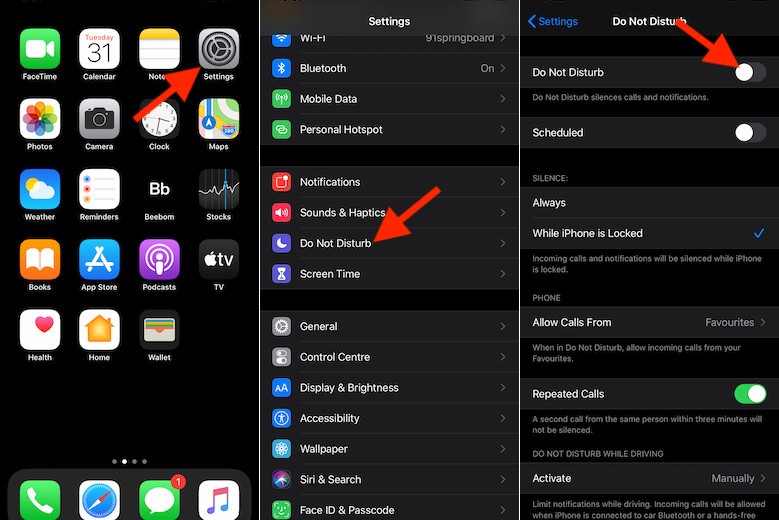 Tắt chế độ Không Làm Phiền
Tắt chế độ Không Làm Phiền
- Hoặc bạn có thể yêu cầu Siri tắt chế độ Không Làm Phiền bằng cách nói “Tắt chế độ Không Làm Phiền” (Turn Off Do Not Disturb). Siri sẽ trả lời “OK, tôi đã tắt chế độ Không Làm Phiền” (OK, I’ve turned Do Not Disturb off) và hiển thị thông báo “Không Làm Phiền đã tắt” (Do Not Disturb Off).
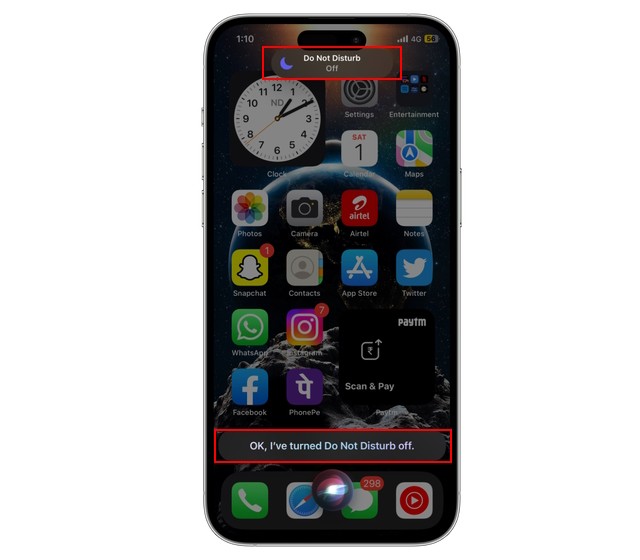 Tắt Không Làm Phiền bằng Siri
Tắt Không Làm Phiền bằng Siri
1. Tại sao tôi vẫn nhận được cuộc gọi khi iPhone đang ở chế độ Không Làm Phiền?
Có thể do một số nguyên nhân: Tùy chọn “Cho phép cuộc gọi lặp lại” đang bật, “Cho phép cuộc gọi từ” được đặt là “Mọi người”, bạn đang sử dụng iPhone khi có cuộc gọi đến, hoặc “Cho phép cuộc gọi từ” được đặt là “Ưa thích” vì liên hệ ưa thích được miễn trừ khỏi chế độ Không Làm Phiền.
2. Điều gì xảy ra với những cuộc gọi đến trong chế độ Không Làm Phiền?
Tất cả các cuộc gọi đến khi chế độ Không Làm Phiền được bật sẽ được chuyển hướng đến hộp thư thoại của bạn.
3. Làm thế nào để biết ai đã gọi cho tôi khi iPhone ở chế độ Không Làm Phiền?
Bạn có thể xem tất cả các cuộc gọi nhỡ trong phần “Cuộc gọi nhỡ” (Missed Calls).
4. Tôi có thể tùy chỉnh chế độ Không Làm Phiền cho từng ứng dụng không?
Có, bạn có thể tùy chỉnh thông báo cho từng ứng dụng trong cài đặt chế độ Không Làm Phiền. Bạn có thể tắt tiếng thông báo từ một số ứng dụng cụ thể hoặc chỉ cho phép thông báo từ những ứng dụng quan trọng.
5. Chế độ Không Làm Phiền có ảnh hưởng đến báo thức không?
Không, chế độ Không Làm Phiền không ảnh hưởng đến báo thức. Báo thức vẫn sẽ kêu bình thường ngay cả khi chế độ Không Làm Phiền được bật.
6. Tôi có thể thiết lập chế độ Không Làm Phiền tự động bật vào một thời điểm nhất định hàng ngày không?
Có, bạn có thể thiết lập lịch trình cho chế độ Không Làm Phiền trong cài đặt “Tập trung”. Bạn có thể chọn thời gian bắt đầu và kết thúc, cũng như các ngày trong tuần mà bạn muốn chế độ này tự động bật.
7. Làm thế nào để tắt chế độ Không Làm Phiền nhanh chóng?
Bạn có thể tắt chế độ Không Làm Phiền nhanh chóng bằng cách mở Trung tâm Điều khiển và nhấn vào biểu tượng “Không Làm Phiền” hoặc yêu cầu Siri tắt chế độ này.
Kết Luận
Chế độ Không Làm Phiền trên iPhone là một công cụ mạnh mẽ giúp bạn quản lý thông báo và tập trung tốt hơn. Hy vọng bài viết này đã cung cấp cho bạn đầy đủ thông tin về cách sử dụng và tùy chỉnh chế độ này. Hãy tận dụng chế độ Không Làm Phiền để nâng cao năng suất làm việc và tận hưởng cuộc sống một cách trọn vẹn hơn. Afropolitan Group
