Chrome Remote Desktop là một công cụ mạnh mẽ cho phép bạn kết nối và điều khiển máy tính từ xa thông qua Chromebook hoặc các PC khác. Với giao diện thân thiện và nhiều tính năng hữu ích, việc truy cập máy tính từ xa và truyền tải tập tin giữa Chromebook và PC trở nên dễ dàng hơn bao giờ hết. Đặc biệt, Chrome Remote Desktop hoạt động trên tất cả các hệ điều hành phổ biến. Bài viết này sẽ hướng dẫn bạn cách sử dụng Chrome Remote Desktop trên Chromebook một cách chi tiết.
Contents
Bạn sẽ học được gì trong bài viết này?
- Phân biệt giữa Remote Access và Remote Support trên Chromebook.
- Hướng dẫn từng bước cài đặt và sử dụng Chrome Remote Desktop trên Chromebook.
- Cách chia sẻ màn hình Chromebook với PC và điện thoại.
- Giải đáp các thắc mắc thường gặp về Chrome Remote Desktop.
Chrome Remote Desktop: Remote Access và Remote Support – Sự Khác Biệt Là Gì?
Trước khi bắt đầu, cần phân biệt rõ hai tính năng chính của Chrome Remote Desktop: Remote Access và Remote Support. Mặc dù có thể truy cập màn hình Windows hoặc Mac trực tiếp từ xa, nhưng Chromebook lại không hỗ trợ Remote Access. Do đó, bạn sẽ phải sử dụng tính năng Remote Support.
Remote Access cho phép bạn lưu danh sách các máy tính trong Remote Desktop và truy cập màn hình của chúng chỉ với một cú nhấp chuột. Ngược lại, Remote Support yêu cầu bạn nhập mã truy cập mỗi khi muốn chia sẻ màn hình Chromebook. Điều này có nghĩa là bạn cần có mặt tại Chromebook để tạo và chia sẻ mã truy cập cho người dùng khác.
Cách Sử Dụng Chrome Remote Desktop trên Chromebook
Phương Pháp 1: Sử Dụng Remote Desktop Trên Chromebook
-
Truy cập trang web remotedesktop.google.com trên Chromebook của bạn.
-
Nhấp vào Hỗ trợ Từ xa trong thanh bên và sau đó nhấp vào biểu tượng tải xuống.
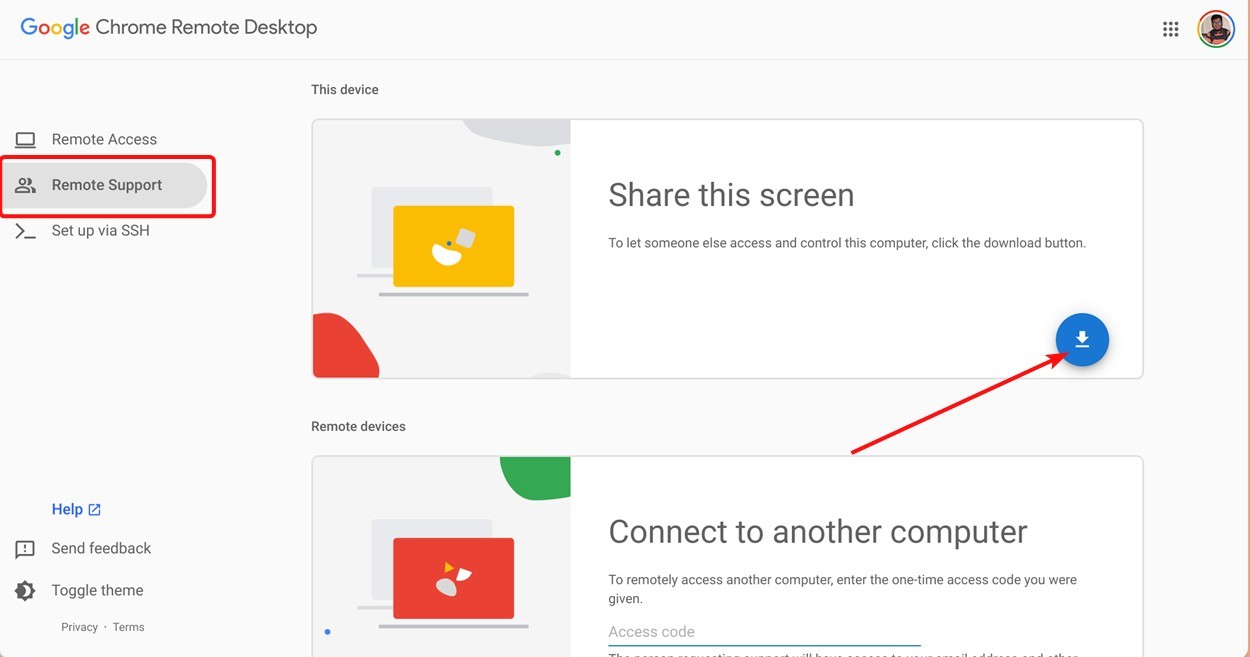 Tải xuống tiện ích mở rộng Chrome Remote Desktop
Tải xuống tiện ích mở rộng Chrome Remote Desktop -
Một cửa sổ mới chứa Tiện ích mở rộng Chrome Remote Desktop sẽ xuất hiện. Nhấp vào Thêm vào Chrome > Cài đặt.
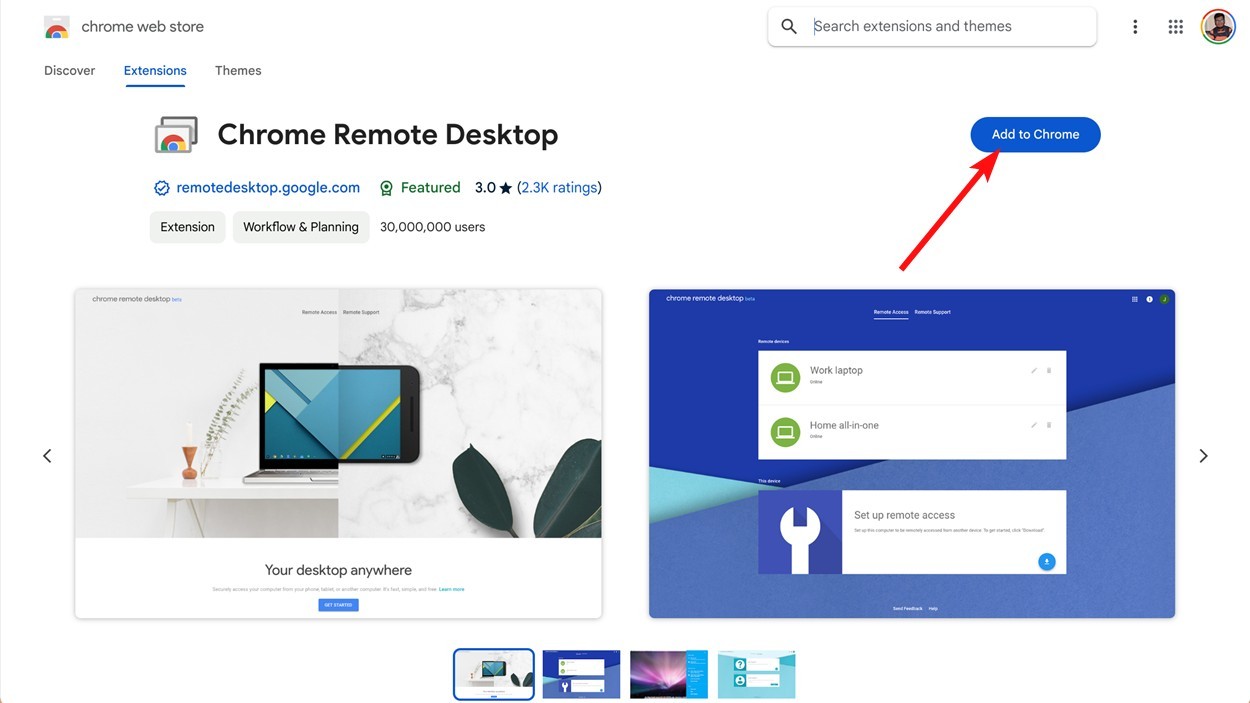 Cài đặt tiện ích mở rộng Chrome Remote Desktop
Cài đặt tiện ích mở rộng Chrome Remote Desktop -
Sau khi cài đặt, quay lại Chrome Remote Desktop và nhấp vào Tạo mã.
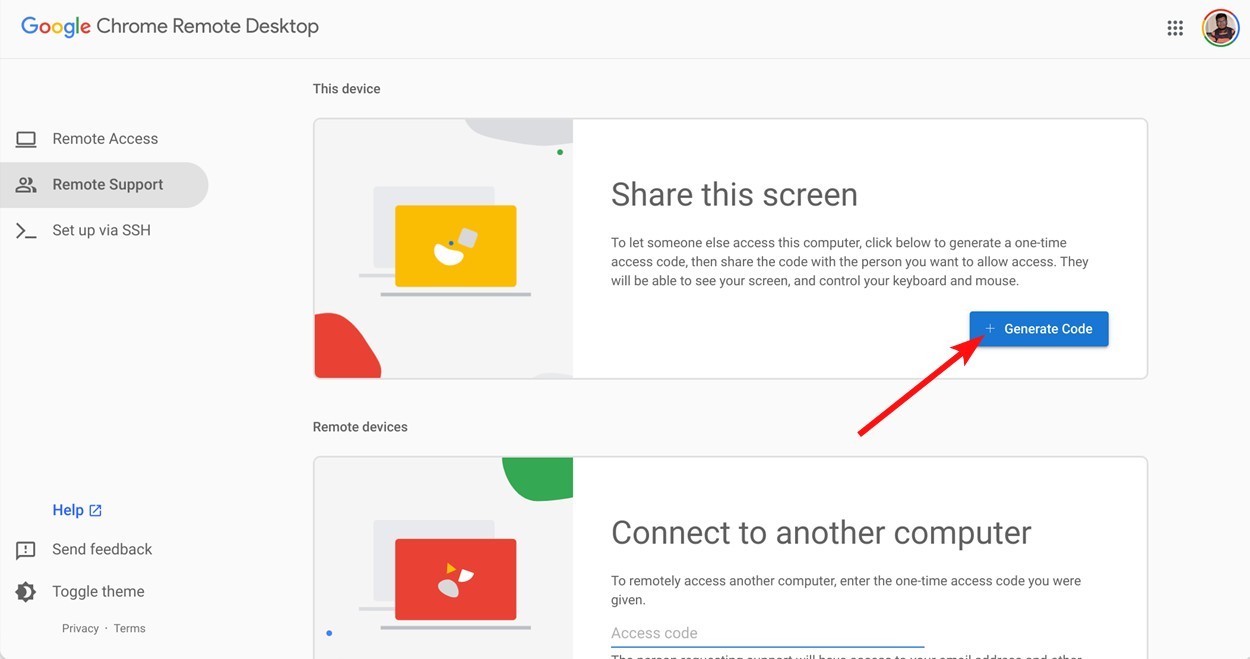 Tạo mã truy cập
Tạo mã truy cập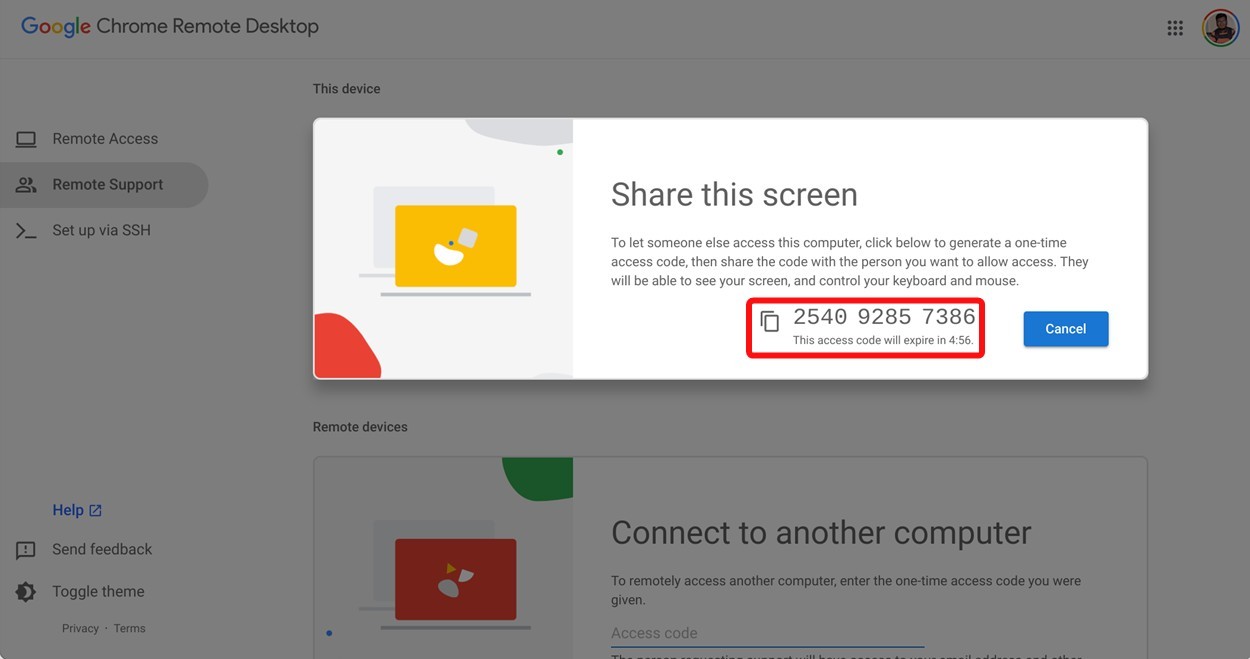 Mã truy cập
Mã truy cập -
Trên máy tính mà bạn muốn sử dụng để truy cập Chromebook, hãy mở trang web remotedesktop.google.com.
-
Nhấp vào Hỗ trợ Từ xa.
-
Trong tùy chọn “Kết nối với máy tính khác”, hãy nhập mã được tạo từ Chromebook của bạn và nhấp vào Kết nối.
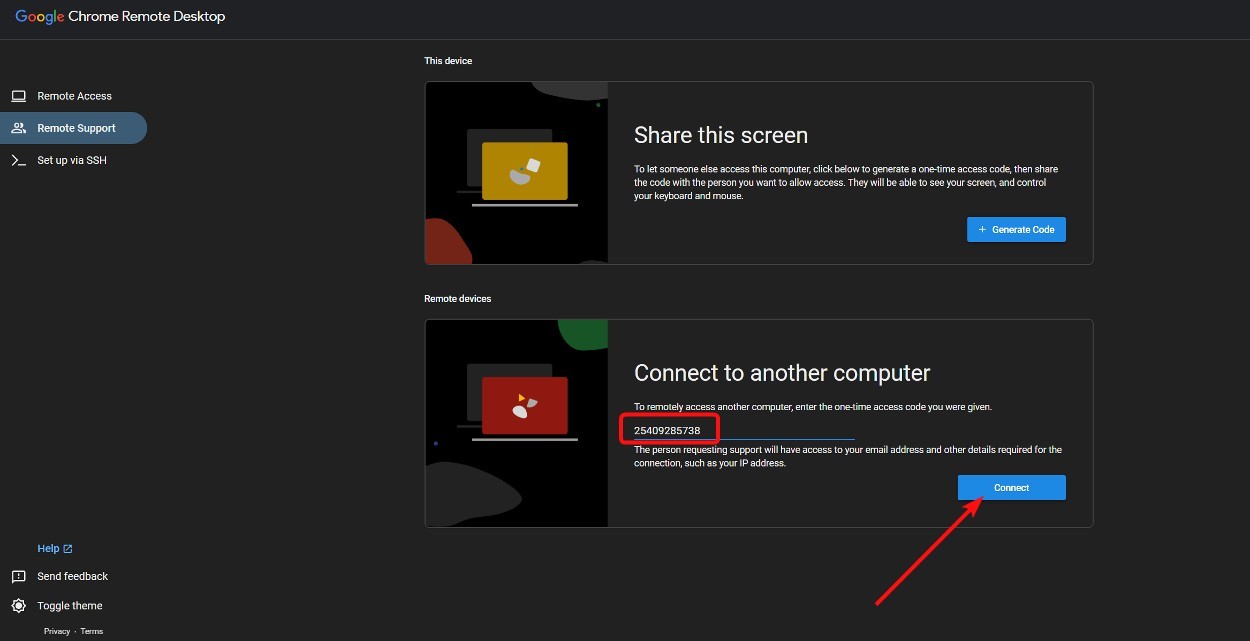 Kết nối với Chromebook
Kết nối với Chromebook -
Một cửa sổ bật lên sẽ xuất hiện trên Chromebook, hỏi bạn có muốn chia sẻ màn hình hay không. Nhấp vào Chia sẻ.
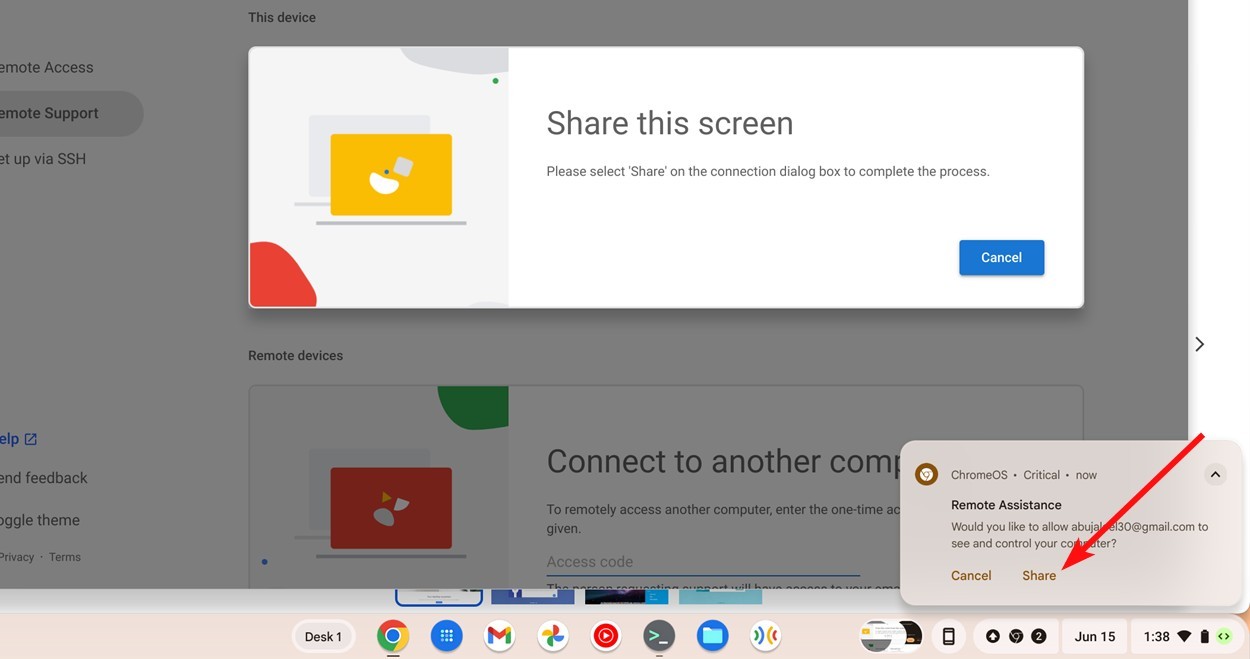 Chia sẻ màn hình
Chia sẻ màn hình -
Bây giờ bạn đã có thể truy cập màn hình Chromebook của mình trên máy tính khác.
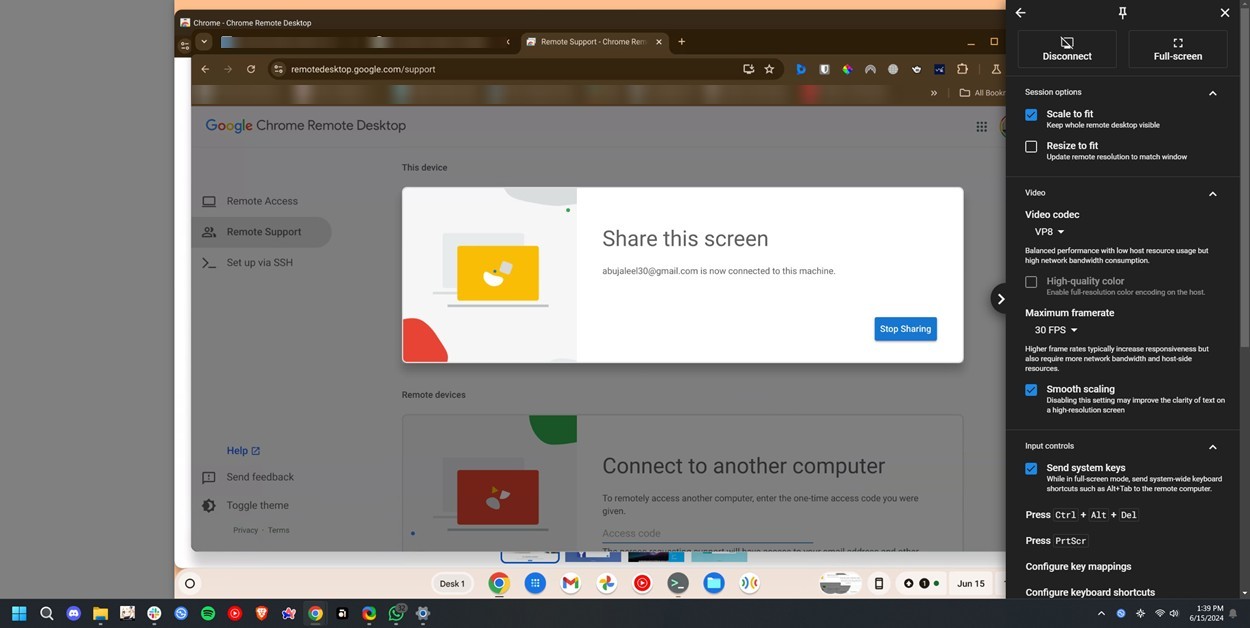 Truy cập màn hình Chromebook từ máy tính khác
Truy cập màn hình Chromebook từ máy tính khác -
Khi hoàn tất và muốn ngừng chia sẻ, hãy mở khay thông báo của Chromebook và nhấp vào Ngừng chia sẻ trong thông báo của Chrome Remote Desktop.
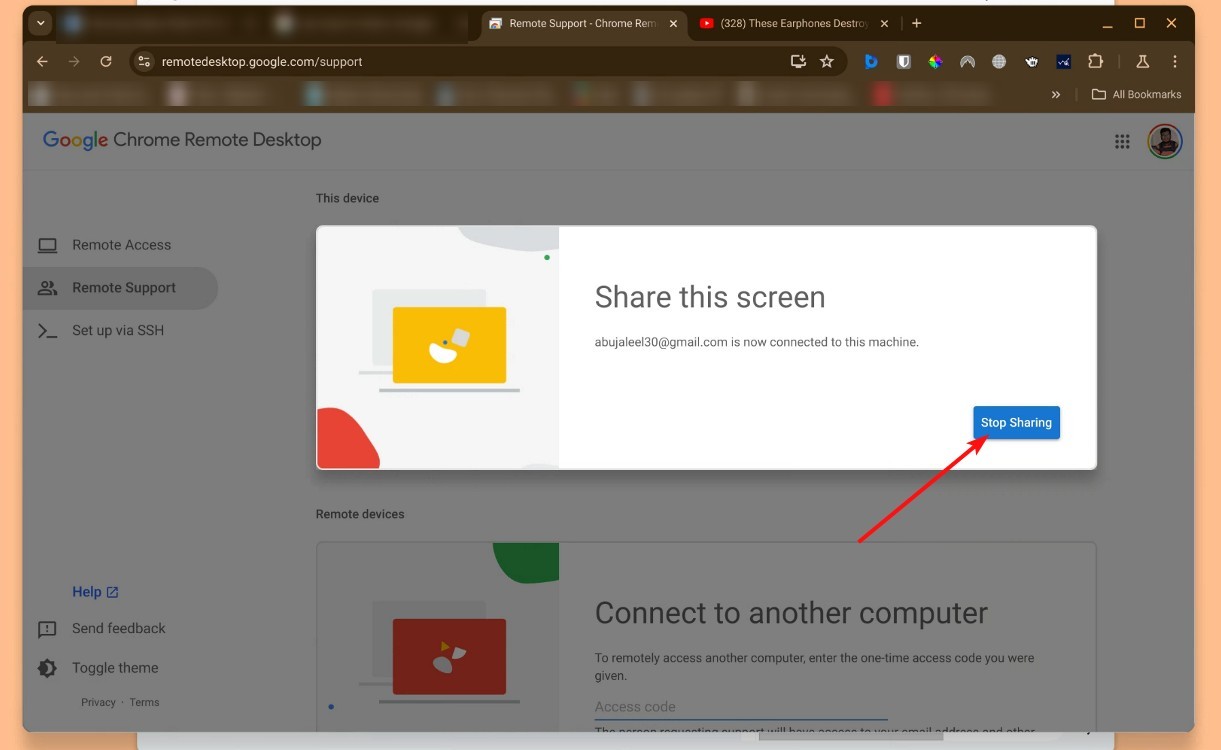 Ngừng chia sẻ màn hình
Ngừng chia sẻ màn hình
Phương Pháp 2: Sử Dụng Remote Desktop từ Điện Thoại
-
Truy cập remotedesktop.google.com trên Chromebook.
-
Nhấp vào Truy cập máy tính của tôi > Hỗ trợ từ xa và nhấp vào Tạo mã.
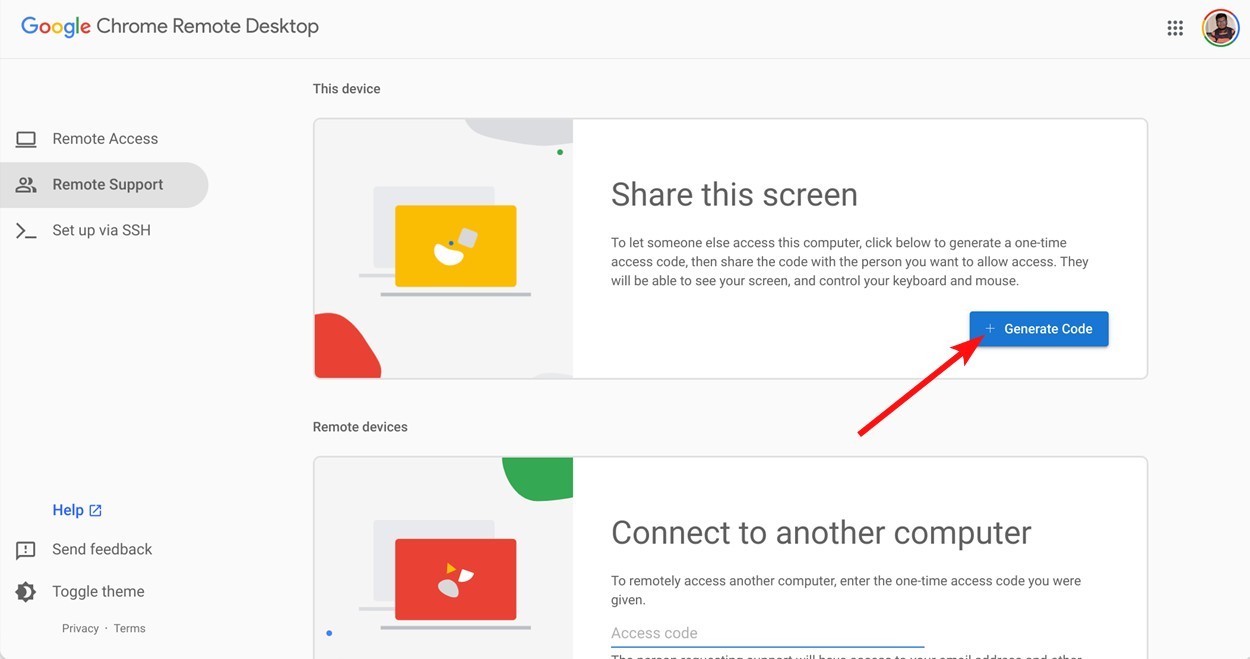 Tạo mã truy cập
Tạo mã truy cập -
Cài đặt ứng dụng Chrome Remote Desktop trên thiết bị Android hoặc iOS của bạn.
-
Nhấn vào biểu tượng ba gạch ngang và chọn Hỗ trợ từ xa.
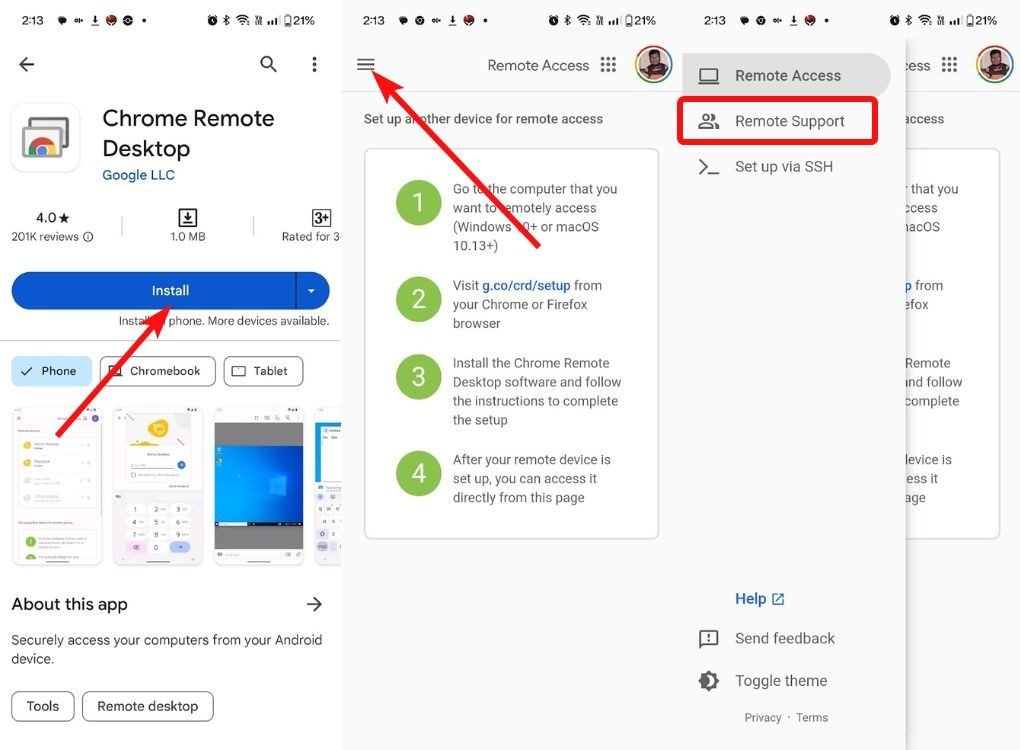 Hỗ trợ từ xa trên điện thoại
Hỗ trợ từ xa trên điện thoại -
Nhập mã được hiển thị trên Chromebook vào trường Mã truy cập.
-
Nhấn vào Kết nối. Trên Chromebook, nhấp vào Chia sẻ để bắt đầu chia sẻ màn hình.
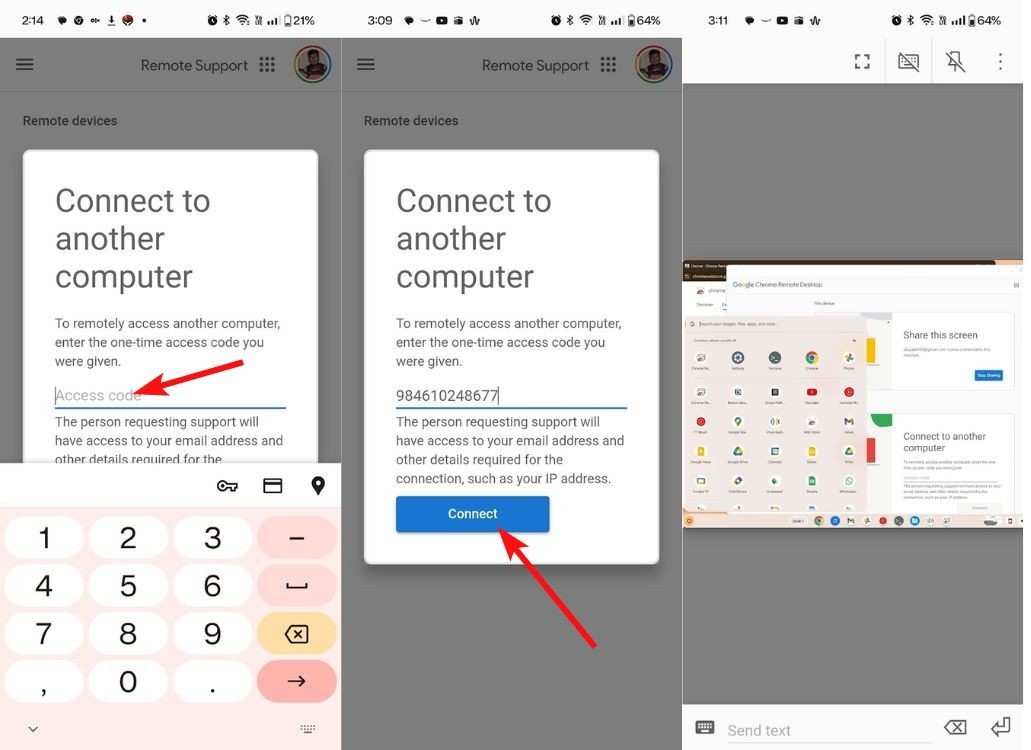 Kết nối với Chromebook từ điện thoại
Kết nối với Chromebook từ điện thoại
Màn hình Chromebook của bạn sẽ hiển thị trên thiết bị Android hoặc iOS. Bạn có thể truy cập thêm tùy chọn bằng cách nhấn vào biểu tượng ba gạch ngang > Cài đặt.
-
Sự khác biệt giữa Remote Access và Remote Support là gì? Remote Access cho phép lưu máy tính và truy cập chỉ với một cú nhấp chuột. Remote Support yêu cầu mã truy cập mỗi lần kết nối.
-
Tôi có thể sử dụng Chrome Remote Desktop trên điện thoại di động không? Có, bạn có thể cài đặt ứng dụng Chrome Remote Desktop trên Android và iOS để truy cập Chromebook từ xa.
-
Tại sao tôi không thể sử dụng Remote Access trên Chromebook? Chromebook hiện tại chưa hỗ trợ tính năng Remote Access, chỉ hỗ trợ Remote Support.
-
Làm thế nào để tạo mã truy cập cho Remote Support? Truy cập remotedesktop.google.com trên Chromebook, chọn Hỗ trợ Từ xa và nhấp vào “Tạo mã”.
-
Mã truy cập Remote Support có hiệu lực trong bao lâu? Mã truy cập thường hết hạn sau một khoảng thời gian ngắn. Bạn cần tạo mã mới nếu phiên kết nối bị gián đoạn hoặc hết thời gian.
-
Tôi có thể truyền tải tập tin qua Chrome Remote Desktop không? Tính năng chia sẻ màn hình cho phép bạn copy/paste văn bản giữa hai máy, nhưng việc truyền tải tập tin trực tiếp không được hỗ trợ.
-
Chrome Remote Desktop có miễn phí không? Có, Chrome Remote Desktop là một dịch vụ hoàn toàn miễn phí của Google.
Kết Luận
Chrome Remote Desktop là giải pháp hữu ích cho việc truy cập và điều khiển Chromebook từ xa. Mặc dù Chromebook hiện chỉ hỗ trợ Remote Support, yêu cầu người dùng phải có mặt để tạo mã truy cập, nhưng tính năng này vẫn rất tiện lợi trong việc hỗ trợ kỹ thuật hoặc chia sẻ màn hình nhanh chóng. Hy vọng trong tương lai Google sẽ bổ sung tính năng Remote Access cho Chromebook để nâng cao trải nghiệm người dùng. Afropolitan Group hi vọng bài viết này đã cung cấp cho bạn những thông tin hữu ích về cách sử dụng Chrome Remote Desktop trên Chromebook.
