Bạn là một người yêu thích widget trên iPhone? Vậy thì bạn chắc chắn nên biết cách sử dụng widget tương tác trên iPhone của mình. iOS 17 mới nhất mang đến các Widget Tương Tác cung cấp các chức năng ứng dụng cụ thể để bạn có thể trực tiếp tương tác với các widget thay vì phải truy cập ứng dụng liên kết. Ví dụ: bạn có thể tắt đèn, tiếp tục podcast hoặc hoàn thành việc cần làm ngay từ widget. Siêu tiện lợi, phải không! Bạn có biết điều tuyệt vời nhất là gì không? Bạn có thể tương tác với các widget trên iPhone của mình từ mọi nơi, cho dù đó là Màn hình chính, Màn hình khóa hay chế độ StandBy. Hãy cùng khám phá cách thêm và sử dụng widget tương tác trên iPhone của bạn với iOS 17.
Contents
Thêm Widget Tương Tác Trên Màn Hình Chính iPhone
Lưu ý: Hiện tại, widget tương tác chỉ dành riêng cho các ứng dụng của Apple. Chúng ta có thể sớm thấy chức năng widget tương tác trong các ứng dụng của bên thứ ba.
Để sử dụng widget tương tác trong iOS 17, trước tiên bạn phải thêm widget trên màn hình chính. Sau khi thêm, bạn có thể tương tác với chúng ngay từ màn hình chính mà không cần phải vào ứng dụng. Đây là cách thực hiện:
- Chạm và giữ bất kỳ đâu trên màn hình chính cho đến khi các biểu tượng bắt đầu rung.
- Bây giờ, hãy nhấn vào biểu tượng “+” ở góc trên cùng bên trái. Thao tác này sẽ hiển thị danh sách các widget có sẵn.
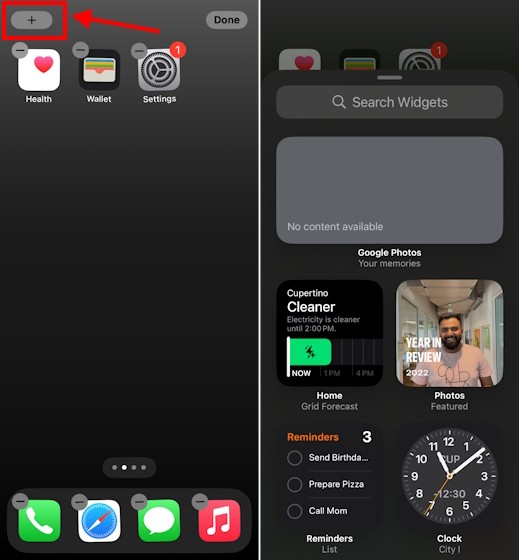 Thêm widget tương tác vào màn hình chính iPhone
Thêm widget tương tác vào màn hình chính iPhone
- Tại đây, hãy chọn các widget bạn muốn thêm. Bạn có thể chọn kích thước và kéo nó vào Màn hình chính hoặc nhấn vào nút Thêm Widget.
- Ví dụ: chúng tôi đã thêm widget Lời nhắc. Bạn có thể đánh dấu một nhiệm vụ là đã hoàn thành ngay từ màn hình chính.
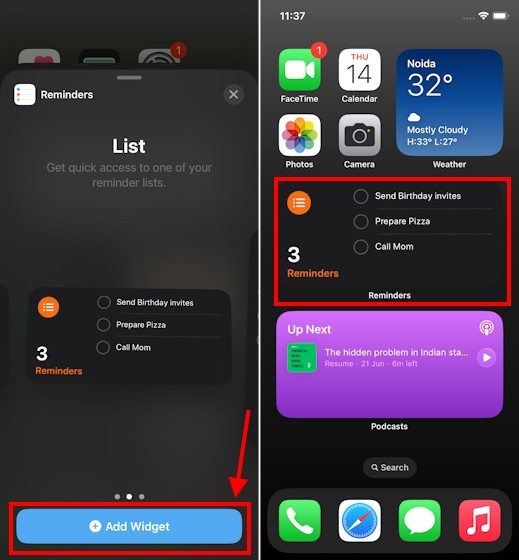 Cách thêm widget tương tác trên Màn hình chính iPhone
Cách thêm widget tương tác trên Màn hình chính iPhone
- Bạn có thể thêm widget tương tác cho bất kỳ ứng dụng nào của Apple.
Thêm Widget Tương Tác Trên Màn Hình Khóa iPhone
Bạn cũng có thể thêm widget tương tác trên màn hình khóa. Sau khi thêm, bạn có thể tương tác với các widget mà không cần phải mở ứng dụng hoặc thậm chí mở khóa iPhone của mình. So với màn hình chính, quy trình thêm widget (tương tác hoặc thông thường) trên màn hình khóa iPhone khá khác biệt. Hãy xem cách thực hiện:
- Nhấn và giữ bất kỳ đâu trên màn hình khóa của bạn và nhấn vào Tùy chỉnh ở phía dưới.
- Tại đây, hãy nhấn vào ‘Màn hình khóa’.
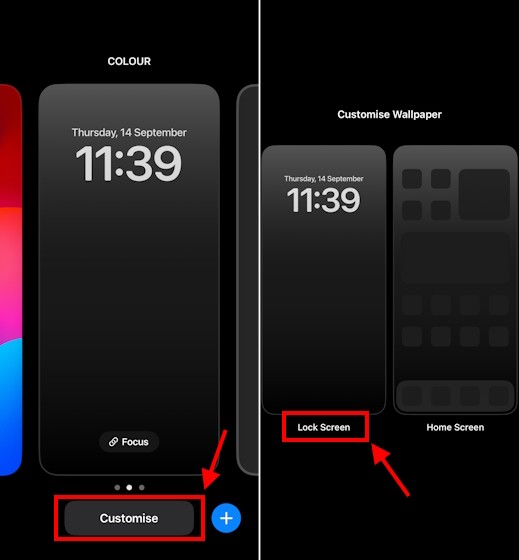 Tùy chỉnh Màn hình khóa trên iPhone
Tùy chỉnh Màn hình khóa trên iPhone
- Sau đó, nhấn vào phần “+ Thêm Widget”.
- Không giống như widget trên màn hình chính, bạn không thể tìm kiếm các widget mà bạn muốn thêm vào màn hình khóa. Bạn có thể chọn từ các widget được đề xuất ở trên cùng hoặc cuộn qua danh sách các ứng dụng đã cài đặt cung cấp widget cho màn hình khóa.
- Sau đó, nhấn hoặc kéo widget vào khối “Thêm Widget” để thêm nó vào màn hình khóa.
- Sau khi thêm, nhấn vào dấu ‘X’ ở góc bên phải hoặc bất kỳ khu vực trống nào trên màn hình khóa của bạn để đóng menu widget màn hình khóa.
- Tiếp theo, nhấn vào ‘Xong’ ở góc trên cùng bên phải.
- Cuối cùng, nhấn vào bất kỳ đâu trên màn hình để xem màn hình khóa.
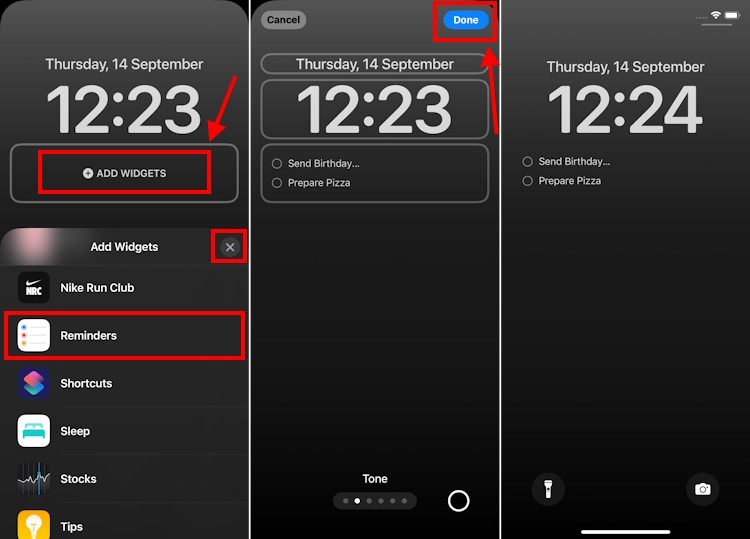 Thêm widget tương tác vào màn hình khóa iPhone
Thêm widget tương tác vào màn hình khóa iPhone
- Bây giờ bạn có thể tương tác với các widget ngay từ màn hình khóa iPhone.
1. Widget tương tác trên iPhone là gì?
Widget tương tác là các tiện ích nhỏ trên màn hình chính, màn hình khóa hoặc chế độ StandBy của iPhone, cho phép bạn thực hiện các thao tác nhanh chóng mà không cần mở ứng dụng đầy đủ. Ví dụ, bạn có thể đánh dấu một việc cần làm là hoàn thành, điều khiển nhạc hoặc xem thông tin thời tiết.
2. Làm thế nào để thêm widget tương tác vào màn hình chính iPhone?
Chạm và giữ vào màn hình chính cho đến khi các biểu tượng rung lên, sau đó nhấn vào biểu tượng “+” ở góc trên bên trái. Duyệt qua danh sách các widget có sẵn và chọn widget bạn muốn thêm. Kéo widget vào vị trí mong muốn trên màn hình chính.
3. Widget tương tác có sẵn cho tất cả các ứng dụng không?
Hiện tại, widget tương tác chủ yếu có sẵn cho các ứng dụng của Apple. Tuy nhiên, trong tương lai, các nhà phát triển bên thứ ba có thể sẽ thêm hỗ trợ cho widget tương tác trong ứng dụng của họ.
4. Làm thế nào để tùy chỉnh widget tương tác trên màn hình khóa?
Nhấn và giữ vào màn hình khóa, sau đó chọn “Tùy chỉnh”. Nhấn vào phần “+ Thêm Widget” và chọn widget bạn muốn thêm. Bạn có thể kéo và thả widget vào vị trí mong muốn trên màn hình khóa.
5. Chế độ StandBy trên iPhone là gì và làm thế nào để thêm widget tương tác vào chế độ này?
Chế độ StandBy là một tính năng mới trên iOS 17 biến iPhone của bạn thành một màn hình thông minh khi sạc ở vị trí nằm ngang. Để thêm widget tương tác, hãy vuốt sang màn hình ngoài cùng bên trái trong chế độ StandBy, nhấn và giữ vào màn hình, sau đó nhấn vào biểu tượng “+”.
6. Tôi có thể làm gì nếu chế độ StandBy không hoạt động trên iPhone của mình?
Có một số lý do khiến chế độ StandBy có thể không hoạt động. Hãy đảm bảo rằng bạn đã bật chế độ này trong cài đặt, iPhone của bạn đang sạc ở vị trí nằm ngang và bạn đang sử dụng iOS 17 trở lên. Nếu sự cố vẫn tiếp diễn, hãy thử khởi động lại iPhone của bạn.
7. Những loại tương tác nào có thể thực hiện với widget trên iPhone?
Các loại tương tác có thể khác nhau tùy thuộc vào widget. Một số widget cho phép bạn bật/tắt các chức năng, điều khiển nhạc, xem thông tin nhanh hoặc thực hiện các thao tác đơn giản khác mà không cần mở ứng dụng đầy đủ.
Thêm Widget Tương Tác Trong Chế Độ StandBy Trên iPhone
Cuối cùng, bạn cũng có thể thêm và sử dụng widget tương tác trong chế độ StandBy trên iPhone của mình. Chế độ StandBy hoàn toàn mới là một tính năng tuyệt vời của iOS 17 biến iPhone của bạn thành một màn hình thông minh khi bạn sạc iPhone ở vị trí thẳng đứng theo hướng ngang. Bạn có thể xem ngày giờ, ảnh yêu thích hoặc thậm chí tương tác với các widget. Đây là cách bạn thực hiện:
-
Kết nối iPhone của bạn với bộ sạc và đặt nó thẳng đứng (không đặt nằm ngang) theo hướng ngang. Bạn có thể sử dụng bộ sạc MagSafe, không dây hoặc thậm chí có dây.
-
Chế độ StandBy sẽ tự động được bật trên iPhone của bạn với iOS 17.
-
Trong trường hợp nó không hiển thị cho bạn, đây là cách khắc phục chế độ StandBy không hoạt động trên iPhone.
-
Khi iPhone của bạn ở chế độ StandBy, hãy vuốt đến màn hình ngoài cùng bên trái. Sau đó, nhấn và giữ bất kỳ đâu trên màn hình và nhấn vào biểu tượng “+” ở góc trên cùng bên phải.
-
Bạn có thể chọn từ các đề xuất hoặc sử dụng thanh tìm kiếm để tìm kiếm các widget yêu thích của mình.
-
Sau đó, nhấn vào “Thêm Widget”.
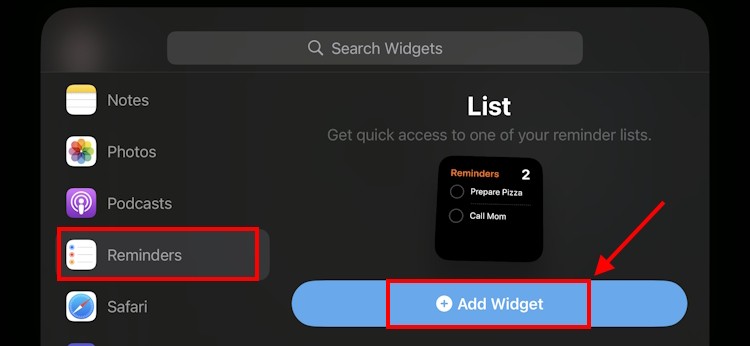 Chọn và thêm widget trong chế độ StandBy trên iPhone
Chọn và thêm widget trong chế độ StandBy trên iPhone
-
Tiếp theo, nhấn vào nút Xong.
-
Sau khi thêm, bạn có thể sử dụng widget tương tác trên iPhone của mình ở chế độ StandBy.
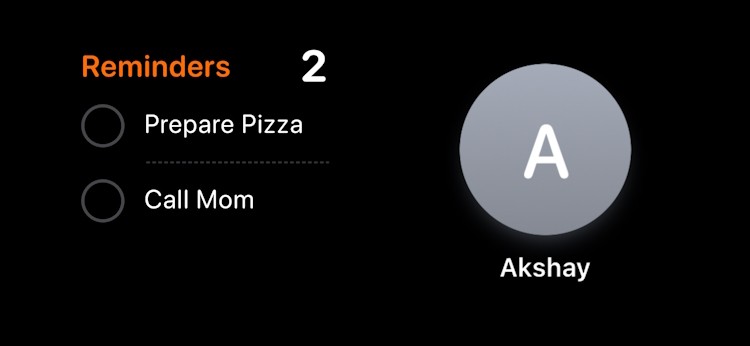 Cách sử dụng widget tương tác trên iPhone trong iOS 17
Cách sử dụng widget tương tác trên iPhone trong iOS 17
Vậy là bạn đã biết ba cách để thêm widget tương tác trên iPhone của mình trên iOS 17. Hiện tại, tương tác chỉ có thể thực hiện với các widget gốc bằng cách sử dụng các nút bật tắt. Chúng ta có thể sớm thấy các widget tương tác của bên thứ ba với hỗ trợ nhấn giữ, thanh trượt và hơn thế nữa.
