PowerShell là một ngôn ngữ script mạnh mẽ cho phép bạn tương tác với nhiều thành phần khác nhau của Windows. Với PowerShell script, bạn có thể chỉnh sửa và làm việc với Registry, hệ thống file, chính sách nhóm, cài đặt hệ thống, và nhiều hơn nữa. Nếu bạn muốn tự động hóa các tác vụ trên máy tính Windows của mình, PowerShell là nơi tốt nhất để bắt đầu. Trong hướng dẫn này, chúng tôi sẽ cung cấp cho bạn những kiến thức cơ bản về cách tạo và chạy PowerShell script trên Windows 10 và 11.
Contents
Tạo PowerShell Script Sử Dụng Notepad
- Mở Notepad từ menu Start.
- Chúng ta sẽ sử dụng lệnh
**Start-Process**đơn giản để mở “africantech.com” trong Chrome.
Start-Process chrome.exe "africantech.com" 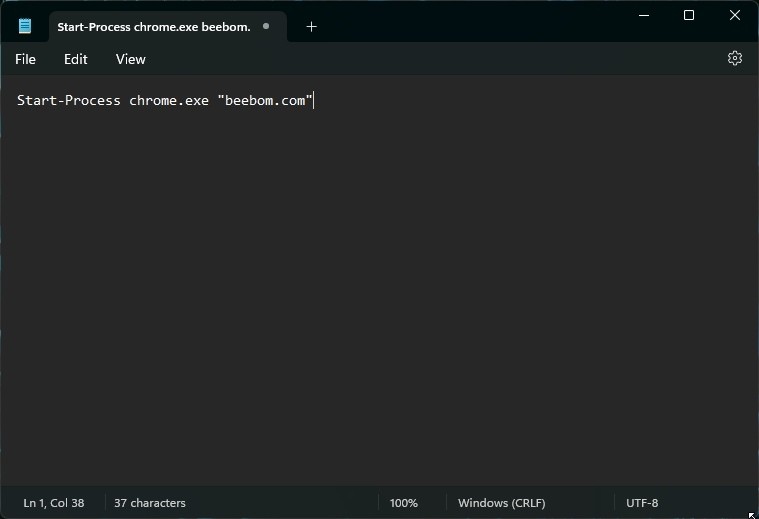 Mở trang web bằng lệnh PowerShell trong Notepad
Mở trang web bằng lệnh PowerShell trong Notepad
- Để tạo PowerShell script, nhấp vào “File” và chọn “Save as“.
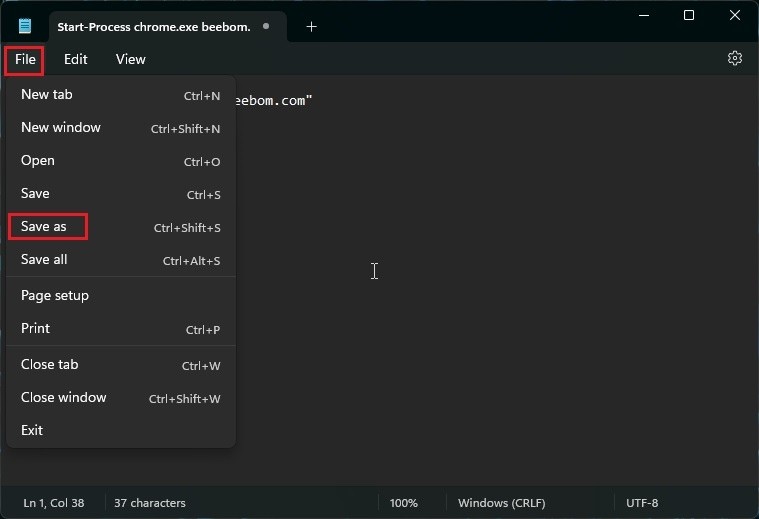 Lưu file trong Notepad
Lưu file trong Notepad
- Đặt tên cho file và đảm bảo thêm “
.ps1“ vào cuối để biến nó thành một file PowerShell script có thể thực thi. Ví dụ:script.ps1và lưu file trên Desktop.
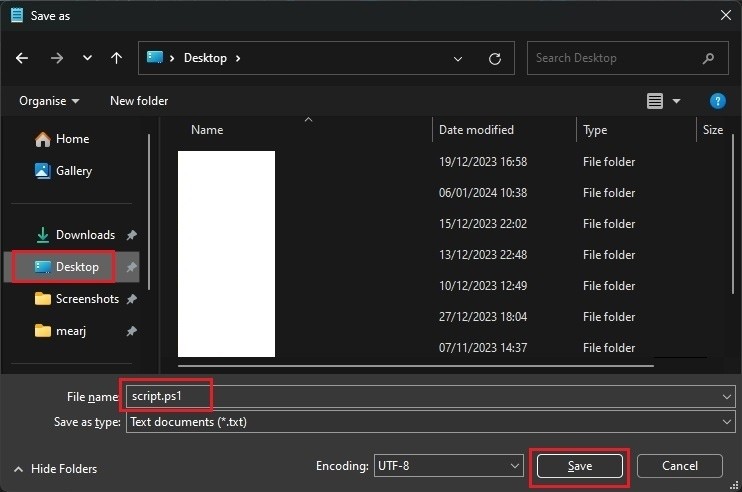 Lưu file PowerShell script (.ps1) trên Windows
Lưu file PowerShell script (.ps1) trên Windows
- Để chạy PowerShell script, nhấp chuột phải vào file
script.ps1và chọn “Run with PowerShell“.
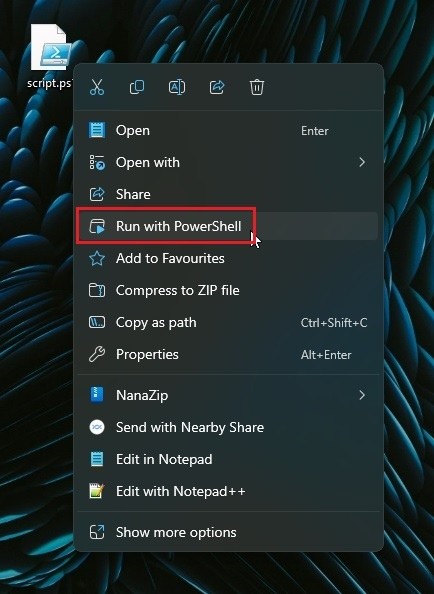 Chạy PowerShell script từ menu chuột phải trên Windows 11
Chạy PowerShell script từ menu chuột phải trên Windows 11
- Một cửa sổ Chrome (hoặc trình duyệt mặc định của bạn) sẽ mở ra và hiển thị trang web. Đây là một ví dụ cơ bản về cách tạo và chạy PowerShell script.
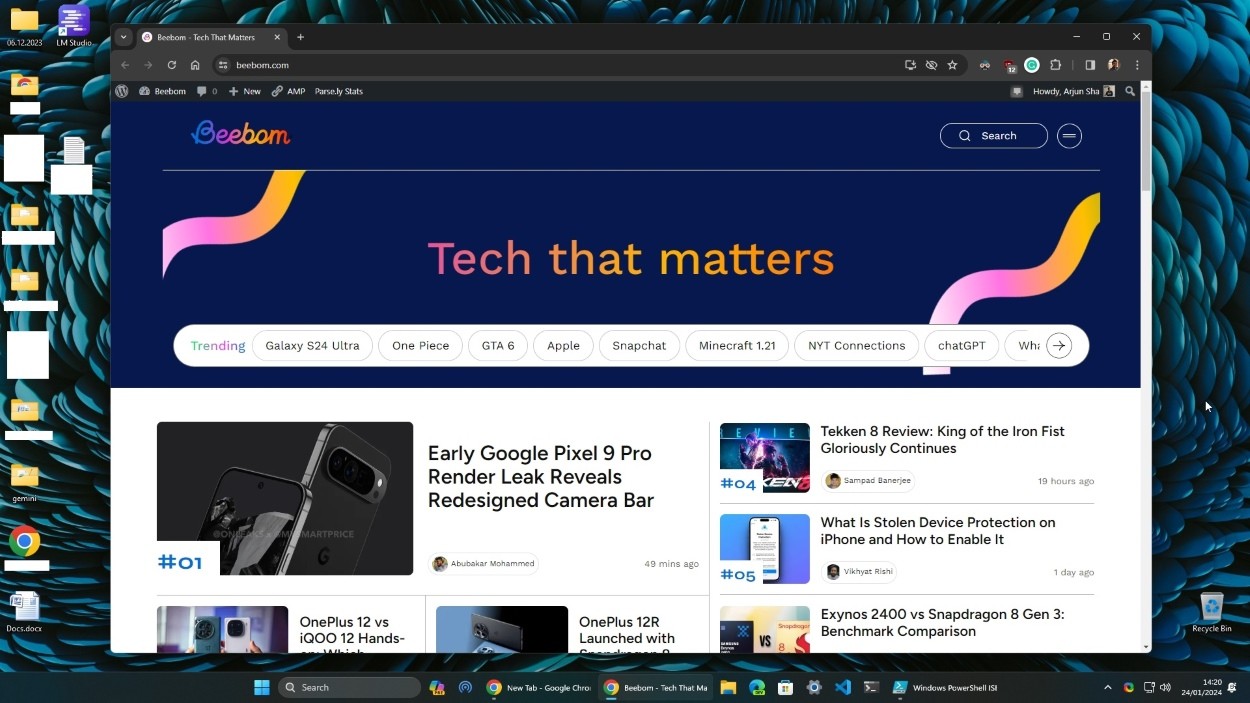 Giao diện Windows 11 với trang web được mở trong Chrome
Giao diện Windows 11 với trang web được mở trong Chrome
Chạy PowerShell Script Từ PowerShell Hoặc CMD
Bạn cũng có thể chạy script từ cửa sổ PowerShell hoặc Command Prompt.
Chạy từ PowerShell
- Mở PowerShell hoặc Terminal từ menu Start. Bạn không cần quyền quản trị để chạy script.
- Chạy lệnh dưới đây để cho phép PowerShell thực thi script. Điều này sẽ cho phép PowerShell chạy các script cục bộ. Nếu lệnh đầu tiên báo lỗi, hãy chạy lệnh thứ hai.
Set-ExecutionPolicy RemoteSignedhoặc
Set-ExecutionPolicy RemoteSigned -Scope CurrentUser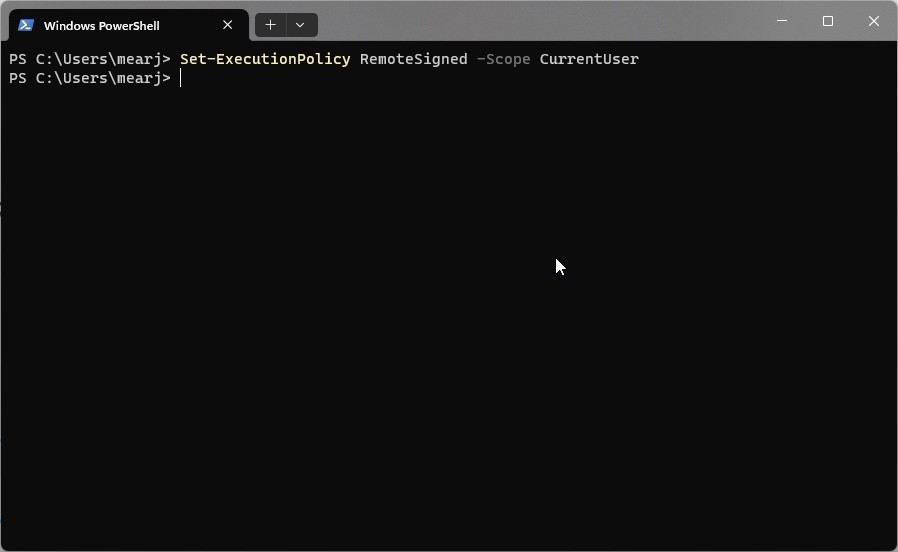 Thay đổi chính sách thực thi trong PowerShell
Thay đổi chính sách thực thi trong PowerShell
- Di chuyển đến vị trí bạn đã lưu script bằng lệnh
cd. Ví dụ:
cd Desktop- Chạy lệnh theo cú pháp sau. Bắt đầu với “
.“ và thêm tên file (không có khoảng trắng) cùng với phần mở rộng.ps1. Sau đó, nhấn Enter.
.script.ps1 Chạy PowerShell script từ dòng lệnh PowerShell
Chạy PowerShell script từ dòng lệnh PowerShell
- Script sẽ được thực thi từ cửa sổ Terminal. Trong trường hợp này, một cửa sổ trình duyệt sẽ mở ra và hiển thị trang web.
Chạy từ CMD
- Mở cửa sổ Command Prompt.
- Thực thi lệnh theo cú pháp sau:
cd Desktop & powershell .script.ps1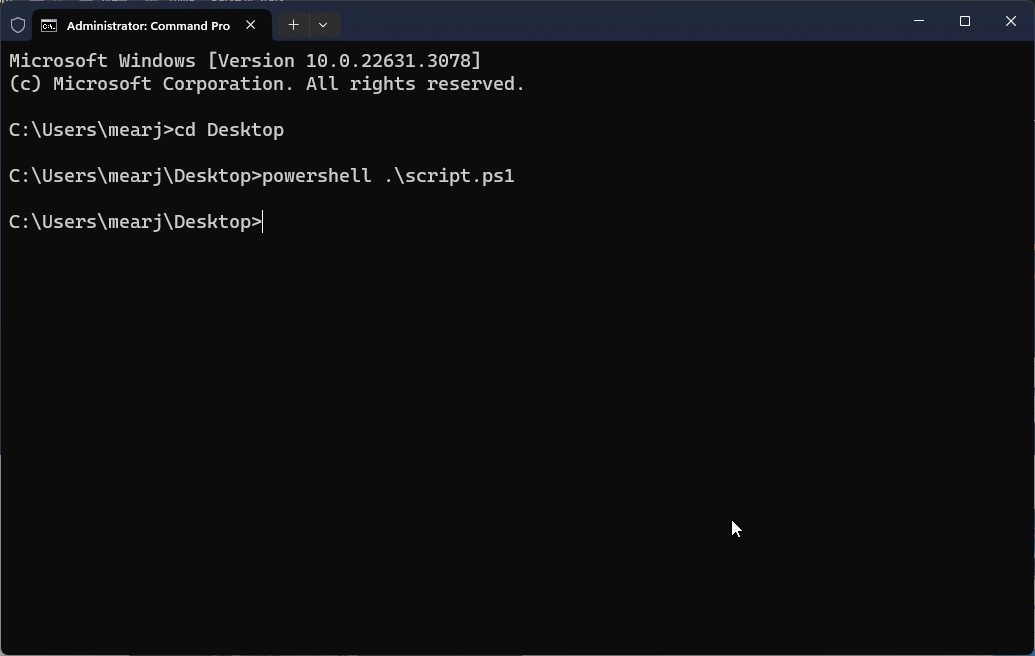 Chạy PowerShell script từ CMD
Chạy PowerShell script từ CMD
Tạo Và Chạy Script Sử Dụng PowerShell ISE
Windows 10 và 11 đi kèm với PowerShell ISE (Integrated Scripting Environment) cho phép bạn viết mã PowerShell và chạy nó trong một môi trường tích hợp liền mạch. Nó hoạt động giống như bất kỳ IDE nào khác và hỗ trợ thụt lề mã và nhiều tính năng hiện đại khác.
- Mở menu Start và tìm kiếm “PowerShell ISE“. Sau đó, mở nó.
 Mở PowerShell ISE từ menu Start của Windows 11
Mở PowerShell ISE từ menu Start của Windows 11
- Bạn có thể viết mã ở khung trên và nó sẽ được thực thi ở khung dưới.
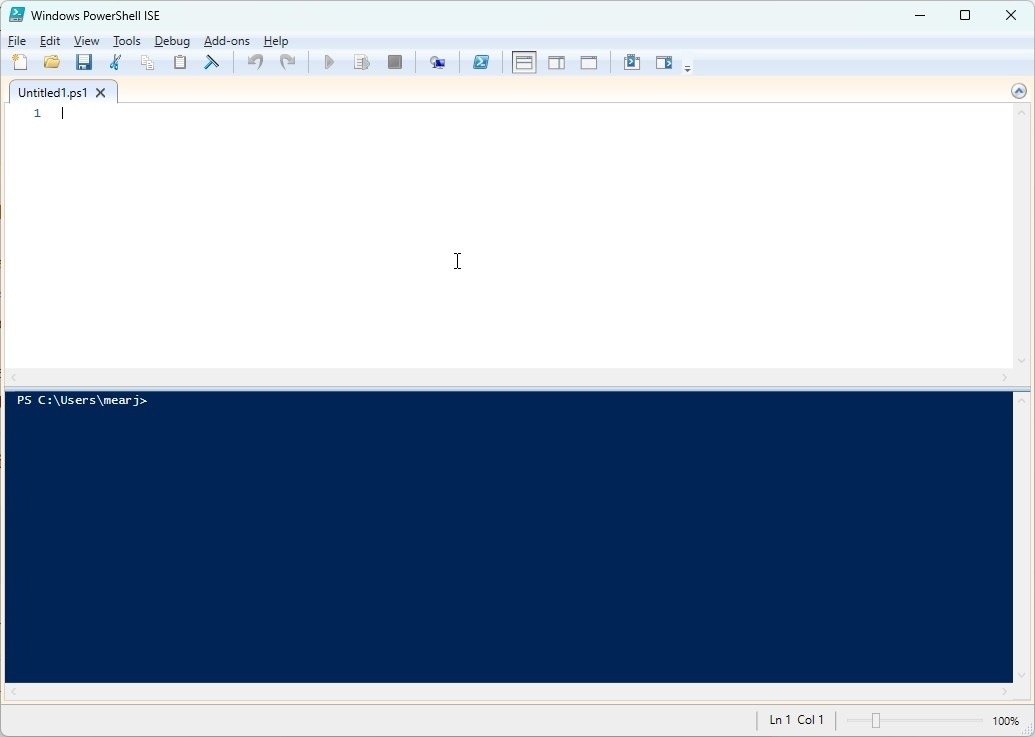 Giao diện PowerShell ISE
Giao diện PowerShell ISE
- Ví dụ, mã dưới đây sẽ xuất ra “Hello, World!” trong cửa sổ PowerShell.
Write-Host "Hello, World!"- Để chạy mã, chỉ cần nhấp vào nút “Run” trên thanh công cụ. Bạn có thể thấy kết quả ở khung Terminal bên dưới.
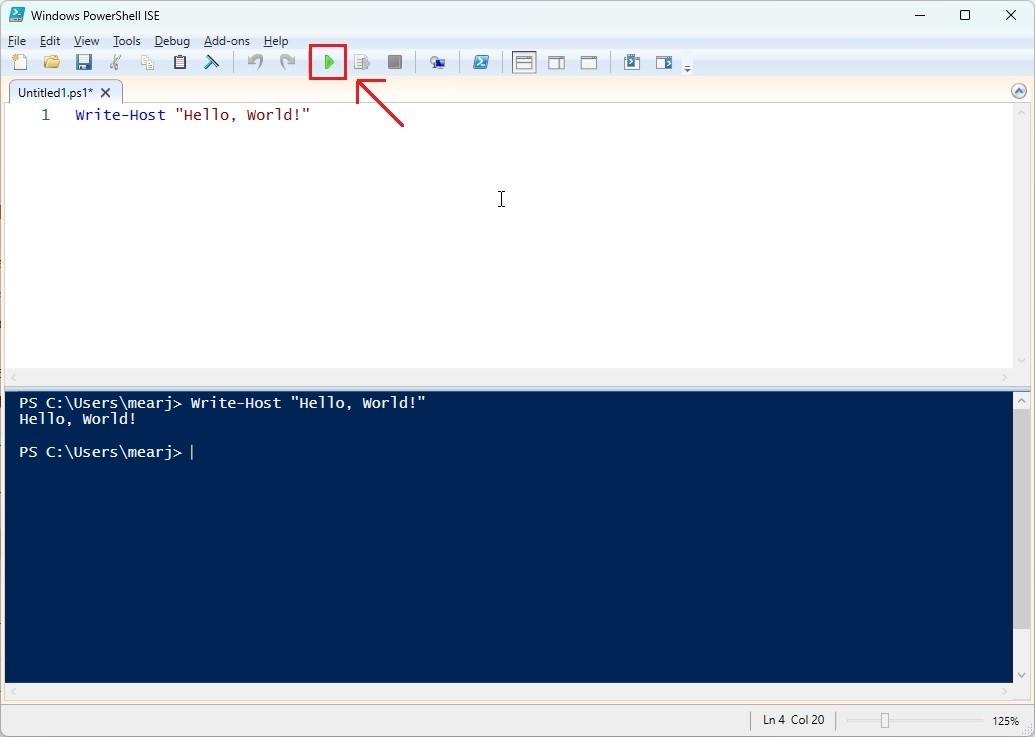 Chương trình mẫu chạy trong PowerShell ISE
Chương trình mẫu chạy trong PowerShell ISE
- Ví dụ khác: hiển thị ngày giờ hiện tại.
$dateandtime = Get-Date -Format "dd-MM-yyyy HH:mm:ss"
Write-Host "The current date and time is: $dateandtime"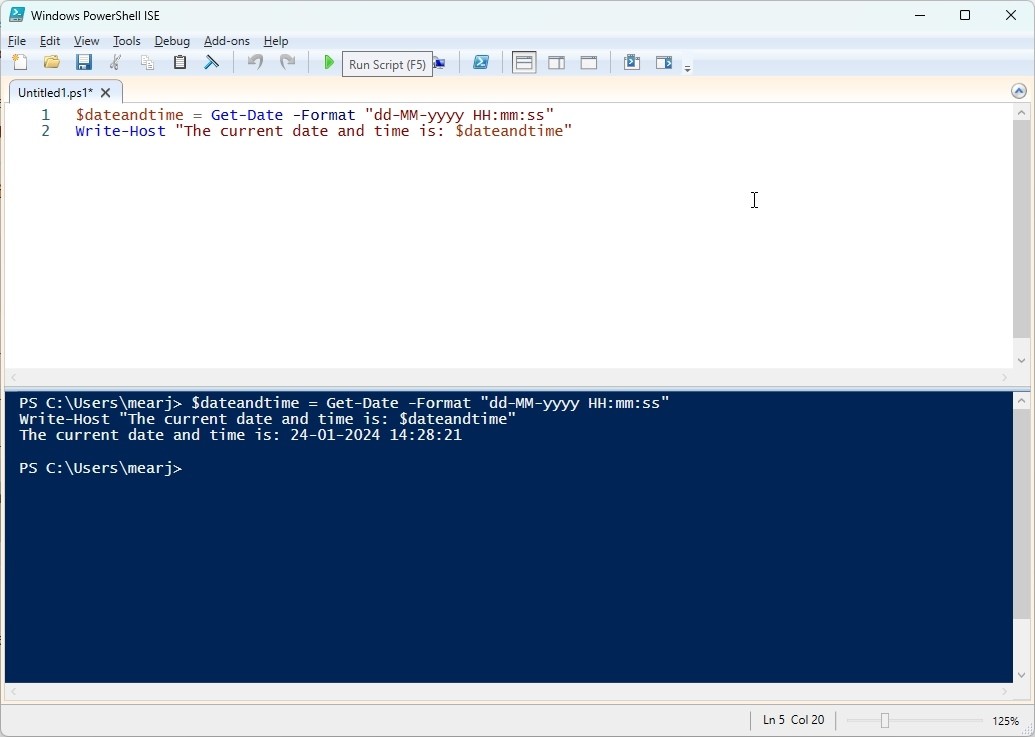 Tìm ngày giờ hiện tại bằng PowerShell ISE
Tìm ngày giờ hiện tại bằng PowerShell ISE
-
PowerShell script là gì? PowerShell script là một tập hợp các lệnh PowerShell được lưu trong một file có đuôi
.ps1. Nó cho phép tự động hóa các tác vụ trên Windows. -
Làm thế nào để chạy PowerShell script với quyền quản trị? Nhấp chuột phải vào file
.ps1và chọn “Run with PowerShell” -> “Run as administrator”. -
Tôi có thể sử dụng PowerShell script để làm gì? Bạn có thể sử dụng PowerShell script để tự động hóa nhiều tác vụ, ví dụ như quản lý người dùng, cài đặt phần mềm, sao lưu dữ liệu, và nhiều hơn nữa.
-
Sự khác biệt giữa PowerShell và Command Prompt là gì? PowerShell mạnh mẽ hơn Command Prompt, cung cấp nhiều lệnh và khả năng quản lý hệ thống phức tạp hơn.
-
Làm thế nào để tìm hiểu thêm về PowerShell? Microsoft cung cấp nhiều tài liệu hướng dẫn về PowerShell trên trang web chính thức của họ. Bạn cũng có thể tham gia các khóa học trực tuyến hoặc tìm kiếm thông tin trên internet.
-
Tại sao tôi không thể chạy PowerShell script? Có thể do chính sách thực thi script bị chặn. Hãy thử chạy lệnh
Set-ExecutionPolicy RemoteSignedtrong PowerShell với quyền quản trị. -
PowerShell ISE có bắt buộc phải sử dụng không? Không, bạn có thể sử dụng bất kỳ trình soạn thảo văn bản nào để tạo PowerShell script, nhưng PowerShell ISE cung cấp môi trường thuận tiện hơn với các tính năng hỗ trợ.
Tổng kết
Trên đây là cách tạo và chạy PowerShell script trên Windows 10 và 11. PowerShell là một ngôn ngữ script tuyệt vời của Microsoft để tương tác với hệ điều hành và thực hiện các tác vụ từ dòng lệnh.
