Trong thời đại số hiện nay, việc bảo vệ thông tin cá nhân nhạy cảm là vô cùng quan trọng. Mật khẩu mạnh là một trong những lớp bảo vệ đầu tiên giúp dữ liệu của bạn tránh khỏi sự xâm nhập trái phép. Bài viết này sẽ hướng dẫn bạn hai phương pháp đổi mật khẩu trên Linux cho cả tài khoản cá nhân và tài khoản người dùng khác.
Contents
Phương Pháp Đổi Mật Khẩu Trên Linux Sử Dụng Giao Diện Đồ Họa (GUI)
Phương pháp sử dụng giao diện đồ họa (GUI) phù hợp cho người mới bắt đầu. Mặc dù giao diện GUI có thể khác nhau tùy thuộc vào bản phân phối Linux bạn đang sử dụng, nhưng hầu hết đều có chung phương pháp đổi mật khẩu. Dưới đây là hướng dẫn đổi mật khẩu trên GNOME:
-
Mở “Settings” từ menu ứng dụng.
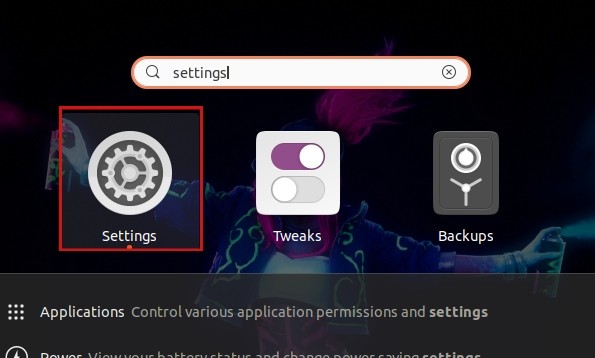 Mở cài đặt từ menu ứng dụng
Mở cài đặt từ menu ứng dụng -
Cuộn xuống và chọn “Users” ở thanh bên trái.
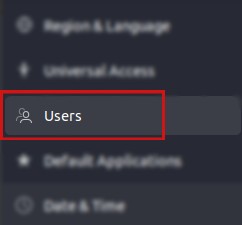 Chọn cài đặt người dùng từ bảng điều khiển bên trái
Chọn cài đặt người dùng từ bảng điều khiển bên trái -
Chọn tên người dùng mà bạn muốn thay đổi mật khẩu.
-
Nhấp vào nút “Unlock…” ở góc trên bên phải để vào “Admin Mode” bằng mật khẩu root của bạn.
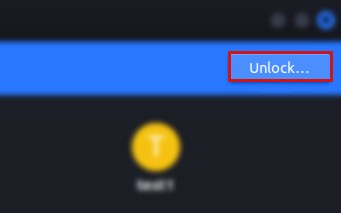 Mở khóa người dùng quản trị từ GUI
Mở khóa người dùng quản trị từ GUI -
Nhấp vào menu “Password” trong phần “Authentication and Login”. Hộp thoại “Change Password” sẽ xuất hiện.
-
Chọn nút radio “Set a password now” và nhập mật khẩu mới. Bạn cũng có thể nhấp vào biểu tượng bánh răng bên phải hộp văn bản để tạo mật khẩu mạnh ngẫu nhiên (hãy ghi nhớ mật khẩu này). Sau đó, nhập lại mật khẩu mới vào trường “Confirm New Password“. Cuối cùng, nhấp vào nút “Change” ở góc trên bên phải để áp dụng thay đổi.
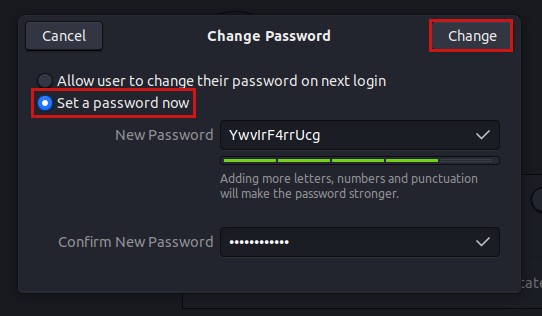 Thay đổi mật khẩu bằng GUI
Thay đổi mật khẩu bằng GUI
Phương Pháp Đổi Mật Khẩu Cho Một Người Dùng Trên Linux Sử Dụng Command Line
Sử Dụng Lệnh passwd
Lệnh passwd là cách phổ biến nhất để đổi mật khẩu người dùng nhờ cú pháp đơn giản và dễ sử dụng. Nếu bạn cần đổi mật khẩu cho người dùng khác, bạn cần có quyền root hoặc là super user.
-
Mở terminal và thực thi lệnh
passwdnhư sau:sudo passwd <tên_người_dùng>Ví dụ, để đổi mật khẩu cho người dùng “test”, sử dụng lệnh:
sudo passwd test -
Nhập mật khẩu mới (bao gồm chữ hoa, chữ thường, ký tự đặc biệt và số) và nhấn Enter. Vì lý do bảo mật, mật khẩu bạn nhập sẽ không hiển thị.
-
Nhập lại mật khẩu mới và nhấn Enter.
-
Bạn sẽ thấy thông báo xác nhận thay đổi:
passwd: password updated successfully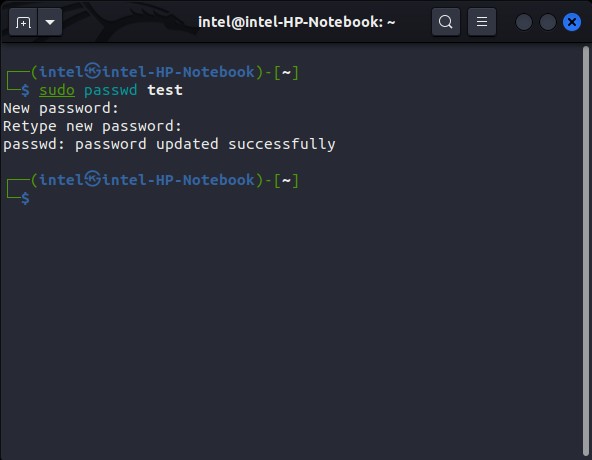 Sử dụng lệnh passwd để thay đổi mật khẩu trong Linux
Sử dụng lệnh passwd để thay đổi mật khẩu trong Linux
Lưu ý: Nếu bạn bỏ qua tên người dùng trong lệnh, mật khẩu của tài khoản hiện tại sẽ được thay đổi.
Sử Dụng Lệnh usermod
Lệnh usermod thường được sử dụng để sửa đổi tài khoản người dùng, nhưng nó cũng có thể được dùng để đổi mật khẩu.
-
Mở terminal và nhập lệnh sau:
sudo usermod -p <mật_khẩu_mới_được_mã_hóa> <tên_người_dùng>Ví dụ, để đổi mật khẩu cho người dùng “test” thành 1234 (cần mã hóa trước khi sử dụng lệnh này), sử dụng lệnh:
sudo usermod -p "$1$oNpm3zDA$q.nQxJ9h.W9Qx5i6vNGpI." test- Mật khẩu “1234” đã được mã hóa bằng lệnh
mkpasswd
- Mật khẩu “1234” đã được mã hóa bằng lệnh
-
Nhập mật khẩu sudo và nhấn Enter.
-
Mật khẩu của người dùng sẽ được thay đổi.
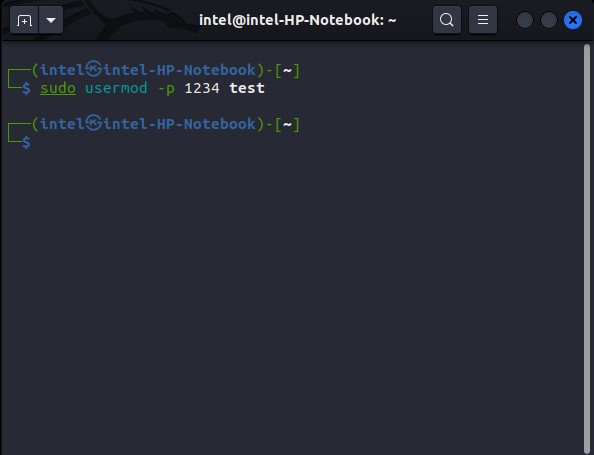 Sử dụng lệnh usermod để thay đổi mật khẩu trong Linux
Sử dụng lệnh usermod để thay đổi mật khẩu trong Linux
Đổi Mật Khẩu Cho Nhiều Người Dùng Trên Linux
Để đổi mật khẩu cho nhiều người dùng cùng lúc, bạn có thể sử dụng lệnh chpasswd.
-
Mở terminal và nhập lệnh:
sudo chpasswd -
Nhập tên người dùng và mật khẩu mới tương ứng với cú pháp sau:
<tên_người_dùng_1>:<mật_khẩu_mới_1> <tên_người_dùng_2>:<mật_khẩu_mới_2> <tên_người_dùng_3>:<mật_khẩu_mới_3>Ví dụ:
test:newpassword test1:newpassword1 -
Nhấn “CTRL + D” để áp dụng thay đổi.
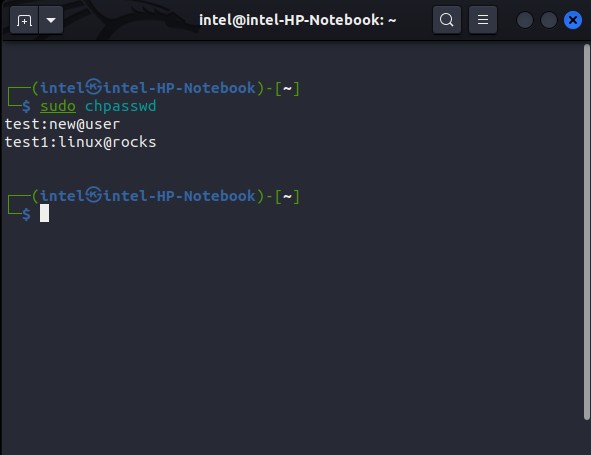 Sử dụng chpasswd để thay đổi mật khẩu cho nhiều người dùng Linux
Sử dụng chpasswd để thay đổi mật khẩu cho nhiều người dùng Linux
-
Tôi quên mật khẩu root, làm thế nào để đổi mật khẩu? Bạn cần khởi động vào chế độ recovery mode và làm theo hướng dẫn để reset mật khẩu root.
-
Mật khẩu mạnh là gì? Mật khẩu mạnh nên có ít nhất 12 ký tự, bao gồm chữ hoa, chữ thường, số và ký tự đặc biệt.
-
Tôi nên thay đổi mật khẩu bao lâu một lần? Nên thay đổi mật khẩu ít nhất 3 tháng một lần hoặc ngay khi nghi ngờ bị lộ.
-
Lệnh
passwdvàusermodkhác nhau như thế nào?passwddùng để đổi mật khẩu trực tiếp,usermoddùng để thay đổi thông tin người dùng, bao gồm cả mật khẩu (cần mã hóa trước). -
Tại sao cần quyền root để đổi mật khẩu cho người dùng khác? Vì lý do bảo mật, chỉ có người dùng root mới có quyền thay đổi thông tin của người dùng khác.
-
Làm thế nào để tạo mật khẩu mạnh ngẫu nhiên? Bạn có thể sử dụng các công cụ tạo mật khẩu trực tuyến hoặc lệnh
pwgentrên Linux. -
Tôi có thể sử dụng lệnh
chpasswdđể đổi mật khẩu cho chính mình không? Có, bạn có thể sử dụngsudo chpasswdvà nhập<tên_người_dùng>:<mật_khẩu_mới>.
Kết Luận
Việc thay đổi mật khẩu thường xuyên là một biện pháp quan trọng để bảo vệ hệ thống Linux của bạn. Bài viết đã hướng dẫn chi tiết các phương pháp đổi mật khẩu trên Linux, từ sử dụng giao diện đồ họa đến command line, cho cả người dùng đơn lẻ và nhiều người dùng. Hy vọng bài viết này sẽ giúp bạn bảo mật dữ liệu của mình một cách hiệu quả.
