Chromebook nổi tiếng với khả năng thiết lập nhanh chóng và dễ dàng, khác biệt so với máy tính Windows hoặc Mac. Bạn chỉ cần tài khoản Google là có thể bắt đầu sử dụng. Việc thêm và sử dụng nhiều tài khoản trên Chrome OS cũng tương tự. Nếu nhiều thành viên trong gia đình bạn sử dụng chung một chiếc Chromebook, việc tạo tài khoản riêng cho mỗi người là một ý tưởng tuyệt vời. Hoặc, bạn có thể thiết lập nhiều tài khoản cho riêng mình để phân tách công việc và thông tin cá nhân. Dưới đây là hướng dẫn chi tiết cách thêm và quản lý nhiều tài khoản trên Chrome OS một cách hiệu quả.
Contents
Thêm Nhiều Tài Khoản Trên Chrome OS
Để quản lý nhiều tài khoản, trước tiên bạn cần thêm chúng vào Chromebook. Quá trình này rất đơn giản. Khi khởi động Chromebook lần đầu, trang chào mừng/đăng nhập sẽ có nút “Thêm người” ở cuối màn hình. Chỉ cần nhấp vào nút này để thiết lập tài khoản Google của bạn trên Chrome OS. Nếu bạn đã đăng nhập vào tài khoản của mình, bạn có thể đăng xuất để trở về màn hình đăng nhập và sau đó thêm người dùng mới.
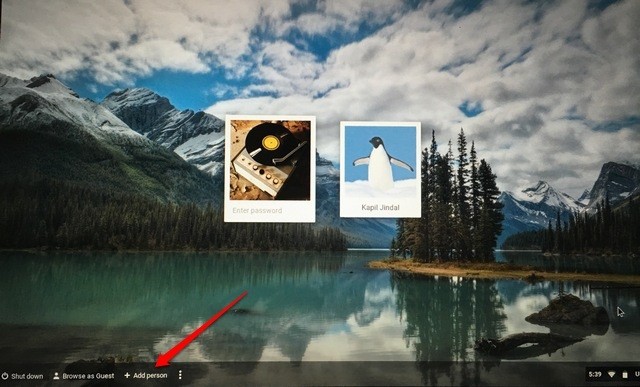 Màn hình chào mừng của Chrome OS với nút "Thêm người dùng"
Màn hình chào mừng của Chrome OS với nút "Thêm người dùng"
Lưu ý: Bạn cũng có thể tạo tài khoản được giám sát, về cơ bản là tài khoản trẻ em mà bạn có thể thiết lập các biện pháp kiểm soát của phụ huynh. Hoặc, bạn có thể sử dụng Chromebook với tư cách “Khách”.
Đăng Nhập Đồng Thời Vào Nhiều Tài Khoản
Chrome OS cho phép bạn chuyển đổi giữa nhiều tài khoản người dùng một cách dễ dàng. Tuy nhiên, bạn chỉ có thể bắt đầu sử dụng nhiều tài khoản nếu tài khoản của bạn là tài khoản quản trị viên. Dưới đây là cách đăng nhập đồng thời vào nhiều tài khoản trên Chrome OS:
1. Từ tài khoản bạn đang sử dụng, nhấp vào khu vực trạng thái (hoặc khay hệ thống) và nhấp vào tên tài khoản của bạn. Sau đó, bạn sẽ thấy tùy chọn “Đăng nhập người dùng khác…”. Nhấp vào đó.
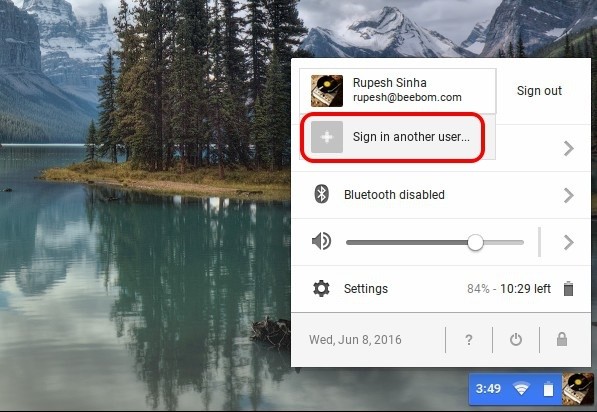 Chrome OS tùy chọn đăng nhập nhiều người dùng
Chrome OS tùy chọn đăng nhập nhiều người dùng
2. Nếu bạn sử dụng tính năng này lần đầu tiên, bạn sẽ nhận được thông báo về tính năng này và lời khuyên chỉ nên sử dụng với các tài khoản bạn tin tưởng. Nhấp vào “OK”.
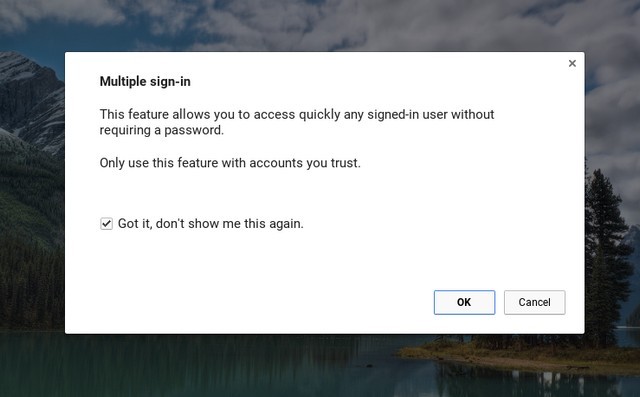 Chrome OS cảnh báo về việc sử dụng nhiều tài khoản
Chrome OS cảnh báo về việc sử dụng nhiều tài khoản
3. Bạn sẽ được đưa đến màn hình đăng nhập, nơi bạn có thể chọn người dùng khác mà bạn muốn đăng nhập. Chọn người dùng và nhập mật khẩu để đăng nhập. Nó cũng có một cảnh báo “Tất cả các tài khoản đã đăng nhập có thể được truy cập mà không cần mật khẩu, vì vậy tính năng này chỉ nên được sử dụng với các tài khoản đáng tin cậy”.
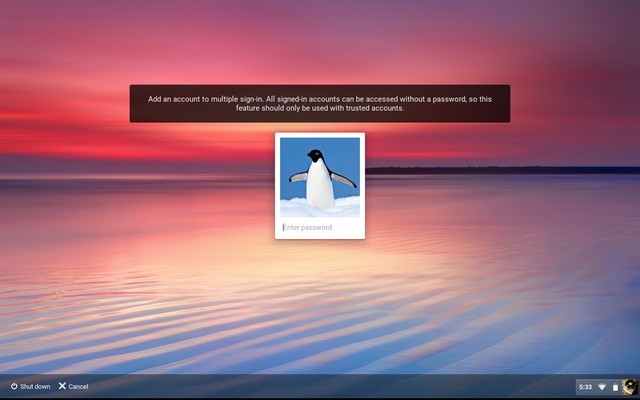 Chrome OS màn hình đăng nhập nhiều người dùng
Chrome OS màn hình đăng nhập nhiều người dùng
4. Sau khi đăng nhập, bạn sẽ thấy cả hai tài khoản được đăng nhập đồng thời trong khu vực trạng thái. Bạn chỉ cần nhấp vào một trong các tài khoản để chuyển đổi dễ dàng và không cần phải nhập lại mật khẩu tài khoản nhiều lần.
Tuy nhiên, không có tùy chọn đăng xuất khỏi một tài khoản duy nhất. Nếu bạn muốn đăng xuất, bạn sẽ phải đăng xuất khỏi tất cả các tài khoản thông qua nút “Đăng xuất tất cả”.
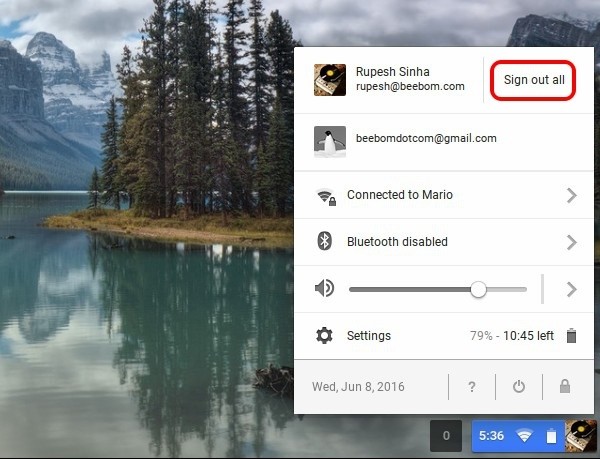 Chrome OS hiển thị nhiều người dùng đã đăng nhập
Chrome OS hiển thị nhiều người dùng đã đăng nhập
Lưu ý: Chrome OS cho phép bạn đăng nhập tối đa 4 tài khoản cùng một lúc. Tất cả người dùng đang hoạt động sẽ dùng chung một mạng, trong khi các tùy chọn khác như hình nền, ảnh hồ sơ, dấu trang, v.v. vẫn khác nhau.
Chuyển Cửa Sổ Giữa Các Tài Khoản
Khi bạn đã đăng nhập vào nhiều tài khoản cùng một lúc, bạn có thể dễ dàng di chuyển một cửa sổ từ tài khoản này sang tài khoản khác. Để di chuyển một cửa sổ, bạn chỉ cần nhấp chuột phải vào đầu cửa sổ và bạn sẽ thấy tùy chọn “Chuyển cửa sổ đến…”.
Chỉ cần nhấp vào đó và cửa sổ sẽ mở trong tài khoản đã chọn. Google cảnh báo rằng tính năng này có thể dẫn đến hành vi không mong muốn.
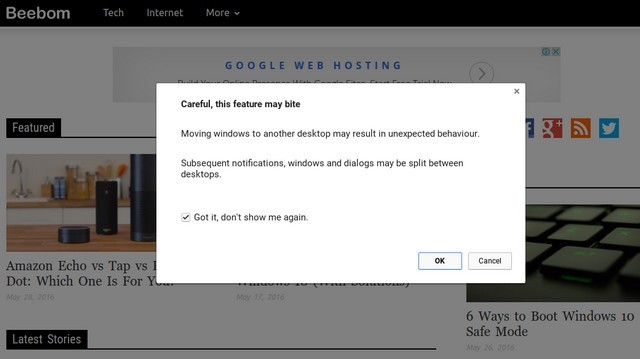 Chrome OS cảnh báo khi chuyển cửa sổ giữa các tài khoản
Chrome OS cảnh báo khi chuyển cửa sổ giữa các tài khoản
Lợi Ích Khi Sử Dụng Nhiều Tài Khoản Trên Chromebook
Việc sử dụng nhiều tài khoản trên Chromebook mang lại nhiều lợi ích thiết thực:
- Phân chia công việc và cá nhân: Giúp bạn tập trung vào từng nhiệm vụ cụ thể, tránh xao nhãng và lẫn lộn thông tin.
- Chia sẻ Chromebook an toàn: Mỗi thành viên trong gia đình có không gian riêng tư, bảo vệ dữ liệu cá nhân.
- Quản lý tài khoản trẻ em: Thiết lập tài khoản được giám sát để kiểm soát nội dung và thời gian sử dụng của trẻ.
- Dùng thử ứng dụng: Tạo tài khoản phụ để thử nghiệm các ứng dụng hoặc tiện ích mở rộng mới mà không ảnh hưởng đến tài khoản chính.
- Tăng cường bảo mật: Nếu một tài khoản bị xâm phạm, các tài khoản khác vẫn an toàn.
Mẹo Quản Lý Nhiều Tài Khoản Hiệu Quả
Để tận dụng tối đa tính năng nhiều tài khoản trên Chromebook, hãy áp dụng những mẹo sau:
- Đặt tên tài khoản dễ nhớ: Giúp bạn dễ dàng phân biệt và chuyển đổi giữa các tài khoản.
- Sử dụng mật khẩu mạnh và khác nhau: Tăng cường bảo mật cho từng tài khoản.
- Thiết lập hình nền và ảnh đại diện khác nhau: Tạo sự khác biệt trực quan giữa các tài khoản.
- Tận dụng tính năng đồng bộ hóa: Đồng bộ hóa dữ liệu quan trọng giữa các tài khoản để dễ dàng truy cập.
- Thường xuyên kiểm tra và cập nhật: Đảm bảo các tài khoản luôn được bảo mật và hoạt động tốt.
Khả năng thêm và quản lý nhiều tài khoản là một tính năng tuyệt vời của Chrome OS, giúp bạn tận dụng tối đa chiếc Chromebook của mình. Cho dù bạn muốn phân chia công việc và cá nhân, chia sẻ Chromebook với gia đình hay chỉ đơn giản là thử nghiệm các ứng dụng mới, việc sử dụng nhiều tài khoản sẽ mang lại sự tiện lợi và linh hoạt. Hãy thử nghiệm và chia sẻ kinh nghiệm của bạn với chúng tôi!
FAQ (Câu hỏi thường gặp)
1. Tôi có thể thêm bao nhiêu tài khoản trên Chromebook?
Bạn có thể đăng nhập tối đa 4 tài khoản cùng một lúc trên Chromebook.
2. Làm thế nào để xóa một tài khoản khỏi Chromebook?
Bạn có thể xóa một tài khoản bằng cách vào Cài đặt > Người > chọn tài khoản cần xóa và nhấp vào Xóa tài khoản.
3. Việc sử dụng nhiều tài khoản có ảnh hưởng đến hiệu suất của Chromebook không?
Việc sử dụng nhiều tài khoản có thể ảnh hưởng một chút đến hiệu suất, đặc biệt nếu bạn mở nhiều ứng dụng và tab trên tất cả các tài khoản. Tuy nhiên, với cấu hình phần cứng tốt, bạn sẽ không nhận thấy sự khác biệt đáng kể.
4. Tôi có thể sử dụng tài khoản Google Workspace (dành cho doanh nghiệp) trên Chromebook không?
Có, bạn hoàn toàn có thể sử dụng tài khoản Google Workspace trên Chromebook. Quá trình thêm tài khoản tương tự như tài khoản Google cá nhân.
5. Làm thế nào để bảo vệ tài khoản trẻ em trên Chromebook?
Bạn có thể tạo tài khoản được giám sát cho trẻ em và thiết lập các biện pháp kiểm soát của phụ huynh thông qua ứng dụng Family Link của Google.
6. Tôi có thể sử dụng tài khoản Microsoft trên Chromebook không?
Chromebook chủ yếu hoạt động với tài khoản Google, nhưng bạn vẫn có thể truy cập các dịch vụ của Microsoft (như Office Online, Outlook) thông qua trình duyệt web.
7. Tại sao tôi không thể đăng nhập vào nhiều tài khoản cùng một lúc?
Hãy đảm bảo rằng tài khoản bạn đang sử dụng là tài khoản quản trị viên. Nếu không, bạn sẽ không thấy tùy chọn “Đăng nhập người dùng khác…”.
