Ngày nay, nghệ thuật làm phim không còn là đặc quyền riêng của các nhà làm phim chuyên nghiệp. Bất kỳ ai cũng có thể quay, chỉnh sửa và tải phim lên một cách nhanh chóng và dễ dàng. Thế hệ trẻ chấp nhận điều này như một phần tất yếu của cuộc sống, nhưng những người dùng internet kỳ cựu có lẽ sẽ đánh giá cao sự thay đổi này hơn.
Contents
- I. Giai đoạn Tiền Sản Xuất
- 1.1. Có Kịch Bản Hay Không?
- 1.2. Những Lưu Ý Ban Đầu
- II. Chỉnh Sửa Video Với iMovie
- 2.1. Mẫu Trailer
- 2.2. Phim Dài
- 2.3. Quy Trình Làm Việc Cơ Bản
- 2.4. Nhập Phương Tiện
- 2.5. Thêm Phương Tiện Vào Dòng Thời Gian (Timeline)
- III. Chỉnh Sửa Video Nâng Cao
- 3.1. Cắt Clip (Split Clip)
- 3.2. Chèn Hiệu Ứng Chuyển Cảnh (Transitions)
- 3.3. Hiệu Ứng Mờ Dần (Fade In/Fade Out)
- 3.4. Xoay Và Cắt (Rotate and Crop)
- 3.5. Chèn Video Nhỏ (Picture in Picture)
- 3.6. Điều Chỉnh Tốc Độ Video: Chậm, Nhanh, Đóng Băng
- 3.7. Cân Bằng Màu Sắc Và Hiệu Chỉnh Màu Sắc
- 3.8. Bộ Lọc Video Và Âm Thanh
- 3.9. Hình Nền
- IV. Chỉnh Sửa Âm Thanh
- 4.1. Kiểm Soát Âm Lượng
- 4.2. Chèn Bản Nhạc Âm Thanh Bên Ngoài
- 4.3. Làm Mờ Dần (Fade In/Fade Out) Âm Thanh
- 4.4. Cắt Và Chỉnh Sửa Âm Thanh
- 4.5. Lồng Tiếng (Voice Over)
- 4.6. Sử Dụng Phím Option Để Chỉnh Sửa Âm Thanh Nâng Cao
- 4.7. Tách Âm Thanh (Detach Audio)
- V. Thêm Chữ Vào Video (Adding Titles)
- VI. Xuất Bản Video
- 6.1. Theater và iCloud
- 6.2. YouTube và Các Nền Tảng Khác
- 6.3. Lưu Ý Về Bản Quyền
- VII. Kết Luận
Sự thật là ai cũng có thể dễ dàng sản xuất phim, nhờ vào nhiều yếu tố như kết nối internet tốc độ cao, chất lượng camera trên điện thoại di động ngày càng tốt hơn, khả năng truy cập vào các dịch vụ chia sẻ video và phần mềm chỉnh sửa video dễ sử dụng. Apple iMovie là tiên phong trong lĩnh vực phần mềm làm phim dễ sử dụng dành cho người không chuyên, và vẫn là lựa chọn tốt nhất trên thị trường hiện nay. Ứng dụng này được cài đặt sẵn trên mọi máy Mac mới và có thể tải xuống miễn phí cho iPhone và iPad.
 iMovie – logo
iMovie – logo
Hướng dẫn này là một cẩm nang đầy đủ về cách sử dụng iMovie cho Mac, được thực hiện bằng phiên bản 10.1.1 (phiên bản mới nhất tại thời điểm viết bài). Bạn có thể sử dụng nó để tạo ra những video YouTube ấn tượng hơn, dựng những video âm nhạc đơn giản, ghi lại nhật ký chuyến đi, giới thiệu sản phẩm, dạy học trực tuyến hoặc tạo bất kỳ video nào bạn muốn. Hãy bắt đầu thôi!
I. Giai đoạn Tiền Sản Xuất
1.1. Có Kịch Bản Hay Không?
Cho dù bạn muốn sử dụng iMovie để ghép các đoạn clip ngắn từ ổ cứng hay tạo ra một bộ phim bom tấn, một bộ phim hay luôn cần được lên kế hoạch kỹ lưỡng. Vì vậy, trước khi bắt đầu, bạn cần có ý tưởng về kết quả cuối cùng. Biết trước những gì bạn muốn sẽ giúp bạn làm việc nhanh hơn và dễ dàng hơn.
Phương pháp đúng đắn để tạo ra một bộ phim hay là chuẩn bị sẵn một “kịch bản”, sau đó quay các cảnh theo kịch bản. Tốt hơn nữa là tạo ra một số storyboard để bạn biết cách quay từng cảnh. Những thứ khác bạn nên chuẩn bị là đạo cụ bạn sẽ sử dụng và dàn diễn viên sẽ đóng vai trong bộ phim của bạn.
Tuy nhiên, bạn hoàn toàn có thể bắt đầu với bất kỳ đoạn clip nào bạn có trong tay. Gò bó quá nhiều vào kịch bản có thể làm mất đi sự hứng thú trong quá trình thực hiện. Điều quan trọng nhất là bạn phải vui vẻ.
1.2. Những Lưu Ý Ban Đầu
Quá trình chỉnh sửa sẽ dễ dàng hơn nhiều nếu bạn có những đoạn clip tốt. Và những đoạn clip tốt không thể đến từ một quá trình quay phim kém chất lượng. Mặc dù bạn không cần phải có các kỹ thuật làm phim nâng cao để sản xuất phim gia đình, nhưng việc nắm vững một vài quy tắc cơ bản về bố cục, góc quay và kỹ thuật ánh sáng sẽ rất hữu ích. Một tìm kiếm nhanh trên web sẽ cung cấp cho bạn rất nhiều tài liệu học tập để tham khảo.
Một điều nữa mà tôi nhớ người bạn làm phim của tôi đã nói là con người hiện đại có khả năng tập trung rất ngắn. Để giữ cho bộ phim của bạn bớt nhàm chán, hãy đảm bảo rằng các cảnh thay đổi sau mỗi 3 giây. Điều đó có nghĩa là bạn càng biên tập và chỉnh sửa được nhiều clip thì càng tốt.
Và quan trọng nhất, luôn sao lưu công việc của bạn. Dù làm phim gia đình hay không, việc mất đi những kỷ niệm kỹ thuật số quý giá là điều bạn không muốn trải qua. Chuẩn bị một ổ cứng gắn ngoài dự phòng và kết nối máy tính của bạn với một số dịch vụ lưu trữ đám mây. Cẩn tắc vô áy náy.
II. Chỉnh Sửa Video Với iMovie
2.1. Mẫu Trailer
Lần đầu tiên bạn mở iMovie, bạn sẽ có tùy chọn tạo Phim Mới hoặc Trailer Mới.
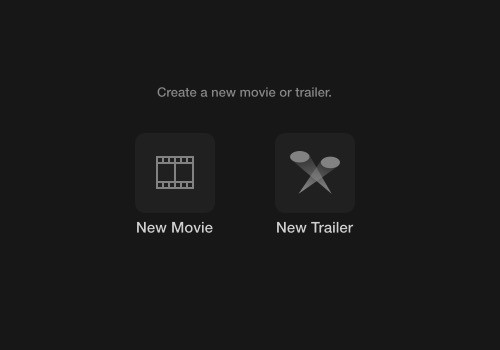 iMovie – movie or trailer
iMovie – movie or trailer
Cách nhanh nhất và dễ nhất để bắt đầu là chọn chế độ Trailer. Nó có các mẫu trailer kiểu Hollywood với thời lượng dưới 2 phút, hướng dẫn bạn từng bước. Chúng thậm chí còn đi kèm với nhạc nền. Tất cả những gì bạn phải làm là làm theo hướng dẫn, và bạn sẽ có bộ phim ngắn đầu tiên của mình ngay lập tức.
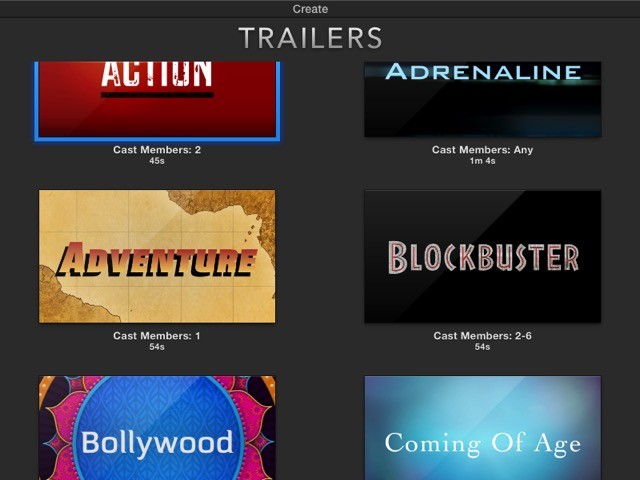 iMovie – trailer templates
iMovie – trailer templates
Bạn có thể di chuột qua một mẫu và nhấp vào nút Play để xem trước loại phim bạn sẽ nhận được nếu bạn sử dụng mẫu đó. Khi bạn đã sẵn sàng, hãy chọn một trong các mẫu và nhấp vào Tạo ở góc dưới bên phải màn hình.
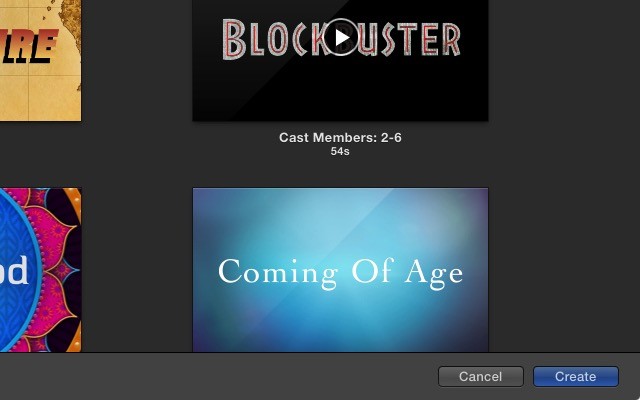 iMovie – Create
iMovie – Create
Sau đó, đặt tiêu đề bạn muốn cho clip và nhấp vào OK.
Bắt đầu tạo trailer của bạn bằng cách chỉnh sửa Outline bên dưới. Thực hiện các thay đổi cần thiết đối với các chi tiết như tên diễn viên, giới tính, kiểu logo, v.v. Các chi tiết sẽ phụ thuộc vào mẫu trailer bạn chọn.
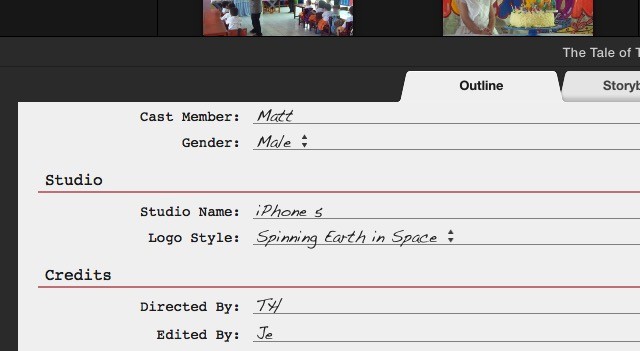 iMovie – Outline
iMovie – Outline
Bước tiếp theo là tab ở giữa: Storyboard. Bạn có thể chỉnh sửa các đoạn chèn văn bản nếu muốn, sau đó chuyển đến thư viện phương tiện để chọn video và ảnh bạn muốn sử dụng trong trailer. Làm theo hướng dẫn một cách chính xác, và bạn sẽ hoàn thành. Ví dụ: chọn một clip hành động khi storyboard hiển thị Action. Vị trí giữ chỗ sẽ di chuyển từng cái một đến vị trí tiếp theo sau khi bạn chèn một clip cho đến khi bạn đến cuối. Để chỉnh sửa, hãy chọn một vị trí giữ chỗ và chọn một clip khác để thêm.
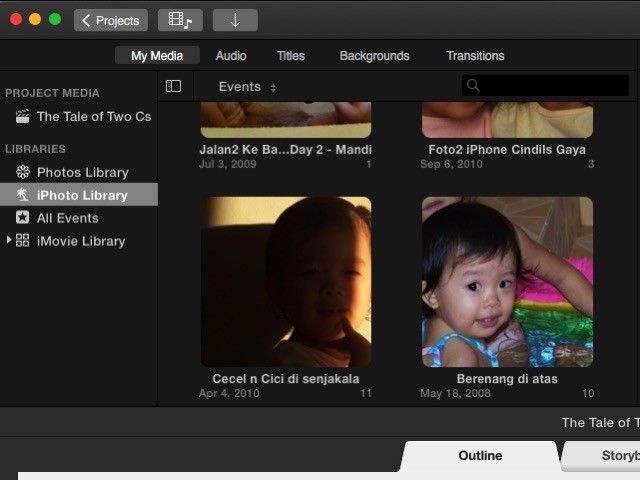 iMovie – choosing source
iMovie – choosing source
Và thế là xong. Trailer ngắn của bạn đã sẵn sàng và bạn có thể chia sẻ nó qua menu File – Share. Có một số tùy chọn bao gồm email, YouTube, Facebook và tệp.
Bạn có thể tìm hiểu sâu hơn về âm thanh, tiêu đề, hình nền và chuyển tiếp; nhưng để bắt đầu nhanh chóng, tốt hơn là bạn nên gắn bó với các cài đặt mặc định.
Đối với những người muốn đi sâu hơn, hãy tiếp tục với một chỉnh sửa nâng cao hơn.
2.2. Phim Dài
Nếu bạn đã sẵn sàng vượt ra khỏi trailer phim, hãy bắt đầu một dự án mới trong iMovie (nhấp vào nút Plus “+” ở góc trên bên trái màn hình) và chọn Movie.
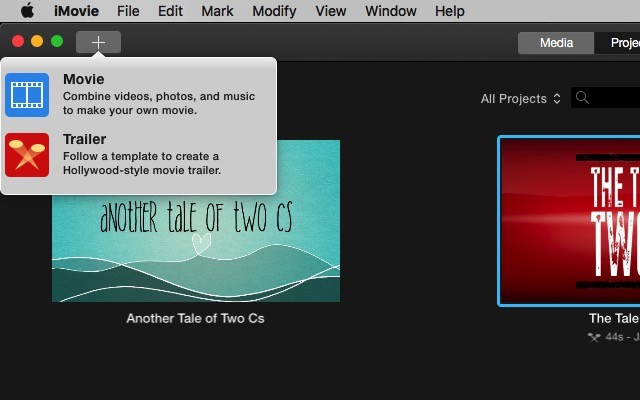 iMovie – create a full movie
iMovie – create a full movie
2.3. Quy Trình Làm Việc Cơ Bản
Bạn có thể bắt đầu từ đầu bằng cách chọn No Theme, nhưng trừ khi bạn đã quen thuộc với iMovie, tốt hơn là sử dụng một trong các chủ đề để hiểu quy trình diễn ra như thế nào.
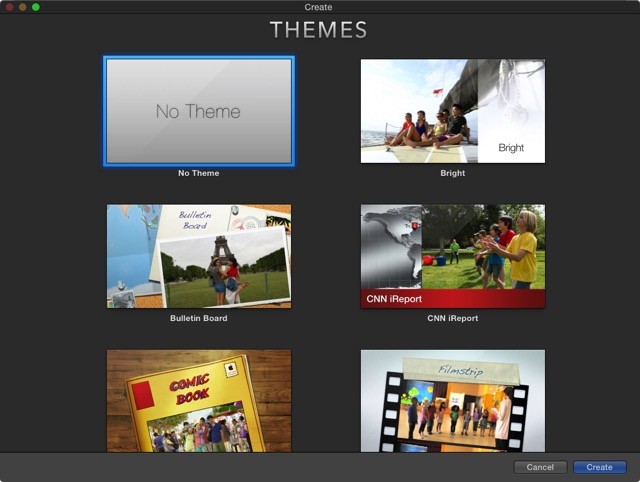 iMovie – movie themes
iMovie – movie themes
Các chủ đề khác với các mẫu. Bạn chỉ có tông màu và tính thẩm mỹ tổng thể của bộ phim, mà không có các vị trí giữ chỗ “chèn vào đây” từng bước như các trailer.
Môi trường làm việc tương tự như trailer; có Media Library và khung Preview. Nhưng thay vì Outline và Storyboard được quản lý, bạn sẽ có một bảng trắng để vẽ lên. Nó được gọi là Timeline.
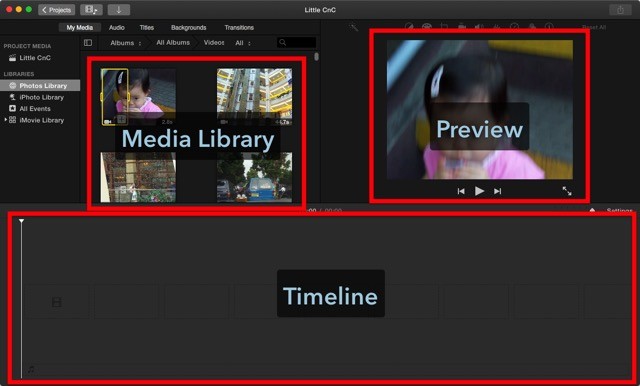 iMovie – Workspace
iMovie – Workspace
2.4. Nhập Phương Tiện
Một bộ phim dài hơn là một tập hợp các clip ngắn hơn. Vì vậy, bước đầu tiên để tạo phim của bạn là thu thập tất cả các clip bạn cần. Bạn có thể bắt đầu với ảnh và video bạn có trong thư viện Ảnh của mình. Chúng có sẵn từ Media Library. Hoặc bạn có thể nhập phương tiện khác từ các thư mục trong ổ cứng của mình bằng nút nhập hoặc sử dụng menu File – Import Media (Command + I). Nếu bạn đã cài đặt iMovie trên iPhone hoặc iPad của mình và sử dụng nó để chỉnh sửa video, bạn cũng có thể nhập dự án bằng menu File – Import iMovie iOS Project.
Sau khi chọn một bộ phim/ảnh/thư mục, bạn có thể bắt đầu nhập phương tiện bằng cách nhấp vào nút Import Selected và chúng sẽ có sẵn trong Media Library. Bạn có thể nhập chúng vào Project Media, nhưng sẽ dễ dàng hơn nếu bạn tạo một Thư mục mới cho chúng.
Một điều khó chịu mà tôi thấy trong quá trình nhập là thiếu tính năng tìm kiếm. Bạn phải tìm phương tiện bạn muốn sử dụng theo cách thủ công và tốn thời gian. Sẽ rất hữu ích nếu Apple thêm tính năng tìm kiếm vào cửa sổ nhập trong phiên bản iMovie tiếp theo.
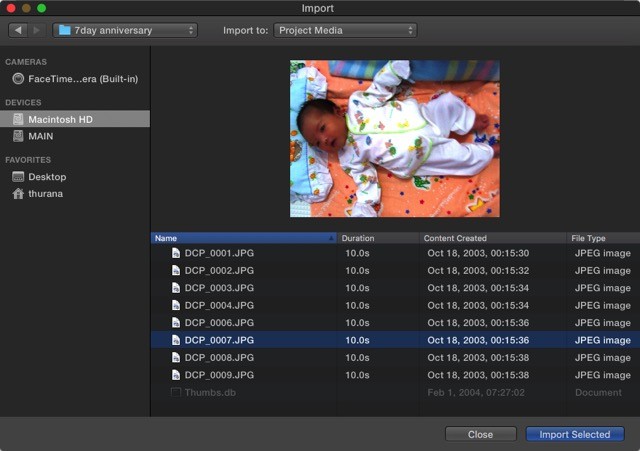 iMovie – Import Source 2
iMovie – Import Source 2
2.5. Thêm Phương Tiện Vào Dòng Thời Gian (Timeline)
Sau đó, bạn có thể chọn một clip từ Media Library và xác định phân đoạn của clip bạn muốn sử dụng bằng cách nhấp và kéo trên clip. Phần đã chọn sẽ được đóng khung bằng hộp màu vàng và bạn có thể thêm nó vào dòng thời gian bằng cách kéo nó hoặc bằng cách nhấp vào nút Plus (+) ở góc dưới bên phải của khung màu vàng. Ngoài ra, bạn cũng có thể thêm ảnh làm một phần của phim.
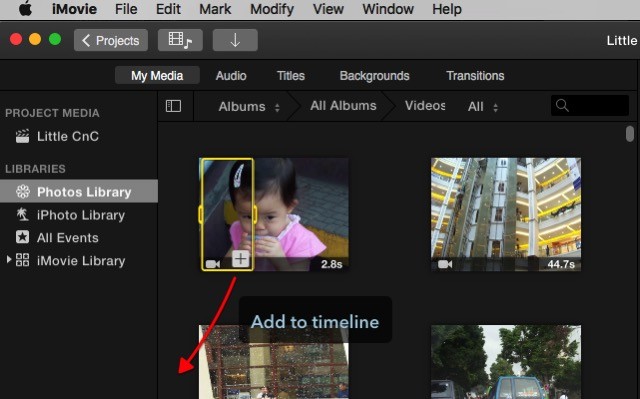 iMovie – Add to timeline
iMovie – Add to timeline
Nhưng video và ảnh không phải là những thứ duy nhất bạn có thể thêm vào dòng thời gian. Bạn cũng có thể thêm các tệp âm thanh sẽ đóng vai trò là nhạc nền hoặc nhạc phim. Quá trình này tương tự như thêm video, nhưng bạn phải chọn Audio thay vì My Media từ các tab tùy chọn. Bạn có thể chọn bộ sưu tập nhạc của mình trong iTunes làm nguồn. Ngoài ra, bạn cũng có thể sử dụng Sound Effect hoặc Garageband nếu bạn muốn sản xuất nhạc của mình.
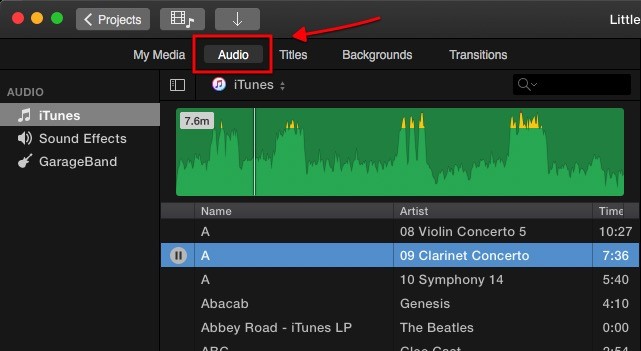 iMovie – Adding Audio
iMovie – Adding Audio
Những thứ khác bạn có thể thêm vào dòng thời gian của mình từ các tab tùy chọn là Titles, Backgrounds và Transitions. Nhưng chúng sẽ được thảo luận trong các chương sau.
III. Chỉnh Sửa Video Nâng Cao
Bây giờ bạn đã có tất cả các clip của mình, hãy bắt đầu chỉnh sửa.
3.1. Cắt Clip (Split Clip)
Một trong những điều đầu tiên cần biết là cách cắt clip. Chia một clip thành nhiều clip ngắn hơn cho phép bạn chỉnh sửa từng đoạn riêng biệt, vì vậy bạn sẽ có nhiều tính linh hoạt hơn. Bạn có thể chèn hiệu ứng, chuyển tiếp, hình nền, v.v. giữa các đoạn. Bạn cũng có thể di chuyển các đoạn xung quanh bằng cách kéo và thả hoặc xóa các đoạn bạn không muốn.
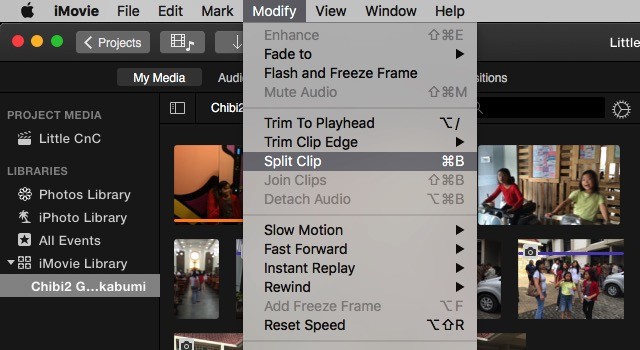 iMovie – split clip menu
iMovie – split clip menu
Để cắt một clip, hãy di chuột đến một vị trí trong clip, nhấp vào chuột để cố định vị trí, sau đó chuyển đến menu Modify – Split Clip hoặc sử dụng tổ hợp phím tắt Command + B. Bạn cũng có thể nhấp và kéo chuột để chọn một phần của clip.
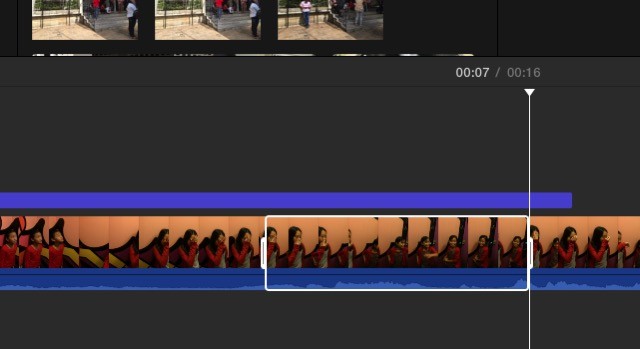 iMovie – portion of clip
iMovie – portion of clip
3.2. Chèn Hiệu Ứng Chuyển Cảnh (Transitions)
Như tên cho thấy, chuyển tiếp cho phép bạn di chuyển từ clip này sang clip khác theo phong cách. Bạn có thể chèn chuyển tiếp từ tab chèn. Có rất nhiều chuyển tiếp có sẵn và mỗi chủ đề video – bao gồm cả chủ đề bạn chọn khi bắt đầu dự án – có các chuyển tiếp độc đáo của riêng nó. Để chèn chuyển tiếp, hãy chọn một điểm chèn giữa các clip.
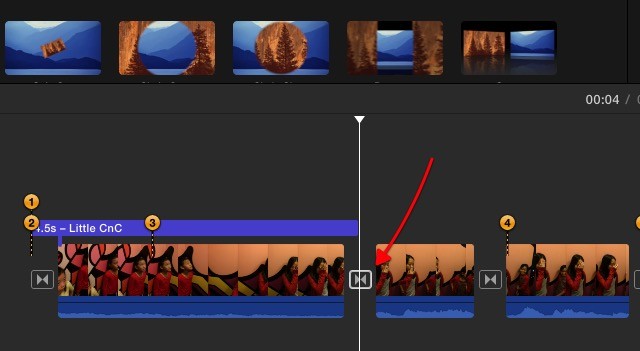 iMovie – choose inserting point
iMovie – choose inserting point
Sau đó, chọn một trong các chuyển tiếp và kéo nó đến điểm chèn.
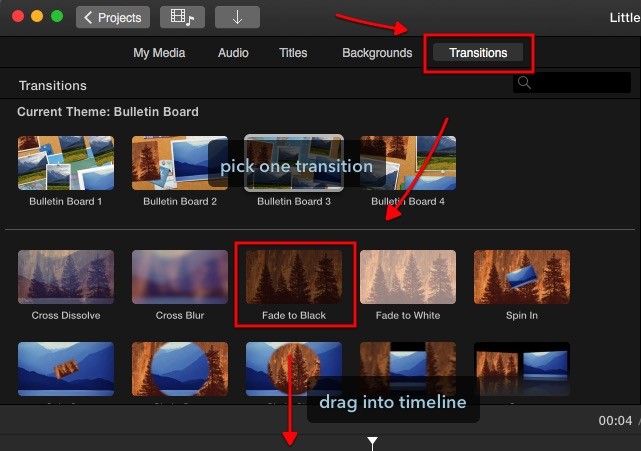 iMovie – drag transitions
iMovie – drag transitions
Bạn có thể chỉnh sửa độ dài của chuyển tiếp bằng cách nhấp đúp vào nó, nhập giá trị bạn muốn và nhấp vào Apply.
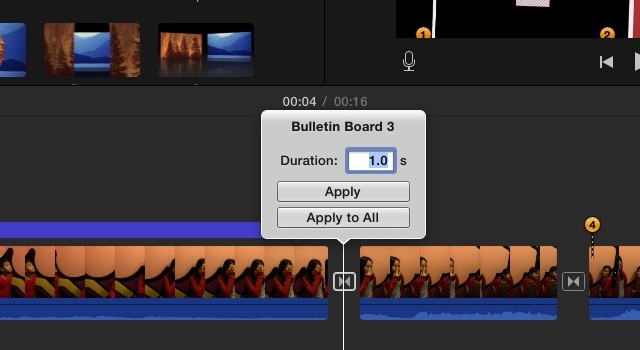 iMovie – edit transition
iMovie – edit transition
Để xóa một chuyển tiếp, hãy chọn nó và nhấn phím delete.
3.3. Hiệu Ứng Mờ Dần (Fade In/Fade Out)
Bạn cũng có thể tạo hiệu ứng mờ dần ở đầu và cuối của một clip/dự án bằng cách thêm các chuyển tiếp thích hợp. Nhưng cách dễ nhất để làm như vậy là thông qua Project Settings. Ở giữa phía bên phải màn hình, bên cạnh thanh trượt thu phóng, có nút Settings (trông không giống nút). Nếu bạn nhấp vào nó, bạn sẽ có một cửa sổ Project Settings nhỏ. Chọn các hộp kiểm Fade in from black và Fade out to black.
Có các tùy chọn khác mà bạn có thể tùy chỉnh từ cửa sổ này, chẳng hạn như thay đổi Theme của dự án và áp dụng Filter.
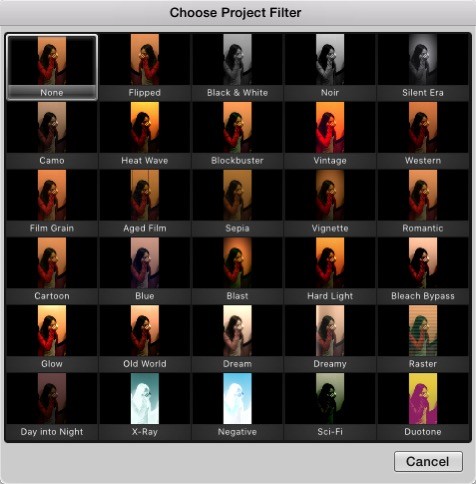 iMovie – Choose Project Filter
iMovie – Choose Project Filter
Nhưng điều mà tôi thấy hữu ích nhất là khả năng điều chỉnh Clip Size. Trượt thanh trượt sang phải sẽ phóng to các clip trên dòng thời gian và giúp quá trình chỉnh sửa dễ dàng hơn.
3.4. Xoay Và Cắt (Rotate and Crop)
Đôi khi, vì mục đích nghệ thuật hoặc chỉ để sửa chữa những sai lầm sơ đẳng, bạn muốn xoay hoặc cắt một clip. Trong iMovie, bạn có thể thực hiện việc này dễ dàng bằng cách chọn một clip và chọn công cụ Rotate phía trên khung xem trước. Nhưng có một giới hạn, bạn chỉ có thể xoay clip theo các bước 90 độ.
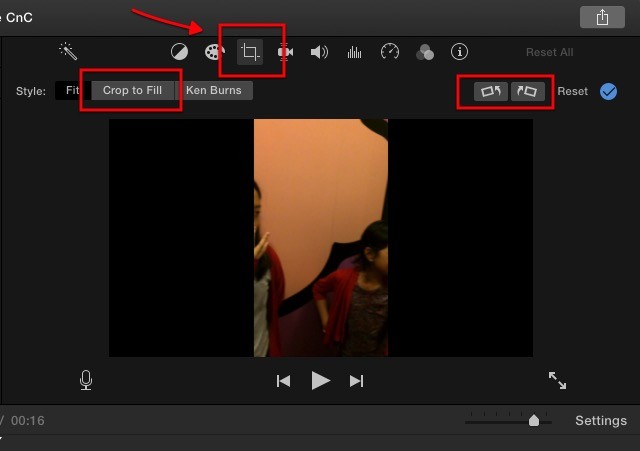 iMovie – crop and rotate
iMovie – crop and rotate
3.5. Chèn Video Nhỏ (Picture in Picture)
Một điều thú vị khác bạn có thể làm với iMovie là tạo hiệu ứng picture-in-picture. Hoặc nếu bạn quay clip của mình ở chế độ dọc, bạn có thể đặt hai clip khác nhau cạnh nhau để tạo một cảnh thú vị, nơi hai sự kiện xảy ra cùng một lúc ở những nơi khác nhau.
Để tạo hiệu ứng, hãy chọn một clip và kéo nó lên trên một clip khác. Nếu cần thiết, hãy điều chỉnh độ dài của cả hai clip cho phù hợp bằng cách kéo một trong các đầu của clip.
Sau đó, trong khi clip được chọn, hãy nhấp vào công cụ Video Overlay Settings nằm phía trên khung xem trước và chọn hiệu ứng bạn muốn áp dụng. Mọi hiệu ứng đều có các cài đặt bổ sung mà bạn có thể điều chỉnh. Tôi khuyên bạn nên thử nghiệm với chúng để hiểu rõ hơn về những gì chúng làm. Nghiên cứu đã chứng minh rằng học bằng cách làm sẽ có tác động lâu dài hơn đến trí nhớ cơ bắp của bạn.
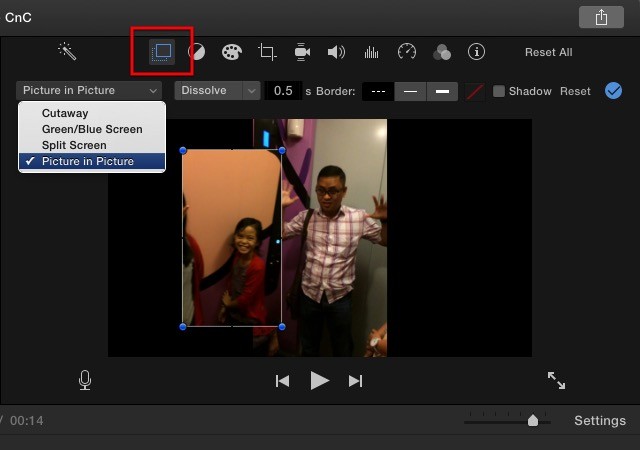 iMovie – video overlay 2
iMovie – video overlay 2
3.6. Điều Chỉnh Tốc Độ Video: Chậm, Nhanh, Đóng Băng
Để tạo hiệu ứng ấn tượng, chẳng hạn như đối với các cảnh hành động, bạn có thể đặt một clip vào chuyển động chậm. Chọn một clip – hoặc nếu bạn muốn chọn một phần của clip, bạn có thể cắt nó trước – và chọn công cụ Speed (biểu tượng đồng hồ tốc độ) phía trên khung xem trước. Sau đó, chọn hiệu ứng tốc độ bạn muốn. Các tùy chọn là Slow, Fast, Freeze Frame và Custom.
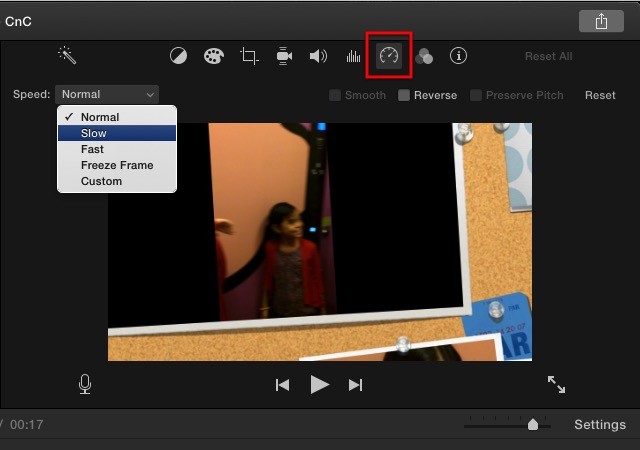 iMovie – speed
iMovie – speed
Có một hộp kiểm cung cấp cho bạn để giữ nguyên cao độ của âm thanh, nhưng tôi cảm thấy rằng hiệu ứng sẽ ấn tượng hơn nếu clip chuyển động chậm đi kèm với âm thanh chậm và có cao độ thấp. Đối với chuyển động nhanh, bạn có thể chọn phần trăm hệ số tốc độ. Loại hiệu ứng này là hoàn hảo để rút ngắn một clip rất dài hoặc để làm cho phần kém quan trọng hơn của bộ phim dễ chịu hơn.
Đóng băng khung hình sẽ giữ một khung hình trong một vài khoảnh khắc. Nó là hoàn hảo nếu bạn muốn khán giả của mình tập trung vào một phần của bộ phim.
3.7. Cân Bằng Màu Sắc Và Hiệu Chỉnh Màu Sắc
Hãy chuyển sang chỉnh sửa màu sắc. Có hai loại công cụ bạn có thể sử dụng: Color Balance và Color Correction.
Color Balance có thể giúp bạn hiệu chỉnh màu sắc của clip, tự động bằng Auto, sử dụng Match Color để bắt chước tông màu của một clip khác, sử dụng White Balance hoặc Skin Tone Balance và chọn màu từ clip bằng cách sử dụng ống nhỏ giọt làm hướng dẫn.
Color Correction cho phép bạn sử dụng highlights để làm cho clip của bạn sáng hơn hoặc tối hơn, điều chỉnh saturation màu để làm cho clip nhiều màu sắc hơn hoặc ít màu sắc hơn, và cũng điều chỉnh temperature màu cho hình ảnh ấm hơn hoặc mát hơn.
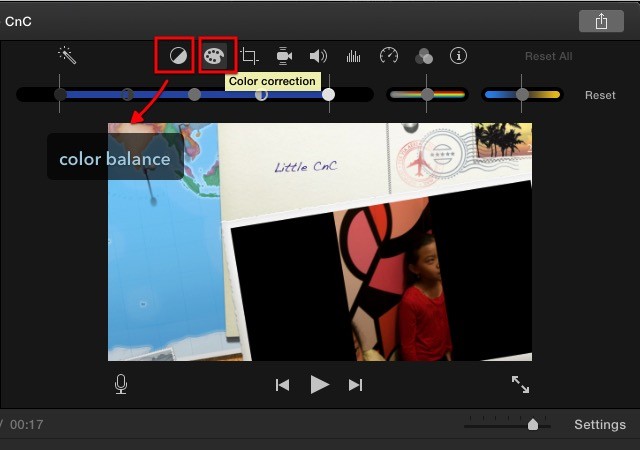 iMovie – color correction
iMovie – color correction
3.8. Bộ Lọc Video Và Âm Thanh
Một công cụ chỉnh sửa video khác bạn có thể tìm thấy phía trên khung xem trước là Clip Filter và Audio Effects.
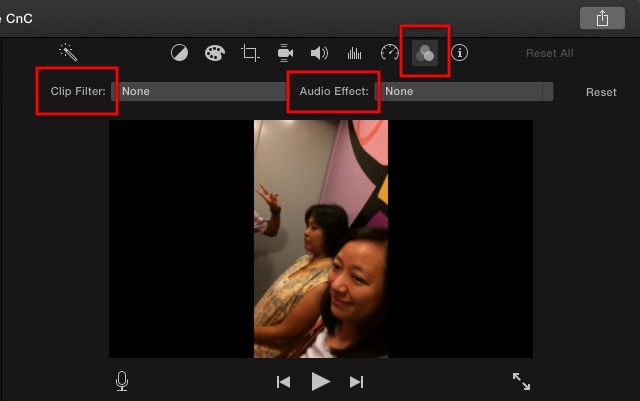 iMovie – clip filter and audio effects
iMovie – clip filter and audio effects
Cả hai đều cung cấp cho bạn nhiều tùy chọn bạn có thể sử dụng. Ví dụ: Clip Filter có noir, lãng mạn, mơ màng, tia X, khoa học viễn tưởng và nhiều hơn nữa. Bạn có thể sử dụng các hiệu ứng khác nhau cho các clip khác nhau nếu bạn muốn, nhưng cách tốt nhất để sử dụng công cụ này là tạo cho một cảnh một tiêu điểm khác nhau.
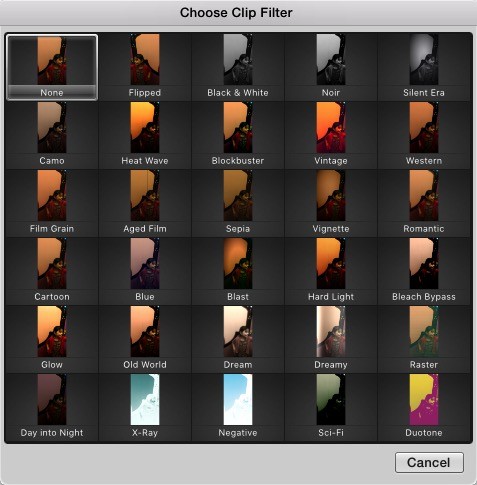 iMovie – Choose Clip Filter
iMovie – Choose Clip Filter
Công cụ hiệu ứng âm thanh cũng rất thú vị để chơi cùng. Bạn có thể thay đổi âm thanh cho một clip để nghe như giọng nói robot, điện thoại cố định, đài phát thanh sóng ngắn, nhà thờ lớn, thay đổi cao độ hoặc các hiệu ứng khác.
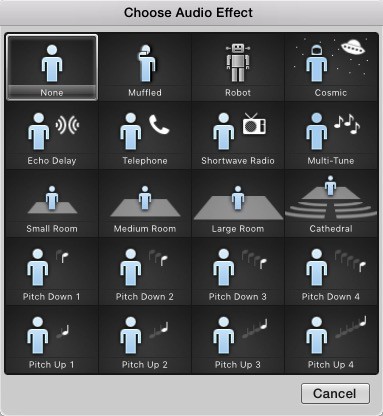 iMovie – Choose Audio Effect
iMovie – Choose Audio Effect
3.9. Hình Nền
Có rất nhiều Background đi kèm với iMovie. Bạn có thể thêm hình nền vào video của mình bằng một trong các lựa chọn có sẵn nằm phía trên ngăn phương tiện. Một trong những cách sử dụng có thể có của hình nền là kết hợp nó với công cụ picture-in-picture. Nhấp vào tab hình nền phía trên ngăn xem trước, chọn một hình nền, kéo nó vào dòng thời gian và đặt nó giữa các clip.
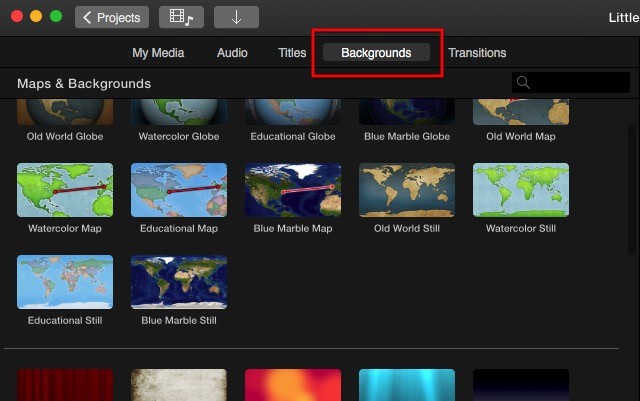 iMovie – backgrounds
iMovie – backgrounds
Sau đó, kéo một clip lên trên hình nền và chọn công cụ picture-in-picture. Bạn có thể điều chỉnh độ lớn của clip và vị trí của clip.
IV. Chỉnh Sửa Âm Thanh
Trong bất kỳ bộ phim nào, âm thanh cũng quan trọng như hình ảnh. Nó có thể tạo ra một tâm trạng khác cho cùng một hình ảnh; nó cũng có thể nhấn mạnh thông điệp mà đạo diễn phim muốn khán giả thấy. Một cảnh lãng mạn sẽ bị phá hỏng bởi nhạc nền sôi động; một bối cảnh đáng sợ sẽ ít tác động hơn nếu không có những giai điệu và hiệu ứng âm thanh đáng sợ. Hãy xem iMovie cung cấp những tính năng gì trong bộ phận âm thanh.
4.1. Kiểm Soát Âm Lượng
Có lẽ phần quan trọng nhất của việc chỉnh sửa âm thanh là khả năng kiểm soát âm lượng và bạn có thể thực hiện việc này dễ dàng trong iMovie. Nếu bạn đã từng nghịch GarageBand trước đây, bạn sẽ cảm thấy như ở nhà vì iMovie sử dụng các phương pháp tương tự để kiểm soát âm lượng.
Khi bạn đi đến dòng thời gian và chọn một clip, bạn có thể thấy một đường ngang ở đâu đó ở giữa phần âm thanh (các khối màu xanh lam). Đây là một điều khiển âm lượng chung, kéo nó lên để tăng mức hoặc xuống để giảm.
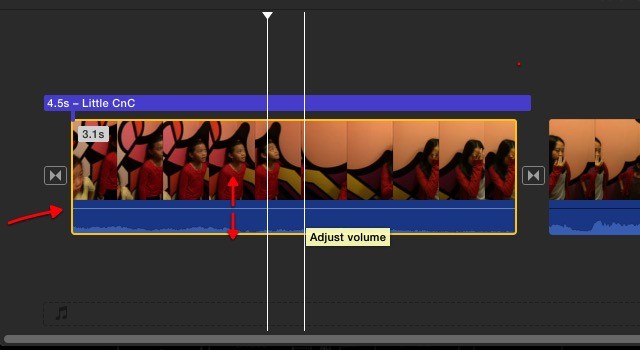 iMovie – adjusting volume
iMovie – adjusting volume
Nếu bạn thấy các gai màu vàng trong dạng sóng âm thanh, điều đó có nghĩa là âm lượng hơi cao hơn mức được khuyến nghị, nhưng trong hầu hết các trường hợp, nó vẫn ổn. Nhưng nếu bạn thấy các gai màu đỏ, bạn nên giảm mức âm lượng để tránh âm thanh bị méo.
4.2. Chèn Bản Nhạc Âm Thanh Bên Ngoài
Ngoài âm thanh gốc đi kèm với video, bạn có thể thêm một lớp âm thanh khác từ các nguồn bên ngoài như nhạc và hiệu ứng âm thanh. Đi tới Madia Library và chọn một âm thanh từ iTunes Library, Sound Effects hoặc Garageband – nếu bạn đã tự tạo một âm thanh.
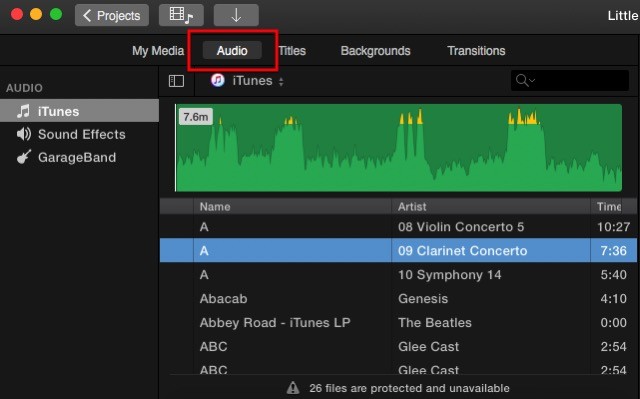 iMovie – audio media library
iMovie – audio media library
Sau khi bạn chọn, hãy kéo nó vào lớp âm thanh bên dưới video, sau đó điều chỉnh vị trí và độ dài để phù hợp với clip. Bạn cũng có thể điều chỉnh âm lượng bằng phương pháp tương tự như mô tả ở trên – bằng cách kéo đường âm lượng lên và xuống.
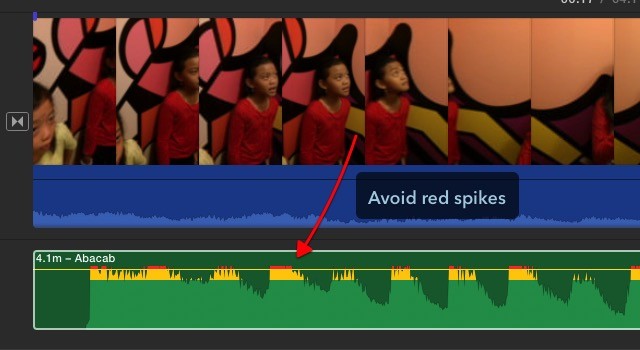 iMovie – red spikes
iMovie – red spikes
4.3. Làm Mờ Dần (Fade In/Fade Out) Âm Thanh
Bạn cũng có thể sử dụng hiệu ứng mờ dần trên âm thanh. Nếu bạn nhìn kỹ, có những chấm nhỏ ở đầu và cuối của clip âm thanh. Đó là các điểm đánh dấu mờ dần. Tất cả những gì bạn phải làm là kéo chúng theo chiều ngang dọc theo đường âm lượng đến vị trí bạn muốn mức âm lượng tiêu chuẩn bắt đầu/kết thúc. Hiệu ứng được biểu thị trực quan bằng một đường cong.
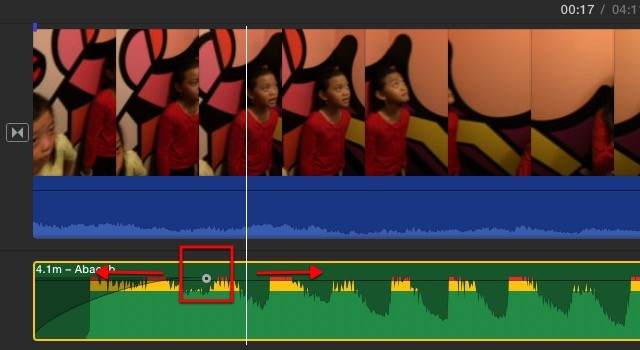 iMovie – fade in fade out volume
iMovie – fade in fade out volume
4.4. Cắt Và Chỉnh Sửa Âm Thanh
Đặc biệt nếu bạn có các clip dài, bạn sẽ muốn chia chúng thành các đoạn ngắn hơn để chỉnh sửa dễ dàng hơn. Chúng ta đã thảo luận về kỹ thuật cắt clip trong phần chỉnh sửa video, nhưng để làm mới bộ nhớ nhanh chóng, hãy đặt điểm đánh dấu thời gian vào vị trí bạn muốn cắt clip và nhấn tổ hợp phím Command + B.
Bạn có thể cắt clip để cô lập một phần mà bạn muốn sử dụng cài đặt âm thanh khác. Ví dụ: có một phần của clip có tiếng ồn tàu lớn đi ngang qua ở phía sau và bạn muốn tắt tiếng, hoặc một phần mà bạn hầu như không thể nghe thấy người nói và bạn cần tăng âm lượng. Và có nhiều kịch bản khác nhau, nơi cắt clip sẽ là một ý kiến hay.
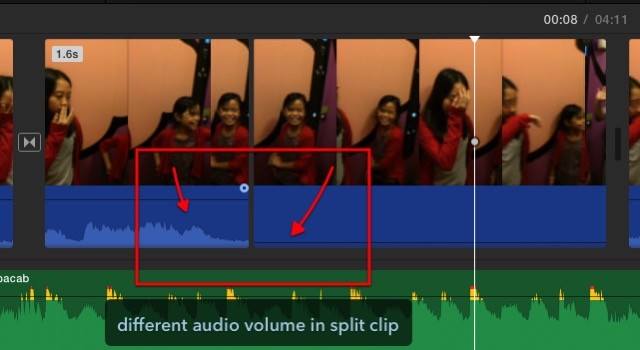 iMovie – split clip audio
iMovie – split clip audio
4.5. Lồng Tiếng (Voice Over)
Nếu bạn cần thêm bình luận, tường thuật, giải thích hoặc bất kỳ điều gì liên quan đến giọng nói vào clip của mình, bạn có thể sử dụng tính năng voice over. Nó đơn giản đến mức tôi không thể nghĩ ra lý do tại sao tôi lại bỏ lỡ nó vào lần đầu tiên tôi thử iMovie.
Chọn một clip và xem nó trong khung xem trước. Có một biểu tượng microphone bên dưới ngăn. Nhấp vào nó sẽ hiển thị nút ghi. Đặt điểm đánh dấu thời gian ở đầu vị trí bạn muốn bắt đầu, nhấp vào nút ghi và bắt đầu ghi âm giọng nói của bạn trong khi clip đang phát. Có đếm ngược 3-2-1 để chuẩn bị cho bạn trước khi bắt đầu ghi âm.
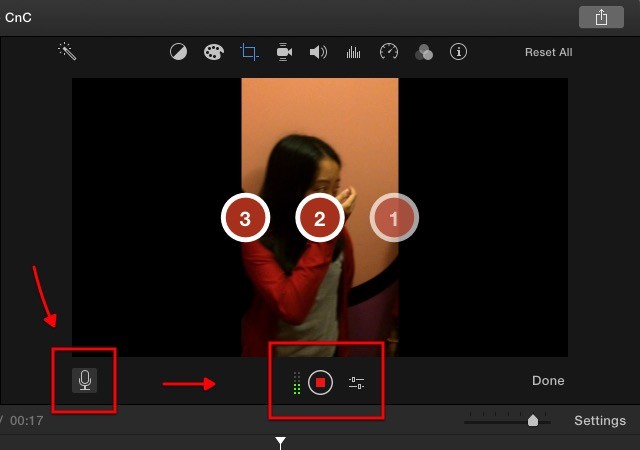 iMovie – record voice over
iMovie – record voice over
Bạn có thể điều chỉnh cài đặt voice over bằng cách nhấp vào biểu tượng bên cạnh nút ghi. Tại đây, bạn có thể chọn nguồn đầu vào, mức âm lượng và có muốn tắt tiếng dự án hay không.
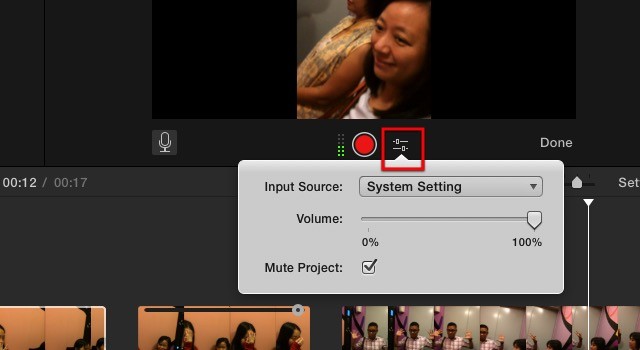 iMovie – voice over settings
iMovie – voice over settings
Kết quả sẽ được hiển thị bằng màu xanh lá cây bên dưới clip trong dòng thời gian. Bạn có thể chỉnh sửa thêm lớp voice over này nếu bạn muốn.
 iMovie – voice over layer
iMovie – voice over layer
4.6. Sử Dụng Phím Option Để Chỉnh Sửa Âm Thanh Nâng Cao
Một phương pháp khác để cô lập một phần của clip và sử dụng các cài đặt âm thanh khác nhau mà không cần cắt clip là sử dụng phím option.
Nếu bạn nhấp vào bất kỳ đâu trên đường âm lượng trong khi giữ phím Option, bạn sẽ thấy một dấu chấm đóng vai trò là điểm ngắt. Nếu bạn tạo một số dấu chấm ở những vị trí bạn muốn áp dụng các mức âm lượng khác nhau, bạn có thể chơi với từng mức cho từng khu vực.
Bạn sẽ hiểu rõ về nó sau khi chơi với các dấu chấm một lúc, nhưng quy tắc cơ bản cho người mới bắt đầu là bạn cần bốn dấu chấm để cô lập một khu vực: một nhóm hai dấu chấm ở bên trái và một nhóm khác ở bên phải của khu vực. Sau đó, bạn có thể kéo đường giữa các dấu chấm bên trong lên và xuống.
4.7. Tách Âm Thanh (Detach Audio)
Một thủ thuật chỉnh sửa âm thanh khác mà tôi có thể chia sẻ là cách tách âm thanh khỏi video. Bạn có thể muốn làm điều này nếu bạn muốn loại bỏ âm thanh đi kèm với video và sử dụng nhạc nền từ một nguồn khác, chẳng hạn như làm video âm nhạc. Hoặc có thể nếu âm thanh và video không đồng bộ với nhau, bạn có thể tách âm thanh và kéo nó một chút để đồng bộ hóa nó với video. Vì âm thanh đã tách rời cũng có thể di chuyển, chỉnh sửa, cắt và dán được; bạn cũng có thể làm nhiều việc khác tùy theo trí tưởng tượng của bạn.
Để tách âm thanh khỏi video, hãy chọn một clip và nhấp chuột phải vào nó. Sau đó, chọn Detach Audio từ menu bật lên hoặc sử dụng tổ hợp phím Command + Option + B.
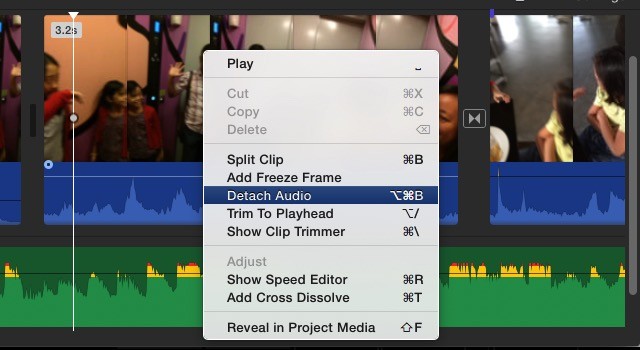 iMovie – detach audio
iMovie – detach audio
V. Thêm Chữ Vào Video (Adding Titles)
Title là một phần quan trọng khác của một bộ phim. Bạn có thể đặt nó ở đầu làm tiêu đề phim, ở cuối làm tiêu đề tín dụng hoặc trong phim làm thông tin bổ sung hoặc tiêu đề chương. Tính năng Title là tất cả về việc thêm văn bản vào phim của bạn.
Title có sẵn từ tab phía trên Media Library. Nhấp vào tab Title và chọn một trong nhiều tùy chọn có sẵn. Có các lựa chọn tiêu chuẩn, nhưng nếu bạn sử dụng một chủ đề cho phim của mình, có nhiều lựa chọn dành riêng cho chủ đề hơn. Có nhiều hiệu ứng tiêu đề mà bạn có thể sử dụng, chẳng hạn như Pull Focus, Boogie Lights, Scrolling Credit, Pixie Dust và nhiều hơn nữa.
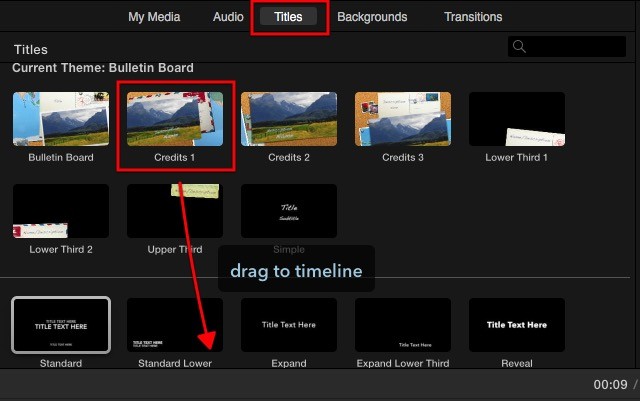 iMovie – title choices
iMovie – title choices
Để sử dụng tiêu đề, bạn có thể kéo và thả chúng vào vị trí bạn muốn. Ngoài các vị trí giữa các clip, bạn cũng có thể thêm tiêu đề làm lớp phủ cho các clip – hoặc làm một lớp khác của phim. Để làm điều đó, hãy thêm tiêu đề phía trên clip và điều chỉnh vị trí.
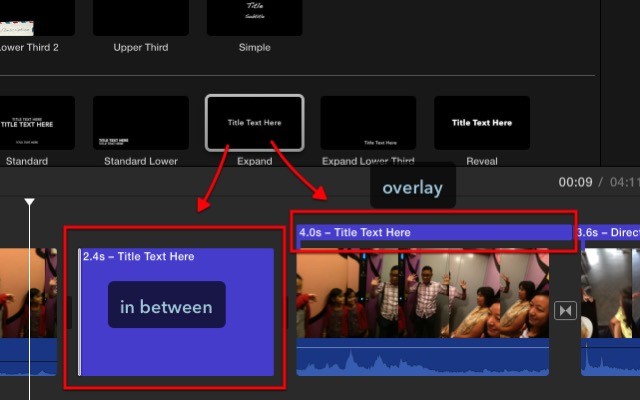 iMovie – overlay
iMovie – overlay
Sau khi đặt tiêu đề vào vị trí tương ứng của nó, bạn có thể bắt đầu quá trình chỉnh sửa trong khung xem trước sau khi chọn phần tử. Các tính năng chỉnh sửa cơ bản có ở đó: bạn có thể thay đổi phông chữ, màu phông chữ và kích thước phông chữ; và khả năng làm cho tiêu đề đậm, nghiêng hoặc có đường viền.
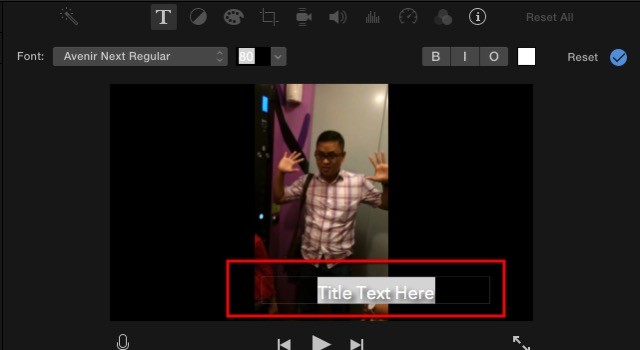 iMovie – editing title
iMovie – editing title
VI. Xuất Bản Video
Mảnh ghép cuối cùng của việc làm video là xuất bản. Có nhiều tùy chọn xuất bản có sẵn trong iMovie thông qua menu File – Share.
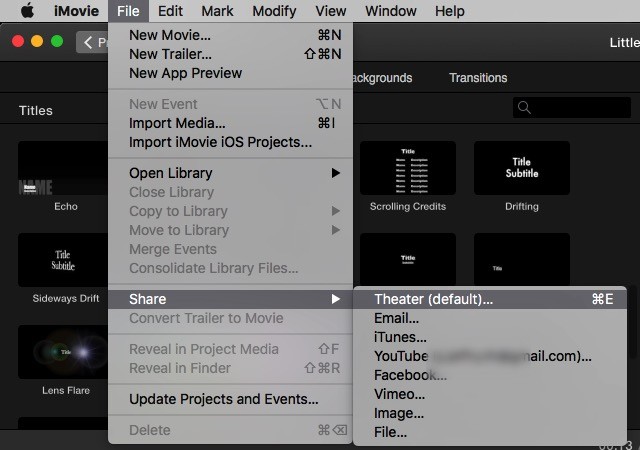 iMovie – share menu
iMovie – share menu
6.1. Theater và iCloud
Tùy chọn xuất bản mặc định là Theater (Command + E). Nếu bạn chọn tùy chọn này, các bộ phim và clip của bạn sẽ được thu thập trong Theater – có thể truy cập bằng menu Window – Go To Theater và tự động tải lên bộ nhớ iCloud của bạn.
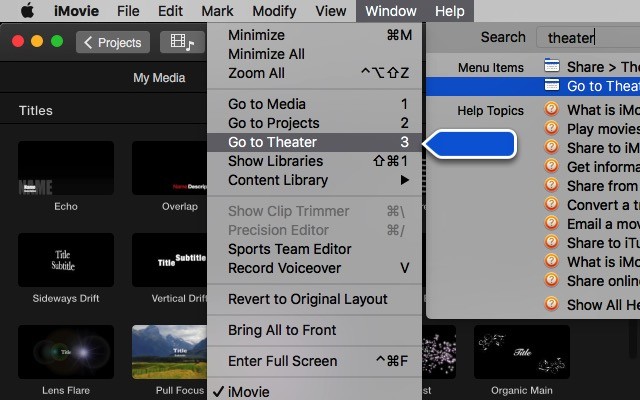 iMovie – go to theater
iMovie – go to theater
Chúng sẽ có sẵn cho các thiết bị được kết nối iCloud khác của bạn – bao gồm iPhone, iPad và Apple TV; miễn là các thiết bị đang sử dụng cùng một tài khoản iCloud.
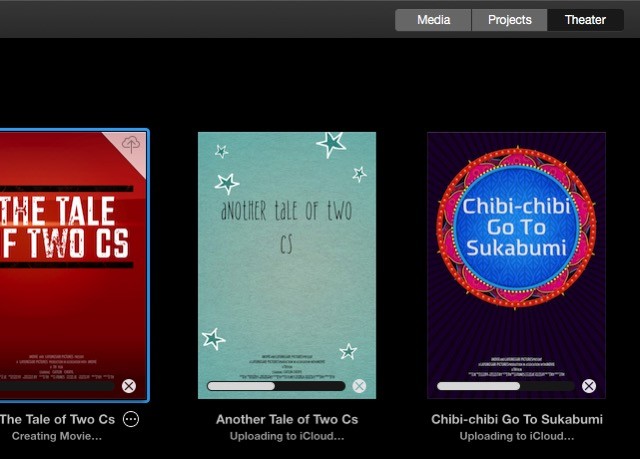 iMovie – inside theater
iMovie – inside theater
Nghe có vẻ tiện lợi, nhưng có những điều cần cân nhắc về Theater: bạn phải có đủ dung lượng lưu trữ iCloud để chứa các bộ phim của mình và đảm bảo rằng kết nối internet của bạn đủ tốt cho lưu lượng truy cập (cả tốc độ và giới hạn dữ liệu).
6.2. YouTube và Các Nền Tảng Khác
Bạn cũng có thể gửi tác phẩm của mình qua email; lưu chúng trong thư viện iTunes; tải chúng lên YouTube, Facebook và Vimeo; hoặc giữ các video dưới dạng tệp hình ảnh hoặc phim bên trong ổ cứng của bạn.
Việc tải lên YouTube, Facebook và Vimeo yêu cầu bạn đăng nhập bằng tài khoản của mình. Quá trình tải lên sẽ mất một chút thời gian, tùy thuộc vào kích thước video của bạn và tốc độ kết nối internet của bạn.
6.3. Lưu Ý Về Bản Quyền
Việc tạo phim gia đình để giữ trong ổ cứng của bạn và xem với gia đình bạn một cách thoải mái tại nhà là một chuyện, nhưng tải chúng lên internet lại là một chuyện khác. Bước vào không gian công cộng có nghĩa là phải đặc biệt chú ý đến bản quyền.
Để tránh mọi vấn đề trong tương lai, bạn không nên tải lên nội dung có chứa tài liệu có bản quyền, cho dù đó là hình ảnh, phim hoặc clip âm thanh. Ví dụ: rất dễ sử dụng bài hát yêu thích của bạn từ thư viện iTunes làm nhạc nền, nhưng bạn thực sự không nên làm vậy.
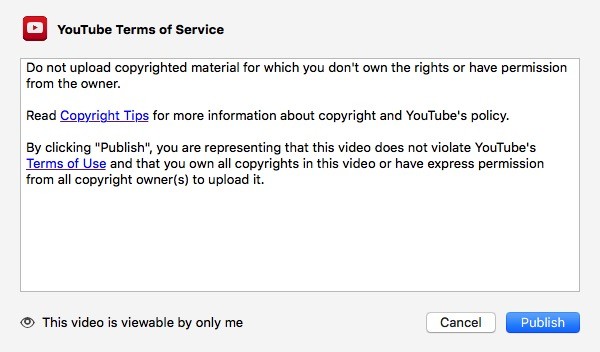 iMovie – YouTube TOS
iMovie – YouTube TOS
Để an toàn, mọi thứ mà Apple cung cấp trong iMovie đều là tài liệu miễn phí bản quyền mà bạn có thể sử dụng. Các lựa chọn thay thế khác là tạo tài liệu của bạn hoặc mua các sản phẩm thương mại liên quan đến làm video.
1. iMovie có miễn phí không?
Có, iMovie là phần mềm chỉnh sửa video miễn phí được cài đặt sẵn trên các thiết bị Apple như Mac, iPhone và iPad. Bạn có thể tải xuống miễn phí từ App Store nếu chưa có.
2. iMovie có thể sử dụng trên Windows không?
Hiện tại, iMovie chỉ khả dụng cho hệ điều hành macOS và iOS của Apple. Không có phiên bản iMovie cho Windows. Bạn có thể tìm các phần mềm chỉnh sửa video tương tự cho Windows như Adobe Premiere Elements, Filmora hoặc DaVinci Resolve.
3. Yêu cầu cấu hình máy tính để sử dụng iMovie là gì?
Để sử dụng iMovie hiệu quả, máy Mac của bạn nên đáp ứng các yêu cầu sau:
- Hệ điều hành: macOS 10.15 trở lên
- Bộ xử lý: Intel Core i5 trở
VII. Kết Luận
Đến đây là kết thúc cuộc thảo luận dài của chúng ta về iMovie. Tôi hy vọng đó là một chuyến đi thú vị đối với bạn cũng như đối với tôi. Nhưng một hướng dẫn iMovie là gì nếu không có ví dụ về một dự án thực tế? Vì vậy, hãy để tôi chia sẻ cách tôi tạo một bộ phim gia đình nghiệp dư nhanh chóng.
Đó chỉ là một bộ phim nhanh chóng – về kỳ nghỉ gia đình tôi đến Sukabumi – một thành phố nhỏ xinh đẹp ở Tây Java, Indonesia, với rất nhiều món ăn ngon để thử. Trailer được tạo trong vòng chưa đầy năm phút (cộng thêm vài phút để tải nó lên YouTube), bằng cách sử dụng tính năng trailer cơ bản của iMovie với một chút chỉnh sửa ở đây và ở đó.
Xem xét rủi ro bản quyền và thiếu tự tin vào khả năng của mình, tôi quyết định không chia sẻ những bộ phim dài hơn mà tôi đã tạo. Có lẽ chúng ta sẽ để dành chúng cho sau này.
Bất kể, đây là sáng tạo khiêm tốn của tôi. Tất cả công lao về kết quả gần như chuyên nghiệp nên thuộc về iMovie. Phần của tôi chỉ là quay và biên soạn các clip.
