Sau nhiều tháng trì hoãn, Microsoft cuối cùng đã phát hành Recall AI cho các máy tính Copilot+ trong kênh Insider. Lần này, Microsoft đã cải tiến hoàn toàn mô hình bảo mật và mã hóa cơ sở dữ liệu cục bộ trong Secure Enclave. Tuy nhiên, một số người dùng vẫn không muốn chia sẻ màn hình của họ với một công cụ AI, mặc dù quá trình xử lý được thực hiện cục bộ. Vì vậy, nếu bạn muốn vô hiệu hóa hoặc gỡ cài đặt Windows Recall, hãy làm theo hướng dẫn chi tiết dưới đây. Hướng dẫn này đã được kiểm tra trên Surface Laptop 7.
Contents
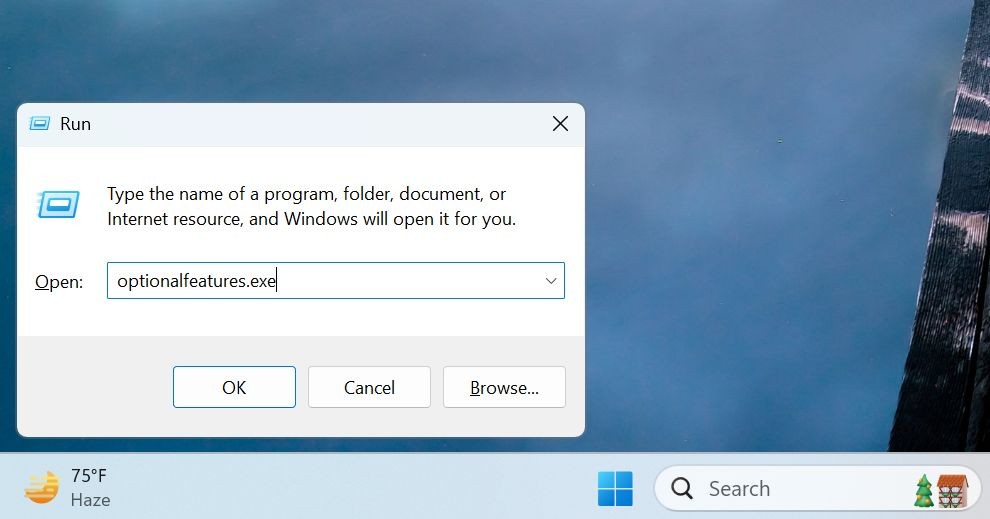 Mở optionalfeatures từ cửa sổ Run
Mở optionalfeatures từ cửa sổ Run
Gỡ Cài Đặt Hoàn Toàn Windows Recall
Vào tháng 9 năm 2024, Microsoft đã hứa rằng người dùng sẽ có thể gỡ cài đặt Windows Recall và bản cập nhật mới cho phép bạn loại bỏ hoàn toàn tính năng này. Dưới đây là các bước bạn có thể làm theo.
- Nhấn “Windows + R” để mở hộp thoại Run.
- Nhập
optionalfeatures.exevà nhấn Enter. - Trong hộp thoại Windows Features, cuộn xuống và bỏ chọn “Recall”.
- Nhấn “OK”.
- Khởi động lại máy tính của bạn. Windows Recall sẽ được gỡ cài đặt.
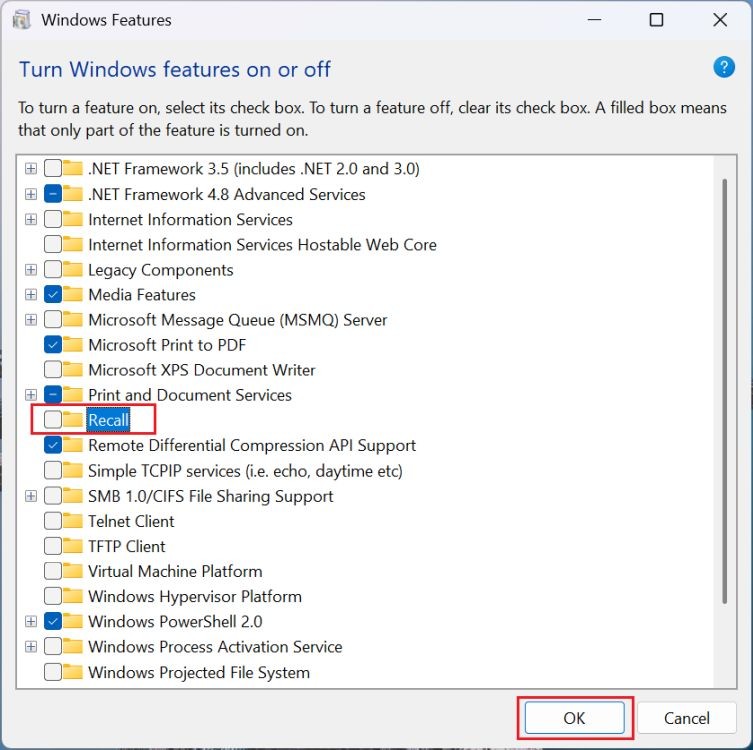 Gỡ cài đặt Recall từ cửa sổ Windows Features
Gỡ cài đặt Recall từ cửa sổ Windows Features
Vô Hiệu Hóa Windows Recall Thông Qua Cài Đặt
Bạn có thể dễ dàng tắt Windows Recall trong Cài đặt Windows 11.
- Mở Cài đặt Windows bằng cách nhấn “Windows + I”.
- Chuyển đến “Privacy & security” và nhấp vào “Recall & snapshots”.
- Tắt tùy chọn “Save snapshots”. Thao tác này sẽ ngăn Recall chụp ảnh màn hình hoạt động của bạn.
- Bạn cũng có thể xóa tất cả ảnh chụp nhanh Recall bằng cách nhấp vào nút “Delete all”.
- Nếu bạn muốn loại trừ một số trang web và ứng dụng cụ thể, hãy thêm chúng vào danh sách lọc. Điều này sẽ ngăn Recall lưu ảnh chụp nhanh trên các ứng dụng và trang web được chỉ định.
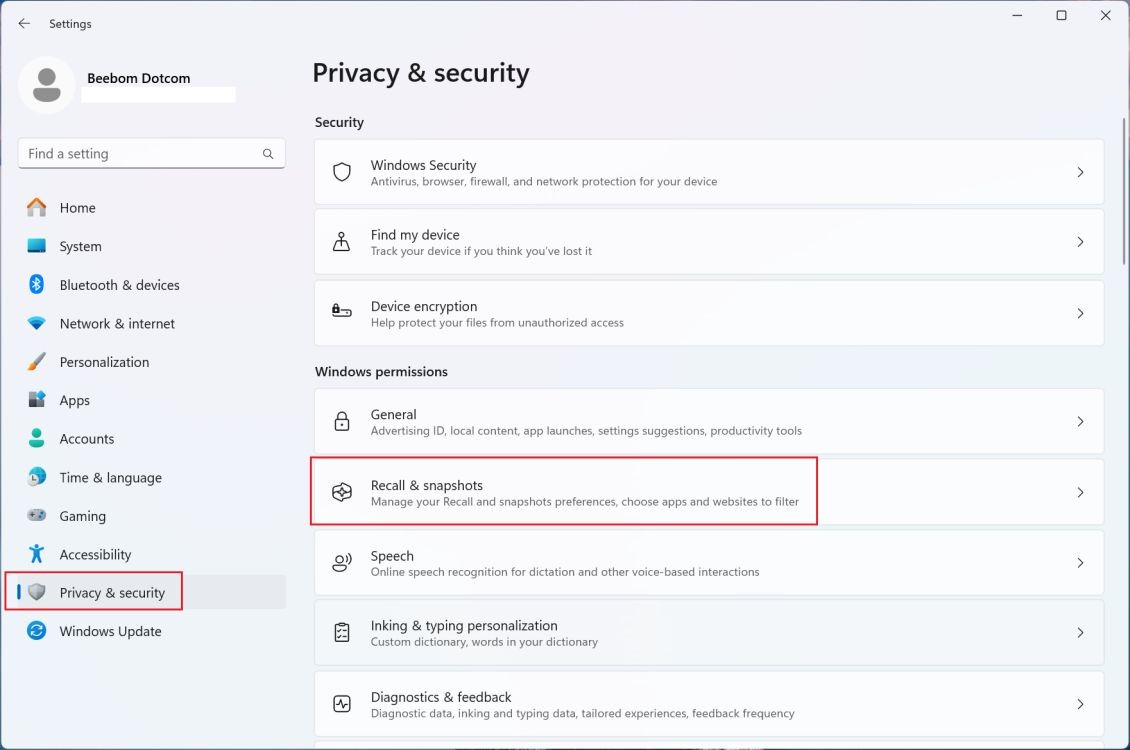 Mở Recall trong Cài đặt Windows
Mở Recall trong Cài đặt Windows
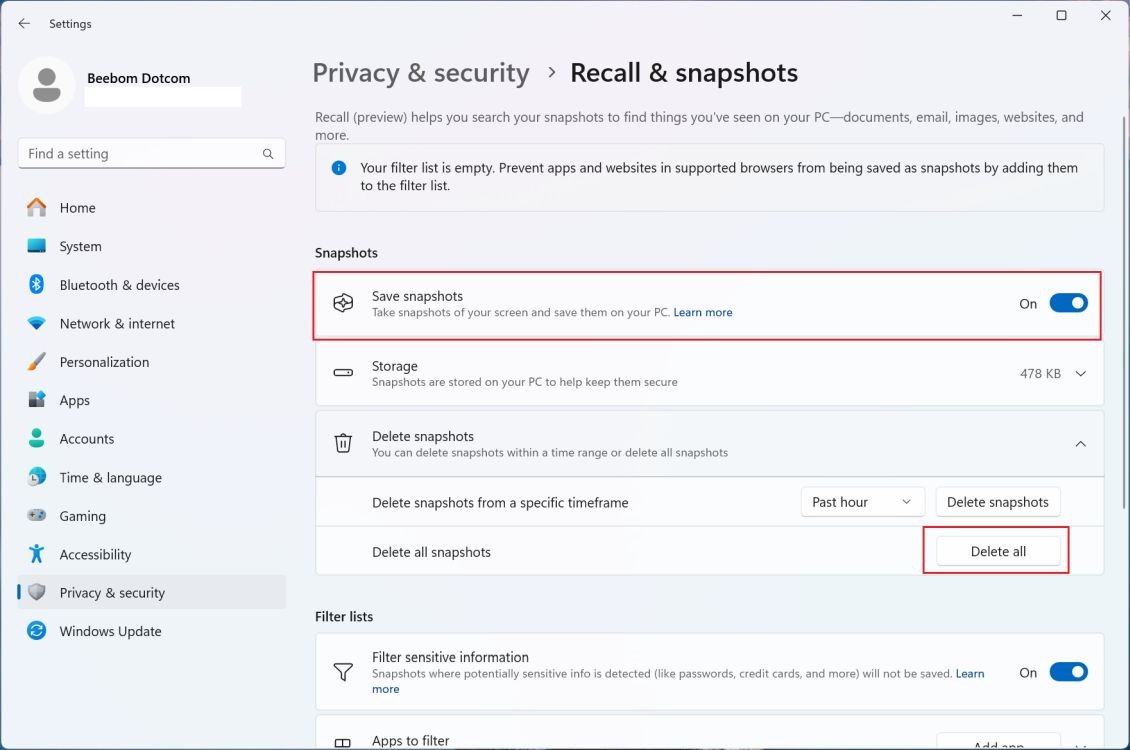 Vô hiệu hóa Recall trong Cài đặt Windows
Vô hiệu hóa Recall trong Cài đặt Windows
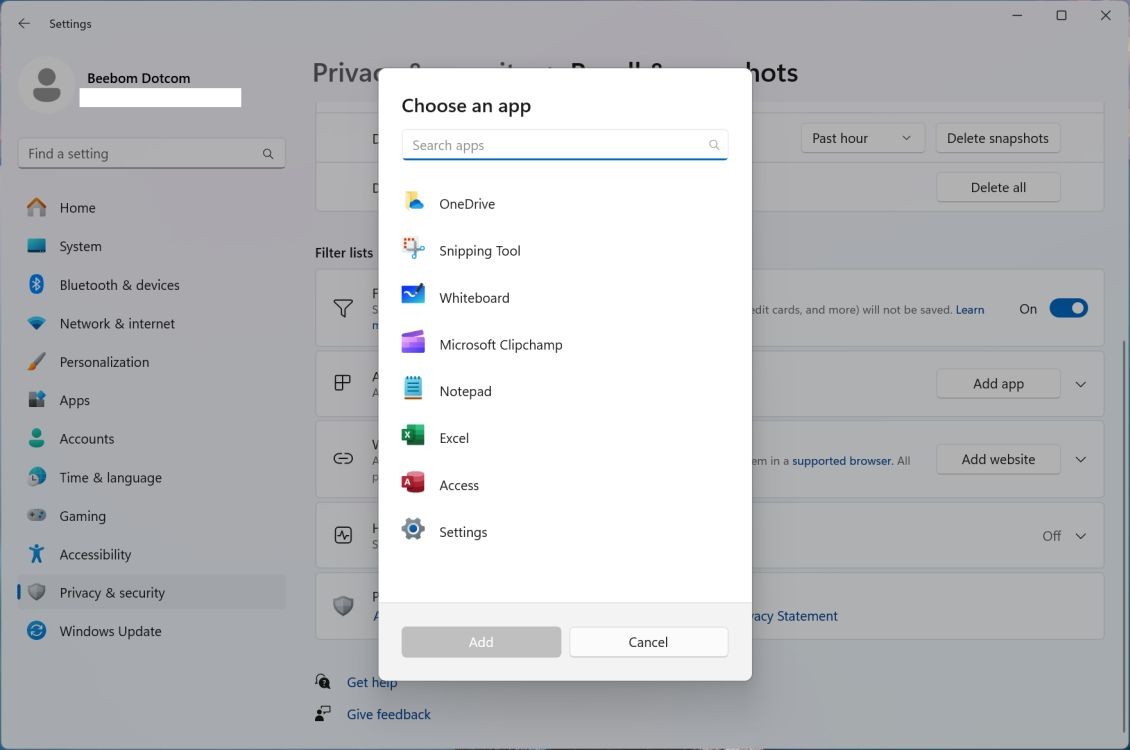 Lọc ứng dụng trong Windows Recall
Lọc ứng dụng trong Windows Recall
Tắt Windows Recall Thông Qua Registry
Một cách khác để tắt hoàn toàn Windows Recall là thông qua Registry.
- Mở menu Start và tìm kiếm “Registry”. Mở Registry Editor.
- Dán địa chỉ sau vào thanh địa chỉ của Registry và nhấn Enter:
ComputerHKEY_LOCAL_MACHINESOFTWAREMicrosoftPolicyManagerdefaultWindowsAIDisableAIDataAnalysis - Nhấp đúp vào “value” và đặt dữ liệu giá trị là
1. - Khởi động lại máy tính Copilot+ của bạn. Windows Recall sẽ bị vô hiệu hóa.
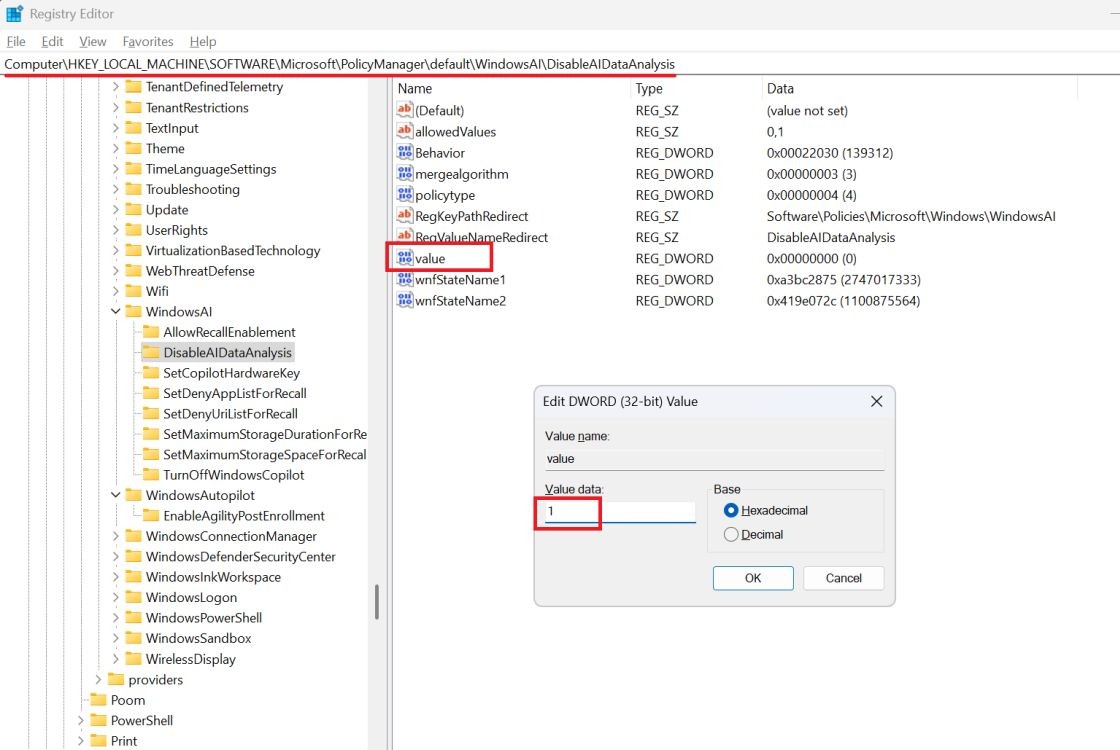 Thay đổi giá trị Registry để vô hiệu hóa Recall AI
Thay đổi giá trị Registry để vô hiệu hóa Recall AI
1. Windows Recall là gì?
Windows Recall là một tính năng AI mới trên Windows 11 cho phép bạn “tua lại” các hoạt động trước đó trên màn hình, giúp bạn dễ dàng tìm lại thông tin hoặc tiếp tục công việc đang làm dở.
2. Windows Recall có an toàn không?
Microsoft đã cải thiện bảo mật của Windows Recall bằng cách mã hóa dữ liệu cục bộ trong Secure Enclave. Tuy nhiên, vẫn còn những lo ngại về quyền riêng tư khi chia sẻ màn hình với công cụ AI.
3. Tôi có thể gỡ cài đặt Windows Recall không?
Có, bạn có thể gỡ cài đặt hoàn toàn Windows Recall thông qua Windows Features.
4. Làm thế nào để vô hiệu hóa Windows Recall tạm thời?
Bạn có thể tắt tính năng “Save snapshots” trong Cài đặt Windows để vô hiệu hóa Windows Recall tạm thời.
5. Tôi có thể chặn Windows Recall trên một số ứng dụng hoặc trang web cụ thể không?
Có, bạn có thể thêm các ứng dụng và trang web vào danh sách lọc trong cài đặt của Windows Recall để ngăn tính năng này hoạt động trên chúng.
6. Tôi có cần phải khởi động lại máy tính sau khi thay đổi cài đặt Windows Recall không?
Đối với một số thay đổi, như gỡ cài đặt hoặc tắt thông qua Registry/Group Policy, bạn cần khởi động lại máy tính để áp dụng thay đổi.
7. Windows Recall có yêu cầu phần cứng đặc biệt không?
Windows Recall được thiết kế cho các máy tính Copilot+ nhưng cũng có thể hoạt động trên các máy tính khác. Tuy nhiên, hiệu suất có thể khác nhau tùy thuộc vào cấu hình phần cứng.
Vô Hiệu Hóa Windows Recall Thông Qua Group Policy
Cuối cùng, bạn có thể vô hiệu hóa Windows Recall bằng cách định cấu hình Group Policy Editor. Group Policy được bật trên phiên bản Pro. Đối với người dùng phiên bản Home, bạn có thể tìm kiếm hướng dẫn cách bật Group Policy Editor trên Windows 11 Home. Sau đó, làm theo các bước dưới đây.
- Mở menu Start và tìm kiếm “group policy”. Mở “Edit group policy”.
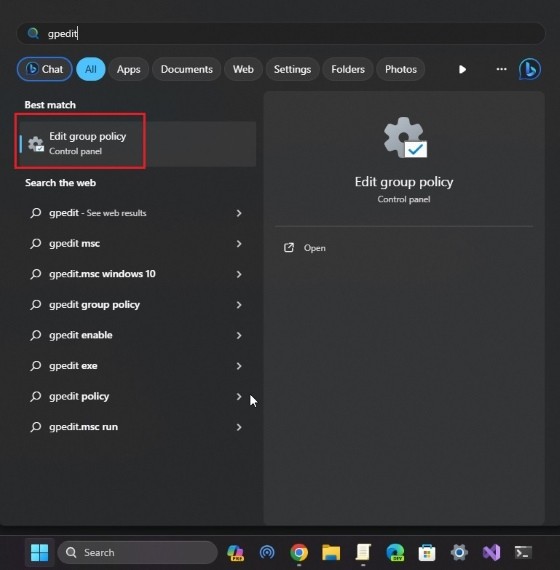 Mở Group Policy Editor trên Windows 11
Mở Group Policy Editor trên Windows 11
- Điều hướng đến đường dẫn sau: User Configuration > Administrative Templates > Windows Components > Windows AI.
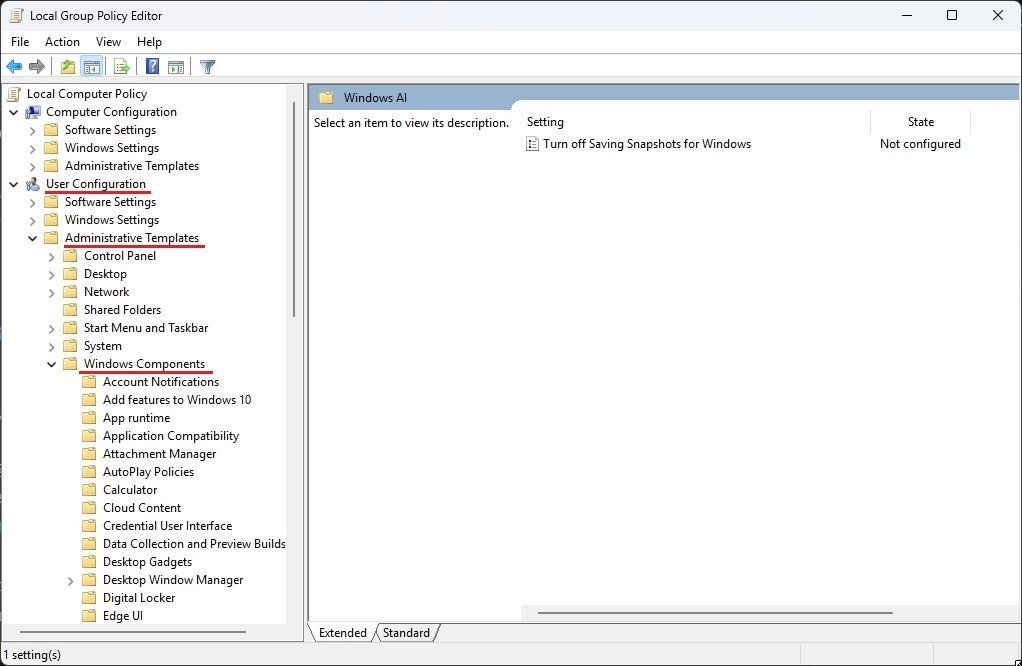 Đường dẫn trong Group Policy để vô hiệu hóa Windows Recall
Đường dẫn trong Group Policy để vô hiệu hóa Windows Recall
- Nhấp đúp vào “Turn off Saving Snapshots for Windows”.
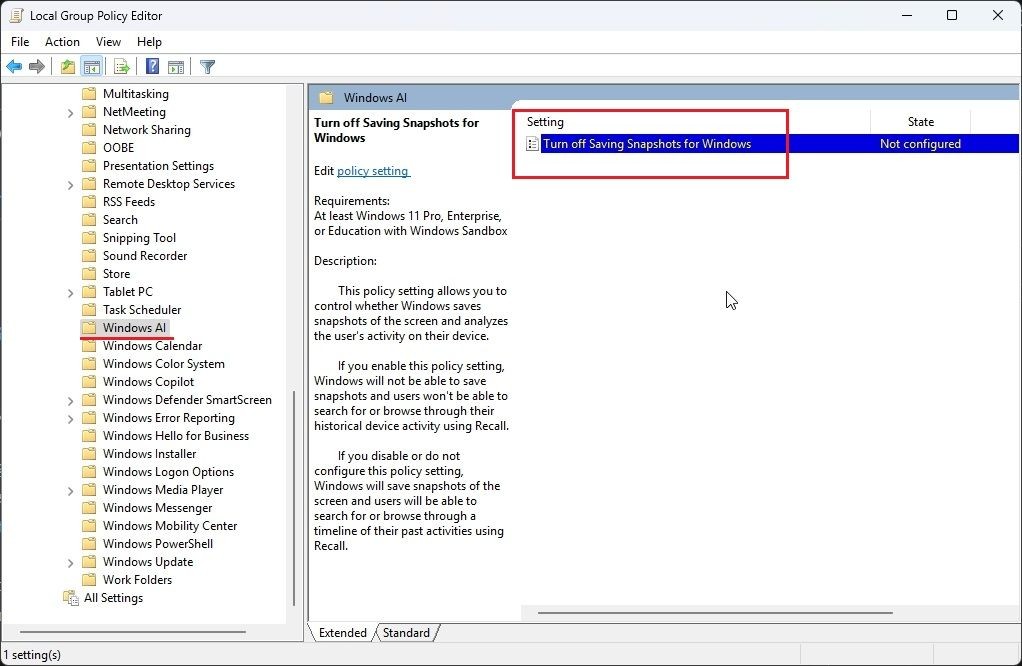 Cài đặt chính sách cho Recall
Cài đặt chính sách cho Recall
- Nhấp vào “Enabled”, sau đó “Apply” và “OK”. Khởi động lại PC của bạn và Windows Recall sẽ bị vô hiệu hóa.
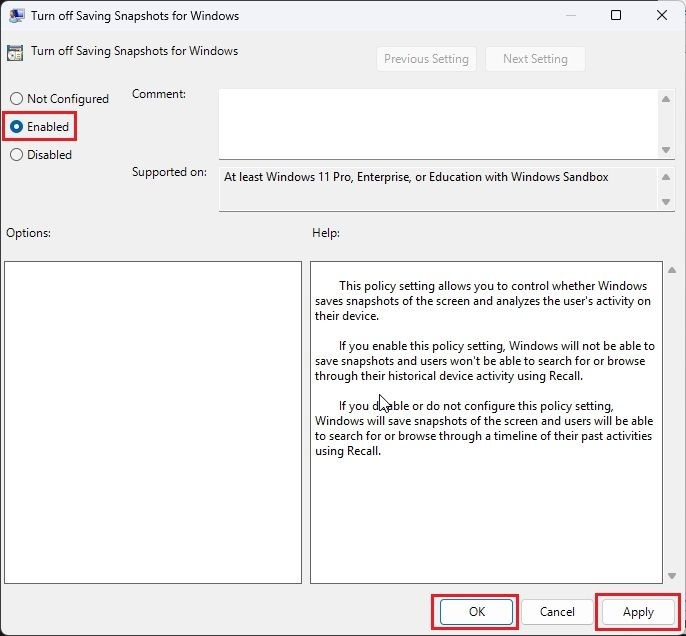 Định cấu hình Recall trong Group Policy Editor
Định cấu hình Recall trong Group Policy Editor
Trên đây là cách bạn có thể tắt hoặc gỡ cài đặt Recall AI hoàn toàn khỏi máy tính Copilot+ của mình. Mặc dù tính năng Recall có thể hữu ích cho một số người dùng, nhưng nếu bạn không thoải mái khi chia sẻ màn hình của mình với công cụ AI, bạn có thể gỡ cài đặt Recall AI ngay lập tức.
