Bạn có thấy biểu tượng “SOS” ở góc trên bên phải iPhone của mình và không biết nó có nghĩa là gì hoặc làm thế nào để khắc phục? Đừng lo lắng, bạn đã đến đúng nơi. Khi bạn đi du lịch hoặc ở trong một khu vực hẻo lánh, iPhone của bạn có thể bị kẹt ở chế độ SOS, khiến bạn không thể truy cập internet, gửi tin nhắn hoặc thậm chí thực hiện cuộc gọi. Chúng tôi hiểu điều này gây khó chịu và phiền toái như thế nào, đặc biệt là khi bạn không biết nó có nghĩa là gì và phải làm gì trong những tình huống như vậy. Mặc dù SOS không phải là một dấu hiệu tốt, nhưng bạn không cần phải lo lắng quá nhiều vì có một số cách để tự khắc phục sự cố.
Contents
- SOS trên iPhone có nghĩa là gì?
- Tại sao iPhone của tôi hiển thị SOS?
- 5 Cách Khắc Phục Lỗi SOS trên iPhone
- 1. Di chuyển đến khu vực có phủ sóng mạng tốt hơn
- 2. Bật/Tắt Chế độ Máy bay
- 3. Khởi động lại iPhone
- 4. Kiểm tra cài đặt di động của iPhone
- 5. Kiểm tra với nhà mạng của bạn
- Các bước nâng cao để khắc phục lỗi SOS trên iPhone
Trong bài viết này, Afropolitan Group sẽ giải thích SOS trên iPhone là gì, tại sao bạn gặp phải nó và cách khắc phục lỗi “Chỉ SOS” trên iPhone của mình. Hãy cùng bắt đầu!
Lưu ý: iPhone hiển thị SOS trên thanh trạng thái và SOS khẩn cấp là hai điều khác nhau. Với SOS khẩn cấp, bạn có thể nhanh chóng cảnh báo các liên hệ khẩn cấp của mình để được giúp đỡ. Mặt khác, SOS trên thanh trạng thái cho biết sự cố kết nối mạng.
SOS trên iPhone có nghĩa là gì?
“Chỉ SOS” hoặc “SOS” trên iPhone có nghĩa là thiết bị của bạn nằm ngoài phạm vi phủ sóng của nhà mạng để thực hiện/nhận cuộc gọi, tin nhắn văn bản hoặc truy cập internet. Khi bạn thấy SOS ở góc trên bên phải iPhone của mình, bạn chỉ có thể thực hiện các cuộc gọi khẩn cấp đến các số như 112 (Ấn Độ & Châu Âu), 911 (Hoa Kỳ), 999 (Vương quốc Anh), v.v. Tất nhiên, khi bạn không có kết nối di động thích hợp, bạn sẽ không thể truy cập ngay cả các chức năng cơ bản như cuộc gọi điện thoại hoặc tin nhắn. Thay vào đó, bạn chỉ có thể gọi cứu hỏa, xe cứu thương, cảnh sát và các dịch vụ khẩn cấp có sẵn ở quốc gia/khu vực của bạn. Điều này là để đảm bảo rằng bạn an toàn và có thể liên hệ với các dịch vụ khẩn cấp ngay cả khi iPhone của bạn không thể kết nối với mạng di động.
Tại sao iPhone của tôi hiển thị SOS?
Trong hầu hết các trường hợp, kết nối mạng kém là nguyên nhân khiến iPhone của bạn hiển thị SOS ở góc trên bên phải, nơi bạn thấy cường độ tín hiệu mạng. Tuy nhiên, bạn có thể thấy SOS trên thanh trạng thái trong các tình huống sau:
- SIM của bạn đã bị lỗi.
- Bạn chưa bật Tự động chọn mạng trên iPhone của mình.
- Bạn đang đi du lịch nước ngoài và bạn chưa bật Chuyển vùng dữ liệu trên thiết bị của mình hoặc kích hoạt gói chuyển vùng do nhà cung cấp mạng của bạn cung cấp.
- Nhà mạng của bạn có thể đang gặp sự cố ngừng hoạt động.
Gần đây, AT&T đã phải đối mặt với sự cố ngừng hoạt động và nhiều người dùng đã bị kẹt ở chế độ SOS trên iPhone. Trong trường hợp mất mạng, iPhone hiển thị dấu SOS và bạn không thể thực hiện cuộc gọi hoặc nhận tin nhắn.
5 Cách Khắc Phục Lỗi SOS trên iPhone
1. Di chuyển đến khu vực có phủ sóng mạng tốt hơn
Cách tốt nhất để khắc phục lỗi “Chỉ SOS” trên iPhone là di chuyển đến khu vực có vùng phủ sóng mạng mạnh hơn. Nếu bạn đang ở tầng hầm của một tòa nhà, thang máy hoặc một địa điểm xa xôi, thì việc thấy SOS trên điện thoại của bạn là điều khá bình thường. Mọi thứ sẽ trở lại bình thường ngay khi bạn di chuyển đến một khu vực nằm trong phạm vi phủ sóng của nhà mạng.
2. Bật/Tắt Chế độ Máy bay
Có thể có những trường hợp iPhone của bạn bị kẹt ở chế độ Chỉ SOS và hiển thị cảnh báo ngay cả ở những khu vực mà bạn nhớ là đã có tín hiệu tốt trong quá khứ. Điều này thường xảy ra khi điện thoại của bạn không đăng ký kết nối. Một trong những cách tốt nhất để khắc phục trục trặc này là bật/tắt Chế độ Máy bay trên iPhone của bạn. Đây là cách thực hiện:
- Mở Trung tâm điều khiển trên iPhone của bạn và nhấn vào biểu tượng Chế độ Máy bay. Biểu tượng sẽ chuyển sang màu cam. Sau đó, đợi 5 đến 10 giây và nhấn lại vào cùng một biểu tượng.
- Ngoài ra, hãy đi tới Cài đặt và bật công tắc cho Chế độ Máy bay. Sau đó, đợi vài giây và tắt lại.
- iOS 17 cung cấp một cách nhanh chóng để chuyển đổi cài đặt hệ thống từ tìm kiếm Spotlight. Chỉ cần tìm kiếm Chế độ trên máy bay và bật công tắc.
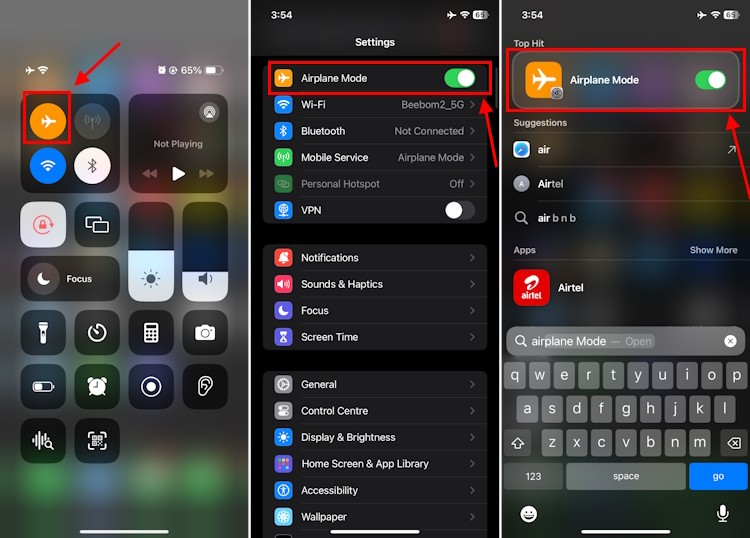 Cách bật/tắt chế độ máy bay trên iPhone
Cách bật/tắt chế độ máy bay trên iPhone
3. Khởi động lại iPhone
Nếu mẹo Chế độ Máy bay không hiệu quả, bạn có thể khởi động lại iPhone để cho phép nó thiết lập lại kết nối với mạng. Vì vậy, hãy nhớ tắt iPhone, đợi vài giây, sau đó bật lại. Sau khi iPhone của bạn đã khởi động lại và bạn đang ở trong phạm vi kết nối di động, bạn sẽ không thấy SOS trên thanh trạng thái trên iPhone của mình nữa.
4. Kiểm tra cài đặt di động của iPhone
Một lý do khác khiến iPhone của bạn hiển thị SOS có thể là do cài đặt di động của điện thoại không được định cấu hình đúng cách. Nếu bạn chưa bật Tự động chọn mạng, iPhone của bạn sẽ không tự động kết nối với đúng mạng. Thay vào đó, bạn phải chọn thủ công mạng mà điện thoại của bạn sẽ kết nối. Điều này đôi khi có thể gây ra các sự cố như đưa iPhone của bạn vào chế độ chỉ SOS. Để tránh những vấn đề như vậy và đảm bảo kết nối tối ưu, bạn nên bật tùy chọn Tự động chọn mạng trên iPhone của mình. Dưới đây là các bước để thực hiện:
- Mở ứng dụng Cài đặt trên iPhone của bạn và nhấn vào Di động.
- Nhấn vào Chọn mạng.
- Tại đây, hãy đảm bảo rằng công tắc bên cạnh Tự động được bật.
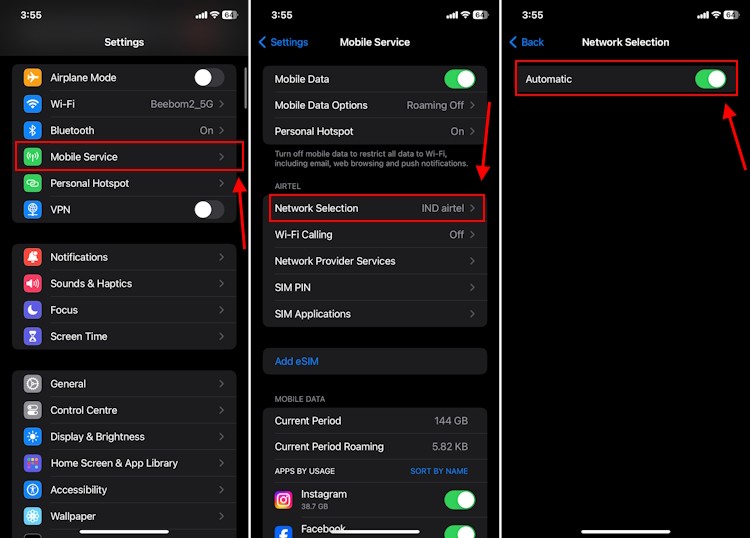 Bật Tự động chọn mạng trên iPhone
Bật Tự động chọn mạng trên iPhone
- Nếu nó không được bật, bạn sẽ thấy danh sách các mạng khả dụng và phải chọn một mạng theo cách thủ công.
5. Kiểm tra với nhà mạng của bạn
Nếu iPhone của bạn thường xuyên chuyển sang SOS, ngay cả ở những khu vực mà bạn không gặp bất kỳ sự cố kết nối nào, thì có thể là do SIM bị lỗi. Để biết đây có phải là lý do hay không, hãy liên hệ với nhà cung cấp mạng của bạn. Ngoài ra, đừng quên hỏi xem nhà mạng có đang gặp phải sự cố ngừng hoạt động nào trong khu vực của bạn hay không. Gần đây, công ty vận chuyển AT&T đã phải đối mặt với sự cố ngừng hoạt động và một số người dùng đã bị kẹt với SOS trên iPhone của họ do sự cố ngừng hoạt động. Trong những trường hợp như vậy, cách duy nhất để khắc phục điều này là đợi cho đến khi sự cố đằng sau sự cố ngừng hoạt động được giải quyết từ phía nhà mạng.
Khi chúng ta đang nói về điều này, điều đáng nói là khe cắm thẻ SIM bị lỗi có thể kích hoạt SOS trên iPhone. Để loại trừ thủ phạm, hãy đến cửa hàng Apple gần nhất và kiểm tra điện thoại của bạn. Nếu bạn có iPhone XR hoặc kiểu máy mới hơn, hãy cân nhắc chuyển sang eSIM. Đối với một số người dùng, thủ thuật này đã giúp đưa iPhone của họ ra khỏi chế độ SOS. Vì vậy, nếu bạn có thể, thì không có hại gì khi thử.
1. Tại sao iPhone của tôi vẫn hiển thị SOS ngay cả khi tôi ở trong khu vực có sóng tốt?
Có một số lý do có thể khiến iPhone của bạn vẫn hiển thị SOS ngay cả khi bạn ở trong khu vực có sóng tốt. Một số nguyên nhân phổ biến nhất bao gồm sự cố với thẻ SIM của bạn, sự cố với cài đặt mạng của bạn hoặc sự cố phần mềm. Hãy thử khởi động lại iPhone, bật/tắt chế độ máy bay, hoặc liên hệ với nhà mạng để được hỗ trợ.
2. SOS trên iPhone có tốn phí không?
Không, việc gọi các số khẩn cấp khi iPhone ở chế độ SOS là hoàn toàn miễn phí. Tuy nhiên, bạn sẽ không thể thực hiện các cuộc gọi thông thường hoặc sử dụng dữ liệu di động cho đến khi iPhone của bạn kết nối lại với mạng di động.
3. Làm cách nào để biết liệu nhà mạng của tôi có đang gặp sự cố ngừng hoạt động hay không?
Bạn có thể kiểm tra xem nhà mạng của mình có đang gặp sự cố ngừng hoạt động hay không bằng cách truy cập trang web của họ hoặc liên hệ với bộ phận hỗ trợ khách hàng của họ. Bạn cũng có thể kiểm tra các trang web và ứng dụng theo dõi ngừng hoạt động của bên thứ ba.
4. eSIM có đáng tin cậy hơn SIM vật lý không?
eSIM có một số ưu điểm so với SIM vật lý, chẳng hạn như dễ dàng chuyển đổi nhà mạng và không cần khe cắm SIM vật lý. Về độ tin cậy, cả eSIM và SIM vật lý đều có thể gặp sự cố. Tuy nhiên, một số người dùng báo cáo rằng eSIM đáng tin cậy hơn SIM vật lý.
5. Tôi có thể làm gì để ngăn iPhone của mình chuyển sang chế độ SOS trong tương lai?
Có một số điều bạn có thể làm để ngăn iPhone của mình chuyển sang chế độ SOS trong tương lai. Chúng bao gồm đảm bảo rằng bạn đang ở trong khu vực có vùng phủ sóng mạng tốt, bật Tự động chọn mạng và cập nhật iPhone của bạn lên phiên bản iOS mới nhất.
6. Chế độ SOS trên iPhone có ảnh hưởng đến tuổi thọ pin không?
Có, chế độ SOS trên iPhone có thể ảnh hưởng đến tuổi thọ pin. Khi iPhone ở chế độ SOS, nó liên tục tìm kiếm tín hiệu di động, điều này có thể làm hao pin nhanh hơn bình thường.
7. Tôi có thể sử dụng Wi-Fi Calling khi iPhone ở chế độ SOS không?
Không, bạn không thể sử dụng Wi-Fi Calling khi iPhone ở chế độ SOS. Chế độ SOS chỉ cho phép bạn thực hiện các cuộc gọi khẩn cấp đến các số được chỉ định, và nó không hỗ trợ các cuộc gọi Wi-Fi.
Chúng tôi hy vọng hướng dẫn này đã giúp bạn hiểu lý do tại sao iPhone của bạn chỉ báo SOS và giúp bạn đưa mọi thứ trở lại bình thường. Chúng tôi rất muốn biết bạn đã thoát khỏi chế độ SOS trên iPhone của mình như thế nào. Và trong trường hợp bạn có bất kỳ nghi ngờ nào, hãy cho chúng tôi biết trong phần bình luận bên dưới và chúng tôi sẽ liên hệ lại với bạn.
Liên kết hữu ích: Afropolitan Group
Các bước nâng cao để khắc phục lỗi SOS trên iPhone
Ngoài các cách khắc phục cơ bản đã đề cập, dưới đây là một số giải pháp nâng cao hơn để giải quyết tình trạng iPhone báo SOS:
- Cập nhật iOS: Đảm bảo iPhone của bạn đang chạy phiên bản iOS mới nhất. Các bản cập nhật phần mềm thường bao gồm các bản sửa lỗi và cải tiến có thể giải quyết các vấn đề kết nối.
- Đặt lại cài đặt mạng: Thao tác này sẽ xóa tất cả các cài đặt mạng đã lưu, bao gồm mật khẩu Wi-Fi, VPN và cài đặt APN. Để đặt lại cài đặt mạng, hãy đi tới Cài đặt > Chung > Chuyển hoặc Đặt lại iPhone > Đặt lại > Đặt lại cài đặt mạng.
- Kiểm tra cài đặt APN: Cài đặt APN (Tên điểm truy cập) cho phép iPhone của bạn kết nối với mạng di động của nhà cung cấp dịch vụ. Nếu cài đặt APN không chính xác, nó có thể gây ra sự cố kết nối. Bạn có thể tìm thấy cài đặt APN chính xác từ nhà cung cấp dịch vụ của mình và nhập chúng theo cách thủ công vào iPhone của bạn.
- Liên hệ với bộ phận hỗ trợ của Apple: Nếu bạn đã thử tất cả các bước khắc phục sự cố khác và iPhone của bạn vẫn hiển thị SOS, thì có thể có sự cố phần cứng. Liên hệ với bộ phận hỗ trợ của Apple hoặc mang iPhone của bạn đến trung tâm bảo hành được ủy quyền để được hỗ trợ thêm.
