Bạn đang lo lắng vì chiếc iPhone của mình đột nhiên tắt ngúm và chỉ hiển thị một màn hình đen kịt? Đừng hoảng sợ! Có rất nhiều nguyên nhân dẫn đến tình trạng iPhone không lên nguồn, từ lỗi phần mềm đến hư hỏng phần cứng. Tin tốt là, có một vài mẹo đơn giản có thể giúp bạn tự khắc phục sự cố này. Trong bài viết này, Afropolitan Group sẽ chia sẻ 7 cách đã được kiểm chứng để sửa lỗi iPhone không lên nguồn. Bất kể bạn đang sử dụng dòng iPhone nào, những mẹo này đều có thể hữu ích. Hãy cùng bắt đầu để đưa chiếc iPhone của bạn trở lại hoạt động bình thường!
Contents
1. Khởi Động Lại (Force Restart) iPhone
Khởi động lại (Force Restart), còn được gọi là Hard Reset, thường rất hữu ích khi iPhone 14 của bạn không lên nguồn hoặc iPhone 13 chỉ hiển thị màn hình đen chết. Có những trường hợp iPhone của bạn vẫn đang bật, nhưng màn hình hoàn toàn đen, cho thấy iPhone không phản hồi và không chịu “tỉnh dậy” ngay cả khi bạn nhấn nút nguồn, chạm vào màn hình hoặc làm bất cứ điều gì khác. Trong những trường hợp như vậy, một lỗi phần mềm có thể là nguyên nhân khiến iPhone không lên nguồn. Cách khắc phục đơn giản và hiệu quả nhất là khởi động lại iPhone.
Cách khởi động lại (Force Restart) iPhone 8 và các mẫu mới hơn:
- Nhấn và thả nhanh nút tăng âm lượng.
- Ngay sau đó, nhấn và thả nút giảm âm lượng.
- Cuối cùng, nhấn và giữ nút nguồn cho đến khi bạn thấy logo Apple.
Đối với iPhone 7 & 7 Plus: Nhấn và giữ đồng thời nút giảm âm lượng và nút nguồn cho đến khi logo Apple xuất hiện.
Trên iPhone 6, 6s hoặc SE (thế hệ 1): Bạn cần nhấn và giữ đồng thời nút nguồn và nút Home.
Nếu điện thoại của bạn khởi động lại, bạn đã khắc phục được sự cố iPhone không lên nguồn. Tuy nhiên, trong một số trường hợp, sự cố này có thể tái diễn thường xuyên. Nếu điều này xảy ra, bạn nên tìm hiểu sâu hơn và cố gắng tìm ra nguyên nhân gốc rễ. Dưới đây là một số giải pháp khả thi:
- Kiểm tra các ứng dụng có vấn đề. Nếu iPhone không lên nguồn sau khi bạn cài đặt một ứng dụng cụ thể, hãy thử xóa ứng dụng đó và xem có gì khác biệt không.
- Có thể có một số dữ liệu bị hỏng trên thiết bị của bạn đang gây trở ngại cho quá trình khởi động. Để có hiệu suất mượt mà, bạn nên thường xuyên xóa bộ nhớ cache và dữ liệu hệ thống trên iPhone.
- Nếu sự cố vẫn tiếp diễn, bạn nên sao lưu dữ liệu quan trọng và khôi phục cài đặt gốc cho iPhone.
2. Sạc Pin Cho iPhone
Nếu iPhone của bạn trông như “chết hẳn” – không có âm thanh, không rung, màn hình hoàn toàn đen, rất có thể pin của điện thoại đã cạn kiệt hoàn toàn. Và khi không có pin, hệ thống không thể khởi động. Do đó, iPhone của bạn sẽ không lên nguồn cho đến khi bạn cắm sạc. Hãy sử dụng cáp và bộ chuyển đổi sạc được chứng nhận MFi và cắm sạc cho điện thoại. Kiểm tra kỹ nguồn điện và để điện thoại sạc liên tục trong khoảng 30 phút. Sau đó, hãy kiểm tra xem sự cố iPhone 16 không lên nguồn đã được khắc phục hay chưa.
Nếu điện thoại của bạn không phản hồi khi bạn kết nối bộ sạc và không có dấu hiệu sạc, có thể có điều gì đó không ổn với cách sạc. Đầu tiên, hãy dùng đèn pin để nhìn vào bên trong cổng Lightning. Nếu nó có vẻ bị tắc nghẽn, bạn nên vệ sinh cổng sạc của iPhone. Trong khi thực hiện việc này, đừng quên kiểm tra cáp Lightning xem có bất kỳ dấu hiệu hư hỏng nào như uốn cong, thắt nút, sờn hoặc đứt không. Nếu cáp có vẻ bị lỗi, hãy thay thế bằng một cáp đang hoạt động tốt.
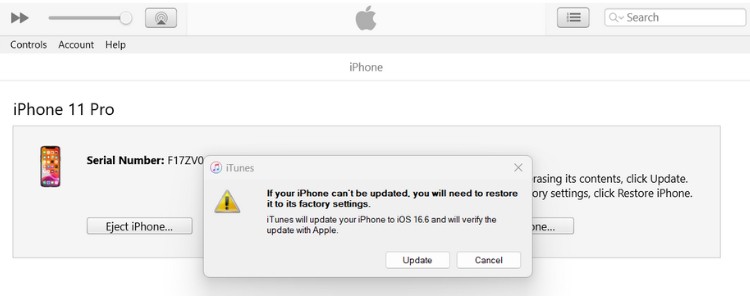 Vệ sinh cổng sạc iPhone để đảm bảo khả năng sạc pin tốt, loại bỏ bụi bẩn và vật cản
Vệ sinh cổng sạc iPhone để đảm bảo khả năng sạc pin tốt, loại bỏ bụi bẩn và vật cản
3. Kiểm Tra Xem iPhone Có Bị Quá Nhiệt Không
Nếu iPhone của bạn quá nóng, nó có thể tự tắt hoàn toàn và hiển thị màn hình đen. Tại sao lại như vậy? Đó là vì iPhone hoặc bất kỳ điện thoại thông minh nào khác hoạt động tốt nhất khi được sử dụng trong khoảng từ 0 đến 35 độ C. Bất kỳ thay đổi cực đoan nào về nhiệt độ có thể khiến iPhone của bạn hiển thị màn hình đen, điều mà bạn có thể cho rằng iPhone không lên nguồn. iPhone của bạn có thể bị quá nhiệt nếu bạn chơi các trò chơi nặng liên tục, để điện thoại trong ô tô vào một ngày nắng nóng hoặc xem video trong thời gian dài trên dữ liệu di động. Vì vậy, nếu iPhone của bạn quá nóng khi cầm, bạn nên để nó nguội bớt rồi mới bật lại.
4. Khắc Phục Sự Cố Phần Cứng
Nếu iPhone của bạn không lên nguồn ngay cả sau khi khởi động lại (Force Restart) hoặc không phản hồi khi bạn cắm sạc, có thể có khả năng hư hỏng phần cứng. Một số hư hỏng phần cứng có thể xảy ra bao gồm:
- Hư hỏng vật lý: Nếu điện thoại của bạn bị rơi mạnh gần đây, màn hình hoặc các thành phần bên trong có thể đã bị hỏng, khiến iPhone không thể bật.
- Hư hỏng do nước: Nếu bạn làm rơi điện thoại xuống hồ bơi hoặc để điện thoại tiếp xúc với mưa lớn, các thành phần bên trong có thể đã bị hỏng và đó là lý do tại sao iPhone của bạn không lên nguồn.
Nếu bạn không thể bật iPhone mới ngay cả sau khi sạc, có thể có lỗi sản xuất. Mặc dù điều này cực kỳ hiếm gặp, nhưng nó có thể là một trong những nguyên nhân có thể xảy ra.
Trong những trường hợp như vậy, hãy thử kết nối iPhone của bạn với máy Mac hoặc PC. Nếu máy tính của bạn nhận ra iPhone của bạn, điều đó có nghĩa là iPhone của bạn thực sự đang bật. Bây giờ bạn nên sao lưu dữ liệu quan trọng của mình để có thể khôi phục sau khi điện thoại thông minh của bạn được sửa chữa hoặc thay thế.
Sau khi bạn đã hoàn tất việc sao lưu hoặc máy tính của bạn không nhận ra iPhone của bạn, hãy bỏ qua mọi thứ và chuyển sang phương pháp 7.
5. Cập Nhật iOS bằng Chế Độ Phục Hồi (Recovery Mode)
Nếu iPhone của bạn bật nhưng bị kẹt ở logo Apple (hoặc ở một nơi khác) trong quá trình khởi động, hãy thử cập nhật iOS ở Chế độ Phục hồi (Recovery Mode). Để thực hiện việc này, bạn sẽ cần một máy Mac hoặc máy tính xách tay Windows có cài đặt phiên bản iTunes mới nhất. Dưới đây là cách cập nhật iOS bằng Chế độ Phục hồi (Recovery Mode):
-
Kết nối iPhone của bạn với máy tính. Nếu bạn đang sử dụng máy Mac có macOS Catalina trở lên, hãy mở Finder và chọn iPhone của bạn. Trên các máy Mac cũ hơn hoặc PC, hãy mở iTunes và nhấp vào biểu tượng iPhone.
-
Tiếp theo, thực hiện khởi động lại (Force Restart) để đưa iPhone của bạn vào Chế độ Phục hồi (Recovery Mode).
-
Tiếp tục giữ các nút cho đến khi bạn thấy màn hình Chế độ Phục hồi (Recovery Mode) trên iPhone của mình. Sau đó, thả các nút ra.
-
Khi bạn thấy tùy chọn Cập nhật hoặc Khôi phục trên máy tính của mình, hãy chọn Cập nhật.
-
Nếu bạn thấy thông báo cho biết không thể cập nhật iPhone của bạn, hãy chọn Khôi phục iPhone của bạn. Hãy nhớ rằng, thao tác này sẽ xóa tất cả dữ liệu và cài đặt trên thiết bị của bạn.
-
Xác nhận quyết định của bạn và làm theo hướng dẫn trên màn hình. Máy tính của bạn sẽ tải xuống bản cập nhật phần mềm mới nhất cho iPhone của bạn. Quá trình này có thể mất đến 15 phút.
-
Sau khi hoàn tất, điện thoại của bạn sẽ tự khởi động lại.
6. Cập Nhật iOS bằng Chế Độ DFU (Device Firmware Update)
Lưu ý: Không thử phương pháp này trên iPhone bị hư hỏng vật lý hoặc do chất lỏng. Nếu bạn cố gắng làm như vậy, nó có thể khiến điện thoại của bạn không sử dụng được.
Nếu các phương pháp trên không hiệu quả với bạn, bạn có thể dùng đến phương pháp cuối cùng để khắc phục sự cố iPhone không lên nguồn. Chúng ta đang nói về Chế độ DFU (Device Firmware Update). Nếu bạn chưa biết, DFU là loại khôi phục sâu nhất mà bạn có thể thực hiện trên một thiết bị. Các bước này khá giống với việc khôi phục iOS trong Chế độ Phục hồi (Recovery Mode) mà chúng ta vừa thảo luận ở trên. Tuy nhiên, có một sự khác biệt lớn.
Chế độ Phục hồi (Recovery Mode) sử dụng iBoot (trình tải khởi động giai đoạn 2 của Apple) để cập nhật/khôi phục iOS, trong khi Khôi phục DFU (DFU Restore) bỏ qua iBoot và khôi phục iOS về trạng thái sạch, nguyên bản ban đầu. Nói một cách đơn giản, DFU đưa thiết bị của bạn vào trạng thái mà nó có thể giao tiếp với iTunes mà không cần phải kích hoạt iOS hoặc trình tải khởi động.
Phương pháp này đặc biệt hữu ích trong các tình huống khi iPhone của bạn hiển thị màn hình đen và không lên nguồn do một số lỗi phần mềm phức tạp như sự cố firmware hoặc iOS bị hỏng. Nếu iPhone 15 Pro của bạn hiển thị màn hình đen hoặc iPhone 16 Pro Max của bạn không lên nguồn, bạn nên thử phương pháp này!
Lưu ý: Khôi phục DFU (DFU Restore) sẽ xóa mọi thứ khỏi iPhone của bạn, bao gồm phương tiện, danh bạ, ứng dụng, tài khoản email, v.v. Chúng tôi khuyên bạn nên sao lưu thiết bị trước khi tiến hành các bước được đề cập bên dưới.
- Sử dụng cáp Lightning được chứng nhận, kết nối iPhone của bạn với máy Mac hoặc máy tính xách tay Windows.
- Mở Finder trên máy Mac có macOS Catalina trở lên.
- Trên máy tính xách tay/máy tính để bàn Windows hoặc máy Mac có phiên bản macOS cũ hơn, hãy khởi chạy iTunes.
- Trên iPhone 8 và các mẫu mới hơn, nhấn và thả nhanh nút giảm âm lượng.
- Tiếp theo, nhấn và thả nhanh nút tăng âm lượng.
- Ngay sau đó, bạn cần giữ nút bên/nút nguồn cho đến khi màn hình của bạn chuyển sang màu đen hoàn toàn.
- Trong khi bạn vẫn đang giữ nút bên/nút nguồn, nhấn và giữ nút giảm âm lượng.
- Đợi ít nhất 5 giây, thả nút bên/nút nguồn ra nhưng tiếp tục giữ nút giảm âm lượng cho đến khi thiết bị iOS của bạn xuất hiện trong iTunes hoặc Finder.
- Thả nút giảm âm lượng ra và làm theo hướng dẫn trên màn hình.
- Sau khi quá trình hoàn tất, khởi động lại (Force Restart) iPhone của bạn để thoát khỏi Chế độ DFU (DFU Mode).
Nếu mọi việc suôn sẻ, điện thoại của bạn sẽ bật và một màn hình khóa xinh đẹp sẽ sẵn sàng để được mở khóa.
1. Tại sao iPhone của tôi không lên nguồn?
Có một số lý do có thể khiến iPhone 14 Pro Max của bạn không lên nguồn và hiển thị màn hình đen:
- Pin cạn kiệt hoàn toàn
- Lỗi iOS
- Các ứng dụng bị lỗi hoặc chưa được xác minh
- Cài đặt bị hỏng
- Sự cố phần cứng
2. Điều gì gây ra màn hình đen chết (black screen of death) trên iPhone?
Các sự cố liên quan đến firmware, lỗi hệ thống nghiêm trọng, pin cạn kiệt hoàn toàn và hư hỏng phần cứng là một số nguyên nhân có thể gây ra màn hình đen chết (black screen of death) trên iPhone.
3. Làm cách nào để khởi động lại iPhone không phản hồi?
Bạn sẽ phải thực hiện khởi động lại (Force Restart) hoặc Hard Reset để khởi động lại iPhone không phản hồi.
4. Tôi nên làm gì nếu iPhone của tôi hoàn toàn không lên nguồn?
Nếu iPhone của bạn không lên nguồn ngay cả sau khi khởi động lại (Force Restart), trước tiên bạn nên thử sạc. Nếu cách này không hiệu quả, hãy kết nối điện thoại của bạn với máy tính và cập nhật/khôi phục iOS ở Chế độ Phục hồi (Recovery Mode).
5. Có phải lúc nào iPhone không lên nguồn cũng cần đến sự can thiệp của kỹ thuật viên?
Không hẳn. Trong nhiều trường hợp, bạn có thể tự khắc phục sự cố bằng các phương pháp được đề cập trong bài viết này. Tuy nhiên, nếu bạn nghi ngờ có hư hỏng phần cứng nghiêm trọng, việc tìm đến kỹ thuật viên là cần thiết.
6. Mất bao lâu để iPhone bật lại sau khi cắm sạc nếu pin đã cạn kiệt hoàn toàn?
Thông thường, bạn nên để iPhone sạc ít nhất 15-30 phút trước khi cố gắng bật lại. Trong một số trường hợp, có thể mất nhiều thời gian hơn.
7. Làm thế nào để phòng tránh tình trạng iPhone không lên nguồn?
Để giảm thiểu nguy cơ iPhone không lên nguồn, bạn nên:
- Sạc pin thường xuyên và tránh để pin cạn kiệt hoàn toàn.
- Cập nhật iOS lên phiên bản mới nhất để vá các lỗi phần mềm.
- Chỉ cài đặt các ứng dụng từ nguồn đáng tin cậy.
- Tránh làm rơi hoặc va đập mạnh vào iPhone.
- Bảo vệ iPhone khỏi nhiệt độ quá cao hoặc quá thấp.
7. Sử Dụng Công Cụ Sửa Chữa Của Bên Thứ Ba
Nếu iPhone của bạn không lên nguồn hoặc bị kẹt ở chế độ khôi phục (recovery mode), bạn cũng có thể thử các công cụ sửa chữa của bên thứ ba như Wondershare Dr. Fone và Tenorshare ReiBoot. Đây là một số tiện ích tất cả trong một đáng tin cậy có thể sửa chữa hơn 150 sự cố hệ thống iOS, bao gồm iPhone không lên nguồn, vòng lặp khởi động, màn hình bị đóng băng, hao pin, bị kẹt ở logo Apple, v.v. Chúng cũng cung cấp cho bạn tùy chọn khôi phục iPhone của bạn mà không làm mất dữ liệu.
Đã thử mọi cách mà vẫn không thành công? Tại thời điểm này, rất có thể có điều gì đó không ổn với iPhone của bạn. Đó có thể là một bảng mạch bị hỏng, màn hình bị hỏng, các nút bị hỏng hoặc sự cố thành phần. Trong những trường hợp như vậy, cách tốt nhất là liên hệ với Apple và sửa chữa iPhone của bạn. Chúng tôi khuyên bạn nên đặt lịch hẹn tại Genius Bar để giảm thời gian chờ đợi.
