AirPods của Apple được xem là tai nghe không dây tốt nhất hiện nay. Việc kết nối AirPods với iPhone rất đơn giản, nhưng kết nối với máy Mac lại phức tạp hơn nếu bạn chưa từng sử dụng chúng với iPhone. Bài viết này sẽ hướng dẫn bạn cách kết nối AirPods với MacBook hoặc máy Mac một cách dễ dàng.
Contents
Điều Kiện Kết Nối AirPods Với Mac
Trước khi bắt đầu, hãy đảm bảo máy Mac của bạn đáp ứng các yêu cầu sau:
- AirPods Pro (thế hệ thứ 2): macOS Mojave 10.14.4 trở lên.
- AirPods (thế hệ thứ nhất): macOS Catalina 10.15.1 trở lên.
- AirPods (thế hệ thứ 3): macOS Monterey trở lên.
Hướng Dẫn Kết Nối AirPods với Mac hoặc MacBook
Kết nối AirPods hoặc AirPods Pro với máy Mac giúp bạn trải nghiệm âm thanh tốt hơn khi làm việc, nghe nhạc hoặc gọi video. Các bước thực hiện như sau:
-
Đặt cả hai tai nghe AirPods vào hộp sạc và mở nắp. Việc này giúp AirPods sẵn sàng được ghép nối với thiết bị mới.
-
Nhấn và giữ nút thiết lập ở mặt sau của hộp sạc cho đến khi đèn trạng thái nhấp nháy màu trắng. Đây là bước đưa AirPods vào chế độ ghép nối Bluetooth.
-
Mở cài đặt Bluetooth trên máy Mac bằng cách vào System Settings/ System Preferences. Bạn có thể tìm thấy biểu tượng Bluetooth trong thanh menu hoặc trong System Preferences.
-
Tìm AirPods trong phần “Nearby Devices” trong cài đặt Bluetooth và nhấp vào nút “Connect”. Máy Mac của bạn sẽ tự động tìm kiếm các thiết bị Bluetooth gần đó, bao gồm cả AirPods của bạn.
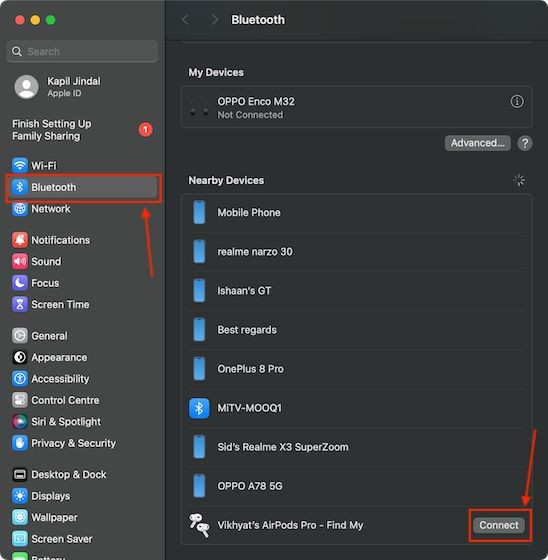 Cài đặt Bluetooth trên máy Mac
Cài đặt Bluetooth trên máy Mac
Vậy là xong! Bạn đã kết nối thành công AirPods với MacBook hoặc máy Mac. Bạn cũng có thể tham khảo thêm bài viết về cách đặt lại Apple AirPods.
Kết Nối AirPods với Mac Sau Khi Đã Kết Nối với iPhone
Một lợi thế của hệ sinh thái Apple là khả năng đồng bộ giữa các thiết bị. Nếu bạn đã sử dụng AirPods với iPhone đăng nhập cùng Apple ID, chúng sẽ tự động kết nối với máy Mac. Dưới đây là cách kết nối AirPods với Mac, MacBook Air hoặc MacBook Pro nếu bạn đã sử dụng chúng trên iPhone:
-
Mở nắp hộp đựng AirPods. Điều này kích hoạt AirPods và cho phép Mac phát hiện chúng.
-
Nhấp vào biểu tượng “Volume Control” trong thanh menu trên MacBook hoặc Mac. Biểu tượng này thường nằm ở góc trên bên phải màn hình.
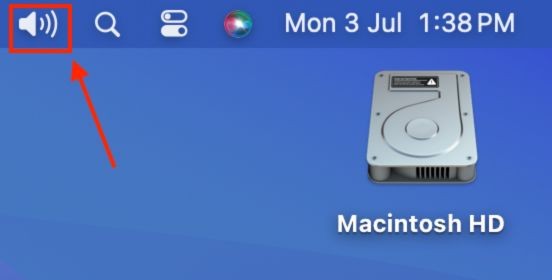 Nhấp vào biểu tượng điều khiển âm lượng trên Mac
Nhấp vào biểu tượng điều khiển âm lượng trên Mac
- Tìm và nhấp vào AirPods của bạn trong phần “Output” trong menu thả xuống. Danh sách này hiển thị tất cả các thiết bị âm thanh đầu ra khả dụng.
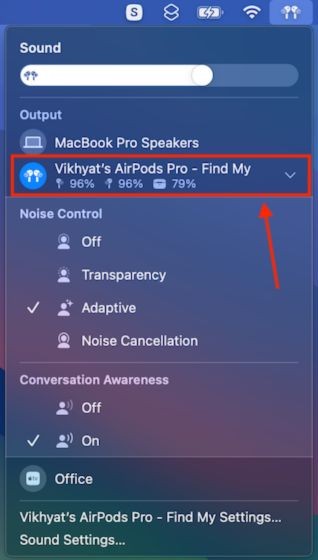 Kết nối AirPods với Mac
Kết nối AirPods với Mac
Tắt Chế Độ Tự Động Chuyển Đổi AirPods trên iPhone & Mac
AirPods (thế hệ thứ 2 và 3) có thể tự động chuyển đổi giữa iPhone và Mac khi đăng nhập cùng Apple ID. Tuy tiện lợi nhưng tính năng này đôi khi gây phiền toái. Dưới đây là cách tắt chế độ tự động chuyển đổi AirPods sang Mac:
Tắt Chế Độ Tự Động Chuyển Đổi AirPods trên Mac
-
Đeo AirPods đã kết nối với Macbook vào tai. Việc này đảm bảo Mac nhận diện được AirPods đang được sử dụng.
-
Vào cài đặt Bluetooth trên MacBook hoặc máy Mac. Làm theo hướng dẫn ở phần trước để truy cập cài đặt Bluetooth.
-
Nhấp vào biểu tượng “i” (biểu tượng thông tin) bên cạnh AirPods trong phần “My Devices”. Biểu tượng này cung cấp thông tin chi tiết về AirPods.
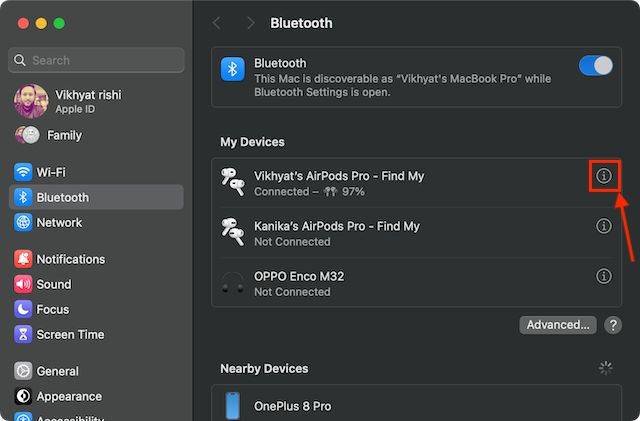 Thiết bị của tôi trong cài đặt Bluetooth trên Mac
Thiết bị của tôi trong cài đặt Bluetooth trên Mac
- Chọn “When last connected to this Mac” trong phần “Connect to this Mac” và nhấp vào “Done”. Thao tác này sẽ ngăn AirPods tự động kết nối với Mac khi đang được sử dụng trên thiết bị khác.
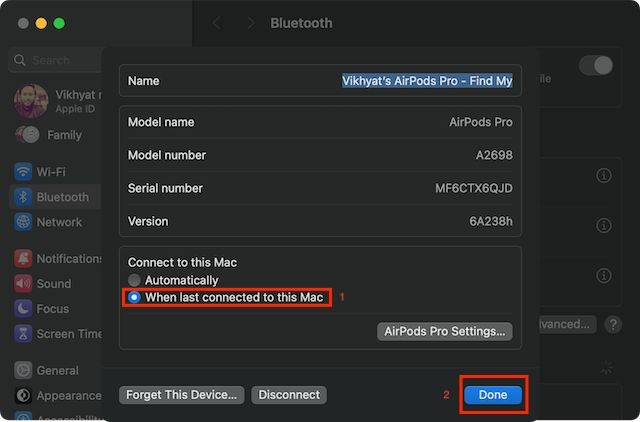 Thông tin AirPods trên Mac
Thông tin AirPods trên Mac
Tắt Chế Độ Tự Động Chuyển Đổi AirPods trên iPhone
-
Kết nối AirPods với iPhone và đeo chúng. iPhone cần nhận diện AirPods đang được sử dụng.
-
Mở ứng dụng Settings trên iPhone và chạm vào tên AirPods của bạn. Bạn có thể tìm thấy tên AirPods trong danh sách các thiết bị Bluetooth đã kết nối.
-
Cuộn xuống cho đến khi bạn tìm thấy tùy chọn “Connect to This iPhone” và chạm vào nó. Tùy chọn này cho phép bạn tùy chỉnh cách AirPods kết nối với iPhone.
-
Chọn tùy chọn “When Last Connected to This iPhone”. Điều này sẽ ưu tiên kết nối AirPods với thiết bị được sử dụng gần đây nhất.
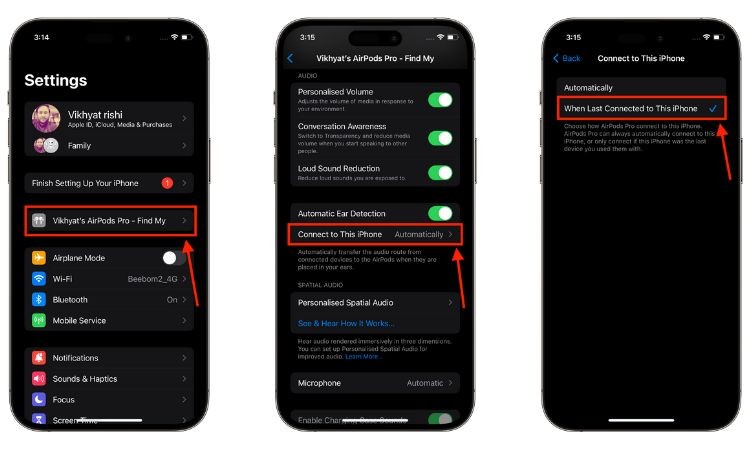 Cài đặt AirPods trên iPhone
Cài đặt AirPods trên iPhone
Trên đây là cách tắt chế độ tự động chuyển đổi AirPods trên Mac và iPhone.
1. Tại sao AirPods của tôi không kết nối được với MacBook?
Có nhiều nguyên nhân khiến AirPods không kết nối được với Mac, bao gồm: Bluetooth bị tắt trên Mac, Mac chưa cài đặt macOS tương thích, AirPods đã kết nối với thiết bị Apple khác.
2. Làm thế nào để chuyển AirPods từ iPhone sang MacBook?
Nếu cả Mac và iPhone đều đăng nhập cùng một Apple ID, bạn không cần phải chuyển đổi AirPods giữa Mac và iPhone theo cách thủ công, trừ AirPods thế hệ 1.
3. Tôi có cần phải đặt lại AirPods mỗi lần kết nối với Mac không?
Không, bạn chỉ cần đặt lại AirPods nếu gặp sự cố kết nối.
4. AirPods có thể kết nối với bao nhiêu thiết bị cùng lúc?
AirPods có thể kết nối với một thiết bị tại một thời điểm. Tuy nhiên, chúng có thể tự động chuyển đổi giữa các thiết bị đã được ghép nối.
5. Tôi có thể sử dụng AirPods với máy tính Windows không?
Có, AirPods có thể kết nối với máy tính Windows thông qua Bluetooth.
6. Làm cách nào để kiểm tra dung lượng pin của AirPods?
Bạn có thể kiểm tra dung lượng pin của AirPods trên iPhone, iPad, hoặc Mac bằng cách mở hộp đựng AirPods gần thiết bị.
7. Nút thiết lập trên hộp sạc AirPods nằm ở đâu?
Nút thiết lập là một nút nhỏ, tròn nằm ở mặt sau của hộp sạc AirPods. Bạn cần nhấn và giữ nút này để đưa AirPods vào chế độ ghép nối.
Kết Luận
Việc kết nối AirPods với MacBook khá đơn giản nếu bạn làm theo đúng các bước hướng dẫn. Hy vọng bài viết này đã giúp bạn hiểu rõ hơn về cách kết nối và tùy chỉnh AirPods trên máy Mac. Nếu gặp bất kỳ khó khăn nào, hãy để lại bình luận bên dưới.
