Việc sử dụng laptop Windows làm màn hình cho Raspberry Pi qua kết nối có dây đã được hướng dẫn trong bài viết trước. Tuy nhiên, không phải ai cũng có sẵn cáp Ethernet, màn hình rời hoặc thậm chí là router Wi-Fi. Chính vì vậy, bài viết này sẽ hướng dẫn bạn cách kết nối Raspberry Pi với laptop Windows hoàn toàn không dây và từ xa, không cần bất kỳ phụ kiện nào kể trên. Chúng ta sẽ tìm hiểu cách truy cập Raspberry Pi ở chế độ headless (không cần màn hình).
Contents
Kết Nối Raspberry Pi với Laptop Windows: Hướng Dẫn Chi Tiết
Bài viết này sẽ hướng dẫn chi tiết từng bước, ngay cả người mới bắt đầu cũng có thể dễ dàng thực hiện các dự án Raspberry Pi của mình. Hãy làm theo hướng dẫn từng bước dưới đây để truy cập Raspberry Pi ở chế độ headless mà không cần màn hình, cáp Ethernet, router Wi-Fi hay thậm chí là cáp HDMI.
Tải xuống các phần mềm cần thiết
-
Tải Raspbian OS: Truy cập trang web Raspberry Pi và tải xuống phiên bản “Raspberry Pi OS with desktop and recommended software”. Phiên bản này bao gồm tất cả các gói, tiện ích và dependency cần thiết.
-
Tải balenaEtcher: Sử dụng công cụ balenaEtcher (miễn phí) để ghi Raspbian OS vào thẻ SD.
-
Tải VNC Viewer: VNC Viewer (miễn phí) cho phép bạn truy cập môi trường desktop của Raspberry Pi trên laptop Windows.
Ghi Raspbian OS vào thẻ SD
-
Giải nén Raspbian OS: Sau khi tải xuống, giải nén file ZIP của Raspbian OS. Bạn sẽ nhận được một file IMG.
-
Sử dụng balenaEtcher: Cài đặt và mở balenaEtcher. Chọn file IMG đã giải nén và chọn thẻ SD trong mục “Select target”. Nhấn “Flash” để bắt đầu ghi. Lưu ý: Bạn cần thẻ SD có ít nhất 16GB dung lượng trống.
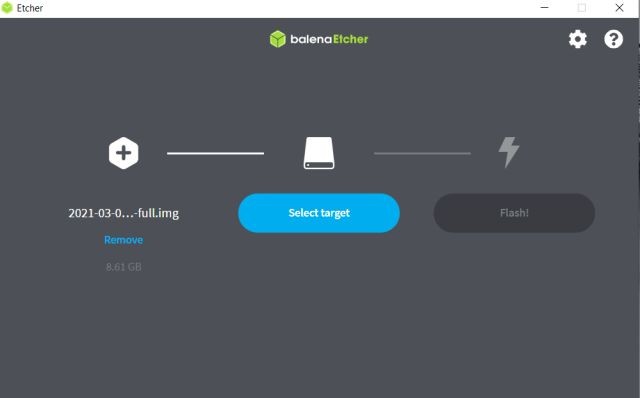 Quá trình ghi Raspbian OS bằng balenaEtcher
Quá trình ghi Raspbian OS bằng balenaEtcher
- Tạo file SSH: Sau khi ghi xong, mở thẻ SD từ My Computer (hoặc This PC). Nó sẽ hiển thị dưới dạng “boot”. Tạo một file văn bản trống trong thẻ SD bằng cách click chuột phải và chọn “New -> Text Document”.
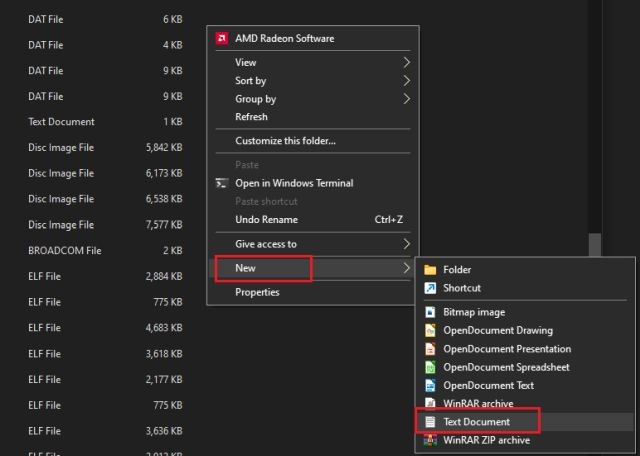 Tạo file SSH trên thẻ SD
Tạo file SSH trên thẻ SD
- Đổi tên file: Đổi tên file thành
ssh(không có phần mở rộng). Xóa.txtkhỏi tên file và nhấn Enter.
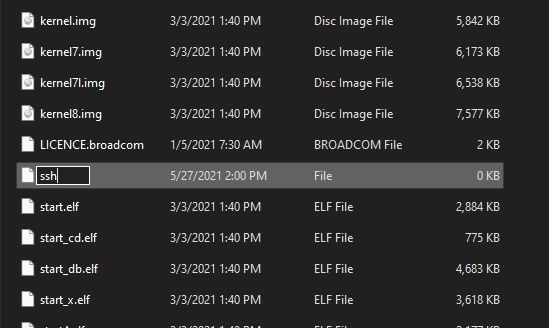 Đổi tên file thành ssh
Đổi tên file thành ssh
Tạo địa chỉ IP cho Raspberry Pi
Để Raspberry Pi kết nối với mạng Wi-Fi, bạn cần cung cấp thông tin đăng nhập Wi-Fi. Nếu không có router, bạn có thể tạo hotspot trên điện thoại.
-
Tải file cấu hình: Tải xuống file
wpa_supplicant.conftừ đây. File này cho phép bạn thêm thông tin đăng nhập Wi-Fi vào Raspberry Pi. -
Chỉnh sửa file cấu hình: Mở file
wpa_supplicant.confbằng trình soạn thảo văn bản (ví dụ: Notepad). Thay đổi “Wi-Fi Hotspot name” thành tên mạng Wi-Fi hoặc hotspot của bạn. Thay đổi “Wi-Fi Hotspot Password” thành mật khẩu tương ứng. Nhập chính xác thông tin.
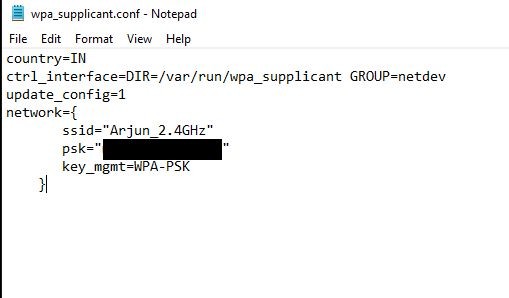 Chỉnh sửa file cấu hình Wi-Fi
Chỉnh sửa file cấu hình Wi-Fi
- Lưu và di chuyển file: Lưu file và di chuyển
wpa_supplicant.confvào thư mục gốc của thẻ SD.
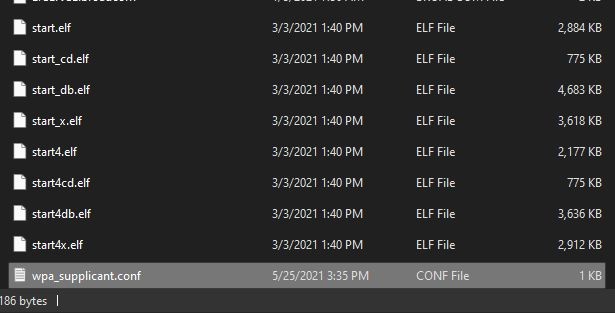 Di chuyển file cấu hình vào thẻ SD
Di chuyển file cấu hình vào thẻ SD
- Khởi động Raspberry Pi: Lắp thẻ SD vào Raspberry Pi và bật nguồn. Đợi Raspberry Pi tự động kết nối với Wi-Fi/hotspot.
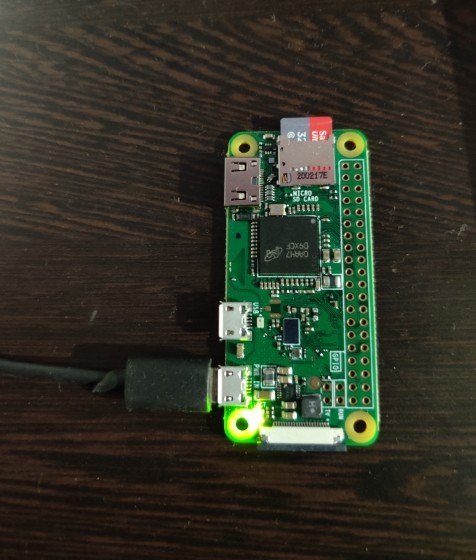 Raspberry Pi đang khởi động
Raspberry Pi đang khởi động
-
Tìm địa chỉ IP (Router): Nếu sử dụng router, mở trình duyệt web và truy cập
192.168.0.1. Nhập thông tin đăng nhập router và tìm kiếm các thiết bị kết nối không dây. Bạn sẽ tìm thấy địa chỉ IP của Raspberry Pi. Ghi lại địa chỉ này. -
Tìm địa chỉ IP (Advanced IP Scanner): Cài đặt Advanced IP Scanner (miễn phí) trên Windows để tìm địa chỉ IP của Raspberry Pi.
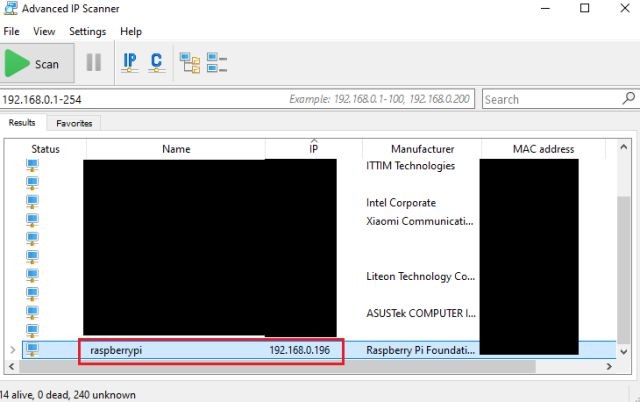 Advanced IP Scanner
Advanced IP Scanner
- Tìm địa chỉ IP (Mobile Hotspot): Nếu sử dụng hotspot, tải ứng dụng Fing (Android / iOS) trên điện thoại và quét mạng. Ứng dụng sẽ tự động nhận diện Raspberry Pi và hiển thị địa chỉ IP. Ghi lại địa chỉ này.
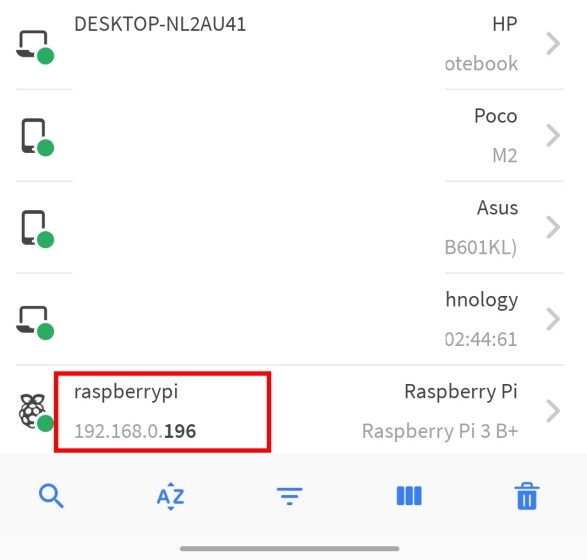 Ứng dụng Fing trên điện thoại
Ứng dụng Fing trên điện thoại
Kết nối Raspberry Pi với Laptop Windows
-
Kết nối SSH: Mở Command Prompt trên Windows và nhập
ssh pi@[Địa chỉ IP](thay [Địa chỉ IP] bằng địa chỉ IP của Raspberry Pi). -
Xác nhận kết nối: Gõ
yesvà nhấn Enter.
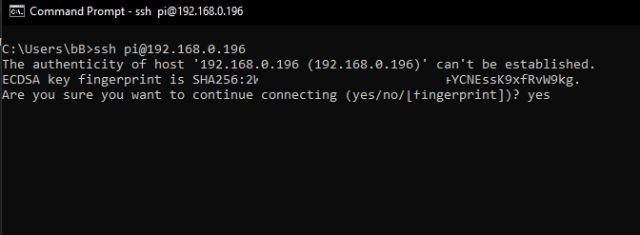 Kết nối SSH đến Raspberry Pi
Kết nối SSH đến Raspberry Pi
-
Nhập mật khẩu: Nhập mật khẩu mặc định của Raspberry Pi là
raspberryvà nhấn Enter. Tên người dùng mặc định làpi. -
Kích hoạt VNC Server: Sau khi đăng nhập, chạy lệnh
sudo raspi-configđể mở công cụ Configuration.
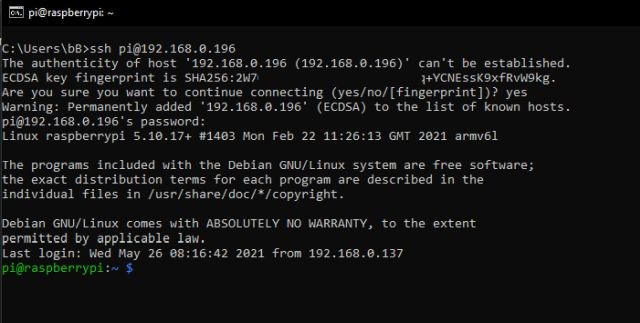 Đăng nhập vào Raspberry Pi qua SSH
Đăng nhập vào Raspberry Pi qua SSH
- Kích hoạt VNC: Di chuyển đến “Interface Options” (hoặc “Interfacing Options”) bằng phím mũi tên và nhấn Enter. Chọn “VNC” và nhấn Enter. Chọn “Yes” để kích hoạt VNC server.
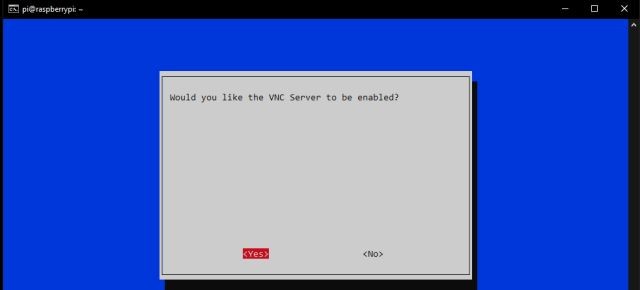 Kích hoạt VNC Server
Kích hoạt VNC Server
-
Tự động đăng nhập: Mở “System Options“, chọn “Boot/ Auto Login” và chọn “Desktop Autologin“. Ở các phiên bản cũ hơn, tùy chọn này nằm trong “Boot Options -> Desktop/ CLI -> Desktop Autologin”. Nhấn Enter để áp dụng thay đổi.
-
Hoàn tất cấu hình: Chọn “Finish” và nhấn Enter để khởi động lại Raspberry Pi. Phiên SSH sẽ kết thúc. Đóng cửa sổ CMD.
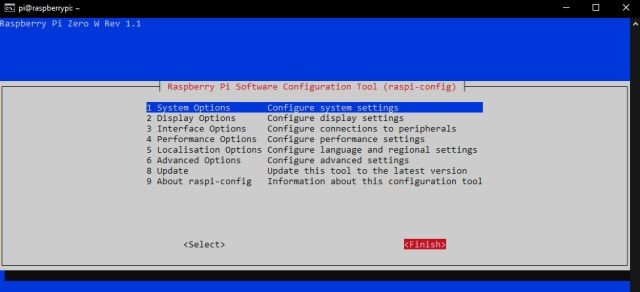 Hoàn tất cấu hình
Hoàn tất cấu hình
- Kết nối VNC Viewer: Mở VNC Viewer, nhập địa chỉ IP của Raspberry Pi và nhấn Enter. Nhập thông tin đăng nhập: tên người dùng
pivà mật khẩuraspberry. Nhấn “OK”.
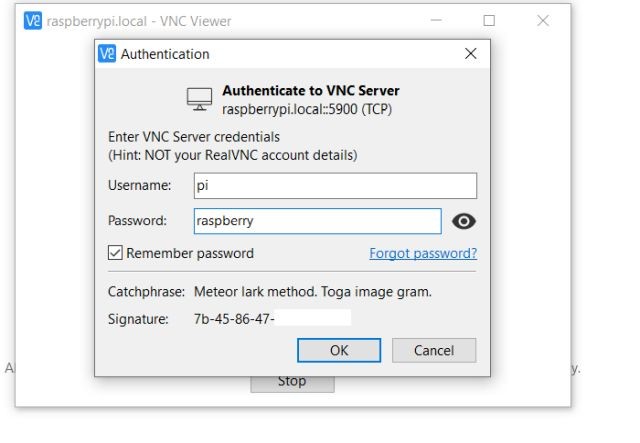 Kết nối bằng VNC Viewer
Kết nối bằng VNC Viewer
- Truy cập màn hình Raspberry Pi: Màn hình Raspberry Pi sẽ hiển thị trên laptop Windows. Làm theo hướng dẫn trên màn hình để cài đặt Raspberry Pi. Nếu gặp lỗi, xem phần xử lý sự cố bên dưới.
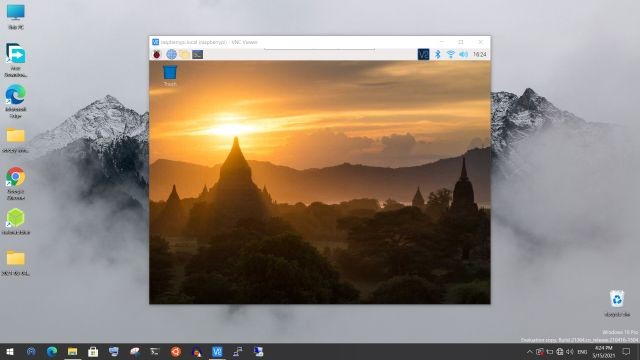 Màn hình Raspberry Pi trên laptop
Màn hình Raspberry Pi trên laptop
Xử lý sự cố: Lỗi “Cannot Currently Show the Desktop”
Nếu gặp lỗi “Cannot currently show the desktop”, hãy làm theo các bước sau:
- Kết nối SSH: Mở Command Prompt và nhập
ssh pi@[Địa chỉ IP]. Nhập mật khẩuraspberry(hoặc mật khẩu mới nếu đã thay đổi).
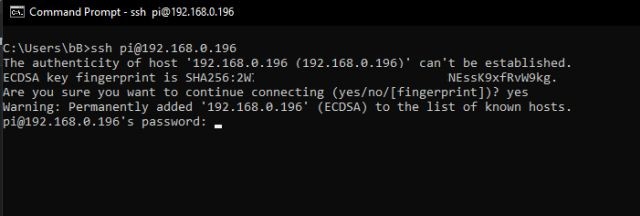 Kết nối SSH
Kết nối SSH
- Mở công cụ cấu hình: Chạy lệnh
sudo raspi-config.
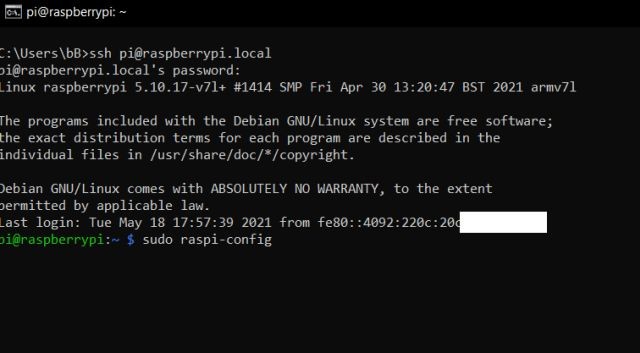 Mở công cụ cấu hình
Mở công cụ cấu hình
- Thay đổi độ phân giải: Mở “Display Options” và chọn “Resolution” (hoặc “Advanced Options” ở các phiên bản cũ). Chọn độ phân giải khác với “Default” phù hợp với màn hình laptop.
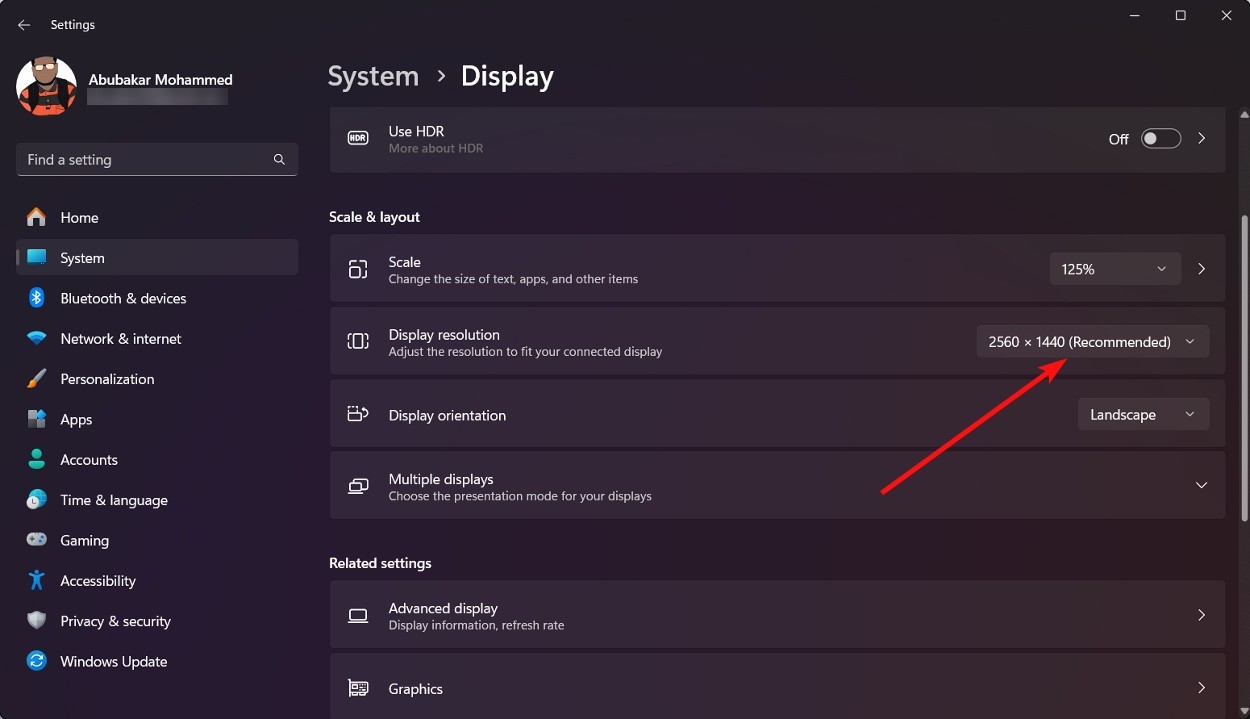 Thay đổi độ phân giải
Thay đổi độ phân giải
-
Lưu và thoát: Chọn “Finish” và đóng cửa sổ.
-
Kết nối lại VNC Viewer: Mở lại VNC Viewer để kết nối với màn hình Raspberry Pi. Nếu lỗi vẫn còn, hãy thử các độ phân giải khác.
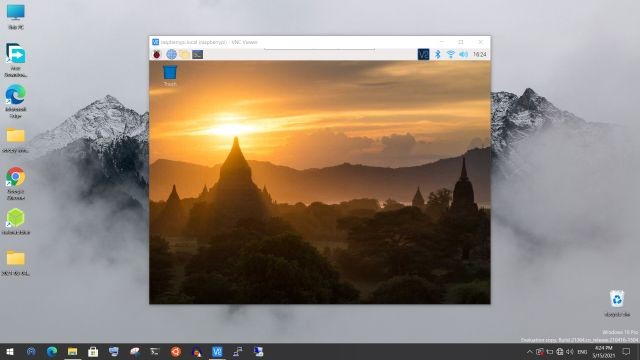 Màn hình Raspberry Pi trên laptop
Màn hình Raspberry Pi trên laptop
1. Tôi có cần phải mua Raspberry Pi phiên bản nào để thực hiện việc này?
Bất kỳ phiên bản Raspberry Pi nào đều có thể thực hiện được, miễn là nó có cổng Ethernet và Wi-Fi (nếu sử dụng kết nối không dây).
2. Tôi có thể sử dụng thẻ nhớ microSD loại nào?
Nên sử dụng thẻ nhớ microSD class 10 trở lên để đảm bảo tốc độ đọc ghi tốt, giúp Raspberry Pi hoạt động ổn định.
3. Lỗi “Cannot currently show the desktop” là gì và cách khắc phục?
Lỗi này thường xảy ra do độ phân giải màn hình không tương thích. Bạn có thể khắc phục bằng cách thay đổi độ phân giải màn hình trong cài đặt Raspberry Pi như hướng dẫn trong bài viết.
4. Tôi có thể thay đổi mật khẩu mặc định của Raspberry Pi không?
Có, bạn có thể thay đổi mật khẩu mặc định “raspberry” sau khi đăng nhập vào Raspberry Pi bằng lệnh passwd.
5. Nếu tôi không có router, tôi có thể kết nối Raspberry Pi với laptop không?
Có, bạn có thể tạo hotspot từ điện thoại di động và kết nối cả Raspberry Pi và laptop vào mạng hotspot đó.
6. VNC Viewer có miễn phí không?
Có, VNC Viewer có phiên bản miễn phí cho cá nhân sử dụng.
7. Tôi cần thẻ SD có dung lượng tối thiểu bao nhiêu?
Bạn nên sử dụng thẻ SD có dung lượng tối thiểu 8GB, nhưng khuyến nghị sử dụng thẻ 16GB trở lên để có đủ không gian lưu trữ hệ điều hành và dữ liệu.
Kết Luận
Trên đây là hướng dẫn chi tiết cách kết nối và truy cập Raspberry Pi mà không cần cáp Ethernet, màn hình hay router. Bạn có thể sử dụng hotspot điện thoại để tạo mạng Wi-Fi cho Raspberry Pi. Sau khi cài đặt thành công, bạn có thể khám phá thêm nhiều dự án thú vị khác với Raspberry Pi.
