iCloud là dịch vụ đám mây tiện lợi của Apple, cho phép người dùng sao lưu dữ liệu và đồng bộ hóa ứng dụng trên các thiết bị. Tuy nhiên, đôi khi quá trình đồng bộ hóa có thể gặp sự cố và hiển thị thông báo “Đồng Bộ hóa với iCloud Đã Tạm Dừng”. Bài viết này sẽ hướng dẫn bạn cách khắc phục lỗi này một cách chi tiết và hiệu quả.
Contents
- Mở Đầu
- Nội Dung Chính
- 1. Khởi động lại iPhone
- 2. Kiểm tra dung lượng lưu trữ iCloud
- 3. Kiểm tra kết nối Internet
- 4. Tắt Chế độ Dữ liệu Thấp
- Tắt Chế độ Dữ liệu Thấp cho Wi-Fi:
- Tắt Chế độ Dữ liệu Thấp cho Dữ liệu Di động:
- 5. Kiểm tra trạng thái máy chủ iCloud
- 6. Kiểm tra tài khoản Apple ID
- 7. Kiểm tra cài đặt Ngày & Giờ
- 8. Cập nhật iPhone
- 9. Bật Đồng bộ iCloud Thủ công
- 10. Đặt lại Cài đặt Mạng
- Kết Luận
Mở Đầu
Lỗi “Đồng Bộ hóa với iCloud Đã Tạm Dừng” trên iPhone có thể gây khó chịu và làm gián đoạn quá trình sao lưu, đồng bộ dữ liệu quan trọng. May mắn thay, vấn đề này thường có thể được giải quyết dễ dàng bằng một vài thao tác đơn giản. Trong bài viết này, chúng ta sẽ cùng tìm hiểu nguyên nhân và các phương pháp khắc phục lỗi đồng bộ iCloud trên iPhone, giúp bạn nhanh chóng khôi phục hoạt động đồng bộ hóa dữ liệu. Bạn sẽ được hướng dẫn từng bước chi tiết, từ kiểm tra kết nối mạng đến cập nhật phần mềm và thiết lập lại cài đặt.
Nội Dung Chính
1. Khởi động lại iPhone
Đôi khi, lỗi phần mềm nhỏ có thể khiến quá trình đồng bộ iCloud bị tạm dừng. Khởi động lại iPhone là cách đơn giản nhất để khắc phục sự cố này. Thao tác này giúp xóa bộ nhớ cache và giải quyết các lỗi phần mềm nhỏ, cho phép iPhone hoạt động mượt mà trở lại.
2. Kiểm tra dung lượng lưu trữ iCloud
Một trong những nguyên nhân phổ biến nhất khiến iCloud Photos không đồng bộ được là do dung lượng lưu trữ iCloud của bạn đã đầy. Apple cung cấp miễn phí 5GB dung lượng iCloud cho mỗi tài khoản. Nếu dung lượng này đã hết, iCloud sẽ tạm dừng đồng bộ hóa vì không đủ chỗ cho dữ liệu mới. Trong trường hợp này, bạn cần xóa bớt ảnh, tin nhắn hoặc nâng cấp lên gói iCloud+ dung lượng cao hơn.
Để kiểm tra dung lượng iCloud:
-
Vào Cài đặt -> [Tên của bạn] -> iCloud.
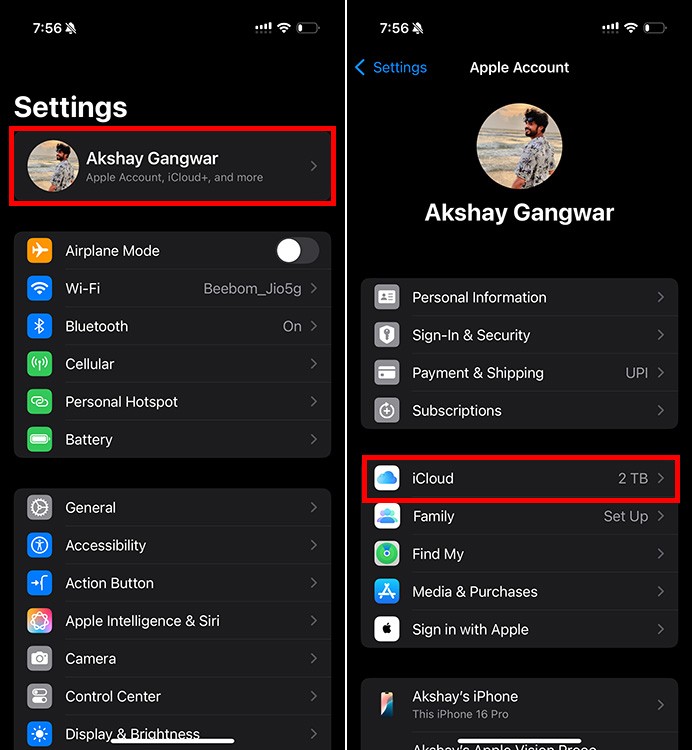 iPhone iCloud settings option in the settings app
iPhone iCloud settings option in the settings app -
Tại đây, bạn có thể xem dung lượng iCloud đã sử dụng và còn trống.
Nếu dung lượng đầy, hãy xóa bớt dữ liệu không cần thiết hoặc nâng cấp iCloud để có thêm dung lượng.
3. Kiểm tra kết nối Internet
Kết nối Internet kém cũng là một nguyên nhân thường gặp khiến iPhone hiển thị thông báo “Đang chờ Đồng bộ hóa” hoặc “Đồng bộ hóa với iCloud Đã Tạm Dừng”. Đảm bảo iPhone của bạn được kết nối với mạng Wi-Fi ổn định hoặc có gói dữ liệu di động hoạt động.
4. Tắt Chế độ Dữ liệu Thấp
Chế độ Dữ liệu Thấp sẽ tạm dừng các tác vụ nền và cập nhật tự động, bao gồm cả Đồng bộ hóa iCloud. Mặc dù chế độ này giúp tiết kiệm dữ liệu di động, nhưng nó cũng có thể là nguyên nhân khiến iCloud không hoạt động.
Tắt Chế độ Dữ liệu Thấp cho Wi-Fi:
-
Vào Cài đặt -> Wi-Fi.
-
Nhấn vào biểu tượng ⓘ bên cạnh mạng Wi-Fi bạn đang kết nối.
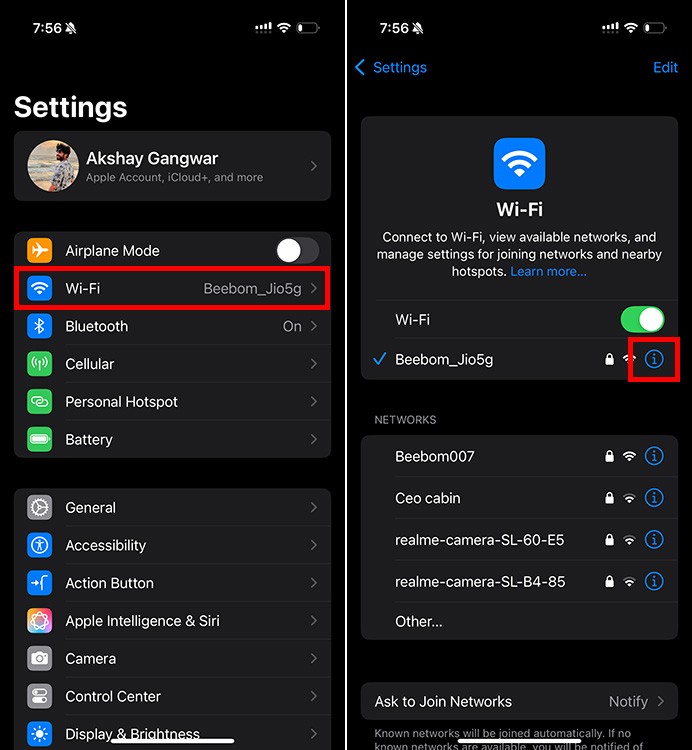 iPhone WiFi settings page with the
iPhone WiFi settings page with the -
Tắt chế độ “Dữ liệu Thấp”.
Tắt Chế độ Dữ liệu Thấp cho Dữ liệu Di động:
-
Vào Cài đặt -> Di động.
-
Nhấn vào tên SIM/eSIM của bạn.
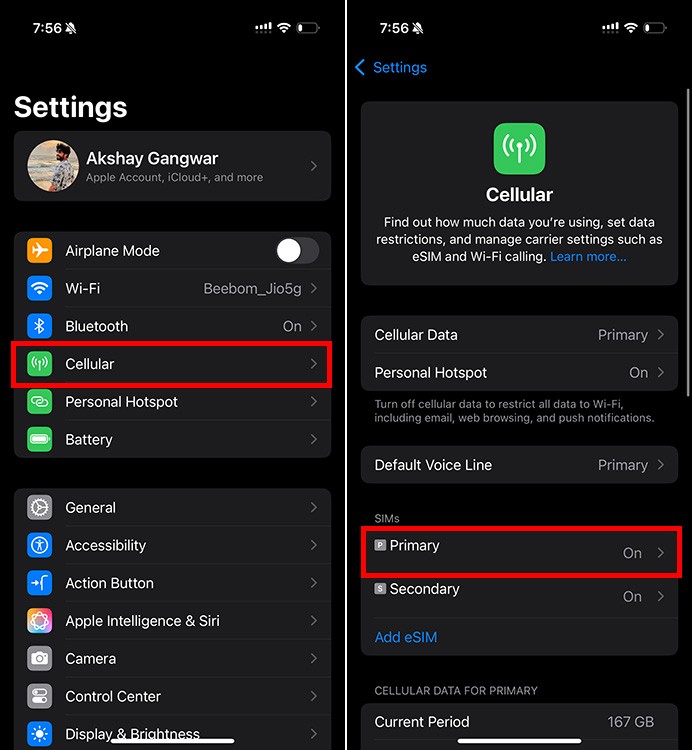 iPhone cellular mobile data settings page
iPhone cellular mobile data settings page -
Nhấn vào “Chế độ Dữ liệu” và chọn tùy chọn khác ngoài “Dữ liệu Thấp”.
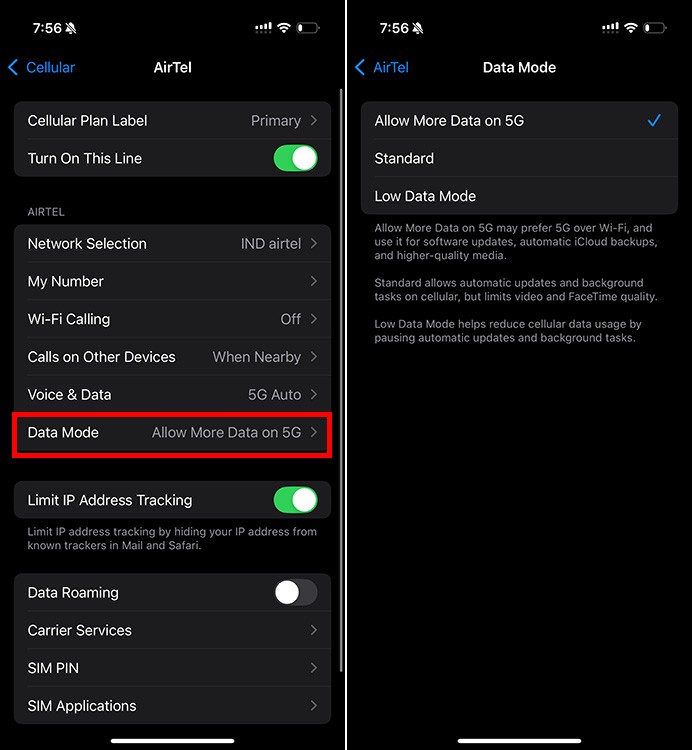 Changing mobile data mode on iPhone to switch off Low Data Mode
Changing mobile data mode on iPhone to switch off Low Data Mode
5. Kiểm tra trạng thái máy chủ iCloud
Nếu Internet hoạt động bình thường, dung lượng iCloud đủ nhưng vẫn gặp lỗi, hãy kiểm tra trạng thái máy chủ của Apple. Truy cập trang Trạng thái Hệ thống của Apple để xem có sự cố nào với dịch vụ iCloud hay không.
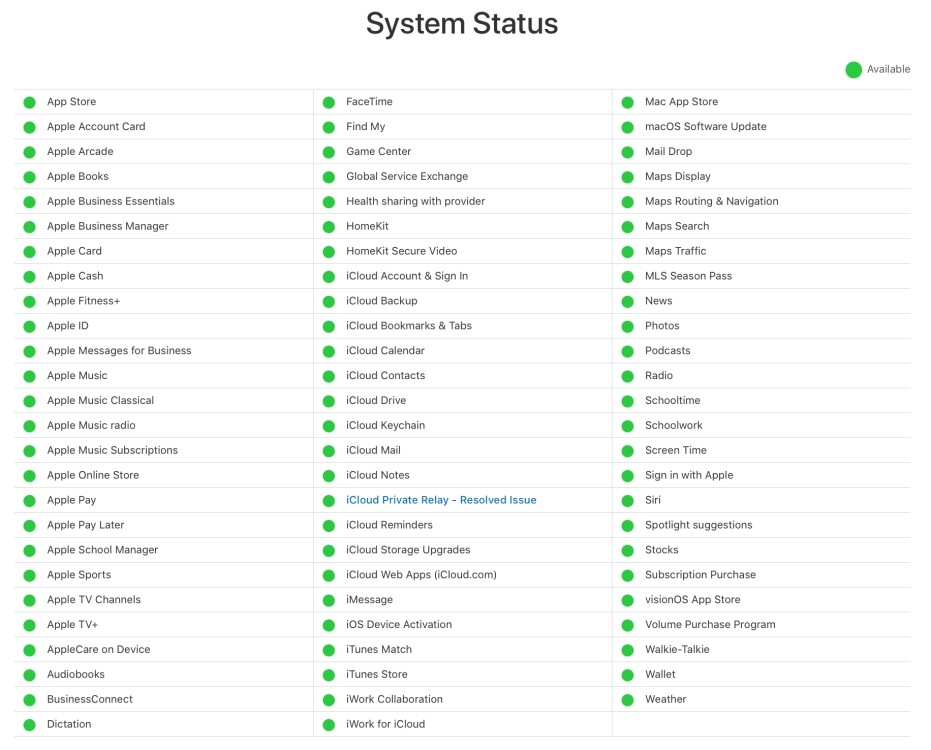 Apple System Status Page
Apple System Status Page
6. Kiểm tra tài khoản Apple ID
Đảm bảo bạn đã đăng nhập vào iCloud bằng đúng tài khoản Apple ID được sử dụng để sao lưu và đồng bộ dữ liệu. Nếu bạn sử dụng nhiều tài khoản Apple ID trên các thiết bị khác nhau, hãy chắc chắn rằng bạn đã đăng nhập cùng một Apple ID trên tất cả các thiết bị cần đồng bộ.
7. Kiểm tra cài đặt Ngày & Giờ
Nếu ngày và giờ trên iPhone không khớp với ngày và giờ của máy chủ Apple, bạn có thể gặp lỗi “Đồng bộ hóa với iCloud Đã Tạm Dừng”. Nếu bạn đã đặt ngày và giờ thủ công, hãy làm theo các bước sau để đặt thời gian tự động:
- Vào Cài đặt -> Cài đặt Chung -> Ngày & Giờ.
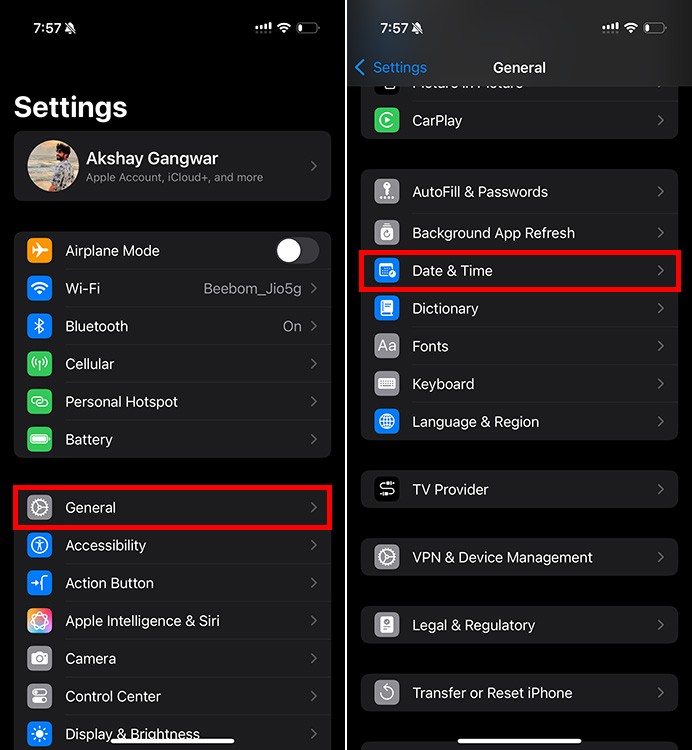 Accessing Date and Time settings on iPhone
Accessing Date and Time settings on iPhone
- Bật tùy chọn “Đặt Tự động“.
8. Cập nhật iPhone
Phiên bản iOS cũ có thể gây ra sự cố đồng bộ iCloud. Hãy cập nhật iPhone lên phiên bản iOS mới nhất để khắc phục các vấn đề tương thích. Để kiểm tra và cập nhật:
- Vào Cài đặt -> Cài đặt Chung -> Cập nhật Phần mềm.
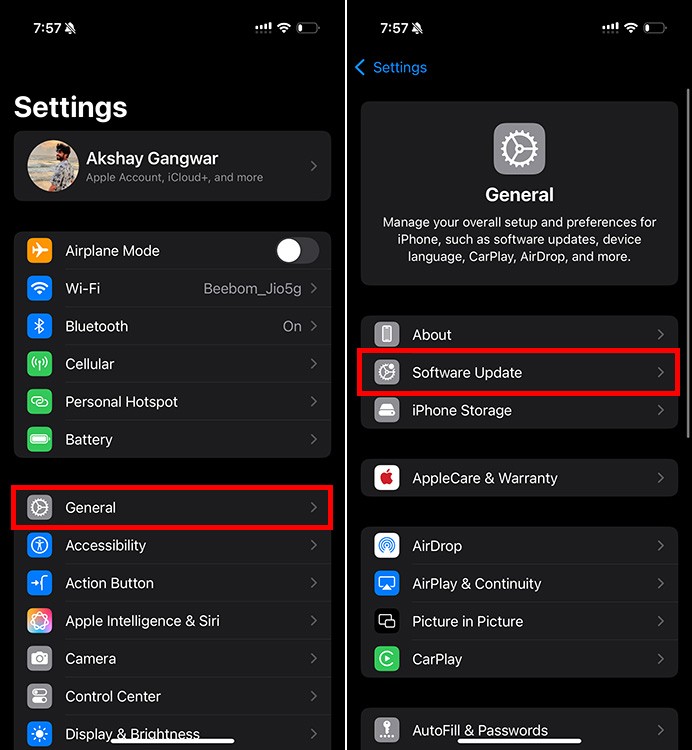 Screenshot showing the path to check for software updates on iPhone
Screenshot showing the path to check for software updates on iPhone
- Nếu có bản cập nhật khả dụng, hãy tải xuống và cài đặt.
9. Bật Đồng bộ iCloud Thủ công
Bạn có thể thử bật lại đồng bộ iCloud thủ công cho iMessages hoặc các ứng dụng khác:
- Vào Cài đặt -> [Tên của bạn] -> iCloud.
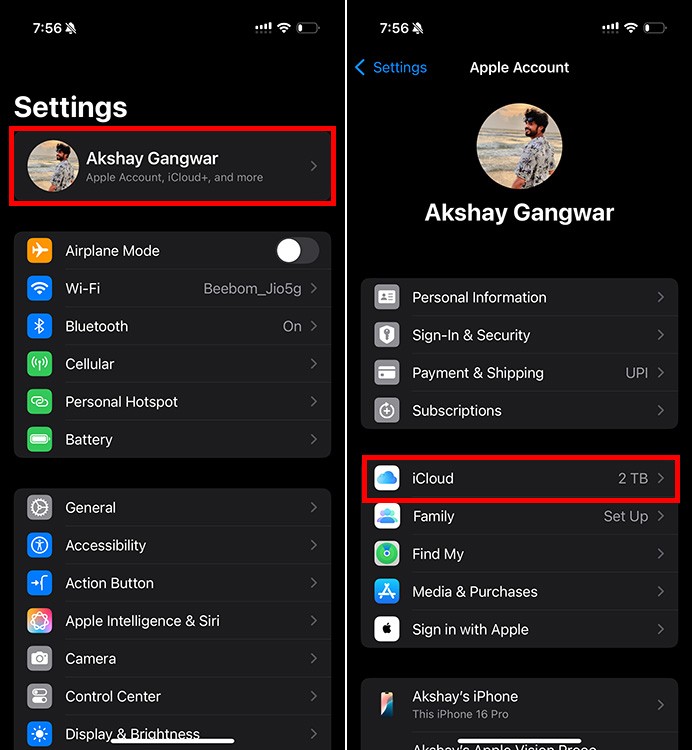 iPhone iCloud settings option in the settings app
iPhone iCloud settings option in the settings app
- Nhấn vào Xem Tất cả -> Tin nhắn trong iCloud.
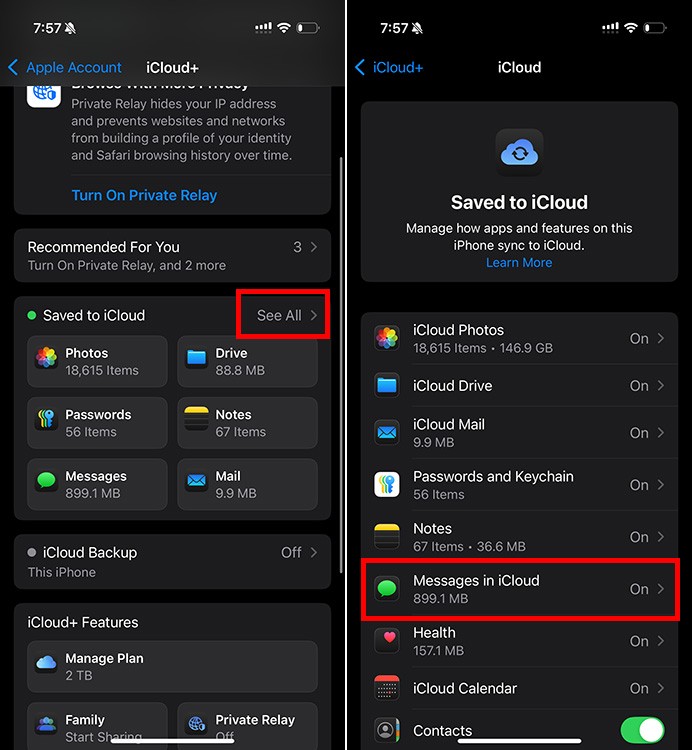 Screenshot of iPhone iCloud storage page with the Messages in iCloud option highlighted.
Screenshot of iPhone iCloud storage page with the Messages in iCloud option highlighted.
- Nhấn vào “Đồng bộ hóa Ngay“.
10. Đặt lại Cài đặt Mạng
Nếu tất cả các cách trên đều không hiệu quả, hãy thử đặt lại cài đặt mạng trên iPhone:
- Vào Cài đặt -> Cài đặt Chung -> Chuyển hoặc Đặt lại iPhone.
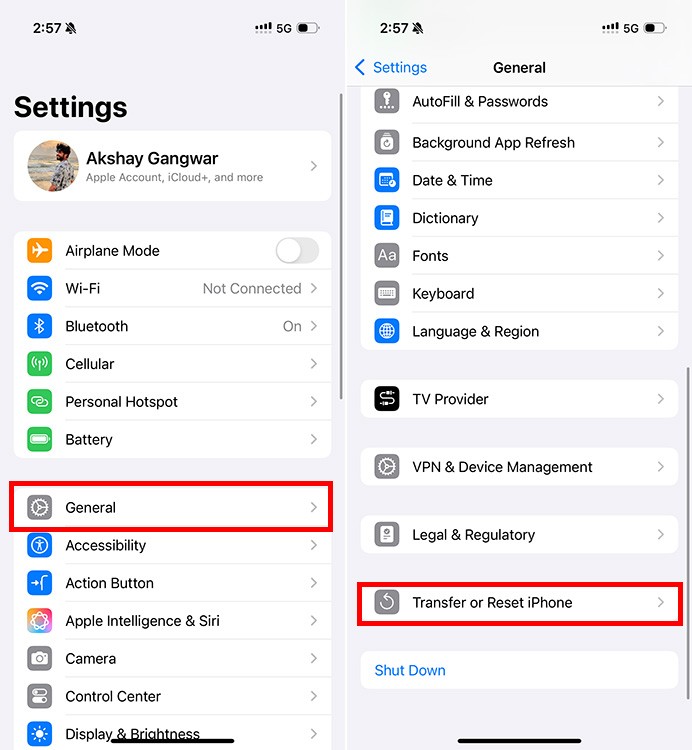 iPhone settings app option to reset iPhone
iPhone settings app option to reset iPhone
- Chọn “Đặt lại” -> “Đặt lại Cài đặt Mạng“.
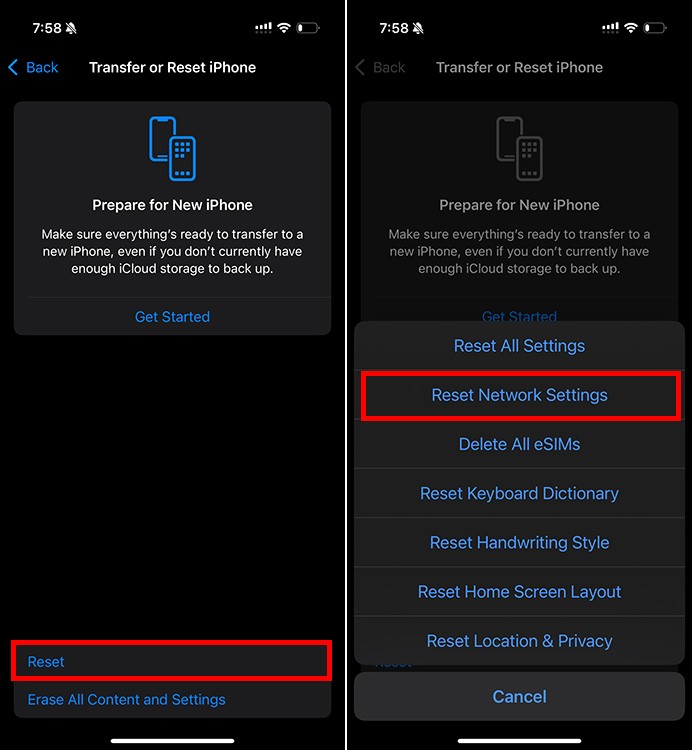 Option to Reset Network Settings in iPhone
Option to Reset Network Settings in iPhone
Lưu ý: Việc đặt lại cài đặt mạng sẽ xóa các mạng Wi-Fi và thiết bị Bluetooth đã ghép nối, nhưng không làm mất dữ liệu cá nhân.
1. Tại sao iCloud của tôi bị tạm dừng đồng bộ?
Có nhiều nguyên nhân khiến iCloud bị tạm dừng đồng bộ, bao gồm kết nối internet kém, dung lượng iCloud đầy, lỗi phần mềm, cài đặt sai ngày giờ, hoặc máy chủ iCloud gặp sự cố.
2. Làm thế nào để kiểm tra dung lượng iCloud còn trống?
Bạn có thể kiểm tra dung lượng iCloud còn trống bằng cách vào Cài đặt -> [Tên của bạn] -> iCloud.
3. Việc đặt lại cài đặt mạng có xóa dữ liệu trên iPhone không?
Không, việc đặt lại cài đặt mạng chỉ xóa các thông tin về mạng Wi-Fi và Bluetooth đã lưu, không ảnh hưởng đến dữ liệu cá nhân của bạn.
4. Tôi nên làm gì nếu đã thử tất cả các cách nhưng vẫn không khắc phục được lỗi?
Nếu đã thử tất cả các cách trên mà vẫn không khắc phục được lỗi, bạn nên liên hệ với bộ phận hỗ trợ của Apple để được hỗ trợ.
5. Chế độ Dữ liệu Thấp ảnh hưởng đến quá trình đồng bộ iCloud như thế nào?
Chế độ Dữ liệu Thấp sẽ hạn chế các hoạt động nền, bao gồm cả đồng bộ iCloud, để tiết kiệm dữ liệu di động.
6. Tôi có thể đồng bộ dữ liệu iCloud với các thiết bị không phải của Apple không?
iCloud được thiết kế chủ yếu cho các thiết bị Apple. Việc đồng bộ dữ liệu với các thiết bị không phải của Apple có thể bị hạn chế hoặc không được hỗ trợ.
7. Làm thế nào để nâng cấp dung lượng lưu trữ iCloud?
Bạn có thể nâng cấp dung lượng lưu trữ iCloud bằng cách vào Cài đặt -> [Tên của bạn] -> iCloud -> Quản lý Dung lượng Lưu trữ -> Thay đổi Gói Dung lượng.
Kết Luận
Trên đây là 10 cách khắc phục lỗi “Đồng bộ hóa với iCloud Đã Tạm Dừng” trên iPhone. Hy vọng bài viết này đã cung cấp cho bạn những thông tin hữu ích để giải quyết vấn đề và đồng bộ dữ liệu một cách hiệu quả. Nếu bạn vẫn gặp khó khăn, hãy liên hệ với bộ phận hỗ trợ của Apple để được giúp đỡ thêm.
