Kết nối MacBook với màn hình ngoài giúp mở rộng không gian làm việc, nhưng lại thường gây ra tình trạng hao pin nhanh chóng. Vấn đề này khiến nhiều người dùng MacBook lo lắng. Bài viết này sẽ phân tích nguyên nhân và hướng dẫn bạn cách khắc phục hiệu quả tình trạng hao pin MacBook khi sử dụng màn hình ngoài.
Contents
- Phương pháp 1: Giữ Cho MacBook Luôn Được Cắm Sạc
- Phương pháp 2: Ngắt Kết Nối Màn Hình Ngoài Khi Không Sử Dụng
- Phương pháp 3: Bật Tính Năng Sạc Tối Ưu Hóa (Optimized Charging)
- Phương pháp 4: Xác Định Ứng Dụng Hao Pin Nhiều Nhất
- Phương pháp 5: Sử Dụng Dock Có Nguồn Điện Riêng
- Phương pháp 6: Kiểm Tra Số Chu Kỳ Sạc Pin
- Phương pháp 7: Cập Nhật macOS
- Kết luận
Mở đầu
Việc MacBook nhanh hết pin khi kết nối với màn hình ngoài là một vấn đề phổ biến. Nhiều người dùng nhận thấy pin MacBook tụt nhanh bất thường khi sử dụng màn hình ngoài, và thời lượng pin kéo dài hơn đáng kể khi không kết nối. Hiểu được nguyên nhân và cách khắc phục sự cố này sẽ giúp bạn tối ưu hóa hiệu suất và kéo dài tuổi thọ pin cho MacBook. Bài viết này sẽ cung cấp cho bạn 7 phương pháp hiệu quả để giải quyết vấn đề này.
Phương pháp 1: Giữ Cho MacBook Luôn Được Cắm Sạc
Khi kết nối màn hình ngoài, hãy đảm bảo MacBook của bạn luôn được cắm sạc. Các dòng MacBook mới sử dụng công nghệ sạc thông minh, chỉ nạp pin khi cần thiết và tối ưu hóa quá trình sạc. Việc cắm sạc không có nghĩa là máy đang liên tục sạc pin. Hệ điều hành macOS sẽ tự động điều chỉnh quá trình sạc để giảm thiểu áp lực lên pin, từ đó giúp kéo dài tuổi thọ pin và hạn chế tình trạng chai pin.
Tuy nhiên, không nên cắm sạc liên tục 24/7. Khi tắt máy hoặc cho máy ngủ, hãy rút sạc. Thỉnh thoảng, hãy để pin máy xả hết rồi sạc lại để duy trì hiệu suất pin. Việc cắm sạc liên tục có thể gây ra các vấn đề khác như phồng pin.
Phương pháp 2: Ngắt Kết Nối Màn Hình Ngoài Khi Không Sử Dụng
Khi không sử dụng màn hình ngoài, hãy ngắt kết nối để giảm thiểu hao pin. Điều này cũng áp dụng cho các thiết bị ngoại vi khác như ổ cứng gắn ngoài, bàn phím, chuột Bluetooth. Mặc dù các thiết bị này không làm hỏng pin, nhưng chúng tiêu thụ năng lượng từ MacBook của bạn.
Nguyên tắc này cũng áp dụng cho các ứng dụng không sử dụng. Việc mở quá nhiều ứng dụng cùng lúc, kể cả khi không sử dụng, sẽ tiêu hao năng lượng và tài nguyên hệ thống, dẫn đến tình trạng quá nhiệt và làm giảm tuổi thọ pin. Do đó, hãy đóng các ứng dụng không cần thiết để tiết kiệm pin và tránh tình trạng máy quá nóng.
Phương pháp 3: Bật Tính Năng Sạc Tối Ưu Hóa (Optimized Charging)
Optimized Charging là tính năng hữu ích giúp bảo vệ và kéo dài tuổi thọ pin MacBook. Tính năng này sẽ trì hoãn việc sạc pin quá 80% trong một số trường hợp, dựa trên thói quen sử dụng của bạn, và chỉ sạc đầy 100% khi dự đoán bạn sắp rút sạc. Việc này giúp giảm thiểu thời gian pin ở trạng thái sạc đầy, làm chậm quá trình lão hóa pin lithium-ion.
Cách bật/tắt Optimized Charging:
- Mở Cài đặt Hệ thống (System Settings) và chọn Pin (Battery). Hoặc click vào biểu tượng pin trên thanh Menu và chọn Cài đặt Pin (Battery Settings).
- Click vào nút “i” bên cạnh Tình trạng Pin (Battery Health).
- Bật/tắt Sạc Tối Ưu Hóa (Optimized Battery Charging).
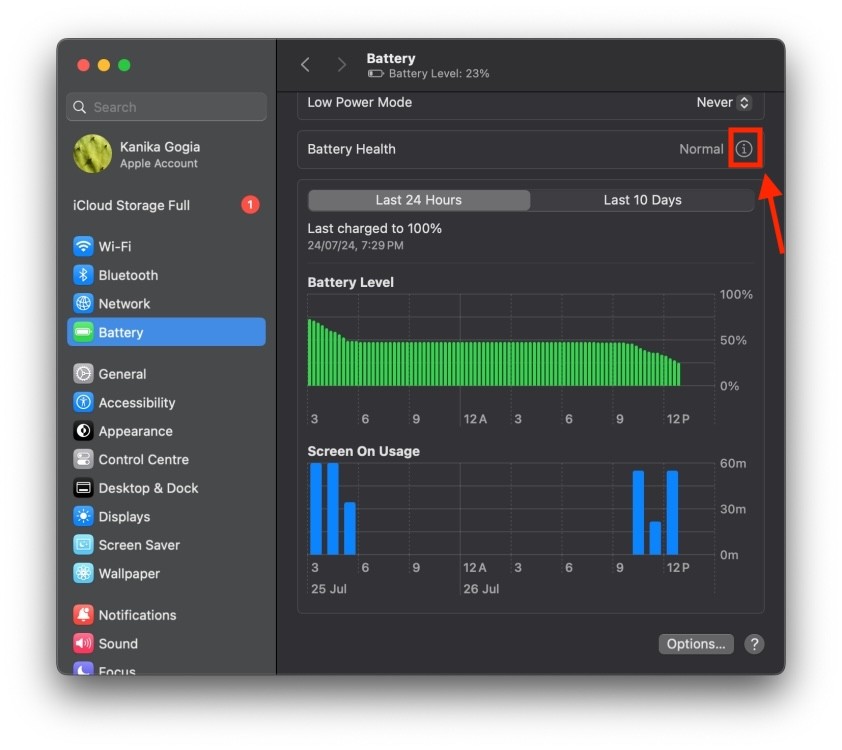 Mac Battery Settings
Mac Battery Settings
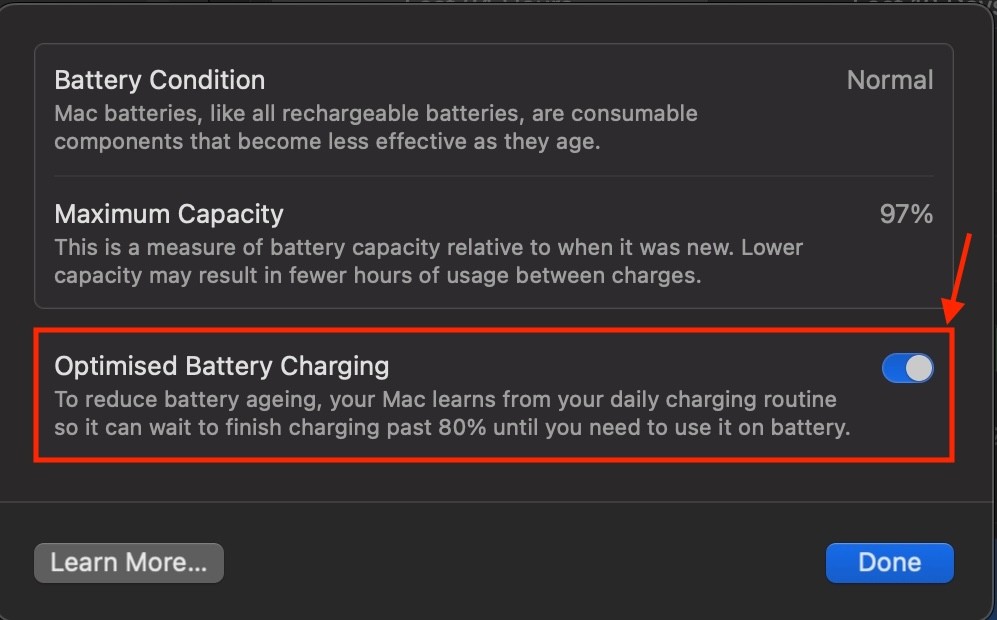 Turn on Optimized Battery Charging on Mac
Turn on Optimized Battery Charging on Mac
Phương pháp 4: Xác Định Ứng Dụng Hao Pin Nhiều Nhất
Đôi khi, nguyên nhân hao pin nhanh không phải do MacBook hay màn hình ngoài, mà là do một số ứng dụng lỗi hoặc tiêu tốn nhiều năng lượng.
Cách kiểm tra mức tiêu thụ năng lượng của ứng dụng:
- Nhấn “Command + Space” để mở Spotlight.
- Gõ “Activity Monitor” và nhấn Enter.
- Chọn tab “Năng lượng (Energy)” để xem mức tiêu thụ pin của từng ứng dụng.
- Đóng các ứng dụng tiêu tốn nhiều pin.
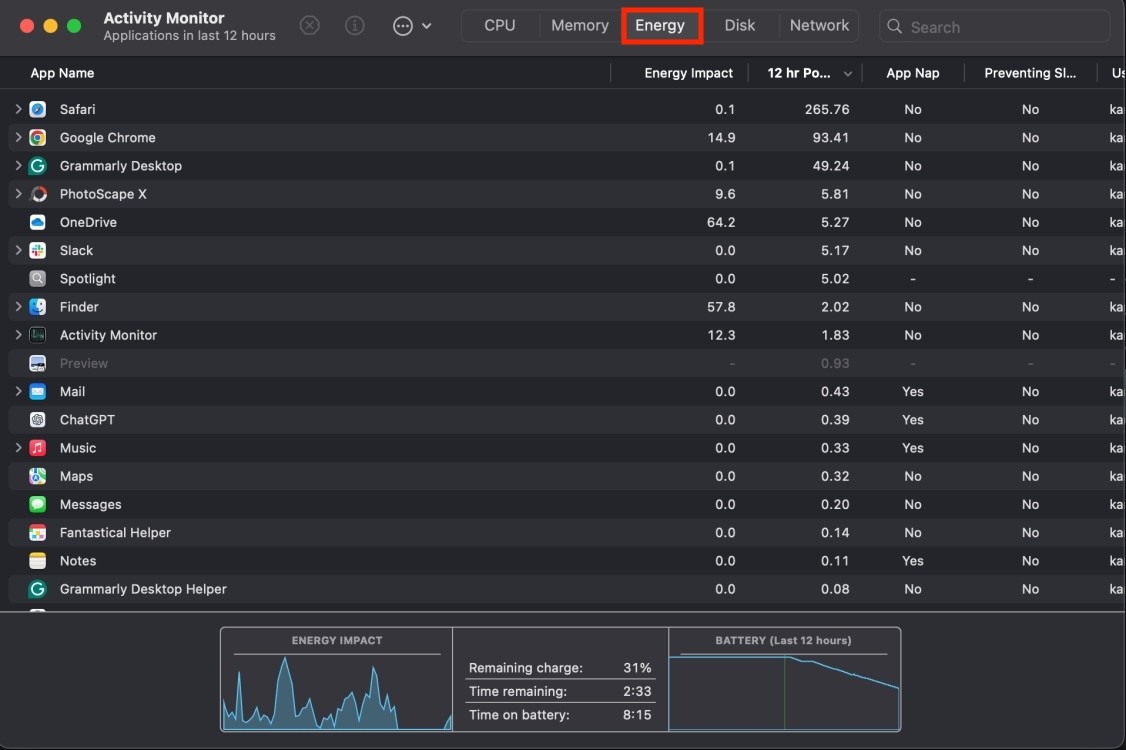 Use Activity Monitor to check Energy usage on Mac
Use Activity Monitor to check Energy usage on Mac
Phương pháp 5: Sử Dụng Dock Có Nguồn Điện Riêng
Nếu bạn kết nối màn hình ngoài trực tiếp vào MacBook hoặc sử dụng adapter USB-C sang HDMI, hãy thử sử dụng dock có nguồn điện riêng. Dock có nguồn riêng sẽ không lấy điện từ laptop để cấp nguồn cho các thiết bị ngoại vi, thậm chí có thể sạc cho laptop.
Phương pháp 6: Kiểm Tra Số Chu Kỳ Sạc Pin
Đối với MacBook cũ, pin có thể hao nhanh do đã đạt đến giới hạn số chu kỳ sạc. Khi đạt đến giới hạn này, pin chỉ giữ được khoảng 80% dung lượng ban đầu.
Cách kiểm tra số chu kỳ sạc:
- Giữ phím “Option” và click vào biểu tượng Apple.
- Chọn “Thông tin Hệ thống (System Information)” và chọn “Nguồn (Power)”.
- Kiểm tra “Số chu kỳ sạc (Cycle Count)” và “Tình trạng Pin (Condition)”. Nếu tình trạng pin là “Service Recommended”, bạn nên thay pin mới.
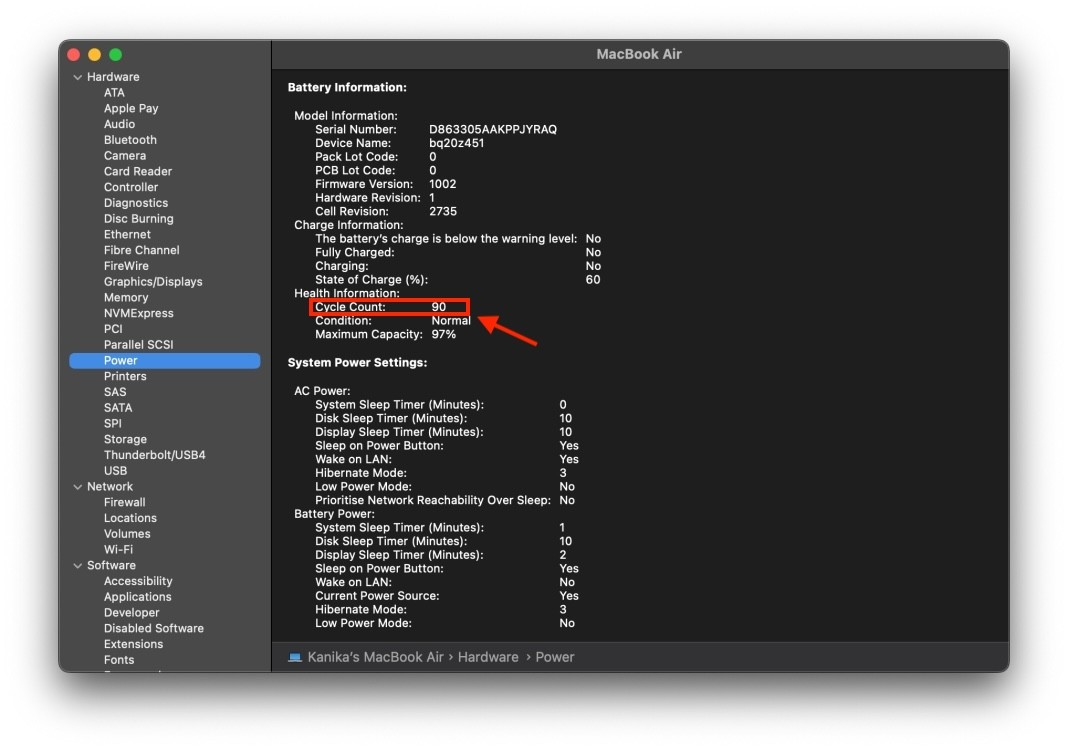 Check Battery Cycle Count on MacBook
Check Battery Cycle Count on MacBook
Hầu hết MacBook từ năm 2010 có thể chịu được 1000 chu kỳ sạc.
Phương pháp 7: Cập Nhật macOS
Phiên bản macOS cũ có thể gây hao pin nhanh khi kết nối màn hình ngoài. Hãy cập nhật lên phiên bản mới nhất để khắc phục sự cố.
Cách cập nhật macOS:
- Mở Cài đặt (Settings) -> Chung (General) -> Cập nhật Phần mềm (Software Update).
- Nhấn “Cập nhật ngay (Update Now)” nếu có bản cập nhật.
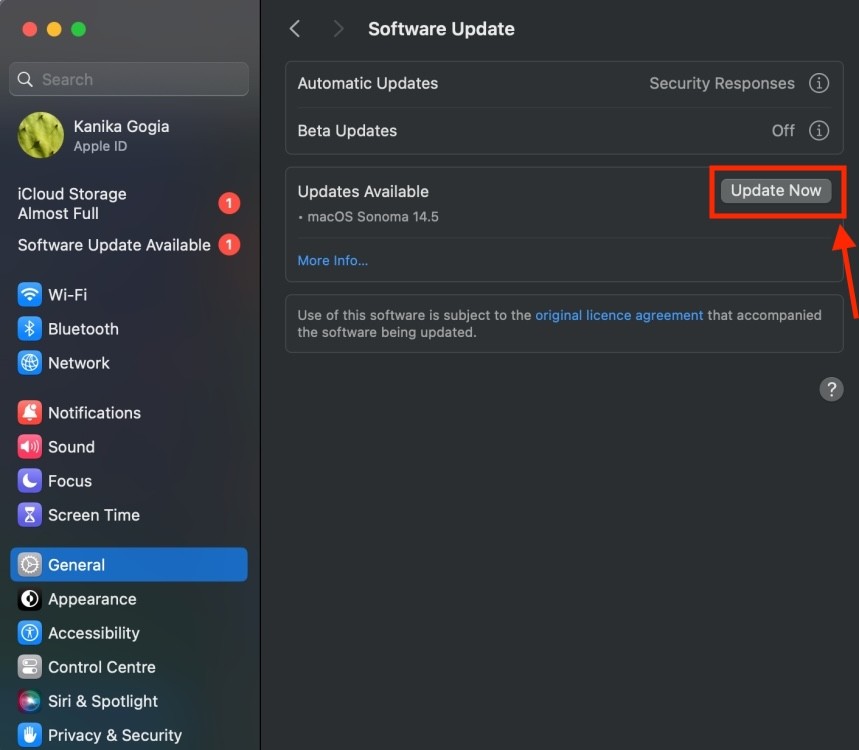 Update macOS
Update macOS
1. Tại sao MacBook hao pin nhanh khi kết nối màn hình ngoài?
Màn hình ngoài cần năng lượng để hoạt động, làm tăng tải cho pin MacBook.
2. Optimized Charging hoạt động như thế nào?
Optimized Charging học thói quen sạc của bạn và trì hoãn sạc đầy pin để kéo dài tuổi thọ pin.
3. Làm thế nào để kiểm tra tình trạng pin MacBook?
Giữ phím Option và click vào biểu tượng Apple, chọn System Information -> Power.
4. Tôi nên thay pin MacBook khi nào?
Khi tình trạng pin hiển thị “Service Recommended” hoặc pin đã đạt đến giới hạn chu kỳ sạc.
5. Dock có nguồn điện riêng có giúp giảm hao pin không?
Có, dock có nguồn riêng sẽ không lấy điện từ MacBook, giảm tải cho pin.
6. Tôi có nên luôn cắm sạc cho MacBook khi sử dụng màn hình ngoài không?
Nên cắm sạc khi sử dụng màn hình ngoài, nhưng không nên cắm sạc liên tục 24/7.
7. Cập nhật macOS có giúp cải thiện thời lượng pin không?
Đôi khi, phiên bản macOS mới có thể tối ưu hóa hiệu suất pin và khắc phục lỗi hao pin.
Kết luận
Bài viết đã chia sẻ 7 phương pháp khắc phục tình trạng hao pin MacBook khi kết nối màn hình ngoài. Hy vọng những thông tin này sẽ giúp bạn tối ưu hóa hiệu suất và kéo dài tuổi thọ pin cho MacBook.
