Bạn có bao giờ bỏ lỡ một cuộc họp quan trọng chỉ vì chiếc MacBook của mình hiển thị sai ngày và giờ? Hoặc tệ hơn, bạn đến vào một ngày hoàn toàn sai lệch do lỗi hiển thị này? Điều này có thể gây ra những bất tiện lớn. May mắn thay, có một số cách đơn giản để khắc phục các vấn đề về ngày và giờ trên macOS. Hãy cùng tìm hiểu chi tiết!
Contents
1. Cài đặt ngày giờ tự động
Nếu MacBook của bạn hiển thị sai ngày và giờ, việc đầu tiên bạn cần làm là đảm bảo các cài đặt được cấu hình chính xác. Để tránh bất kỳ sai lệch nào, bạn nên cho phép máy Mac tự động cài đặt ngày và giờ. Dưới đây là cách thực hiện:
- Trên máy Mac của bạn, mở System Settings (Cài đặt hệ thống) và điều hướng đến phần General (Chung).
- Tại đây, nhấp vào Date & Time (Ngày & Giờ).
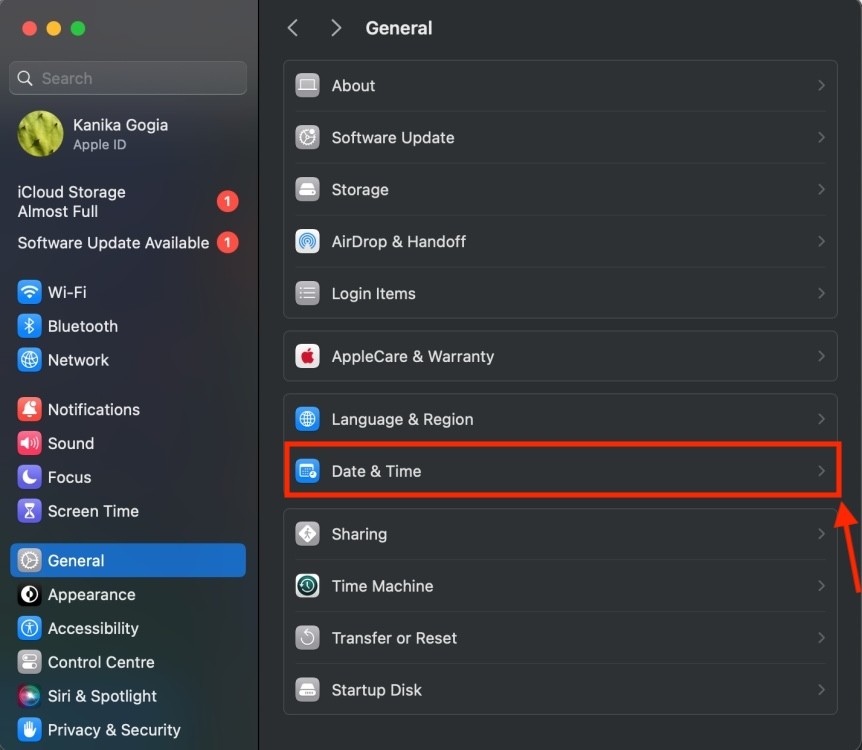 Tùy chọn Ngày & Giờ trong Cài đặt Mac
Tùy chọn Ngày & Giờ trong Cài đặt Mac
- Bật nút gạt cho Set time and date automatically (Đặt thời gian và ngày tự động).
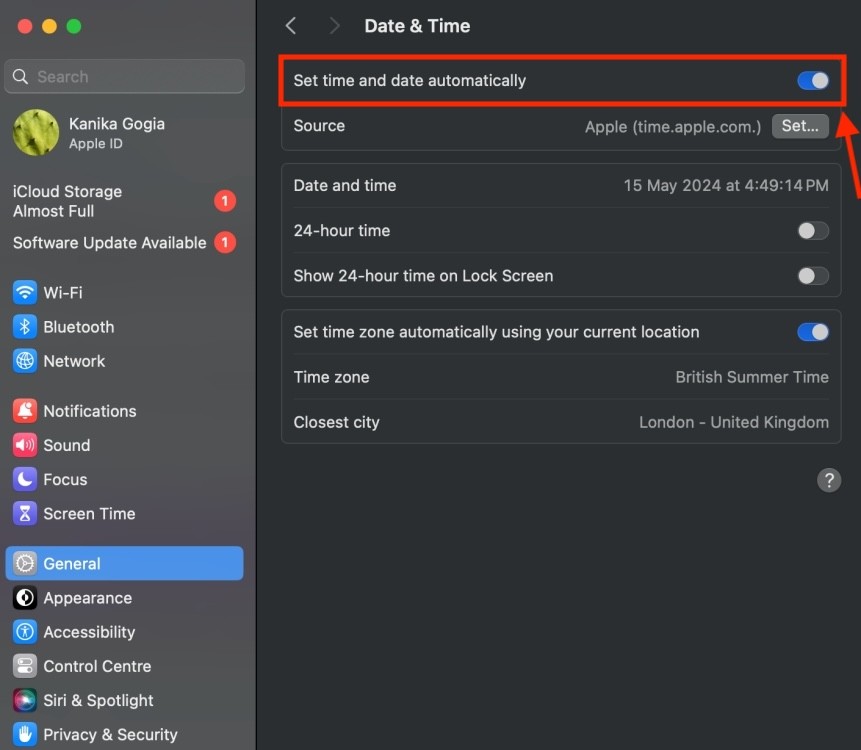 Bật Đặt thời gian và ngày tự động trên Mac
Bật Đặt thời gian và ngày tự động trên Mac
- Nếu tùy chọn này đã được bật, hãy tắt và bật lại.
Bây giờ, ngày và giờ trên MacBook của bạn sẽ được đặt tự động dựa trên múi giờ của bạn.
2. Thay đổi máy chủ ngày giờ
Nếu bạn đã cho phép MacBook tự động đặt ngày và giờ, máy sẽ luôn lấy thông tin chính xác từ máy chủ của Apple. Mac của bạn sẽ thường xuyên kiểm tra thông tin này với máy chủ thời gian của Apple (time.apple.com) và điều chỉnh đồng hồ của nó. Đôi khi, sự cố hoặc sai lệch thông tin với máy chủ có thể khiến MacBook hiển thị ngày và giờ không chính xác. Khi điều này xảy ra, bạn có thể thêm một máy chủ thay thế và xem liệu mọi thứ có được cải thiện hay không.
Có một số máy chủ thời gian công cộng có sẵn. Các máy chủ tốt nhất là time.google.com, time.windows.com, time.cloudfare.com và pool.ntp.com.
- Mở System Settings (Cài đặt hệ thống) -> General (Chung) -> Date & Time (Ngày & Giờ).
- Kiểm tra kỹ xem nút gạt Set time and date automatically (Đặt thời gian và ngày tự động) đã được bật hay chưa.
- Bây giờ, nhấp vào nút Set (Đặt) bên cạnh Source (Nguồn).
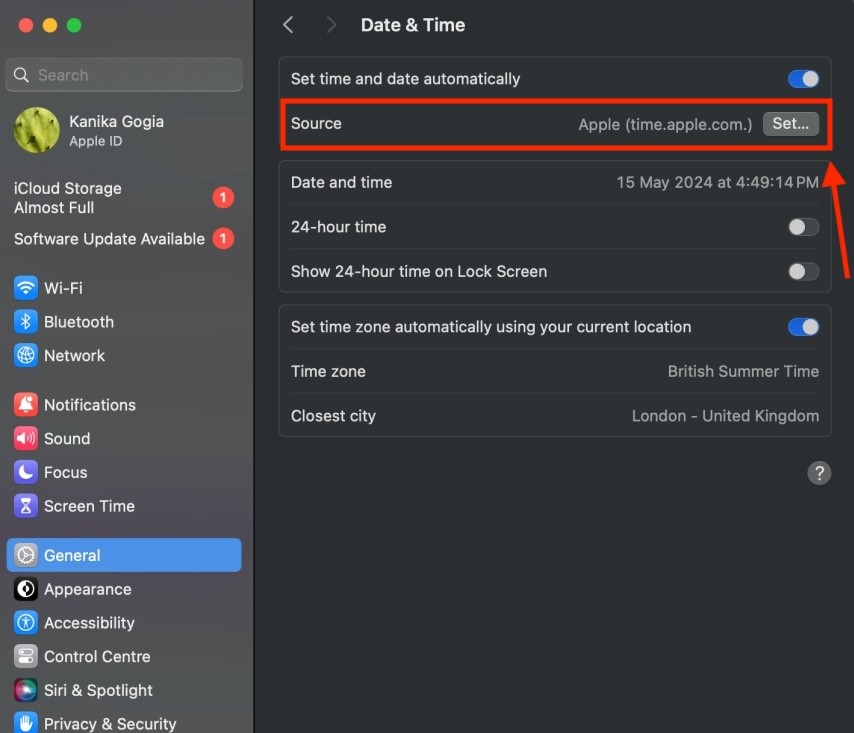 Thay đổi Nguồn Ngày & Giờ trên Mac
Thay đổi Nguồn Ngày & Giờ trên Mac
- Khi được nhắc, hãy nhập mật khẩu của bạn hoặc sử dụng Touch ID để mở khóa cài đặt hệ thống.
- Xóa địa chỉ máy chủ hiện tại và nhập một máy chủ thời gian mới.
- Cuối cùng, nhấp vào Done (Xong).
Bạn có thể thử các máy chủ thời gian khác nhau cho đến khi máy Mac của bạn hiển thị đúng ngày và giờ. Nếu sự cố vẫn tiếp diễn, hãy chuyển lại máy chủ thời gian của Apple (tùy chọn Default – Mặc định).
3. Kiểm tra múi giờ của bạn
Bạn cần kiểm tra múi giờ của mình để khắc phục các sự cố về ngày và giờ trên MacBook với macOS Sonoma. Điều quan trọng là cho phép máy Mac đặt múi giờ theo vị trí hiện tại của bạn. Điều này đảm bảo rằng máy của bạn luôn hiển thị đúng ngày và giờ, bất kể bạn đi đến bất kỳ nơi nào trên thế giới.
Thực hiện theo các bước dưới đây để kiểm tra cài đặt múi giờ của bạn:
- Mở System Settings (Cài đặt hệ thống) -> General (Chung) -> Date & Time (Ngày & Giờ).
- Tại đây, hãy đảm bảo bật nút gạt cho “Set time zone automatically using current location” (Đặt múi giờ tự động bằng cách sử dụng vị trí hiện tại).
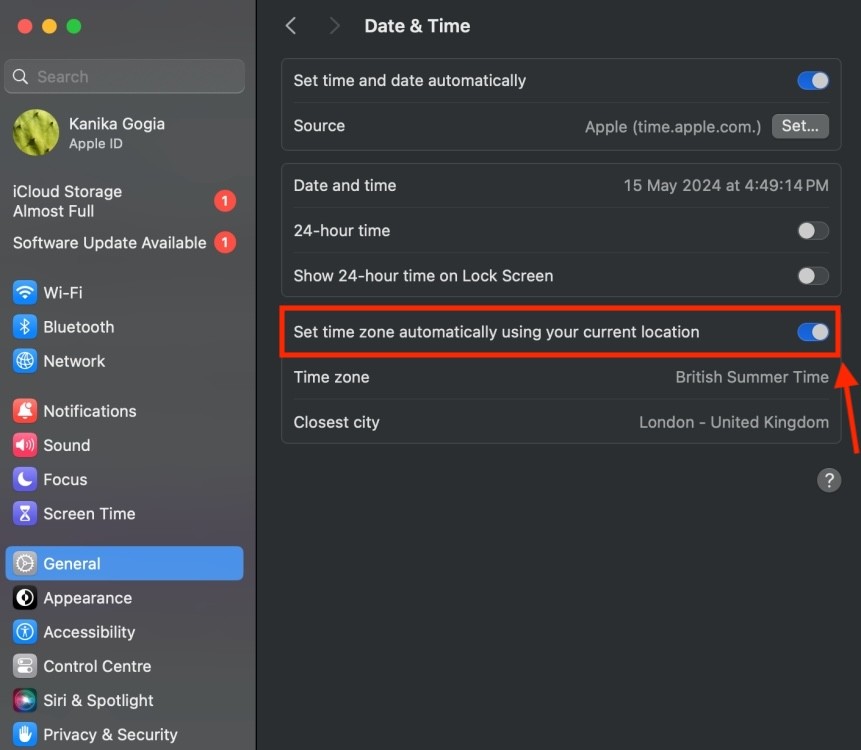 Cho phép Mac tự động đặt múi giờ bằng cách sử dụng vị trí hiện tại của bạn
Cho phép Mac tự động đặt múi giờ bằng cách sử dụng vị trí hiện tại của bạn
4. Bật Dịch vụ Định vị (Location Services)
MacBook của bạn sử dụng vị trí của bạn để đồng bộ hóa ngày và giờ của thiết bị theo khu vực của bạn. Nếu bạn đã tắt Dịch vụ Định vị, MacBook của bạn có thể hiển thị ngày và giờ không chính xác, ngay cả khi bạn đã cho phép máy đặt múi giờ theo vị trí hiện tại của bạn. Để khắc phục lỗi đồng hồ trên MacBook, bạn phải bật Dịch vụ Định vị. Dưới đây là cách thực hiện:
- Trên máy Mac của bạn, hãy đi tới System Settings (Cài đặt hệ thống) -> Privacy & Security (Quyền riêng tư & Bảo mật) -> Location Services (Dịch vụ Định vị).
 Quyền riêng tư & Bảo mật trong Cài đặt Mac
Quyền riêng tư & Bảo mật trong Cài đặt Mac
- Tại đây, bật nút gạt Location Services (Dịch vụ Định vị).
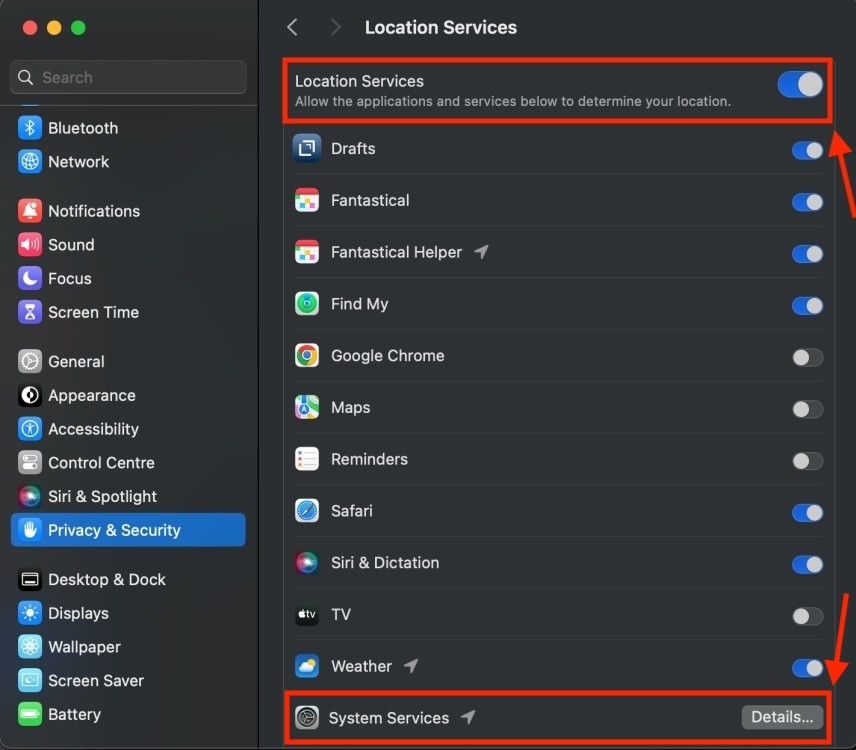 6 Cách Khắc Phục MacBook Hiển Thị Sai Ngày và Giờ
6 Cách Khắc Phục MacBook Hiển Thị Sai Ngày và Giờ
- Ngoài ra, hãy cuộn xuống System Services (Dịch vụ Hệ thống) và nhấp vào “Details“ (Chi tiết). Tại đây, bật nút gạt “Setting Time Zone” (Đặt Múi giờ) và nhấp vào Done (Xong).
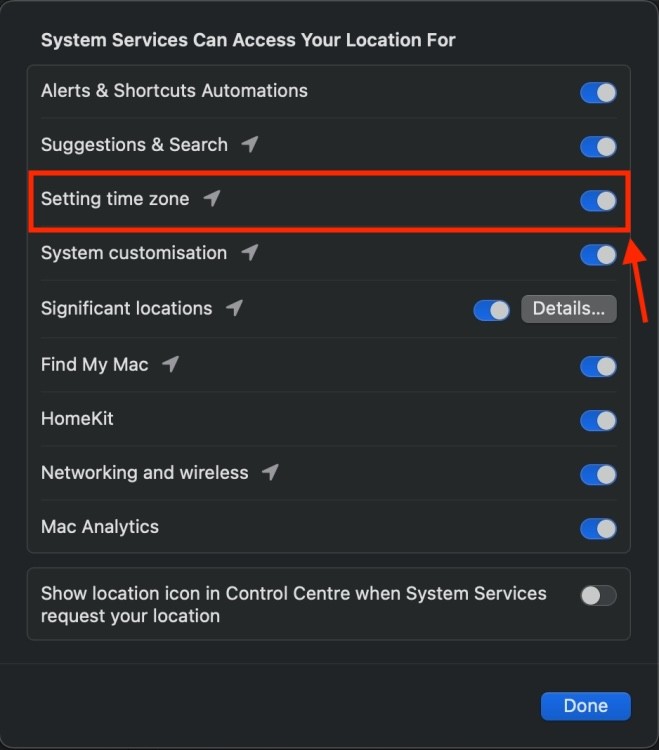 Cho phép Cài đặt Hệ thống Đặt Múi giờ bằng cách sử dụng Vị trí Hiện tại của bạn
Cho phép Cài đặt Hệ thống Đặt Múi giờ bằng cách sử dụng Vị trí Hiện tại của bạn
5. Sử dụng đúng Khu vực (Region)
MacBook của bạn có thể hiển thị sai thời gian và ngày nếu nó được đặt thành một khu vực không chính xác. May mắn thay, việc thay đổi khu vực và khắc phục lỗi đồng hồ trên MacBook khá dễ dàng. Dưới đây là cách thực hiện:
- Trên máy Mac của bạn, hãy đi tới System Settings (Cài đặt hệ thống) -> General (Chung) -> Language & Region (Ngôn ngữ & Khu vực).
- Sử dụng menu thả xuống bên cạnh Region (Khu vực) để chọn quốc gia của bạn.
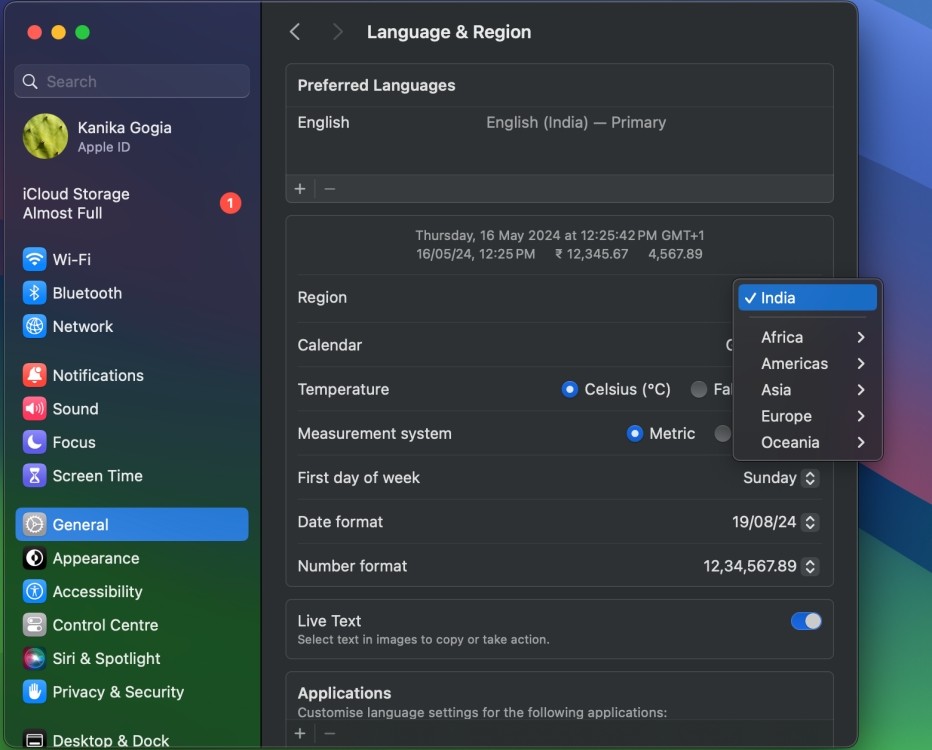 Chọn Khu vực trong macOS
Chọn Khu vực trong macOS
Tại đây, bạn cũng có thể thực hiện các điều chỉnh ngày và giờ khác như Định dạng ngày, Lịch, Ngày đầu tuần, v.v.
6. Đặt Ngày & Giờ Thủ công
Nếu các tùy chọn tự động không hoạt động, đã đến lúc bạn tự kiểm soát và đặt ngày và giờ theo cách thủ công. Mặc dù điều này có thể giúp bạn khắc phục các sự cố về ngày và giờ trên macOS Sonoma, nhưng nó cũng có một số nhược điểm.
Máy Mac của bạn sẽ không tự động cập nhật ngày và giờ khi bạn di chuyển đến một khu vực khác. Ngoài ra, máy Mac của bạn sẽ không tự động điều chỉnh theo các thay đổi múi giờ. Điều này trở thành một vấn đề lớn khi bạn di chuyển đến một quốc gia sử dụng giờ tiết kiệm ánh sáng ban ngày. Đồng hồ MacBook của bạn sẽ không tự điều chỉnh vào đúng thời điểm trong năm. Do đó, bạn có thể chậm hoặc nhanh hơn mọi người khác một giờ. Trong những trường hợp như vậy, bạn sẽ phải theo dõi mọi thứ và thực hiện các điều chỉnh thủ công.
Tuy nhiên, nếu tất cả các tùy chọn trên đều không thành công, bạn có thể thử tùy chọn này như một giải pháp ngắn hạn. Dưới đây là cách đặt thời gian và ngày theo cách thủ công trên MacBook của bạn:
- Đi tới System Settings (Cài đặt hệ thống) -> General (Chung) -> Date & Time (Ngày & Giờ) và tắt “Set time and date automatically” (Đặt thời gian và ngày tự động).
- Bây giờ, nhấp vào Set (Đặt) có sẵn bên cạnh tùy chọn Date and time (Ngày và giờ).
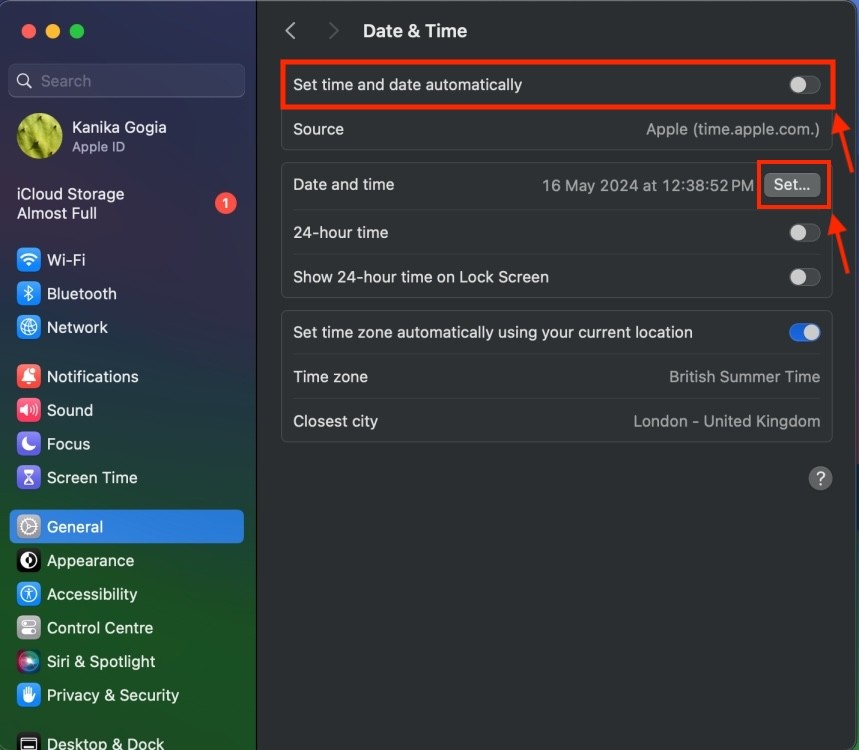 Đặt ngày và giờ thủ công trên MacBook
Đặt ngày và giờ thủ công trên MacBook
- Điều chỉnh ngày và giờ theo vị trí của bạn và nhấp vào Set (Đặt).
1. Tại sao MacBook của tôi lại hiển thị sai ngày giờ?
Có nhiều nguyên nhân khiến MacBook hiển thị sai ngày giờ, bao gồm cài đặt sai, lỗi kết nối máy chủ thời gian, vấn đề với dịch vụ định vị hoặc thậm chí lỗi phần mềm.
2. Làm cách nào để MacBook tự động cập nhật ngày giờ?
Bạn có thể bật tính năng tự động cập nhật ngày giờ bằng cách vào System Settings > General > Date & Time và bật tùy chọn “Set time and date automatically”.
3. Tôi có thể sử dụng máy chủ thời gian nào khác ngoài máy chủ của Apple?
Có một số máy chủ thời gian công cộng đáng tin cậy như time.google.com, time.windows.com và pool.ntp.com. Bạn có thể thay đổi máy chủ thời gian trong cài đặt Date & Time.
4. Dịch vụ định vị ảnh hưởng đến ngày giờ trên MacBook như thế nào?
MacBook sử dụng dịch vụ định vị để xác định múi giờ hiện tại của bạn và tự động điều chỉnh thời gian. Nếu dịch vụ định vị bị tắt, MacBook có thể không hiển thị đúng giờ.
5. Tôi nên làm gì nếu tất cả các cách trên đều không hiệu quả?
Nếu bạn đã thử tất cả các cách trên mà vẫn gặp sự cố, hãy thử khởi động lại MacBook, cập nhật macOS, đặt lại PRAM/NVRAM hoặc khởi động ở chế độ an toàn để loại trừ xung đột phần mềm.
6. Tại sao việc đặt đúng khu vực lại quan trọng đối với ngày giờ trên MacBook?
Việc chọn đúng khu vực đảm bảo rằng MacBook của bạn sử dụng các quy tắc múi giờ và định dạng ngày giờ chính xác cho vị trí của bạn.
7. Khi nào tôi nên đặt ngày giờ thủ công trên MacBook?
Bạn chỉ nên đặt ngày giờ thủ công khi các tùy chọn tự động không hoạt động và bạn cần một giải pháp tạm thời. Tuy nhiên, hãy nhớ rằng bạn sẽ phải tự điều chỉnh thời gian khi di chuyển hoặc khi có thay đổi về giờ tiết kiệm ánh sáng ban ngày.
Hy vọng rằng những phương pháp trên sẽ giúp bạn khắc phục các sự cố về ngày và giờ trên macOS. Trong hầu hết các trường hợp, các phương pháp trên sẽ giúp bạn sửa lỗi đồng hồ trên máy Mac của mình. Nếu bạn vẫn không gặp may, bạn có thể liên hệ với Apple hoặc đến Cửa hàng Apple gần nhất để được hỗ trợ.
Các biện pháp khắc phục khác cho MacBook hiển thị sai ngày giờ
Nếu bạn đã thử mọi thứ và vẫn gặp phải ngày và giờ sai trên MacBook Air của mình, đừng lo lắng! Khi các mẹo cụ thể không hoạt động, bạn có thể thử một số mẹo và biện pháp khắc phục chung để loại bỏ các sự cố về ngày và giờ của macOS.
- Khởi động lại MacBook: Đôi khi, một thao tác khởi động lại đơn giản có thể tạo ra điều kỳ diệu. Khởi động lại MacBook có thể xóa mọi trục trặc phần mềm nhỏ và giúp bạn giải quyết vấn đề.
- Cập nhật macOS: Nếu macOS cho phép bạn truy cập máy chủ cập nhật của Apple, việc cập nhật phần mềm có thể giúp bạn khắc phục sự cố của mình.
- Đặt lại PRAM hoặc NVRAM: NVRAM hoặc PRAM là một lượng nhỏ bộ nhớ mà máy Mac của bạn sử dụng để lưu và truy cập nhanh chóng một số cài đặt hệ thống nhất định, bao gồm cả múi giờ. Nếu bạn sở hữu MacBook dựa trên Intel, việc đặt lại PRAM hoặc NVRAM có thể khắc phục rất nhiều sự cố.
- Khởi động ở Chế độ An toàn (Safe mode): Trong một số trường hợp hiếm hoi, một ứng dụng của bên thứ ba bị lỗi có thể gây ra các vấn đề về ngày và giờ trên MacBook của bạn. Để xác minh, hãy thử khởi động lại máy Mac của bạn ở Chế độ An toàn.
