Đặt lại cài đặt mạng là một trong những cách hiệu quả nhất để khắc phục sự cố Wi-Fi, kết nối di động hoặc các vấn đề liên quan đến mạng khác trên iPhone. Mặc dù việc tìm ra nguyên nhân chính xác gây ra sự cố kết nối có thể phức tạp, nhưng phương pháp này thường giải quyết được hầu hết các vấn đề phổ biến. Nhiều người dùng thắc mắc khi nào nên đặt lại cài đặt mạng trên iPhone, cách thực hiện và điều gì sẽ xảy ra sau khi đặt lại. Trong hướng dẫn thực hành này, chúng tôi sẽ cung cấp mọi thông tin bạn cần biết về cách đặt lại cài đặt mạng trên iPhone. Hãy cùng bắt đầu!
Contents
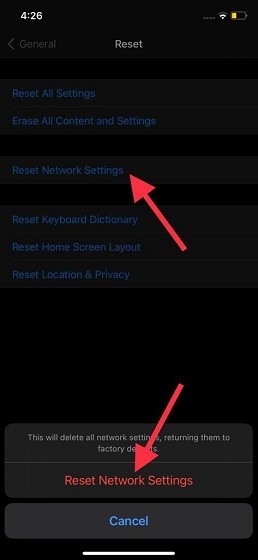 Đặt lại cài đặt mạng trên iPhone
Đặt lại cài đặt mạng trên iPhone
Hướng Dẫn Chi Tiết Đặt Lại Cài Đặt Mạng Trên iPhone
Bước 1: Mở ứng dụng Cài đặt trên iPhone của bạn.
Bước 2: Chọn Cài đặt chung.
Bước 3: Cuộn xuống dưới cùng và chọn Chuyển hoặc Đặt lại iPhone.
Bước 4: Trên trang tiếp theo, chọn tùy chọn Đặt lại.
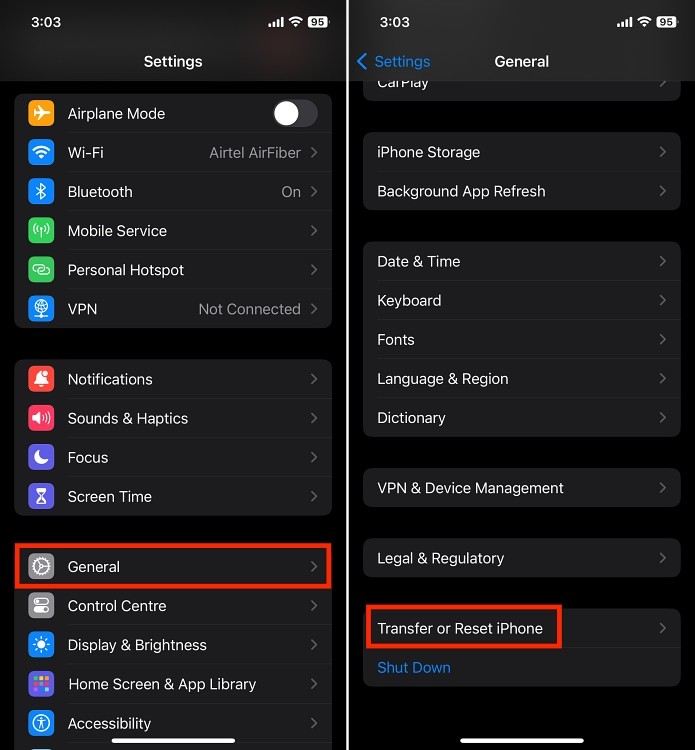 Chuyển hoặc Đặt lại iPhone
Chuyển hoặc Đặt lại iPhone
Bước 5: Nhấn vào Đặt lại Cài đặt Mạng.
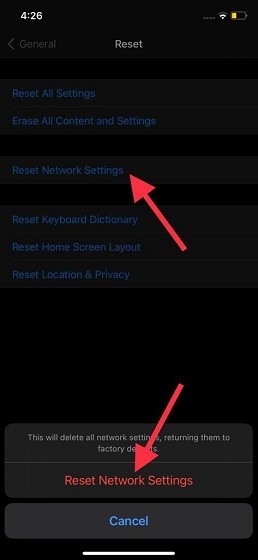 Đặt lại Cài đặt Mạng trên iPhone
Đặt lại Cài đặt Mạng trên iPhone
Bước 6: Nhập mật mã của iPhone.
Bước 7: Nếu được yêu cầu, hãy nhập Mật mã Thời gian sử dụng màn hình.
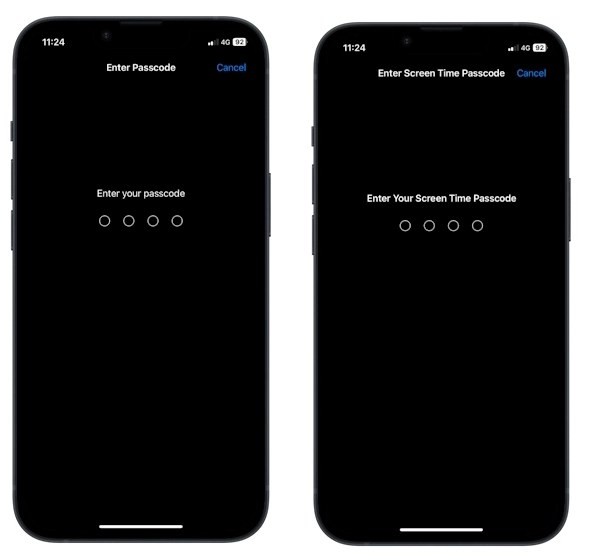 Nhập mật mã iPhone
Nhập mật mã iPhone
Bước 8: Cuối cùng, nhấn lại vào Đặt lại Cài đặt Mạng để xác nhận quyết định của bạn.
Sau khi thực hiện xong, iPhone của bạn sẽ tự động khởi động lại. Quá trình này sẽ mất khoảng một phút. Sau đó, hãy nhập mật mã iPhone của bạn và mở Cài đặt -> Wi-Fi để kết nối lại với mạng mong muốn. Nếu iPad (hoặc một iPhone khác) của bạn được kết nối với cùng một mạng Wi-Fi, bạn có thể chia sẻ mật khẩu Wi-Fi từ iPad hoặc iPhone đó.
Khi Nào Cần Đặt Lại Cài Đặt Mạng Trên iPhone?
Nếu bạn thường xuyên gặp phải các sự cố sau, bạn có thể đặt lại cài đặt mạng trên iPhone:
- Wi-Fi không hoạt động hoặc không tự động kết nối
- Bạn gặp lỗi ‘Không có Dịch vụ’ trên thiết bị iOS
- Bluetooth không hoạt động trên iPhone
- Bạn không thể thực hiện/nhận cuộc gọi
- Bạn không thể sử dụng mạng 5G
- Cuộc gọi bị gián đoạn ngẫu nhiên
- FaceTime không kết nối hoặc không hoạt động
- VPN không hoạt động như mong đợi
Điều Gì Xảy Ra Khi Bạn Đặt Lại Cài Đặt Mạng Trên iPhone?
Khi bạn đặt lại cài đặt mạng trên iPhone, những thay đổi sau sẽ xảy ra:
- Tất cả thông tin liên quan đến internet và mạng sẽ bị xóa, bao gồm các thiết bị Bluetooth đã ghép nối, mạng Wi-Fi đã kết nối trước đó & mật khẩu của chúng, tùy chọn mạng di động và cấu hình VPN.
- Tên thiết bị của bạn trong Cài đặt -> Cài đặt chung -> Giới thiệu sẽ được thay đổi thành iPhone.
- eSIM sẽ vẫn hoạt động bình thường ngay cả sau khi đặt lại cài đặt mạng.
Lưu ý rằng khi bạn đặt lại cài đặt mạng iPhone, không có dữ liệu cá nhân nào của bạn bị xóa. Ảnh & video, ứng dụng đã tải xuống, địa chỉ email đã định cấu hình và dữ liệu khác của bạn sẽ vẫn còn nguyên vẹn. Vì vậy, bạn không cần phải sao lưu iPhone của mình.
1. Làm thế nào để tôi đặt lại cài đặt mạng trên iOS 15?
Trên iPhone của bạn, hãy vào Cài đặt -> Cài đặt chung -> Chuyển hoặc Đặt lại iPhone -> Đặt lại và chọn Đặt lại Cài đặt Mạng. Sau đó, nhập mật mã iPhone của bạn, tiếp theo là mật mã Thời gian sử dụng màn hình và cuối cùng nhấn vào Đặt lại Cài đặt Mạng để xác nhận.
2. Việc đặt lại cài đặt mạng có xóa bất cứ thứ gì không?
Khi bạn đặt lại cài đặt mạng, nó sẽ xóa mọi thông tin về internet và kết nối. Vì vậy, bạn sẽ mất danh sách các thiết bị Bluetooth đã ghép nối, mạng Wi-Fi và thông tin VPN trên iPhone của mình. Tuy nhiên, nó sẽ không xóa dữ liệu và tệp cá nhân trên iPhone của bạn.
3. Sự khác biệt giữa Đặt lại Cài đặt Mạng và Đặt lại iPhone là gì?
Tùy chọn Đặt lại cài đặt mạng sẽ chỉ xóa dữ liệu liên quan đến mạng, trong khi đặt lại iPhone sẽ xóa tất cả nội dung và cài đặt trên thiết bị của bạn. Điều đó có nghĩa là khi bạn đặt lại iPhone, nó sẽ xóa ảnh & video, tệp, tài liệu, ứng dụng của bên thứ ba, cấu hình email và hơn thế nữa. Nói tóm lại, nó sẽ khôi phục cài đặt iPhone của bạn về mặc định ban đầu của nhà sản xuất.
4. Tôi có nên đặt lại cài đặt mạng trên iPhone của mình không?
Nếu bạn không thể khắc phục sự cố Bluetooth, Wi-Fi, Không có Dịch vụ hoặc các sự cố mạng khác, bạn có thể đặt lại cài đặt mạng trên iPhone của mình. Mặc dù bạn sẽ phải định cấu hình lại mạng Wi-Fi và kết nối Bluetooth của mình, nhưng đây là một giải pháp đã được chứng minh để khắc phục sự cố mạng thông thường trên iPhone.
5. Đặt lại cài đặt mạng có ảnh hưởng đến hiệu năng của iPhone không?
Việc đặt lại cài đặt mạng không ảnh hưởng đến hiệu năng tổng thể của iPhone. Nó chỉ xóa các cài đặt liên quan đến mạng và không ảnh hưởng đến dữ liệu hoặc ứng dụng khác.
6. Sau khi đặt lại cài đặt mạng, tôi có cần phải đăng nhập lại vào tài khoản Apple ID của mình không?
Không, bạn không cần phải đăng nhập lại vào tài khoản Apple ID của mình sau khi đặt lại cài đặt mạng.
7. Tôi có thể đặt lại cài đặt mạng mà không cần mật mã không?
Không, bạn cần mật mã iPhone của mình để xác nhận việc đặt lại cài đặt mạng. Đây là biện pháp bảo mật để ngăn chặn việc thay đổi trái phép đối với thiết bị của bạn.
Các Cách Khác Để Khắc Phục Sự Cố Mạng Trên iPhone
Nếu bạn muốn khắc phục sự cố liên quan đến mạng trên iPhone, có một vài cách thay thế cho việc đặt lại cài đặt mạng mà bạn nên thử. Những bước này không chỉ dễ dàng và nhanh chóng mà còn giúp bạn khắc phục sự cố mạng trên iPhone mà không cần xóa bất cứ thứ gì.
1. Bật/Tắt Chế độ Máy bay
Nếu Wi-Fi hoặc FaceTime không hoạt động trên iPhone, bạn có thể bật/tắt Chế độ máy bay để loại trừ mọi sự cố liên quan đến mạng. Đây là một trong những cách nhanh nhất để khắc phục nhiều sự cố mạng trên điện thoại thông minh.
Cách 1: Mở Trung tâm điều khiển và nhấn vào biểu tượng Chế độ máy bay. Sau đó, đợi khoảng 5 giây và nhấn lại vào biểu tượng Chế độ máy bay.
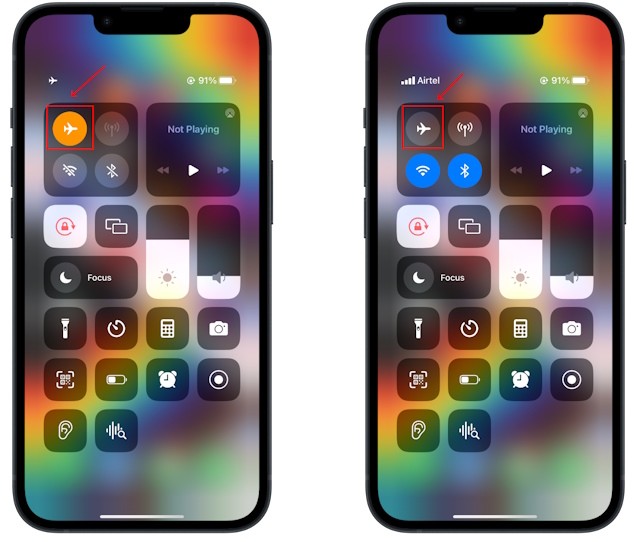 Bật/Tắt Chế độ Máy bay từ Trung tâm điều khiển
Bật/Tắt Chế độ Máy bay từ Trung tâm điều khiển
Cách 2: Hoặc, vào Cài đặt -> Chế độ máy bay và bật nó. Sau 4-5 giây, tắt Chế độ máy bay.
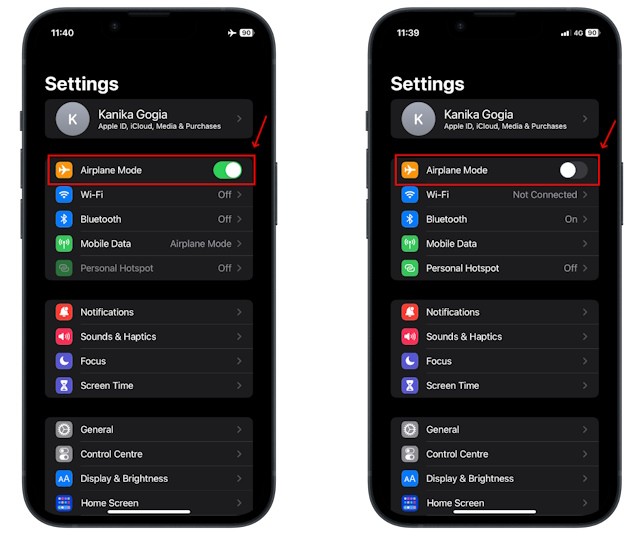 Bật/Tắt Chế độ Máy bay trong Cài đặt
Bật/Tắt Chế độ Máy bay trong Cài đặt
2. Khởi động lại iPhone
Nếu Chế độ máy bay không khắc phục được sự cố mạng, hãy thử khởi động lại iPhone của bạn. Thao tác này sẽ khắc phục các lỗi nhỏ và xóa bộ nhớ trong để khởi động lại thiết bị của bạn. Xem hướng dẫn chi tiết trong bài gốc để biết cách khởi động lại iPhone của bạn.
3. Kết nối lại với mạng Wi-Fi
Nếu bạn vẫn gặp sự cố Wi-Fi không kết nối hoặc iPhone của bạn báo lỗi mật khẩu Wi-Fi không chính xác, hãy thử quên và kết nối lại với mạng đó. Xem hướng dẫn chi tiết trong bài gốc để biết cách kết nối lại với mạng Wi-Fi.
