macOS nổi tiếng với khả năng tùy biến cao, cho phép người dùng thiết lập mọi thứ theo ý muốn. Tuy nhiên, nếu bạn là một người thích “vọc” máy tính, có lẽ các cài đặt tích hợp sẵn của Mac là chưa đủ. Tin vui là có rất nhiều cài đặt ẩn trong macOS mà bạn có thể khám phá và tùy chỉnh. Bài viết này sẽ hướng dẫn bạn cách truy cập các cài đặt ẩn trên Mac một cách dễ dàng, giúp bạn nâng cao trải nghiệm sử dụng lên một tầm cao mới.
Contents
Cách Truy Cập Cài Đặt Ẩn Trên Mac
Có hai phương pháp chính để truy cập các cài đặt ẩn trên máy Mac của bạn:
- Sử dụng Terminal: Phương pháp này đòi hỏi bạn phải quen thuộc với dòng lệnh và các lệnh cụ thể để thay đổi cài đặt.
- Sử dụng ứng dụng: Có một số ứng dụng được thiết kế để giúp bạn thay đổi các cài đặt ẩn mà không cần phải sử dụng Terminal.
Chúng ta sẽ cùng tìm hiểu cả hai phương pháp này để bạn có thể lựa chọn cách phù hợp nhất với mình.
1. Sử Dụng TinkerTool Để Thay Đổi Cài Đặt Ẩn Trên Mac
Cách dễ nhất để thay đổi các cài đặt bí mật trên Mac là sử dụng một ứng dụng có tên là TinkerTool (tải xuống). Đây là một ứng dụng miễn phí, vì vậy bạn không cần phải lo lắng về việc trả tiền để bắt đầu tùy chỉnh các cài đặt của Mac.
Sau khi cài đặt TinkerTool, hãy khởi chạy nó từ Launchpad hoặc tìm kiếm bằng Spotlight (hoặc một ứng dụng thay thế Spotlight như Alfred). Bạn sẽ thấy một loạt các danh mục ở trên cùng, chẳng hạn như Finder, Ứng dụng, Phông chữ, v.v.
Trong mỗi danh mục, bạn sẽ tìm thấy các cài đặt dành riêng cho danh mục đó mà bạn có thể thay đổi. Ví dụ: trong tab Finder, bạn có thể hiển thị các tệp ẩn, hiển thị đường dẫn trong tiêu đề và thậm chí thêm tùy chọn thoát vào Finder.
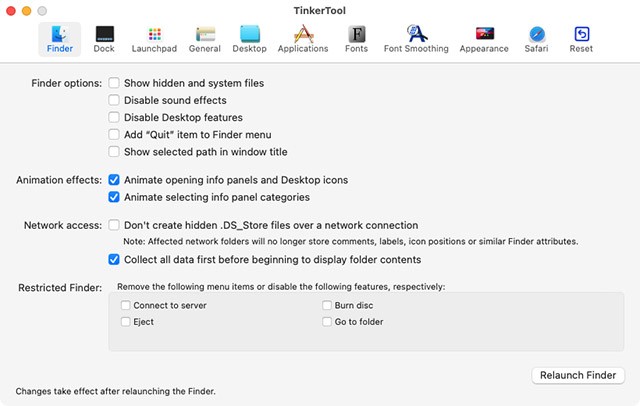 tinkertool finder hidden settings
tinkertool finder hidden settings
Bạn cũng có thể sử dụng danh mục Dock để tùy chỉnh Dock của mình một cách hoàn chỉnh. Như bạn có thể thấy, nó cung cấp nhiều tùy chọn hơn so với những gì được cung cấp bởi Tùy chọn hệ thống trên máy Mac. Bạn thậm chí có thể thêm các ô giãn cách vào Dock nếu bạn muốn có một giao diện tùy chỉnh hơn.
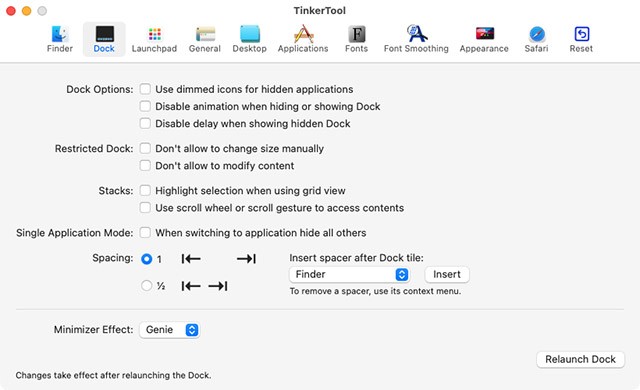 tinkertool hidden dock settings
tinkertool hidden dock settings
Một tính năng mà tôi thực sự thích là tab Chung. Tại đây, tôi có thể dễ dàng thay đổi định dạng ảnh chụp màn hình của Mac thành bất kỳ định dạng nào từ PNG mặc định, sang JPG và thậm chí cả tệp PSD. Bạn cũng có thể tắt bản xem trước ảnh chụp màn hình, tắt bóng đổ, v.v.
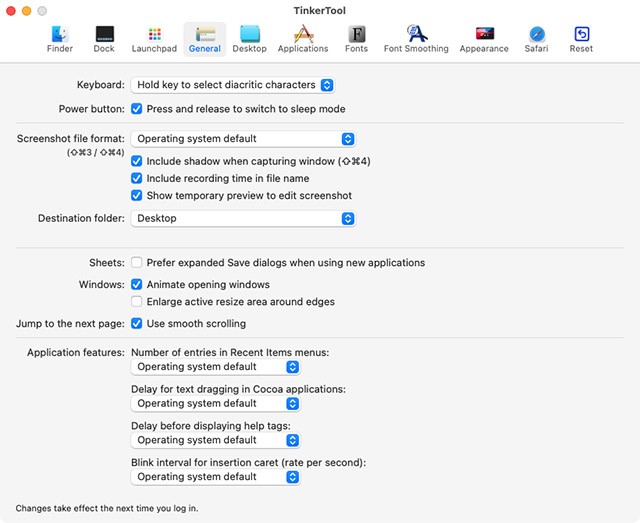 hidden mac settings tinkertool
hidden mac settings tinkertool
Như bạn có thể thấy, TinkerTool cho phép bạn truy cập vào rất nhiều cài đặt ẩn trong macOS, vì vậy bạn có thể kiểm soát các cài đặt của Mac một cách tốt hơn. Hầu hết các thay đổi ở đây sẽ yêu cầu bạn khởi động lại Finder, Dock, v.v. Tuy nhiên, TinkerTool cung cấp các nút để thực hiện những việc đó một cách nhanh chóng, chẳng hạn như nút ‘Khởi chạy lại Dock’.
2. Khôi Phục Cài Đặt Ẩn Trên Mac Với TinkerTool
Nếu bạn giống như tôi, có lẽ bạn đã “phát cuồng” và thay đổi mọi cài đặt mà bạn có thể. Mặc dù điều đó không có gì sai, nhưng nếu bạn đã thay đổi rất nhiều thứ mà bạn thực sự không muốn thay đổi, bạn cũng có thể dễ dàng khôi phục các cài đặt bằng TinkerTool.
Chỉ cần nhấp vào tab ‘Đặt lại’ và nhấp vào ‘Đặt lại về trạng thái trước TinkerTool’. Bạn cũng có thể nhấp vào ‘Đặt lại về mặc định’ nếu bạn muốn làm điều đó.
3. Sử Dụng Terminal Để Thay Đổi Cài Đặt Ẩn Trong macOS
Mặc dù TinkerTool là một cách thực sự dễ dàng để thay đổi các cài đặt ẩn trên máy Mac, nhưng tất cả các cài đặt đó cũng có thể được thay đổi bằng cách sử dụng lệnh Terminal. Rõ ràng là điều đó đòi hỏi bạn phải biết các lệnh để sử dụng, điều này có thể gây khó khăn.
Tuy nhiên, bạn sẽ có thể tìm thấy các lệnh này bằng cách tìm kiếm nhanh trên mạng và khi bạn đã có chúng, bạn có thể dễ dàng sử dụng chúng trong Terminal. Tôi sẽ hiển thị cho bạn lệnh để hiển thị và ẩn các tệp ẩn trên Màn hình nền bằng Terminal trong ví dụ này.
- Mở Terminal.
- Nhập lệnh sau:
defaults write com.apple.finder AppleShowAllFiles -boolean true- Nhấn phím enter/return.
- Bây giờ nhập lệnh sau:
killall Finder- Điều này sẽ khởi chạy lại Finder và bạn sẽ có thể thấy các tệp ẩn trên máy Mac của mình.
Lưu ý: Bạn có thể sử dụng lệnh “defaults write com.apple.finder AppleShowAllFiles -boolean false” để ẩn các tệp ẩn.
Về cơ bản, tất cả các cài đặt mà TinkerTool cho phép bạn truy cập cũng có thể được sử dụng thông qua Terminal. Tất cả những gì bạn cần làm là tìm kiếm lệnh cần thiết và chỉ cần chạy nó trong ứng dụng Terminal.
4. Câu Hỏi Thường Gặp (FAQ)
Q: Làm thế nào để hiển thị các tệp ẩn trong Terminal?
Việc hiển thị các tệp ẩn trong Terminal rất dễ dàng. Bạn nên xem bài viết của chúng tôi về ẩn và hiện các tệp trong Mac để có được hướng dẫn chi tiết, từng bước. Khi bạn đang ở đó, hãy xem các bài viết của chúng tôi về ẩn biểu tượng trên máy tính và Finder Preview pane on Mac.
Q: Làm thế nào để tìm thư viện ẩn trên Mac?
Bạn có thể sử dụng phím tắt ‘command + shift + G’ và sau đó nhập ‘~/Library’. Hoặc, bạn có thể mở Finder, nhấn phím “option” và nhấp vào tùy chọn “Go” trong thanh menu. Bạn sẽ thấy Library được đề cập trong danh sách.
Q: Làm thế nào để sửa lỗi tùy chọn trên Mac?
Có một vài giải pháp bạn có thể thử. Đầu tiên, đảm bảo Apple ID của bạn đã đăng nhập. Nếu có, hãy đăng xuất và đăng nhập lại vào iCloud.
Cuối cùng, bạn có thể thử khởi động lại máy Mac của mình để xem liệu điều đó có khắc phục được lỗi tùy chọn hay không.
Q: Phím Command nằm ở đâu trên máy Mac?
Phím command nằm ở hai bên của phím cách trên bàn phím Mac.
Q: Làm thế nào để xem các ứng dụng ẩn trên Mac?
Có một số ứng dụng bị ẩn trên Mac. Để xem những ứng dụng này, hãy mở Finder và nhấn ‘command+shift+G’. Nhập “/System/Library/CoreServices/Applications” và nhấn enter.
Q: Tại sao các tệp bị ẩn?
Các tệp bị ẩn trên máy Mac vì một vài lý do. Chúng có thể là các tệp hệ thống mà người dùng không cần truy cập. Hoặc, chúng có thể là các tệp đã bị một người dùng khác ẩn bằng cách sử dụng lệnh Terminal.
Tối Ưu Hóa Trải Nghiệm macOS Của Bạn Với Các Cài Đặt Ẩn
Sử dụng các cài đặt ẩn trên máy Mac của bạn là một cách tuyệt vời để kiểm soát nhiều hơn nữa cách máy tính của bạn hoạt động. Bạn có thể bật hoặc tắt các tệp ẩn, hạn chế Finder, thay đổi cài đặt Dock và hơn thế nữa. Bạn cũng có thể làm cho máy Mac của mình giữ một số ứng dụng nhất định ở chế độ sáng mọi lúc ngay cả khi bạn sử dụng chế độ tối trên toàn hệ thống.
Hơn nữa, như chúng ta đã thảo luận trong bài viết này, không có một cách duy nhất để thực hiện việc này. Bạn có thể sử dụng các ứng dụng như TinkerTool hoặc thậm chí cả Terminal tùy thuộc vào nhu cầu và mức độ thoải mái của bạn khi sử dụng dòng lệnh. Vậy, bạn đang nghĩ đến việc thay đổi cài đặt ẩn nào trên máy Mac của mình? Hãy cho chúng tôi biết trong phần bình luận. Ngoài ra, nếu bạn thích bài viết này, bạn cũng sẽ thích bài viết của chúng tôi về các phương pháp khôi phục các tệp đã xóa trên Mac. Đừng quên kiểm tra nó.
