Một trong những tính năng nổi bật nhất của iPadOS 18 chính là Thanh Tab Nổi (Floating Tab Bar), mang đến trải nghiệm điều hướng ứng dụng trực quan và hiệu quả hơn. Trước đây, các ứng dụng iPad thường sử dụng thanh tab tương tự iPhone, đặt ở cuối màn hình. Với iPadOS 18, thanh tab nổi được đặt ở phía trên, giúp người dùng dễ dàng chuyển đổi giữa các phần khác nhau của ứng dụng chỉ với một cú chạm. Đặc biệt, bạn có thể tùy chỉnh thanh tab mới này để thêm các tùy chọn menu quan trọng nhất. Hãy cùng khám phá cách sử dụng và tùy chỉnh thanh tab nổi trong iPadOS 18.
Contents
Mở và Sử dụng Thanh Tab Nổi trên iPadOS 18
Khi bạn mở một ứng dụng như Podcasts, Apple Music, Apple TV+ hoặc các ứng dụng khác, bạn sẽ thấy thanh tab nổi mới xuất hiện phía trên nội dung. Nó cung cấp truy cập nhanh đến các khu vực bạn thường xuyên sử dụng nhất trong ứng dụng. Thanh tab được thiết kế lại trong iPadOS 18 giúp bạn có thêm không gian cho nội dung ứng dụng và đưa các tab đến gần hơn với các điều khiển khác của ứng dụng để điều hướng liền mạch.
Đây là cách sử dụng Thanh Tab Nổi trên iPad:
- Mở một ứng dụng trên iPad của bạn.
- Bạn sẽ thấy thanh tab nổi mới ở trên cùng.
- Ví dụ: nếu bạn đã mở ứng dụng Podcasts, bạn sẽ thấy các mục Home, Browse, Top Charts và biểu tượng tìm kiếm.
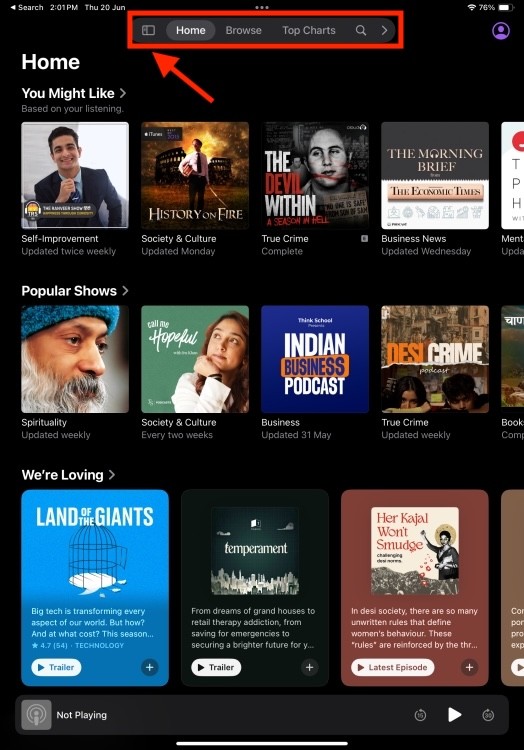 Thanh Tab Nổi Mới trong iPadOS 18
Thanh Tab Nổi Mới trong iPadOS 18
- Bạn có thể chuyển đến các phần khác nhau của ứng dụng bằng cách nhấn vào một tab.
- Nếu bạn muốn khám phá thêm các menu, chỉ cần nhấn vào nút ở bên trái. Nó sẽ ngay lập tức biến thanh tab thành thanh bên được ghim vào bên trái giao diện.
- Chúng ta đã thấy thanh bên trong Safari và các ứng dụng khác, vì vậy việc làm quen với thanh bên mới sẽ dễ dàng hơn.
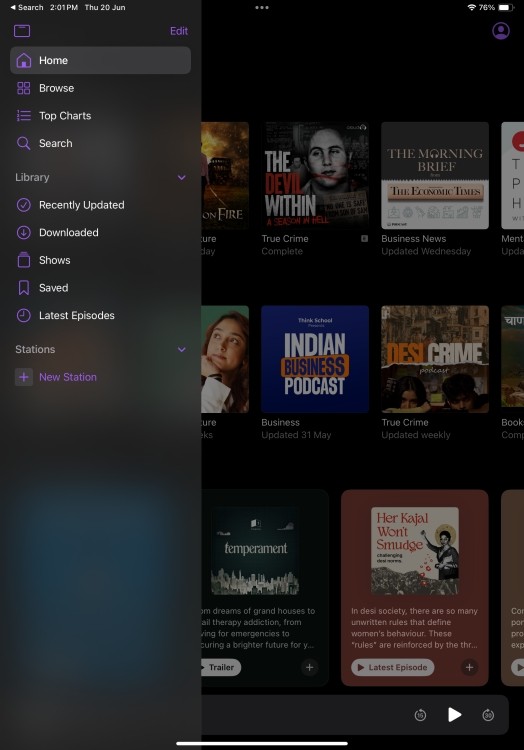 Thanh Bên trong Ứng dụng trên iPadOS 18
Thanh Bên trong Ứng dụng trên iPadOS 18
Việc sử dụng thanh tab ứng dụng mới trong iPadOS 18 thật dễ dàng.
Cách Tùy chỉnh Thanh Tab Nổi trong iPadOS 18
Điều tuyệt vời nhất về thanh tab nổi trong iPadOS 18 là bạn có thể tùy chỉnh nó để bao gồm các tab yêu thích của mình. Vì vậy, nếu bạn thường xuyên sử dụng một tab cụ thể từ thanh bên, bạn có thể thêm nó vào thanh tab nổi để truy cập nhanh hơn. Thực hiện theo các bước dưới đây để tùy chỉnh thanh tab của ứng dụng trong iPadOS 18:
- Nhấn và giữ vào thanh tab nổi ở đầu màn hình của bạn.
- Một số tab trong thanh tab là cố định. Ví dụ: trong ứng dụng Podcasts, Home, Browse và Top Charts luôn có sẵn và biểu tượng tìm kiếm luôn hiện diện.
- Từ menu thanh bên, xác định các mục menu được đánh dấu trong phần Library. Chỉ các mục được đánh dấu mới có thể được thêm vào thanh tab.
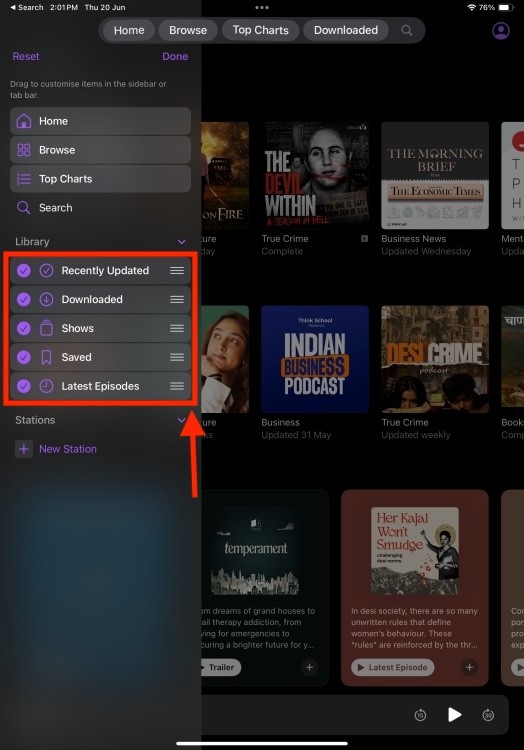 Cách Tùy chỉnh Thanh Tab Nổi trong iPadOS 18
Cách Tùy chỉnh Thanh Tab Nổi trong iPadOS 18
- Bây giờ, kéo các mục menu mong muốn ra khỏi thanh bên và đặt chúng vào thanh tab.
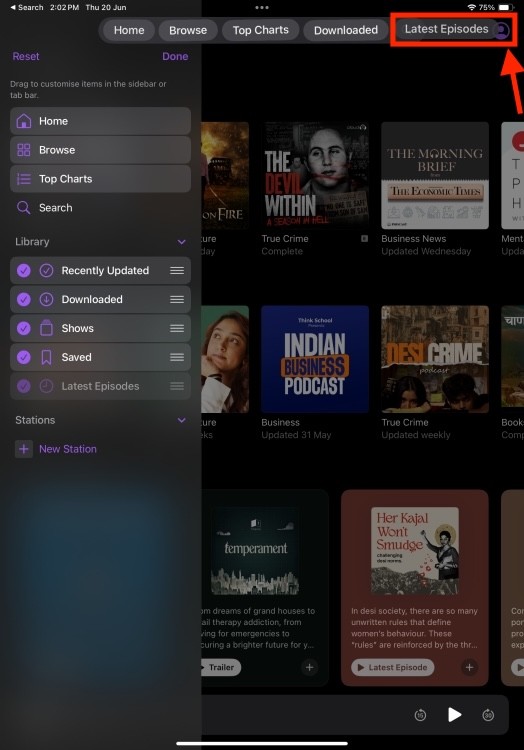 Kéo các Mục Menu từ Thanh Bên và Đặt vào Thanh Tab
Kéo các Mục Menu từ Thanh Bên và Đặt vào Thanh Tab
- Sau khi bạn đã thực hiện các thay đổi, hãy nhấn vào Done ở phía trên bên phải trong thanh bên.
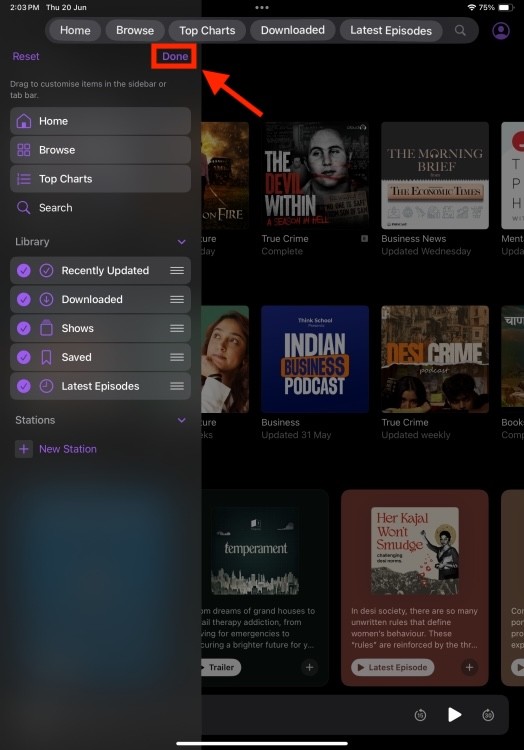 Thanh Tab Tùy chỉnh trong iPadOS 18
Thanh Tab Tùy chỉnh trong iPadOS 18
- Để xóa một mục menu khỏi thanh tab, chỉ cần bỏ chọn mục đó trong phần Library của thanh bên.
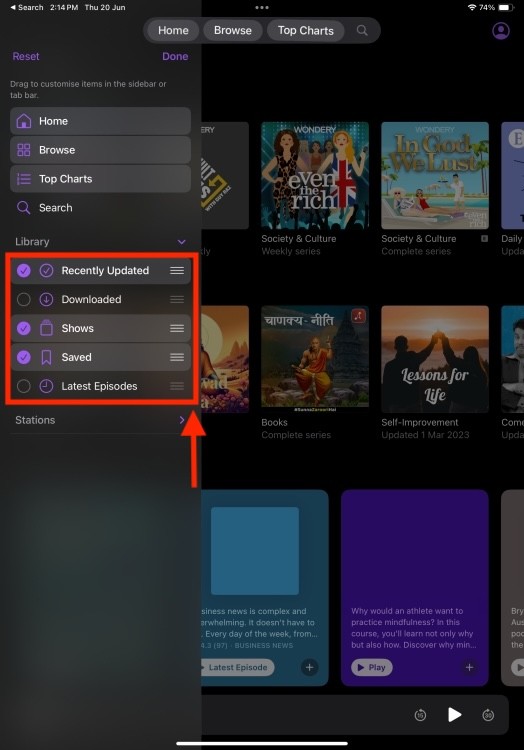 Cách xóa các mục menu khỏi thanh tab trên iPad
Cách xóa các mục menu khỏi thanh tab trên iPad
Những hạn chế khi tùy chỉnh thanh tab nổi
Mặc dù bạn có thể tùy chỉnh thanh tab ứng dụng trong iPadOS 18 để phù hợp với sở thích của mình, nhưng nó có một số hạn chế nhất định.
- Bạn không thể xóa một số mục nhất định khỏi thanh tab. Ví dụ: tab Today trong News hoặc Top Charts trong Podcasts.
- Bạn không thể tùy chỉnh thanh tab trong mọi ứng dụng. Tùy chỉnh chỉ có thể thực hiện được trong các ứng dụng có thanh bên đi kèm với các mục menu bổ sung để lựa chọn. Ví dụ: bạn không thể thay đổi thanh tab trong App Store vì nó không cung cấp thanh bên và do đó, không có menu bổ sung.
1. Thanh Tab Nổi có sẵn trên mọi ứng dụng không?
Không, Thanh Tab Nổi chỉ có sẵn trên các ứng dụng được thiết kế để hỗ trợ tính năng này trong iPadOS 18. Các ứng dụng này thường có thanh bên (sidebar) đi kèm.
2. Tôi có thể tùy chỉnh Thanh Tab Nổi trên App Store không?
Không, bạn không thể tùy chỉnh Thanh Tab Nổi trên App Store vì ứng dụng này không có thanh bên (sidebar) với các mục menu bổ sung.
3. Làm thế nào để thêm một mục vào Thanh Tab Nổi?
Để thêm một mục, nhấn và giữ vào thanh tab, sau đó kéo mục mong muốn từ thanh bên (sidebar) vào vị trí bạn muốn trên thanh tab.
4. Làm thế nào để xóa một mục khỏi Thanh Tab Nổi?
Để xóa một mục, nhấn và giữ vào thanh tab, sau đó bỏ chọn mục đó trong phần Library của thanh bên (sidebar).
5. Có giới hạn số lượng mục có thể thêm vào Thanh Tab Nổi không?
Có, số lượng mục bạn có thể thêm vào Thanh Tab Nổi có thể bị giới hạn tùy thuộc vào ứng dụng.
6. Thanh Tab Nổi có thể di chuyển đến vị trí khác trên màn hình không?
Không, Thanh Tab Nổi được cố định ở vị trí trên cùng của màn hình và không thể di chuyển.
7. Tại sao một số mục không thể xóa khỏi Thanh Tab Nổi?
Một số mục, như Today trong News hoặc Top Charts trong Podcasts, là các mục cố định và không thể xóa khỏi Thanh Tab Nổi.
iPadOS 18 hiện đã có sẵn cho người dùng và mang đến một số tính năng tập trung vào iPad thực sự hữu ích. Bạn nghĩ gì về thanh tab nổi trong iPadOS 18? Hãy chia sẻ ý kiến của bạn trong phần bình luận bên dưới!
Các tính năng nổi bật khác của iPadOS 18
iPadOS 18 mang đến nhiều cải tiến đáng giá, giúp tối ưu hóa trải nghiệm người dùng trên iPad. Ngoài thanh tab nổi, một số tính năng đáng chú ý khác bao gồm:
- Ứng dụng Calculator được mong đợi từ lâu: Cuối cùng, iPad cũng có ứng dụng Calculator riêng, tích hợp đầy đủ các tính năng tính toán cần thiết.
- Math Notes: Ứng dụng Math Notes cho phép bạn viết các công thức toán học bằng Apple Pencil và iPadOS 18 sẽ tự động giải chúng.
- Cải tiến chữ viết tay: iPadOS 18 cải thiện khả năng nhận dạng chữ viết tay, giúp bạn viết tự nhiên và chính xác hơn.
- Nâng cấp ứng dụng Files: Ứng dụng Files được nâng cấp với giao diện mới và các tính năng quản lý tệp tin mạnh mẽ hơn.
Nếu bạn có một thiết bị tương thích với iPadOS 18, việc nâng cấp lên phiên bản mới nhất là một lựa chọn đáng cân nhắc để trải nghiệm những cải tiến vượt trội.
