Linux, hệ điều hành mã nguồn mở và miễn phí, nổi tiếng với tính linh hoạt và khả năng tùy chỉnh cao. Một trong những lợi ích nổi bật của Linux là khả năng khởi động và chạy hệ điều hành từ nhiều nguồn khác nhau, bao gồm cả điện thoại Android. Bài viết này sẽ hướng dẫn bạn cách sử dụng ứng dụng DriveDroid để biến chiếc điện thoại Android của mình thành ổ đĩa khởi động Linux trên PC.
Contents
- Tại sao nên dùng điện thoại Android để khởi động Linux trên PC?
- Yêu cầu cần thiết
- Hướng dẫn cài đặt DriveDroid để khởi động Linux trên PC
- Bước 1: Cài đặt DriveDroid trên điện thoại
- Bước 2: Tạo ảnh đĩa trống
- Bước 3: Định cấu hình ảnh đĩa
- Bước 4: Chọn chế độ USB
- Bước 5: Ghi file ISO vào điện thoại bằng Rufus
- Bước 6: Khởi động PC
- Tính năng khác của DriveDroid
- Lưu ý quan trọng
- Kết luận
Sự tiện lợi của việc sử dụng điện thoại Android để khởi động Linux nằm ở việc bạn không cần phải mang theo USB khởi động riêng biệt. Chiếc điện thoại luôn bên mình sẽ trở thành công cụ hữu ích giúp bạn truy cập môi trường làm việc Linux cá nhân hóa mọi lúc mọi nơi.
Tại sao nên dùng điện thoại Android để khởi động Linux trên PC?
- Tiện lợi: Không cần mang theo USB khởi động cồng kềnh, chỉ cần sử dụng điện thoại Android có sẵn.
- Linh hoạt: Khởi động và cài đặt nhiều bản phân phối Linux khác nhau trực tiếp từ điện thoại.
- Cá nhân hóa: Tạo môi trường làm việc Linux riêng với các ứng dụng ưa thích.
Yêu cầu cần thiết
Trước khi bắt đầu, hãy đảm bảo bạn đã chuẩn bị đầy đủ các yêu cầu sau:
- Điện thoại Android đã root.
- Ứng dụng DriveDroid được cài đặt trên điện thoại. Tải DriveDroid
- Cáp USB để kết nối điện thoại với PC.
- Phần mềm Rufus, công cụ tạo USB khởi động miễn phí. Tải Rufus
- File ISO của bản phân phối Linux bạn muốn khởi động.
Hướng dẫn cài đặt DriveDroid để khởi động Linux trên PC
Bước 1: Cài đặt DriveDroid trên điện thoại
Sau khi cài đặt DriveDroid, hãy mở ứng dụng và vào Cài đặt > Cài đặt USB > Trình hướng dẫn cài đặt USB. Thực hiện theo các bước hướng dẫn đơn giản sau:
- Tiếp tục > Nhận quyền root > Tôi đã cắm cáp USB > Tiếp tục > Kernel Android tiêu chuẩn > Tôi thấy ổ USB, tiếp tục > DriveDroid đã khởi động thành công, tiếp tục > Đóng trình hướng dẫn.
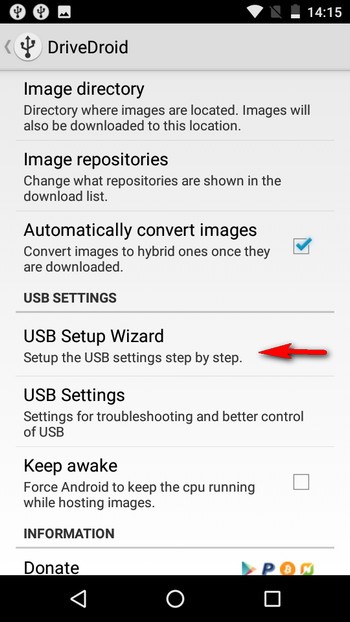 Cài đặt DriveDroid
Cài đặt DriveDroid
Bước 2: Tạo ảnh đĩa trống
Nhấn vào biểu tượng “+” trên thanh tùy chọn của DriveDroid và chọn Tạo ảnh trống.
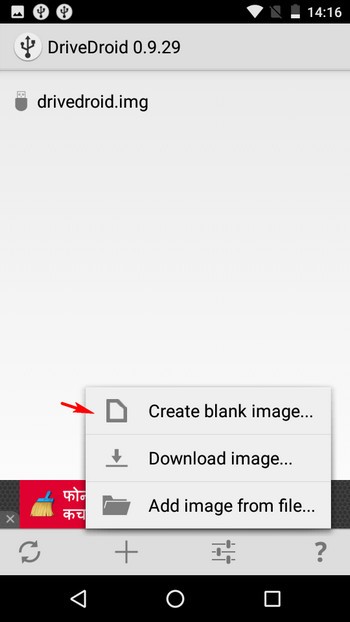 Tạo ảnh đĩa trống
Tạo ảnh đĩa trống
Bước 3: Định cấu hình ảnh đĩa
- Đặt tên cho ảnh đĩa (ví dụ: Ubuntu).
- Chọn kích thước ảnh đĩa, nên lớn hơn kích thước file ISO của bản phân phối Linux bạn muốn sử dụng.
- Bỏ chọn tùy chọn Bảng phân vùng (MBR).
- Tiếp tục.
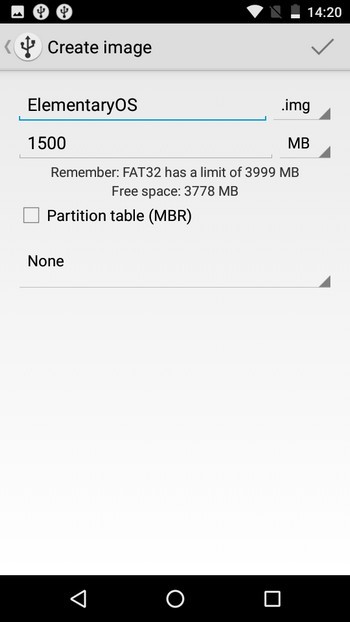 Định cấu hình ảnh đĩa
Định cấu hình ảnh đĩa
Bước 4: Chọn chế độ USB
Chờ cho đến khi ảnh đĩa được tạo. Sau khi hoàn tất, nhấn vào ảnh đĩa và chọn tùy chọn USB có thể ghi trong hộp thoại Ảnh máy chủ.
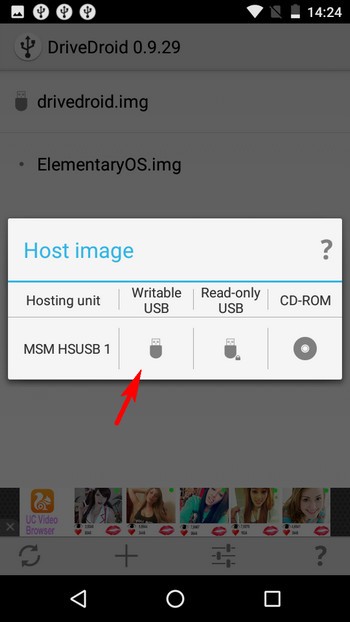 Chọn chế độ USB
Chọn chế độ USB
Bước 5: Ghi file ISO vào điện thoại bằng Rufus
Kết nối điện thoại với PC bằng cáp USB và chạy Rufus. Rufus sẽ hiển thị bộ nhớ trong của điện thoại, thường có tên là NO_LABEL.
- Trong tùy chọn Tạo ảnh đĩa khởi động bằng, chọn Ảnh ISO.
- Sử dụng nút bên cạnh để chọn file ISO của bản phân phối Linux đã lưu trên PC.
- Nhấn Bắt đầu để ghi file ISO vào điện thoại.
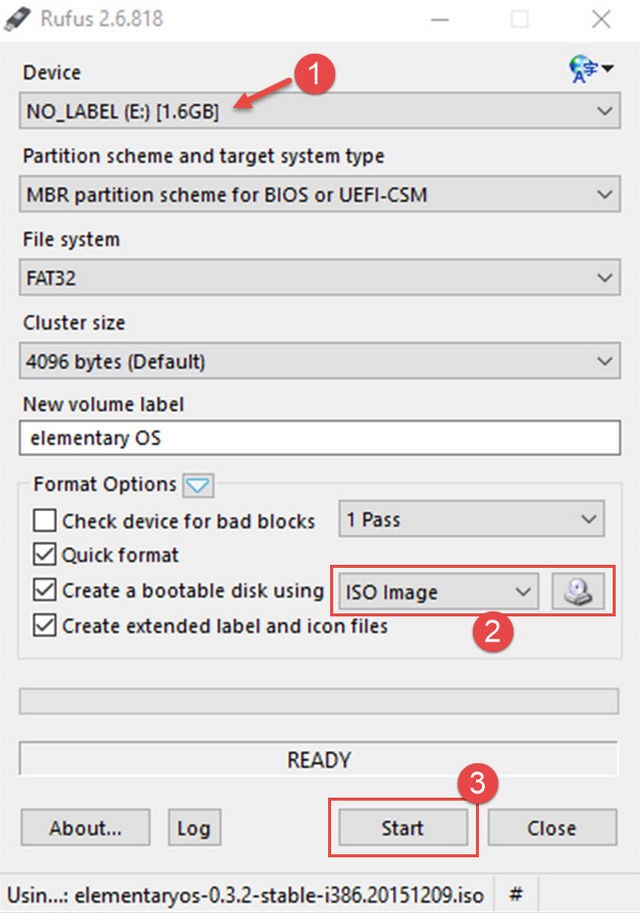 Ghi file ISO
Ghi file ISO
Bước 6: Khởi động PC
Khởi động lại PC và chọn khởi động từ thiết bị USB. Bản phân phối Linux sẽ được khởi động từ điện thoại Android của bạn.
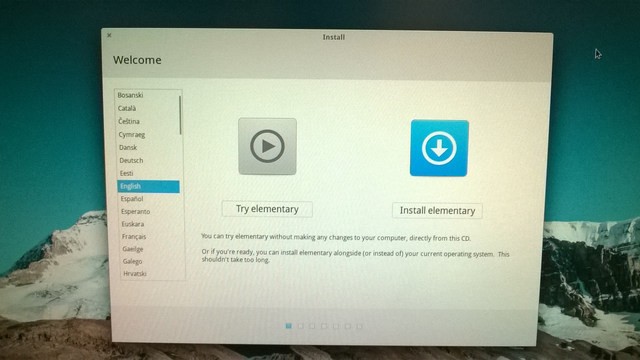 Linux khởi động từ điện thoại
Linux khởi động từ điện thoại
Tính năng khác của DriveDroid
- Tải xuống trực tiếp file ISO của hơn 35 bản phân phối Linux khác nhau. Danh sách các bản phân phối
- Khởi động Windows 10, 8 và 7 trên PC thông qua điện thoại Android (tính năng này có thể không hoạt động trên một số thiết bị).
Lưu ý quan trọng
- Một số điện thoại Android đã root có thể không tương thích với DriveDroid.
- Không sử dụng DriveDroid khi thẻ SD của điện thoại đang được sử dụng trên PC để tránh mất dữ liệu.
-
DriveDroid có hỗ trợ tất cả các điện thoại Android không? Không, DriveDroid yêu cầu điện thoại phải được root và có thể không hoạt động trên một số thiết bị cụ thể.
-
Tôi có cần phải mua DriveDroid không? DriveDroid có phiên bản miễn phí với các tính năng cơ bản. Bạn có thể nâng cấp lên phiên bản trả phí để sử dụng thêm nhiều tính năng nâng cao.
-
Kích thước ảnh đĩa tối thiểu nên là bao nhiêu? Kích thước ảnh đĩa nên lớn hơn một chút so với kích thước file ISO của bản phân phối Linux bạn muốn sử dụng.
-
Tôi có thể sử dụng DriveDroid để khởi động hệ điều hành khác ngoài Linux không? Có, DriveDroid cũng hỗ trợ khởi động Windows 10, 8 và 7, nhưng tính năng này có thể không hoạt động ổn định trên một số thiết bị.
-
Làm thế nào để biết điện thoại của tôi có tương thích với DriveDroid không? Bạn có thể cài đặt DriveDroid và thử nghiệm theo hướng dẫn. Nếu quá trình cài đặt và thiết lập thành công, điện thoại của bạn tương thích với DriveDroid.
-
DriveDroid có an toàn cho dữ liệu trên điện thoại của tôi không? Nếu sử dụng đúng cách, DriveDroid an toàn cho dữ liệu trên điện thoại. Tuy nhiên, hãy luôn sao lưu dữ liệu quan trọng trước khi thực hiện bất kỳ thay đổi nào trên hệ thống.
-
Tôi có thể cài đặt Linux vĩnh viễn lên PC bằng DriveDroid không? Có, bạn có thể sử dụng DriveDroid để khởi động bản phân phối Linux và sau đó tiến hành cài đặt hệ điều hành lên ổ cứng của PC.
Kết luận
DriveDroid là công cụ mạnh mẽ giúp bạn biến chiếc điện thoại Android thành ổ đĩa khởi động Linux tiện lợi. Với DriveDroid, bạn có thể trải nghiệm và sử dụng Linux mọi lúc mọi nơi mà không cần phụ thuộc vào USB khởi động truyền thống.
