iPad của bạn đang chạy chậm, ứng dụng bị lỗi, hay bạn muốn bán lại thiết bị? Việc khôi phục cài đặt gốc (reset) iPad có thể giải quyết nhiều vấn đề. Bài viết này sẽ hướng dẫn bạn chi tiết cách reset iPad cho mọi tình huống, từ khởi động lại đơn giản đến khôi phục cài đặt gốc hoàn toàn. Bạn sẽ tìm hiểu được các phương pháp reset khác nhau và cách thực hiện chúng một cách an toàn và hiệu quả.
Contents
- Các Phương Pháp Reset iPad
- Khởi động lại iPad (Soft Reset)
- Buộc Khởi động lại iPad (Force Restart/Hard Reset)
- Đặt lại Tất cả Cài đặt (Reset All Settings)
- Khôi phục Cài đặt Gốc (Factory Reset)
- Chuẩn bị Trước Khi Khôi Phục Cài Đặt Gốc
- Khôi phục Cài đặt Gốc Không Cần Máy Tính
- Khôi phục Cài đặt Gốc Khi Quên Mật Khẩu
- Kết Luận
Các Phương Pháp Reset iPad
Có nhiều cách để reset iPad, mỗi phương pháp phù hợp với một tình huống cụ thể. Dưới đây là các phương pháp phổ biến:
Khởi động lại iPad (Soft Reset)
Khi iPad hoạt động chậm hoặc ứng dụng gặp sự cố nhỏ, bạn có thể khởi động lại thiết bị (soft reset). Đây là cách đơn giản nhất để khắc phục lỗi tạm thời mà không làm mất dữ liệu.
- iPad không có nút Home: Nhấn và giữ đồng thời nút Tăng/Giảm Âm Lượng và nút Nguồn (ở cạnh trên) cho đến khi thanh trượt tắt nguồn xuất hiện.
- iPad có nút Home: Nhấn và giữ nút Nguồn (ở cạnh trên) cho đến khi thanh trượt tắt nguồn xuất hiện.
- Kéo thanh trượt sang phải và chờ khoảng 30 giây để iPad tắt hoàn toàn.
 Khởi động lại iPad
Khởi động lại iPad
Buộc Khởi động lại iPad (Force Restart/Hard Reset)
Nếu iPad bị đơ hoặc không phản hồi, bạn có thể buộc khởi động lại (force restart/hard reset). Phương pháp này sẽ xóa bộ nhớ cache của ứng dụng, giúp khắc phục sự cố phần mềm mà không xóa dữ liệu.
- iPad không có nút Home: Nhấn và thả nhanh nút Tăng Âm Lượng, sau đó nhấn và thả nhanh nút Giảm Âm Lượng. Cuối cùng, nhấn và giữ nút Nguồn cho đến khi logo Apple xuất hiện.
- iPad có nút Home: Nhấn và giữ đồng thời nút Nguồn và nút Home cho đến khi iPad tắt và khởi động lại.
Đặt lại Tất cả Cài đặt (Reset All Settings)
Nếu hai phương pháp trên không hiệu quả, bạn có thể đặt lại tất cả cài đặt trên iPad. Cách này sẽ khôi phục cài đặt về mặc định ban đầu, nhưng không xóa dữ liệu cá nhân như ảnh, video, hay ứng dụng. Nó chỉ đặt lại cài đặt mạng, vị trí, quyền riêng tư, từ điển bàn phím và Apple Pay.
- Mở ứng dụng Cài đặt và chọn Cài đặt Chung.
- Cuộn xuống và chọn Chuyển hoặc Đặt lại iPad.
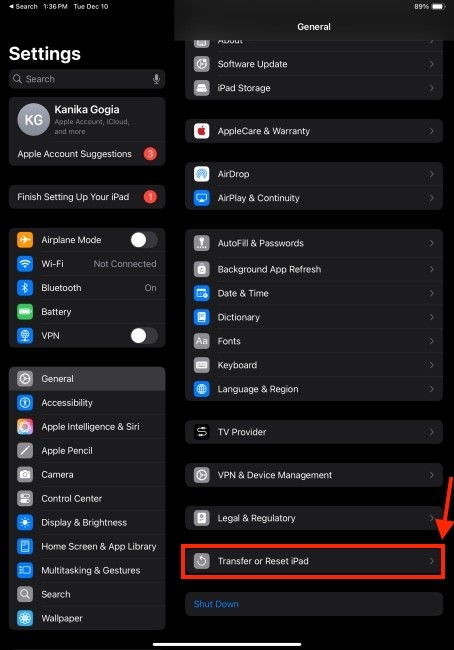 Chuyển hoặc Đặt lại iPad
Chuyển hoặc Đặt lại iPad
- Chọn Đặt lại.
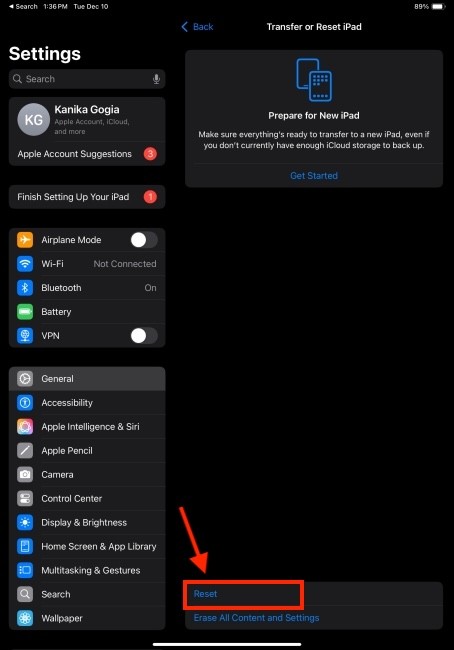 Tùy chọn Đặt lại trong Cài đặt
Tùy chọn Đặt lại trong Cài đặt
- Chọn Đặt lại Tất cả Cài đặt.
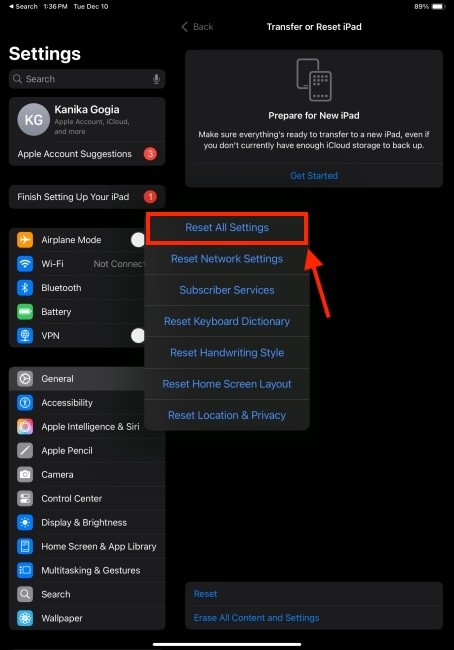 Đặt lại Tất cả Cài đặt trên iPad
Đặt lại Tất cả Cài đặt trên iPad
- Nhập mật khẩu iPad và xác nhận.
Khôi phục Cài đặt Gốc (Factory Reset)
Khôi phục cài đặt gốc (factory reset) sẽ xóa toàn bộ dữ liệu trên iPad và khôi phục về trạng thái ban đầu như lúc mới mua. Phương pháp này thường được sử dụng khi gặp sự cố nghiêm trọng hoặc khi muốn bán lại thiết bị.
Chuẩn bị Trước Khi Khôi Phục Cài Đặt Gốc
- Sao lưu dữ liệu: Sao lưu toàn bộ dữ liệu quan trọng lên iCloud, máy tính hoặc dịch vụ lưu trữ đám mây khác.
- Tắt Find My iPad: Vô hiệu hóa tính năng Find My iPad trong phần Cài đặt > [Tên bạn] > Find My > Find My iPad. Điều này rất quan trọng nếu bạn muốn bán hoặc tặng iPad cho người khác.
Khôi phục Cài đặt Gốc Không Cần Máy Tính
Bạn có thể khôi phục cài đặt gốc trực tiếp trên iPad nếu biết mật khẩu.
- Mở ứng dụng Cài đặt > Cài đặt Chung > Chuyển hoặc Đặt lại iPad.
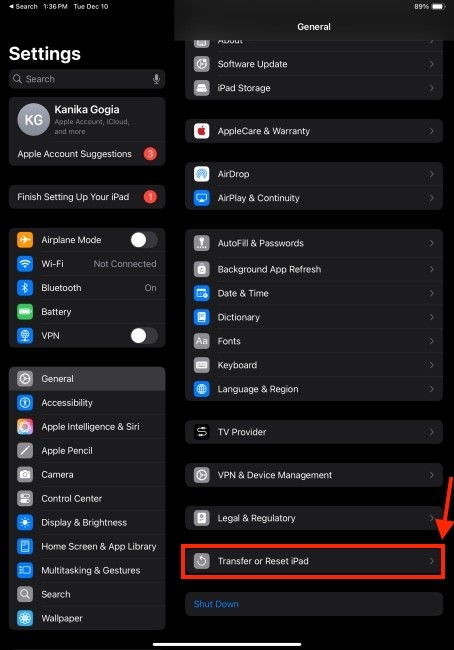 Chuyển hoặc Đặt lại iPad
Chuyển hoặc Đặt lại iPad
- Chọn Xóa Tất cả Nội dung và Cài đặt.
 Xóa Tất cả Nội dung và Cài đặt trên iPad
Xóa Tất cả Nội dung và Cài đặt trên iPad
- Xác nhận và nhập mật khẩu.
Khôi phục Cài đặt Gốc Khi Quên Mật Khẩu
Nếu quên mật khẩu, bạn cần sử dụng máy tính để khôi phục cài đặt gốc.
- Kết nối iPad với máy tính bằng cáp USB.
- Trên máy Mac chạy macOS Catalina trở lên, mở Finder. Trên máy Mac cũ hơn hoặc máy tính Windows, mở iTunes.
- Chọn iPad của bạn trong Finder hoặc iTunes.
- Chọn Khôi phục iPad.
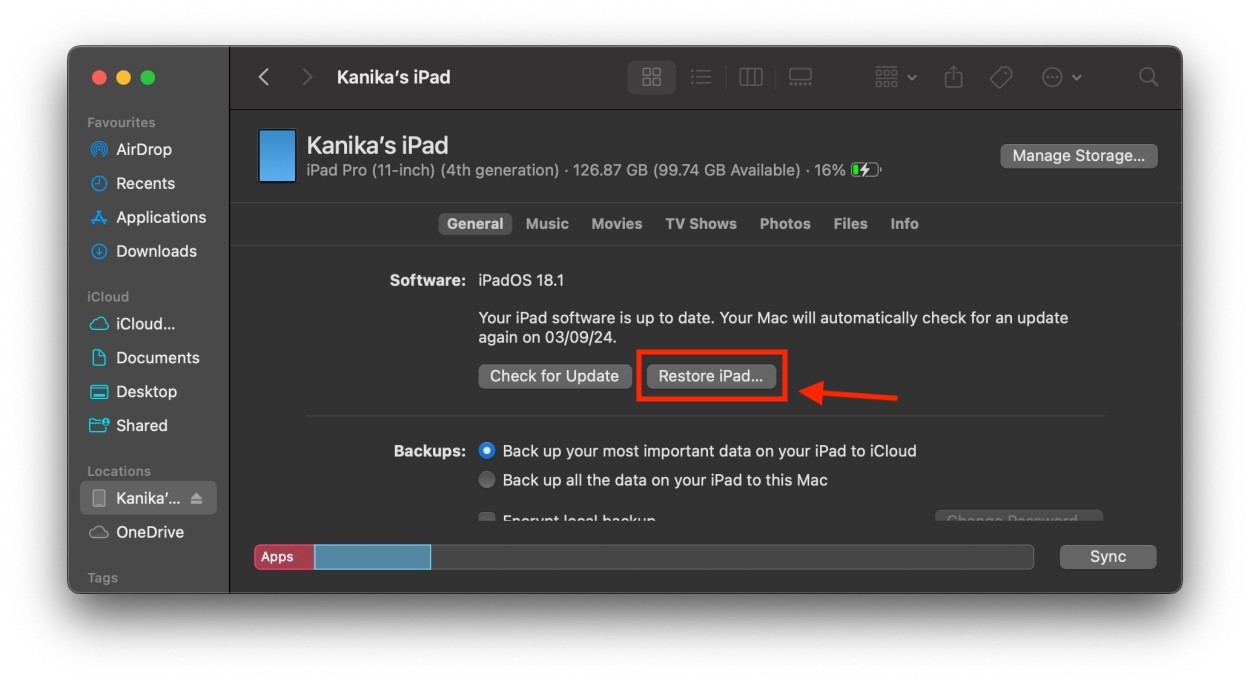 Khôi phục Cài đặt Gốc iPad bằng Mac
Khôi phục Cài đặt Gốc iPad bằng Mac
- Sao lưu dữ liệu nếu cần và xác nhận Khôi phục.
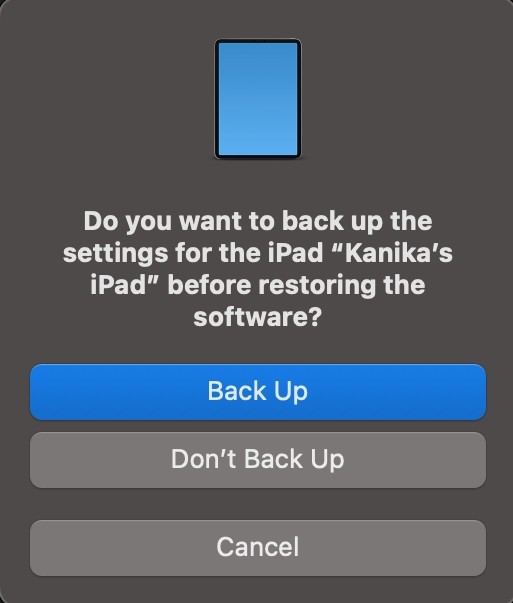 Sao lưu iPad khi đặt lại
Sao lưu iPad khi đặt lại
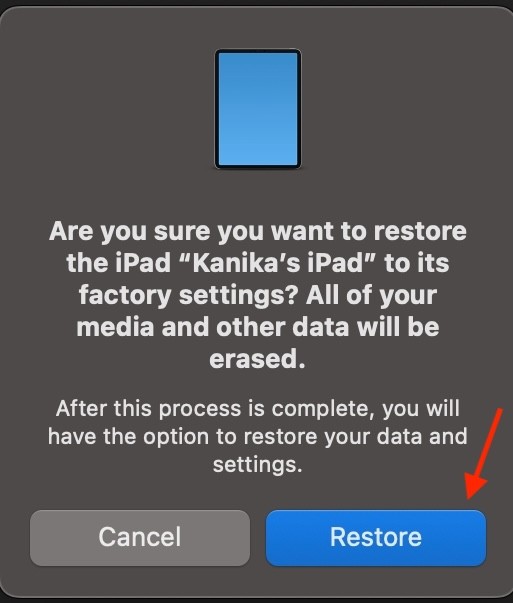 Khôi phục iPad về cài đặt gốc bằng máy tính
Khôi phục iPad về cài đặt gốc bằng máy tính
1. Sự khác biệt giữa Soft Reset, Hard Reset và Factory Reset là gì?
Soft Reset là khởi động lại thiết bị, Hard Reset là buộc khởi động lại khi thiết bị bị đơ, còn Factory Reset là khôi phục cài đặt gốc về trạng thái ban đầu như lúc mới mua, xóa toàn bộ dữ liệu.
2. Làm thế nào để buộc khởi động lại iPad?
Nhấn và thả nhanh nút Tăng Âm Lượng, sau đó nhấn và thả nhanh nút Giảm Âm Lượng. Cuối cùng, nhấn và giữ nút Nguồn cho đến khi logo Apple xuất hiện (đối với iPad không có nút Home). Đối với iPad có nút Home, nhấn giữ đồng thời nút Nguồn và nút Home.
3. Khôi phục cài đặt gốc có xóa hết dữ liệu không?
Có, Factory Reset sẽ xóa toàn bộ dữ liệu trên iPad, bao gồm ứng dụng, ảnh, video, và cài đặt cá nhân.
4. Tôi có cần sao lưu dữ liệu trước khi khôi phục cài đặt gốc không?
Rất nên sao lưu dữ liệu trước khi khôi phục cài đặt gốc để tránh mất mát dữ liệu quan trọng.
5. Tôi có thể khôi phục dữ liệu sau khi khôi phục cài đặt gốc không?
Có, bạn có thể khôi phục dữ liệu từ bản sao lưu iCloud hoặc máy tính sau khi khôi phục cài đặt gốc.
6. Nếu tôi quên mật khẩu, tôi có thể khôi phục cài đặt gốc không?
Có, bạn có thể khôi phục cài đặt gốc bằng cách sử dụng máy tính và iTunes hoặc Finder.
7. Sau khi khôi phục cài đặt gốc, iPad của tôi sẽ như thế nào?
iPad của bạn sẽ trở về trạng thái như lúc mới mua, không có dữ liệu cá nhân và sử dụng cài đặt mặc định. Bạn sẽ cần thiết lập lại iPad từ đầu.
Kết Luận
Việc khôi phục cài đặt gốc iPad có thể giúp giải quyết nhiều vấn đề, từ lỗi phần mềm nhỏ đến sự cố nghiêm trọng. Hãy lựa chọn phương pháp phù hợp với tình huống của bạn và luôn nhớ sao lưu dữ liệu quan trọng trước khi thực hiện.
