Group Policy Editor (gpedit.msc) là công cụ mạnh mẽ cho phép người dùng tùy chỉnh nhiều cài đặt hệ thống trên Windows. Tuy nhiên, tính năng này không có sẵn trên phiên bản Windows 11 Home. Bài viết này sẽ hướng dẫn bạn cách kích hoạt Group Policy Editor trên Windows 11 Home một cách chi tiết và đơn giản. Bạn sẽ có thể sử dụng gpedit.msc để thay đổi chính sách cập nhật Windows và nhiều cài đặt khác sau khi hoàn thành hướng dẫn.
Contents
Bật Group Policy Editor trên Windows 11 Home
Mặc dù Microsoft chỉ cung cấp Group Policy Editor trên phiên bản Windows 11 Pro, nhưng bạn hoàn toàn có thể kích hoạt nó trên phiên bản Home bằng cách làm theo các bước sau:
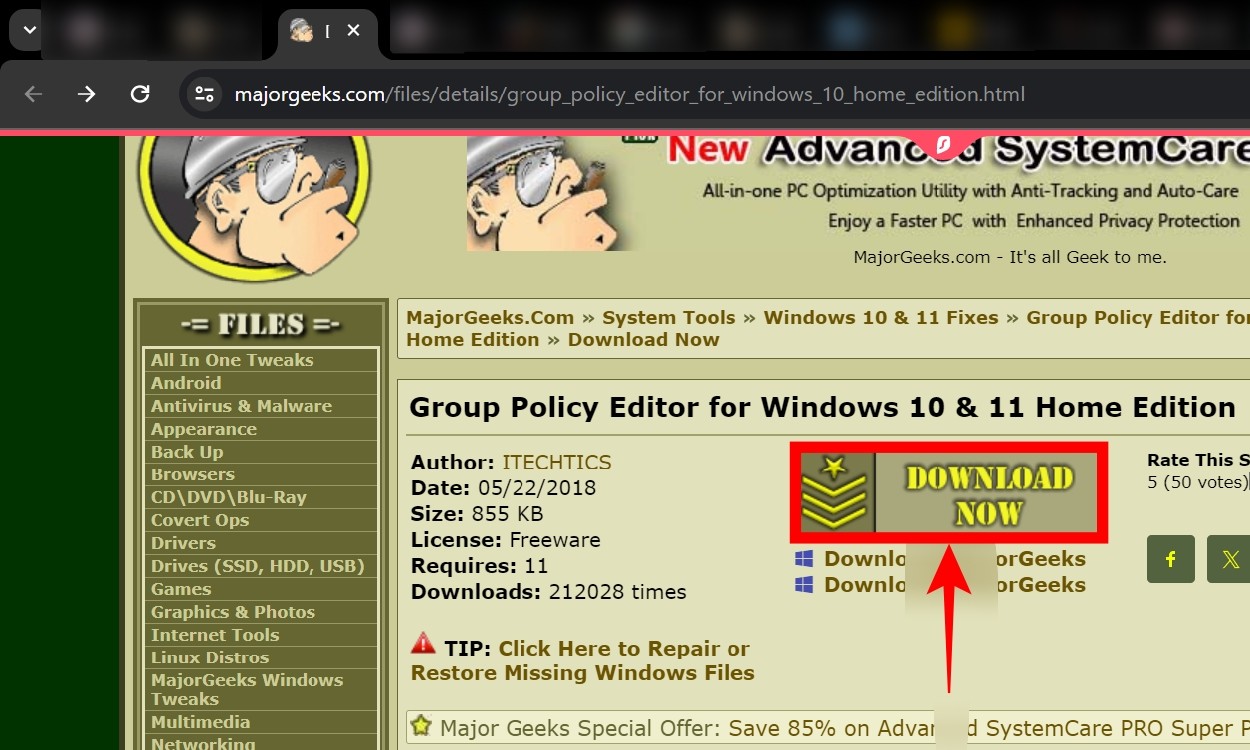 Tải xuống công cụ kích hoạt Group Policy Editor cho Windows 11 Home
Tải xuống công cụ kích hoạt Group Policy Editor cho Windows 11 Home
- Tải xuống công cụ: Tải xuống file “add_gpedit_msc.zip” từ nguồn đáng tin cậy.
- Giải nén: Click chuột phải vào file zip, chọn “Giải nén tất cả” (Extract all).
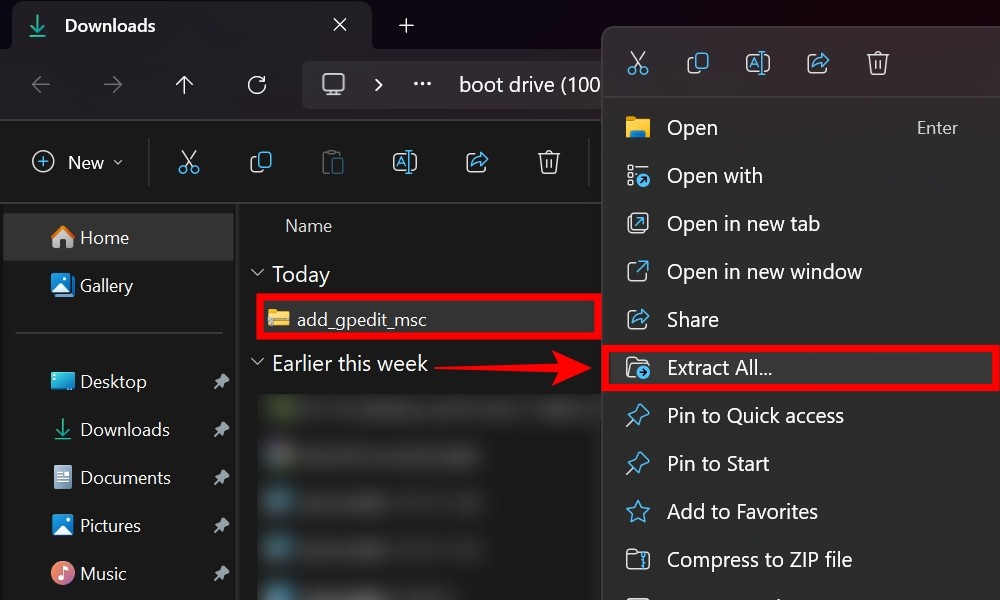 Click chuột phải để giải nén file trên Windows 11
Click chuột phải để giải nén file trên Windows 11
- Xác nhận giải nén: Ghi nhớ đường dẫn đến thư mục giải nén và click “Giải nén” (Extract) trong cửa sổ xác nhận.
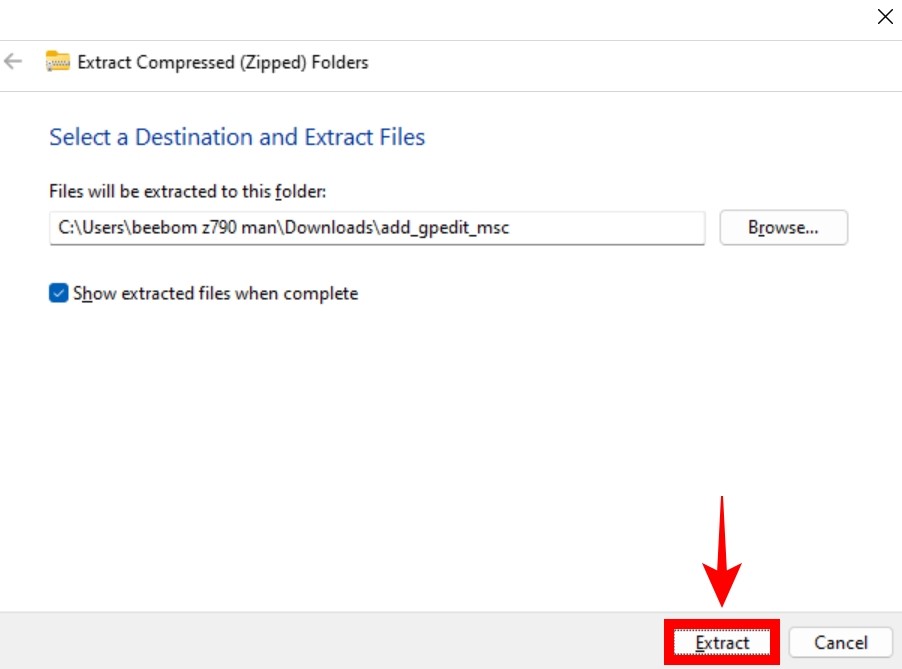 Nút Giải nén trong Windows 11 cho file .zip
Nút Giải nén trong Windows 11 cho file .zip
- Chạy file setup: Mở thư mục vừa giải nén, click chuột phải vào file “setup.exe” và chọn “Chạy với tư cách quản trị viên” (Run as administrator). Chọn “Có” (Yes) khi được yêu cầu xác nhận.
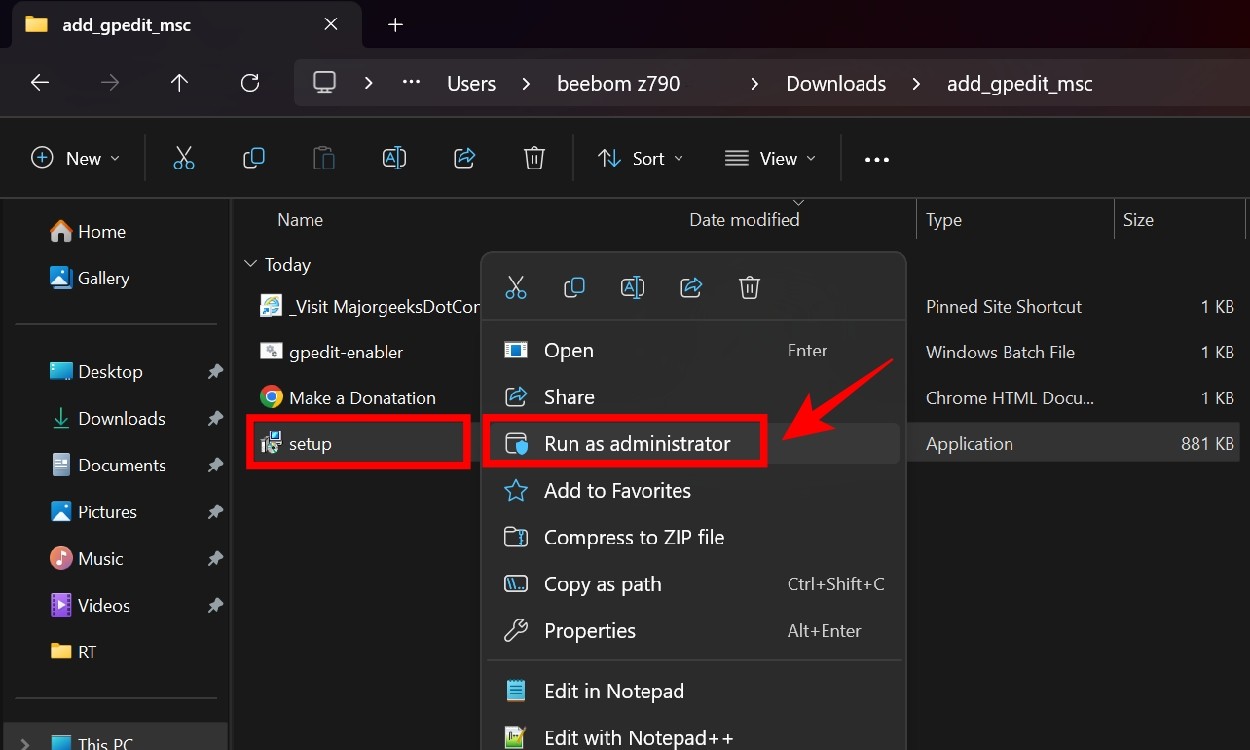 Chạy file thực thi với quyền quản trị viên trong Windows 11
Chạy file thực thi với quyền quản trị viên trong Windows 11
- Cài đặt: Làm theo hướng dẫn cài đặt. Tiếp tục nhấn “Tiếp theo” (Next) cho đến khi quá trình hoàn tất.
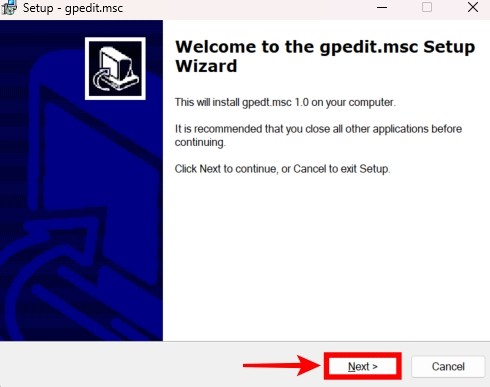 Quá trình cài đặt để kích hoạt gpedit.msc (Group Policy Editor) trên Windows 11 Home
Quá trình cài đặt để kích hoạt gpedit.msc (Group Policy Editor) trên Windows 11 Home
- Chạy file bat: Quay lại thư mục đã giải nén ở bước 2. Click chuột phải vào file “gpedit-enabler.bat” và chọn “Chạy với tư cách quản trị viên” (Run as administrator). Nhấn “Có” (Yes) nếu được yêu cầu.
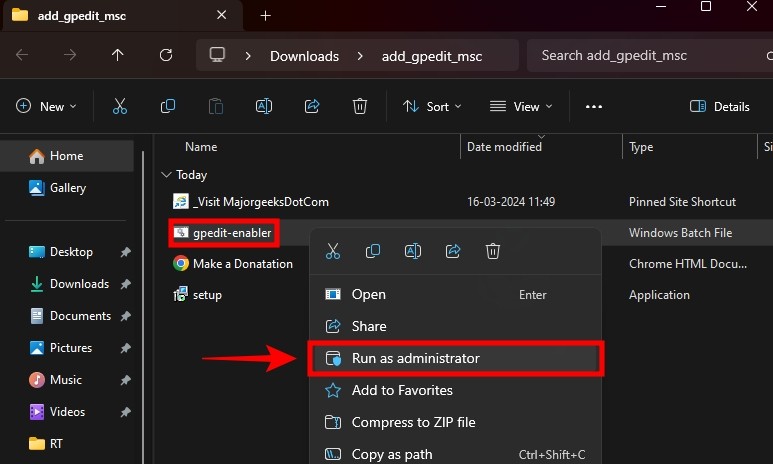 Chạy file với quyền quản trị viên trong Windows 11 Home
Chạy file với quyền quản trị viên trong Windows 11 Home
- Chờ đợi quá trình hoàn tất: Một cửa sổ lệnh sẽ mở ra và tự động cài đặt các thành phần cần thiết để kích hoạt Group Policy Editor. Đợi quá trình này hoàn tất. Sau đó, nhấn Enter hoặc phím bất kỳ khi được yêu cầu để đóng cửa sổ.
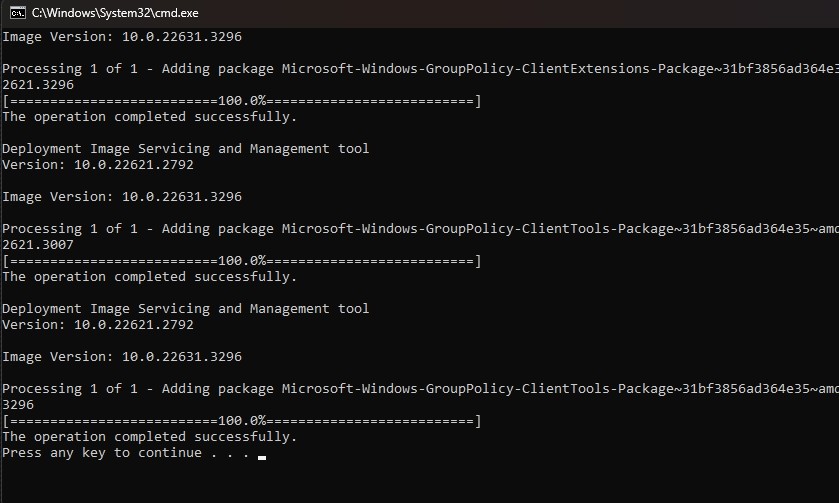 Cài đặt Group Policy Editor trên Windows 11 Home bằng file gpedit-enabler.bat
Cài đặt Group Policy Editor trên Windows 11 Home bằng file gpedit-enabler.bat
- Mở Group Policy Editor: Nhấn tổ hợp phím Windows + R để mở hộp thoại Run. Nhập “gpedit.msc” và nhấn OK.
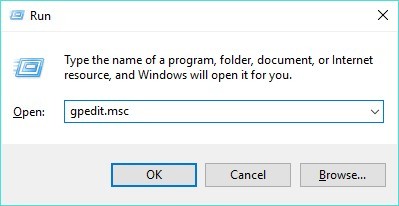 Lệnh Run cho gpedit.msc trên Windows 11
Lệnh Run cho gpedit.msc trên Windows 11
- Kiểm tra: Cửa sổ Local Group Policy Editor sẽ xuất hiện. Bây giờ bạn đã có thể thay đổi các cài đặt hệ thống bằng gpedit.msc trên Windows 11 Home. Nếu không hoạt động, hãy thử các bước khắc phục sự cố bên dưới.
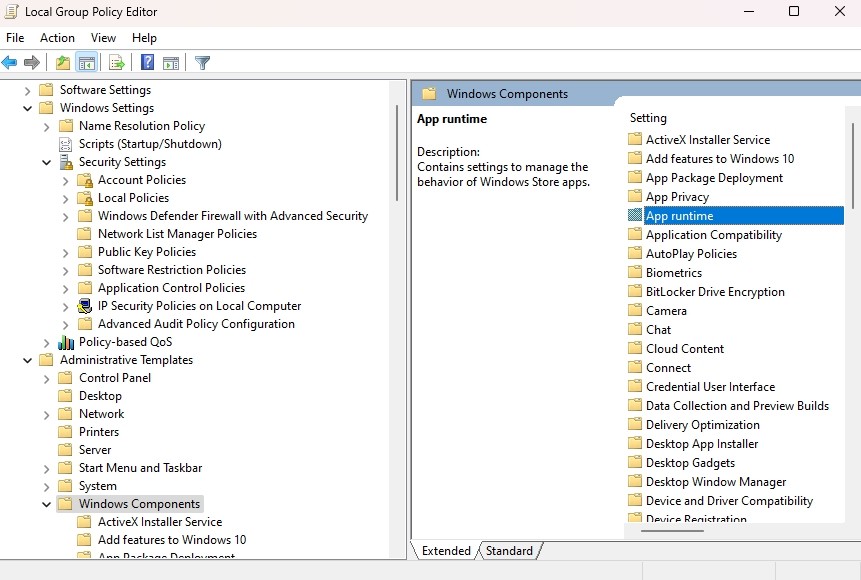 Group Policy Editor (gpedit.msc) hoạt động trên Windows 11 Home sau khi sửa lỗi
Group Policy Editor (gpedit.msc) hoạt động trên Windows 11 Home sau khi sửa lỗi
Khắc Phục Sự Cố Khi Group Policy Editor Không Hoạt Động
Nếu Group Policy Editor vẫn không hoạt động sau khi thực hiện các bước trên, hãy thử các giải pháp sau:
- Khởi động lại máy tính: Nhấn Windows > Nguồn > Khởi động lại (Windows button > Power Menu > Restart).
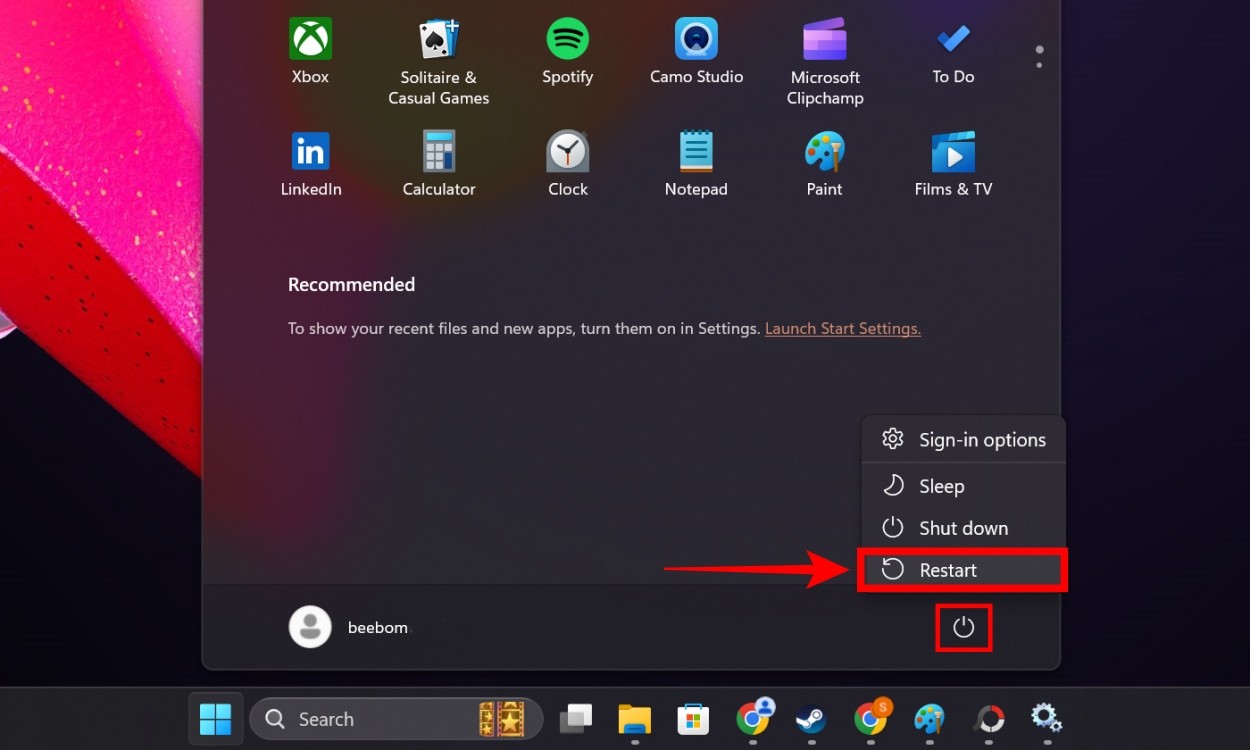 Để khởi động lại máy tính trong Windows 11, click vào nút Windows trên thanh taskbar, sau đó chọn nút Nguồn và click vào nút Khởi động lại
Để khởi động lại máy tính trong Windows 11, click vào nút Windows trên thanh taskbar, sau đó chọn nút Nguồn và click vào nút Khởi động lại
-
Chạy lại gpedit.msc: Thử mở lại Group Policy Editor bằng hộp thoại Run như hướng dẫn ở trên.
-
Sao chép file thủ công: Đôi khi, gpedit.msc không hoạt động do thiếu một số file cần thiết. Hãy sao chép các file sau từ thư mục
C:/Windows/SysWOW64sang thư mụcC:/Windows/System32:- File: gpedit.msc
- Thư mục: Group Policy
- Thư mục: GroupPolicyUsers
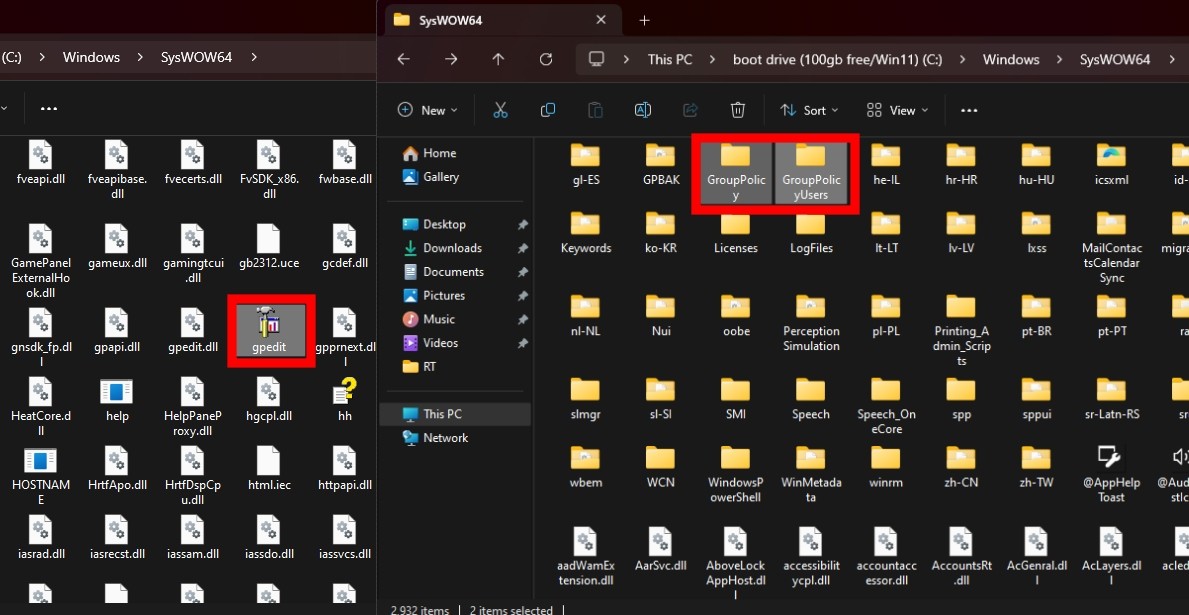 Sao chép gpedit.msc và các file khác từ thư mục Syswow64 sang thư mục System32 trong Windows 11 Home để sửa lỗi Group Policy Editor không hoạt động
Sao chép gpedit.msc và các file khác từ thư mục Syswow64 sang thư mục System32 trong Windows 11 Home để sửa lỗi Group Policy Editor không hoạt động
- Khắc phục lỗi “MMC Could Not Create the Snap-In”: Nếu gặp lỗi này, hãy tải xuống công cụ sửa lỗi từ một nguồn đáng tin cậy. Giải nén và chạy file phiên bản x64 với quyền quản trị viên.
 Để sửa lỗi "MMC Could Not Create the Snap-In", hãy chạy công cụ này
Để sửa lỗi "MMC Could Not Create the Snap-In", hãy chạy công cụ này
- Khởi động lại máy tính: Sau khi chạy công cụ sửa lỗi, hãy khởi động lại máy tính và thử mở lại Group Policy Editor.
1. Group Policy Editor là gì?
Group Policy Editor (gpedit.msc) là một công cụ cho phép quản trị viên và người dùng tùy chỉnh các cài đặt hệ thống trên Windows.
2. Tại sao Windows 11 Home không có Group Policy Editor?
Microsoft chỉ cung cấp Group Policy Editor trên phiên bản Windows 11 Pro và Enterprise.
3. Có an toàn khi kích hoạt Group Policy Editor trên Windows 11 Home không?
Việc kích hoạt Group Policy Editor trên Windows 11 Home tương đối an toàn nếu bạn làm theo đúng hướng dẫn từ nguồn đáng tin cậy. Tuy nhiên, việc thay đổi sai cài đặt có thể ảnh hưởng đến hệ thống.
4. Tôi có cần kiến thức chuyên sâu về máy tính để sử dụng Group Policy Editor không?
Không nhất thiết. Tuy nhiên, bạn nên tìm hiểu kỹ về từng cài đặt trước khi thay đổi để tránh gây ra lỗi hệ thống.
5. Tôi có thể gỡ bỏ Group Policy Editor sau khi kích hoạt không?
Có, bạn có thể gỡ bỏ bằng cách chạy lại file “gpedit-enabler.bat” với quyền quản trị viên và chọn tùy chọn gỡ bỏ.
6. Nếu tôi gặp lỗi trong quá trình kích hoạt thì phải làm sao?
Hãy thử lại các bước hoặc tìm kiếm giải pháp trên internet. Bạn cũng có thể để lại bình luận bên dưới để được hỗ trợ.
7. Kích hoạt Group Policy Editor có làm mất dữ liệu cá nhân không?
Không, quá trình kích hoạt này không ảnh hưởng đến dữ liệu cá nhân của bạn.
Kết Luận
Việc kích hoạt Group Policy Editor trên Windows 11 Home giúp bạn tùy chỉnh hệ thống một cách linh hoạt hơn. Hy vọng bài viết này đã cung cấp cho bạn hướng dẫn chi tiết và hữu ích. Nếu bạn gặp bất kỳ vấn đề gì, hãy để lại bình luận bên dưới. Tham khảo thêm các bài viết về công nghệ khác tại Afropolitan Group.
