Ổ cứng, dù là HDD hay SSD, đều đóng vai trò then chốt trong máy tính. Chúng lưu trữ toàn bộ dữ liệu quan trọng, từ hệ điều hành đến tài liệu cá nhân. Tuy nhiên, ổ cứng có tuổi thọ hữu hạn và hiệu suất sẽ giảm dần theo thời gian. Việc kiểm tra sức khỏe ổ cứng thường xuyên là rất quan trọng để đảm bảo an toàn dữ liệu và kịp thời sao lưu khi cần thiết. Bài viết này sẽ hướng dẫn bạn cách kiểm tra sức khỏe ổ cứng trên Windows một cách chi tiết và hiệu quả.
Contents
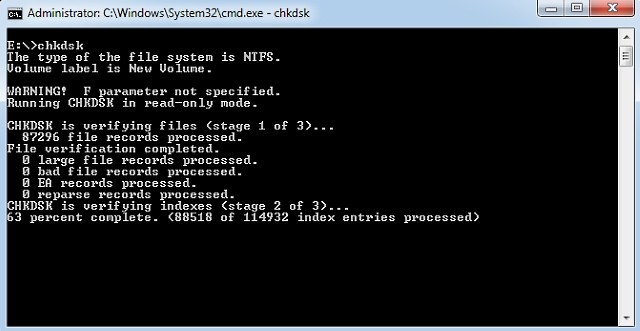 Ổ cứng máy tính
Ổ cứng máy tính
Lợi ích khi kiểm tra sức khỏe ổ cứng:
- Phát hiện sớm các vấn đề tiềm ẩn: Bad sector, lỗi hệ thống file…
- Ngăn ngừa mất dữ liệu đột ngột.
- Kéo dài tuổi thọ ổ cứng.
- Đảm bảo hiệu suất hoạt động của máy tính.
- Chủ động sao lưu dữ liệu quan trọng.
Các Phương Pháp Kiểm Tra Sức Khỏe Ổ Cứng
1. Sử Dụng Công Cụ CHKDSK Có Sẵn Trong Windows
CHKDSK (Check Disk) là công cụ hệ thống tích hợp sẵn trong Windows, cho phép quét ổ cứng để tìm lỗi logic, lỗi hệ thống tệp và bad sector. CHKDSK cũng có khả năng sửa lỗi hệ thống tệp và cố gắng khôi phục bad sector. Bạn có thể chạy CHKDSK thông qua Command Prompt hoặc Windows Explorer.
Thông qua Command Prompt:
- Mở Command Prompt với quyền quản trị viên.
- Nhập lệnh “X:chkdsk” (không có dấu ngoặc kép), trong đó X là ký tự ổ đĩa cần quét.
- CHKDSK sẽ quét phân vùng ổ đĩa và hiển thị báo cáo sau khi hoàn tất.
Thông qua Windows Explorer:
- Nhấp chuột phải vào phân vùng ổ đĩa cần quét.
- Chọn Properties.
- Trong tab Tools, nhấp vào nút Check now.
- CHKDSK sẽ thực hiện quét ổ đĩa.
CHKDSK phù hợp cho việc kiểm tra cơ bản và phát hiện các lỗi đơn giản.
2. Sử Dụng Phần Mềm Chuyên Dụng
Để phân tích chi tiết hơn về sức khỏe ổ cứng, bạn nên sử dụng các phần mềm chuyên dụng của bên thứ ba. Dưới đây là hai phần mềm phổ biến và hiệu quả:
HDDScan:
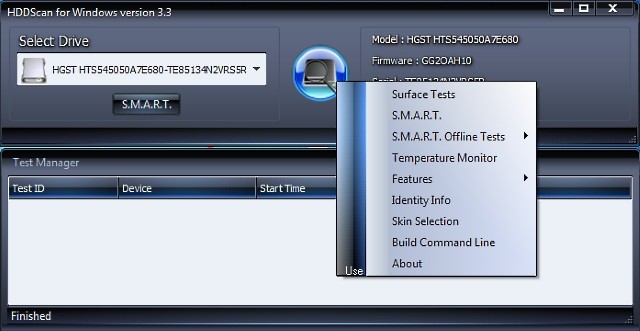 Giao diện HDDScan
Giao diện HDDScan
HDDScan là một ứng dụng mạnh mẽ, tự động phát hiện ổ cứng được kết nối và hiển thị thông tin như tên model, số firmware và ID. Nó cũng có thể kiểm tra bad sector, lỗi sector và chạy các bài kiểm tra S.M.A.R.T (Self-Monitoring, Analysis and Reporting Technology). S.M.A.R.T là hệ thống giám sát tích hợp trên ổ cứng, cung cấp thông tin về độ tin cậy của ổ đĩa dựa trên các thông số như tỷ lệ lỗi đọc thô, hiệu suất tìm kiếm và số lần thử quay lại. Báo cáo S.M.A.R.T của HDDScan sẽ cho biết giá trị của các thuộc tính và ngưỡng cho phép.
Ngoài ra, HDDScan còn hỗ trợ nhiều bài kiểm tra khác như:
- Surface Tests: Đọc/ghi dữ liệu vào các vùng cụ thể trên ổ cứng để kiểm tra hoạt động.
- S.M.A.R.T. Offline Tests: Bao gồm Short test (1-2 phút) và Extended test (0.5-2 giờ) để quét một phần hoặc toàn bộ bề mặt ổ cứng tìm lỗi đọc/ghi.
- Temperature Monitor: Theo dõi nhiệt độ ổ cứng theo thời gian thực.
Tải HDDScan – Miễn phí cho Windows.
CrystalDiskInfo:
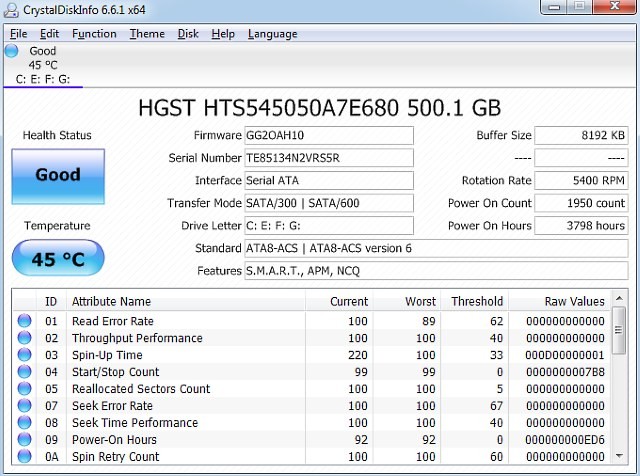 Giao diện CrystalDiskInfo
Giao diện CrystalDiskInfo
CrystalDiskInfo là một ứng dụng nhẹ nhưng mạnh mẽ, hiển thị thông số S.M.A.R.T và thông tin chi tiết về trạng thái ổ cứng theo thời gian thực. Bạn có thể cài đặt cảnh báo email và âm thanh khi ổ cứng có dấu hiệu lỗi. CrystalDiskInfo đơn giản hơn HDDScan, tập trung vào việc hiển thị thông tin chi tiết về hoạt động của ổ cứng.
Tải CrystalDiskInfo – Miễn phí cho Windows.
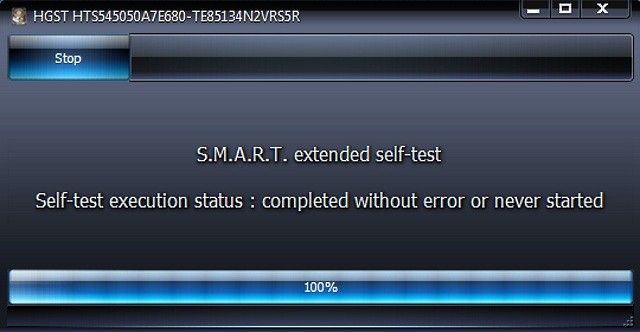 Kết quả kiểm tra ổ cứng
Kết quả kiểm tra ổ cứng
3. Sử Dụng Công Cụ Chẩn Đoán Của Nhà Sản Xuất Ổ Đĩa
Các nhà sản xuất ổ đĩa thường cung cấp công cụ chẩn đoán riêng. Bạn có thể tìm kiếm công cụ phù hợp với ổ cứng của mình trên trang web của nhà sản xuất. Ví dụ:
- SeaTools (Seagate): Seagate
- Data Lifeguard Diagnostic (Western Digital): Western Digital
- Drive Fitness Test (Hitachi): Hitachi
-
Bao lâu nên kiểm tra sức khỏe ổ cứng một lần? Khuyến nghị kiểm tra ít nhất 3 tháng một lần hoặc khi máy tính có dấu hiệu hoạt động chậm, phát ra tiếng ồn lạ từ ổ cứng.
-
S.M.A.R.T là gì? S.M.A.R.T (Self-Monitoring, Analysis and Reporting Technology) là hệ thống tự giám sát, phân tích và báo cáo tình trạng ổ cứng, giúp dự đoán các lỗi có thể xảy ra.
-
Bad sector là gì? Bad sector là các khu vực trên ổ cứng bị hư hỏng, không thể đọc hoặc ghi dữ liệu.
-
CHKDSK có thể sửa chữa tất cả các lỗi ổ cứng không? CHKDSK chỉ có thể sửa một số lỗi logic và hệ thống tệp. Đối với bad sector, CHKDSK có thể đánh dấu chúng là không sử dụng được nhưng không thể sửa chữa hoàn toàn.
-
Tôi nên làm gì nếu phát hiện ổ cứng có vấn đề? Sao lưu dữ liệu ngay lập tức và xem xét thay thế ổ cứng mới.
-
Phần mềm nào tốt nhất để kiểm tra sức khỏe ổ cứng? Tùy thuộc vào nhu cầu, bạn có thể chọn CHKDSK cho kiểm tra cơ bản hoặc HDDScan, CrystalDiskInfo cho phân tích chuyên sâu.
-
Làm thế nào để biết ổ cứng của tôi là HDD hay SSD? Bạn có thể kiểm tra trong Task Manager (Ctrl + Shift + Esc) -> Performance -> Disk. Hoặc tìm kiếm “System Information” trong Windows và kiểm tra mục “Components” -> “Storage” -> “Disks”. Afropolitan Group.
Kết Luận
Việc kiểm tra sức khỏe ổ cứng thường xuyên là rất cần thiết để bảo vệ dữ liệu và duy trì hiệu suất máy tính. Bạn có thể sử dụng CHKDSK cho kiểm tra cơ bản hoặc các phần mềm chuyên dụng như HDDScan và CrystalDiskInfo để phân tích chi tiết hơn. Hãy lựa chọn phương pháp phù hợp với nhu cầu và bắt đầu kiểm tra sức khỏe ổ cứng của bạn ngay hôm nay!
