Google Maps là một công cụ bản đồ toàn diện được hàng triệu người trên toàn thế giới sử dụng để tìm đường đi. Dù bạn di chuyển trong thành phố, đi phượt đường dài, hay đơn giản là lên kế hoạch cho một chuyến đi, Google Maps đều cung cấp tính năng Trip Planner (lập kế hoạch chuyến đi) cho phép bạn thêm tất cả những địa điểm tiềm năng mà bạn muốn ghé thăm. Điều này giúp bạn lên kế hoạch và di chuyển đến những địa điểm đó một cách hiệu quả và dễ dàng. Trong hướng dẫn này, chúng ta sẽ cùng tìm hiểu cách sử dụng Google Maps Trip Planner để biến việc đi lại trở nên thật dễ dàng.
Contents
- Bước 1: Tạo Bản Đồ Trip Planner Mới trên Google Maps
- Bước 2: Thêm Địa Điểm Vào Google Maps Trip Planner
- Thêm Các Lớp Vào Trip Planner Bản Đồ
- Thêm Chỉ Đường Dưới Dạng Lớp
- Bước 3: Tùy Chỉnh Địa Điểm Trên Bản Đồ
- Thay Đổi Màu Sắc Của Con Trỏ
- Sắp Xếp Lại Địa Điểm
- Thay Đổi Kiểu Bản Đồ
- Bước 4: Truy Cập Bản Đồ Đã Lưu Trên Điện Thoại Của Bạn
- Bước 5: Chia Sẻ Bản Đồ Với Bạn Đồng Hành
Bước 1: Tạo Bản Đồ Trip Planner Mới trên Google Maps
Bạn đã đặt vé và chọn ra những địa điểm muốn ghé thăm? Việc còn lại là thêm chúng vào Trip Planner trên Google Maps. Đầu tiên, hãy bắt đầu với việc tạo một trang Google MyMaps mới.
- Mở trình duyệt web và truy cập Google Maps (website).
- Từ thanh bên trái, nhấp vào tab Đã lưu để mở tất cả những địa điểm bạn đã lưu.
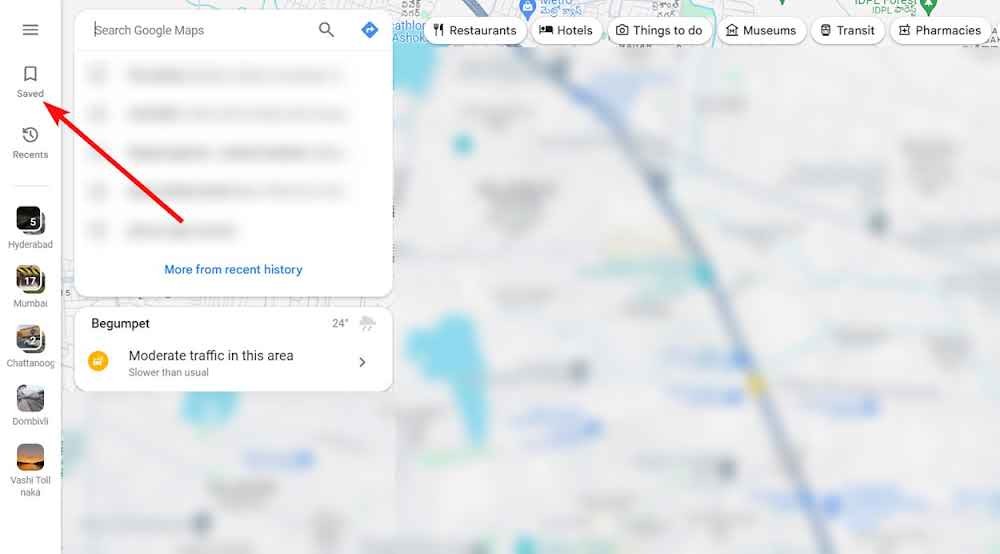 Biểu tượng đánh dấu địa điểm đã lưu trên Google Maps
Biểu tượng đánh dấu địa điểm đã lưu trên Google Maps
- Tại đây, chuyển đến tab Bản đồ và nhấp vào Tạo bản đồ ở dưới cùng.
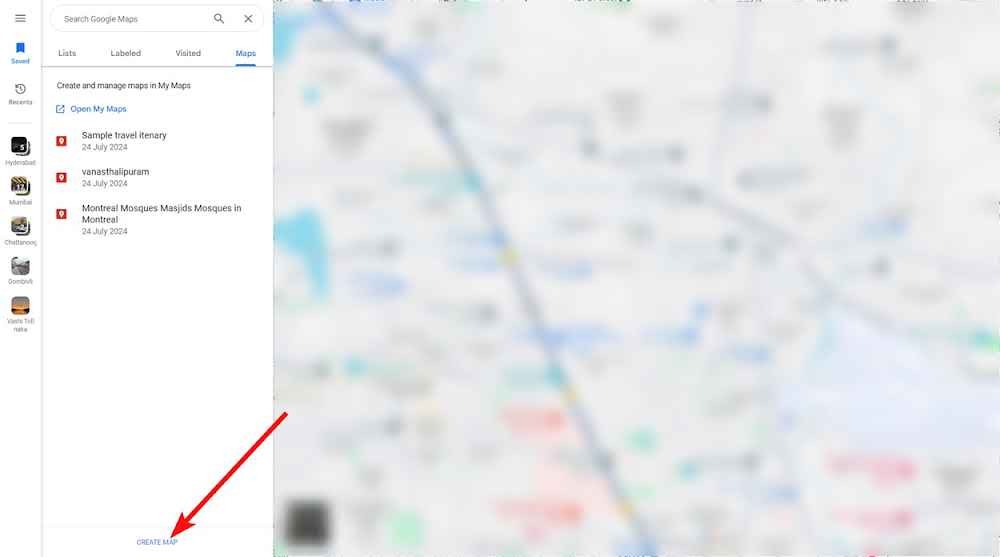 Tùy chọn địa điểm đã lưu trên Google Maps
Tùy chọn địa điểm đã lưu trên Google Maps
- Một tab mới sẽ mở ra. Nhấp vào Tạo trong cửa sổ bật lên.
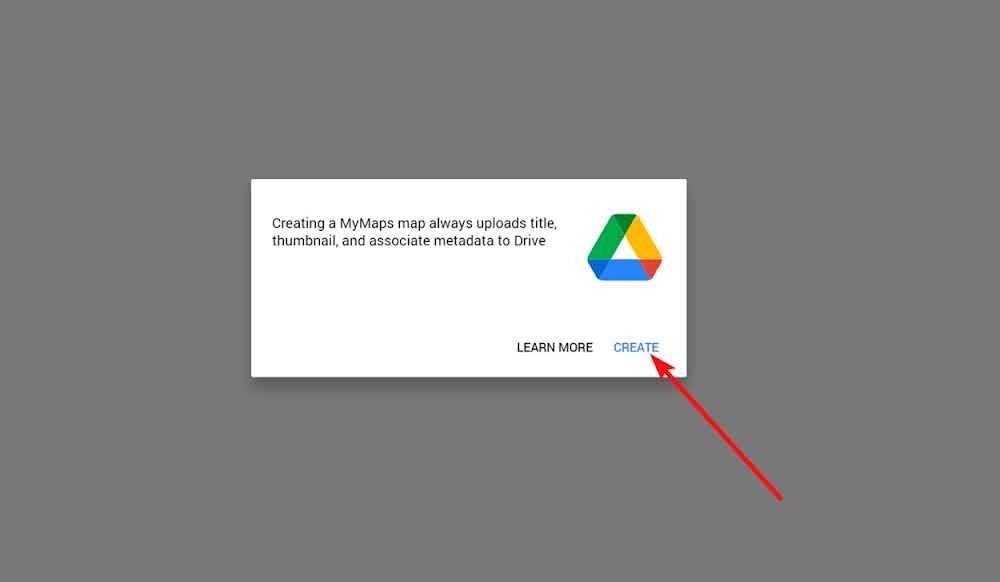 Nút Tạo trên Google Drive Google Maps
Nút Tạo trên Google Drive Google Maps
- Nhấp vào trường văn bản Bản đồ không có tiêu đề và đổi tên nó theo ý bạn.
 Bản đồ không có tiêu đề với các tùy chọn lưu hoặc hủy
Bản đồ không có tiêu đề với các tùy chọn lưu hoặc hủy
Vậy là xong! Bạn vừa tạo bản đồ của riêng mình. Giờ thì hãy thêm các địa điểm vào bản đồ nhé.
Bước 2: Thêm Địa Điểm Vào Google Maps Trip Planner
Bước tiếp theo là thêm các địa điểm. Nếu bạn đã có danh sách các địa điểm muốn đến, bạn có thể tìm kiếm và thêm chúng vào bản đồ. Tuy nhiên, bạn cũng có thể tìm kiếm trực tiếp trên bản đồ nhờ thông tin địa điểm toàn diện và cập nhật của Google Maps. Dưới đây là cách tính năng nhiều điểm dừng của Google Maps hoạt động.
- Sử dụng thanh tìm kiếm để tìm kiếm một địa điểm hoặc xác định vị trí đó trên bản đồ.
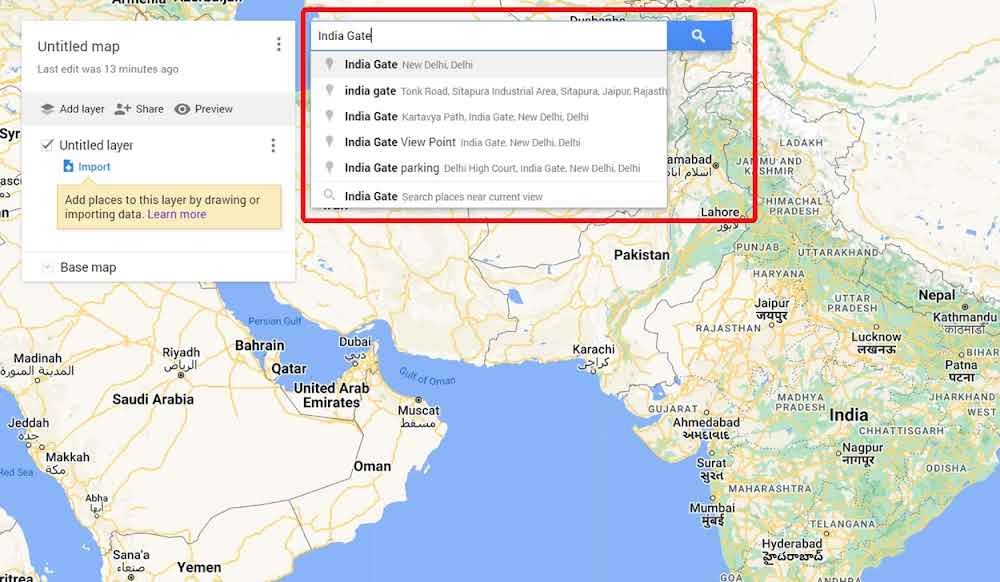 Tùy chọn tìm kiếm Google maps trip planner
Tùy chọn tìm kiếm Google maps trip planner
- Nhấp vào địa điểm bạn muốn ghé thăm và trong hộp nhỏ mở ra, hãy nhấn Thêm vào bản đồ.
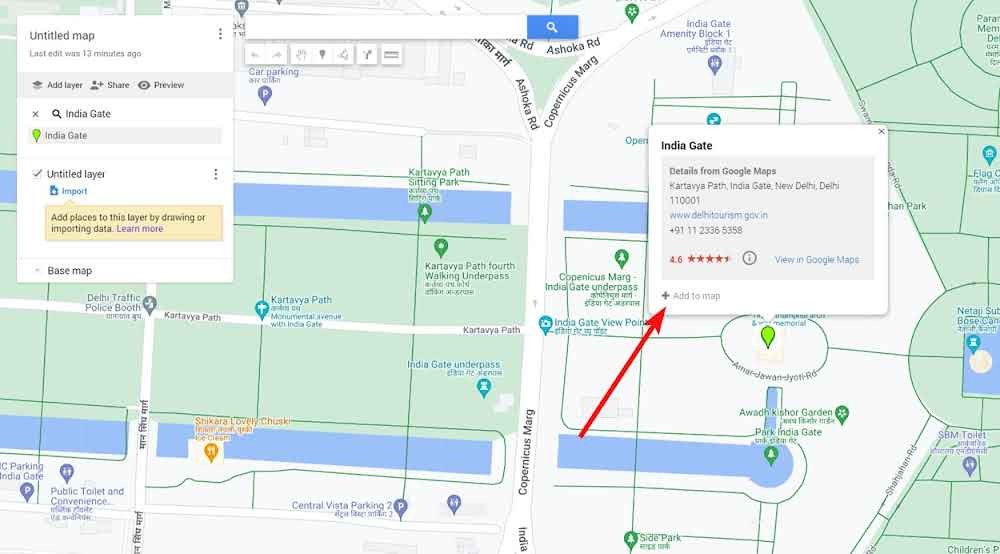 Tùy chọn thêm vào bản đồ Google Maps trip planner
Tùy chọn thêm vào bản đồ Google Maps trip planner
- Tiếp tục thực hiện việc này cho tất cả những địa điểm bạn muốn ghé thăm.
- Sử dụng tùy chọn Thêm lớp để phân loại các địa điểm. Ví dụ: bạn có thể có tất cả các quán ăn trong một lớp và tất cả những địa điểm bạn muốn tham quan trong một lớp khác.
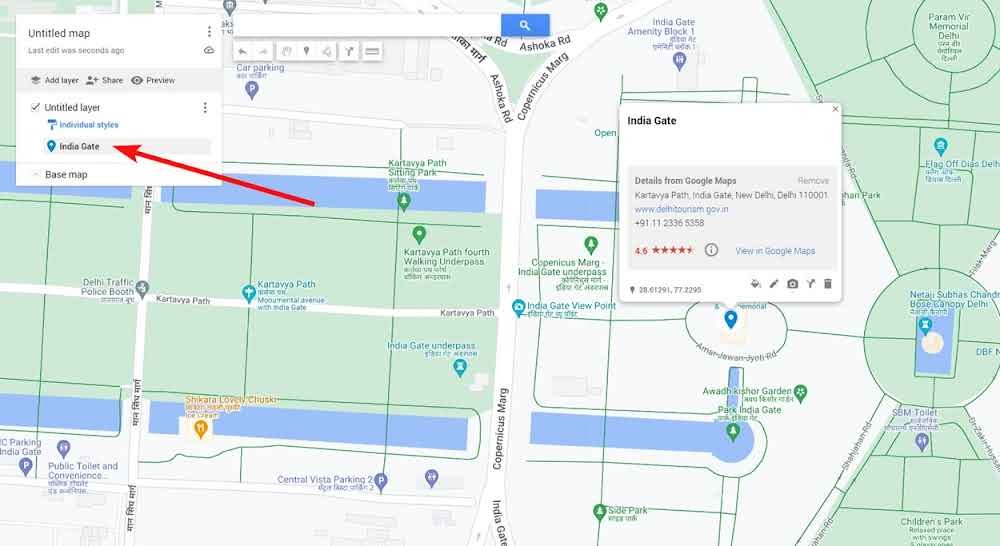 Địa điểm trong hành trình của bạn
Địa điểm trong hành trình của bạn
Thêm Các Lớp Vào Trip Planner Bản Đồ
Việc thêm địa điểm chưa phải là kết thúc, vì Google Maps còn có các lớp mà bạn có thể tạo để lưu trữ các địa điểm thuộc các danh mục khác nhau. Bạn có thể có tối đa 10 lớp. Dưới đây là cách thêm chúng.
- Nhấp vào Thêm lớp để tạo một lớp mới.
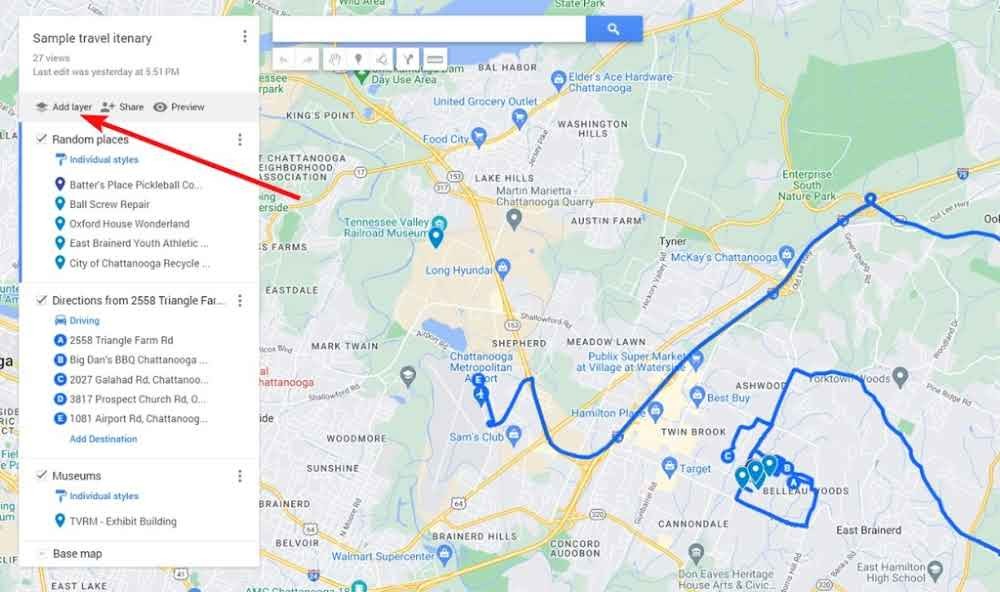 Google Maps trip planner thêm lớp
Google Maps trip planner thêm lớp
- Các địa điểm mới bạn chọn sẽ được thêm vào lớp mới tạo. Bạn có thể đổi tên nó theo ý muốn.
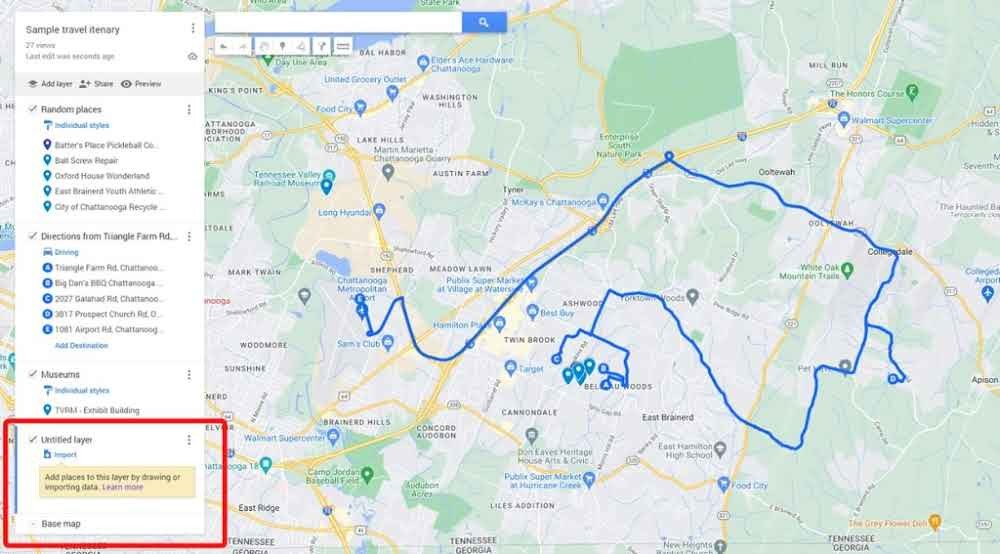 Thay đổi tên của lớp
Thay đổi tên của lớp
- Sau khi thêm tất cả các địa điểm, hãy nhấn vào menu thả xuống Kiểu riêng lẻ.
- Bây giờ, bạn có thể sắp xếp các địa điểm theo thứ tự số, kiểu đồng nhất và kiểu riêng lẻ. Tất cả đều khá dễ hiểu và có thể được hiểu khi bạn bắt đầu sử dụng chúng.
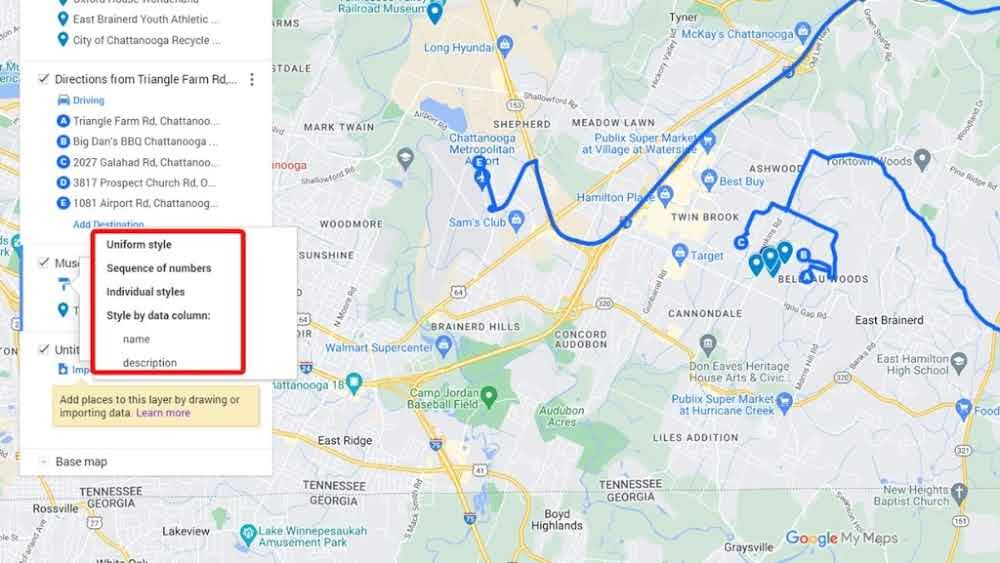 Các tùy chọn kiểu khác nhau để lựa chọn
Các tùy chọn kiểu khác nhau để lựa chọn
Ý nghĩa của tất cả các kiểu lớp:
- Đánh số: Tất cả các địa điểm trong lớp được đánh số. Điều này có thể hữu ích để lên kế hoạch nơi nào nên đến trước và những địa điểm tiếp theo.
- Kiểu đồng nhất: Điều này có thể được coi là một lớp con. Thay đổi tất cả các địa điểm thành cùng một màu.
- Kiểu riêng lẻ: Điều này cho phép bạn gán các biểu tượng và màu sắc khác nhau cho mỗi địa điểm trong lớp.
Xem thêm: Google Maps Không Hoạt Động? 10 Cách Khắc Phục!
Việc tạo và thêm các địa điểm có thể là một quá trình tẻ nhạt, nhưng nếu bạn đã thêm chúng, chúng ta sẽ đến phần thú vị của việc lập kế hoạch chuyến đi, đó là thêm ghi chú, đo khoảng cách, thêm chỉ đường đến các địa điểm và tùy chỉnh màu sắc của các địa điểm.
Thêm Chỉ Đường Dưới Dạng Lớp
Trip Planner bản đồ cho phép bạn vừa tìm kiếm các địa điểm vừa chọn chúng trên bản đồ. Việc thứ hai là điều bạn sẽ làm phần lớn thời gian. Nếu bạn đang lên kế hoạch cho một chuyến đi đường dài qua Google Maps, tính năng này có thể hữu ích. Dưới đây là cách thêm chỉ đường dưới dạng lớp.
- Nhấp vào tùy chọn Vẽ một đường ở trên cùng và chọn Thêm tuyến đường lái xe.
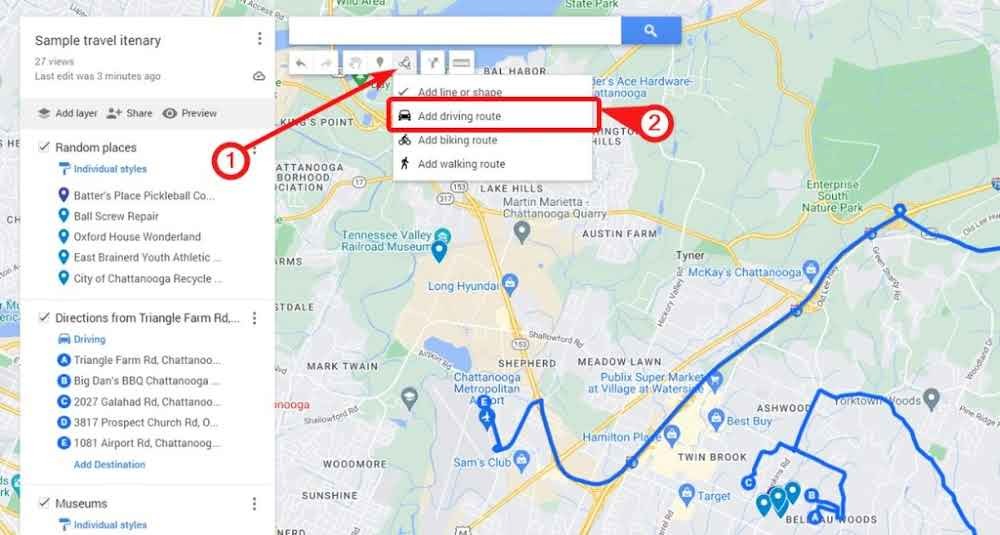 thêm tuyến đường lái xe google maps trip planner
thêm tuyến đường lái xe google maps trip planner
- Trên bản đồ, chọn hai điểm A và B, hoặc nhập tên của các địa điểm vào các trường văn bản và chỉ đường đến cùng một địa điểm sẽ xuất hiện dưới dạng một trong các lớp.
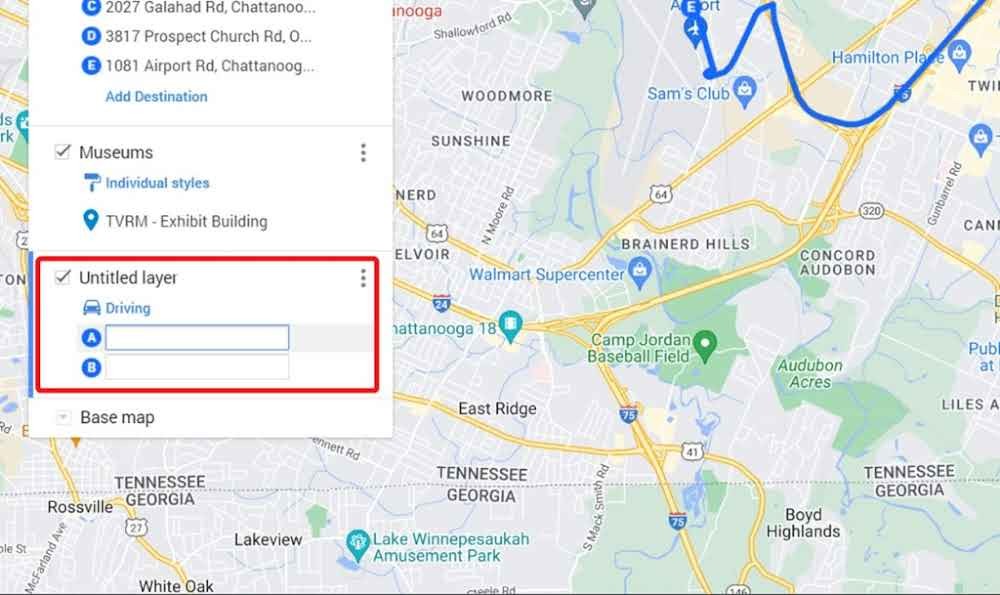 thêm hai điểm điều hướng A và B
thêm hai điểm điều hướng A và B
- Sau đó, bạn có thể nhấp vào biểu tượng 3 chấm và chọn Chỉ đường từng bước.
- Bạn có thể thêm chỉ đường cho nhiều hơn hai địa điểm và thiết lập điều hướng.
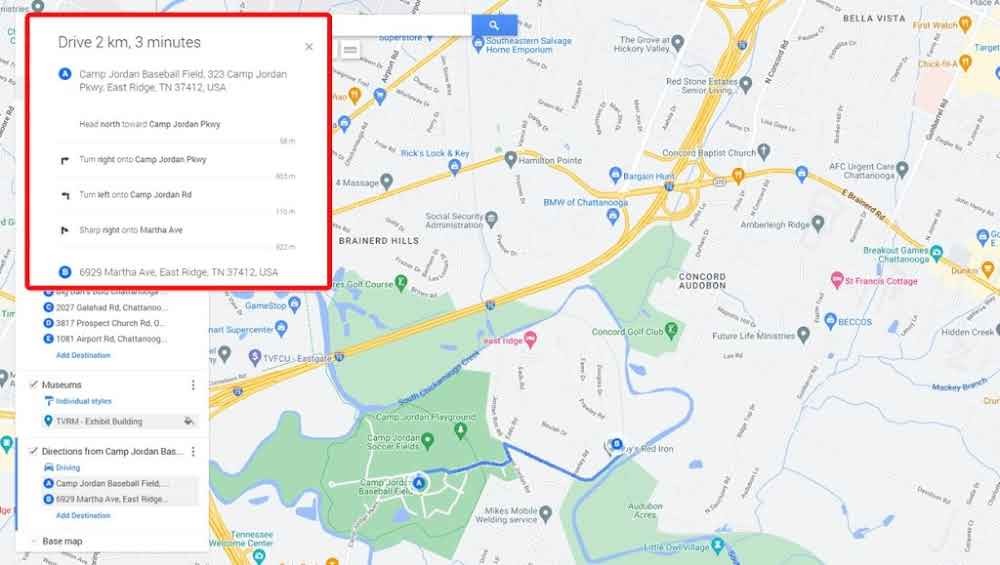 Kiểm tra chỉ đường Google Maps trip planner
Kiểm tra chỉ đường Google Maps trip planner
Bước 3: Tùy Chỉnh Địa Điểm Trên Bản Đồ
Tùy chỉnh các địa điểm trên Trip Planner bản đồ có thể giúp bạn thêm các bộ lọc của riêng mình để phân biệt rõ hơn giữa các địa điểm. Ví dụ: bạn có thể thay đổi màu con trỏ địa điểm cho tất cả các quán ăn thành màu vàng và tất cả các di tích thành màu xanh lam.
Có lẽ sắp xếp chúng theo cách mà màu xanh lam cho biết bạn sẽ ghé thăm chúng vào một ngày cụ thể và màu vàng cho biết bạn sẽ ghé thăm chúng vào ngày hôm sau. Có vô số khả năng. Dưới đây là cách tùy chỉnh các địa điểm trên Trip Planner bản đồ.
Thay Đổi Màu Sắc Của Con Trỏ
Để thay đổi màu sắc của con trỏ địa điểm, tất cả những gì bạn cần làm là nhấp vào một trong các con trỏ > xô màu > chọn màu và/hoặc một biểu tượng. Bằng cách này, bạn có thể có các màu sắc và biểu tượng khác nhau cho các lớp bản đồ khác nhau.
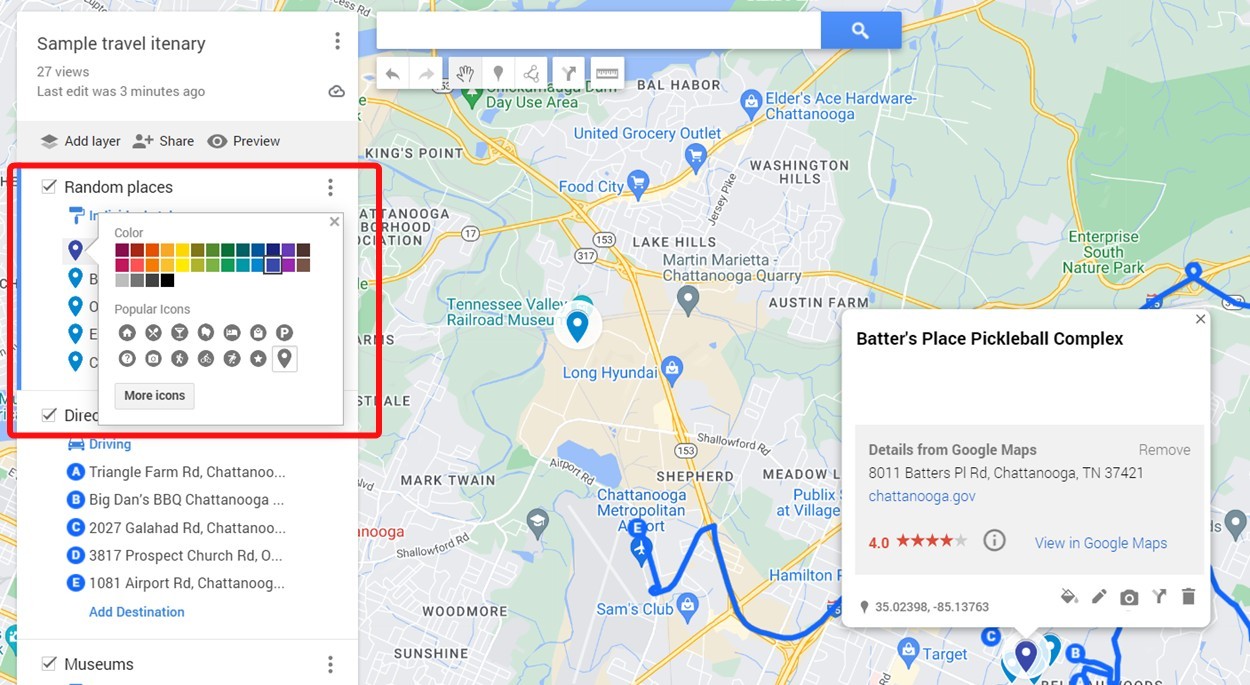 Thay đổi màu sắc và biểu tượng
Thay đổi màu sắc và biểu tượng
Một ví dụ điển hình là nếu bạn thay đổi màu sắc của những địa điểm bạn muốn ghé thăm thành màu Cam và tất cả các quán ăn bạn muốn ghé thăm thành màu Xanh lam. Bạn cũng có thể thay đổi màu sắc con trỏ riêng lẻ bằng cách chọn tùy chọn “Kiểu riêng lẻ”.
Sắp Xếp Lại Địa Điểm
Bạn có thể sắp xếp lại nội dung và địa điểm trong một lớp bằng cách kéo và thả chúng lên trên hoặc xuống dưới các địa điểm hoặc lớp khác, do đó loại bỏ sự cần thiết phải thêm hoặc xóa các địa điểm theo cách thủ công.
Thay Đổi Kiểu Bản Đồ
Nếu bạn thích vẽ trên bản đồ vệ tinh hoặc địa hình, bạn có thể thay đổi kiểu bản đồ cơ sở bằng cách nhấp vào biểu tượng mũi tên xuống trên phần “Bản đồ cơ sở” và chọn loại địa hình bạn thích. Các bản đồ như Địa hình, Vệ tinh và các bản đồ theo kiểu thông thường đều khá tốt.
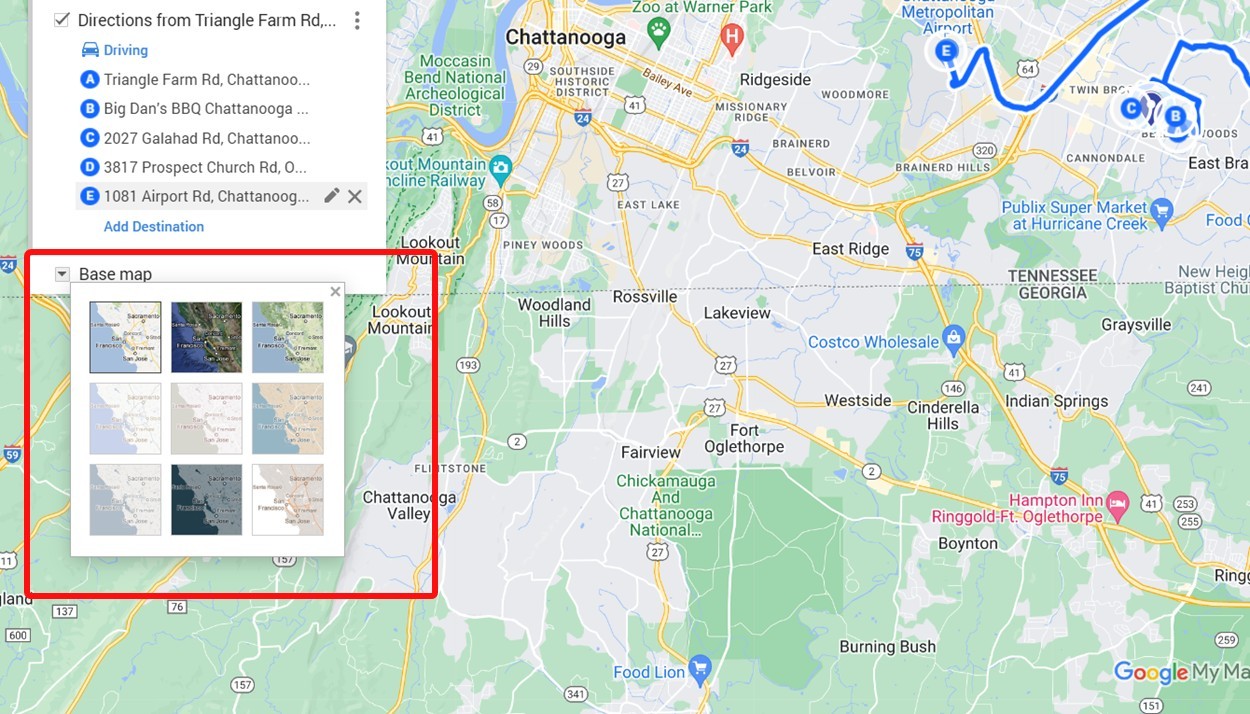 Cách sử dụng Google Maps Trip Planner để đi du lịch như một người chuyên nghiệp
Cách sử dụng Google Maps Trip Planner để đi du lịch như một người chuyên nghiệp
Bước 4: Truy Cập Bản Đồ Đã Lưu Trên Điện Thoại Của Bạn
Bản đồ sau khi được lưu trong Google Maps có thể được truy cập trên cả điện thoại và PC của bạn. Dưới đây là cách truy cập nó trên điện thoại của bạn:
- Mở ứng dụng Google Maps và chuyển đến tab Đã lưu từ phía dưới.
- Cuộn xuống dưới cùng và nhấn vào Bản đồ.
 Tất cả các bản đồ đã lưu
Tất cả các bản đồ đã lưu
- Chọn bản đồ bạn đã tạo trước đó và nhấn vào Xem chú giải bản đồ.
- Bạn sẽ thấy tất cả những địa điểm bạn đã lưu khi tạo bản đồ.
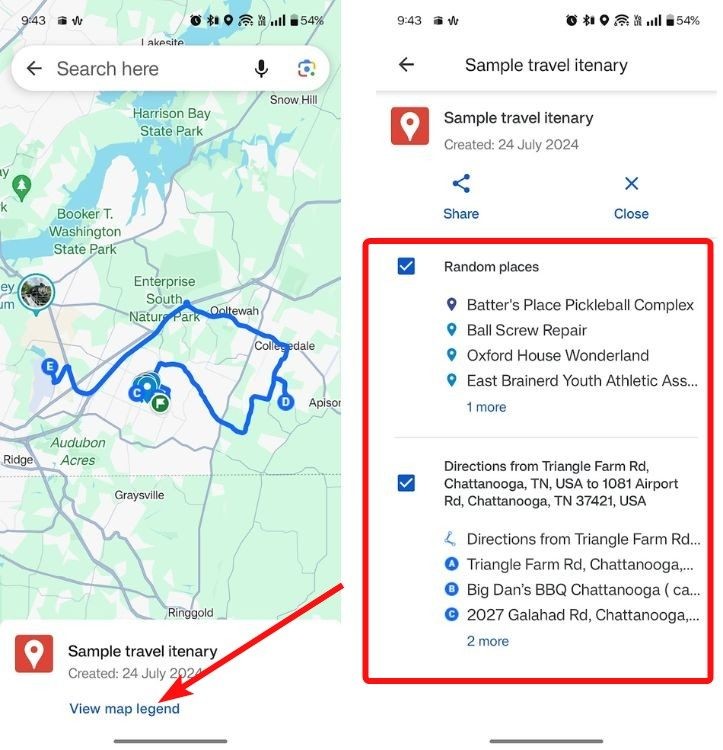 Hành trình du lịch trên bản đồ – Ma
Hành trình du lịch trên bản đồ – Ma
Một trong những mẹo hay nhất để không bao giờ mất quyền truy cập vào bản đồ của bạn là tải xuống bản đồ ngoại tuyến của khu vực bạn đang ghé thăm. Điều này không chỉ có thể giúp bạn tiếp tục sử dụng bản đồ mà không cần kết nối internet mà còn có thể tiết kiệm pin cho bạn.
-
Google Maps Trip Planner có miễn phí không?
- Có, Google Maps Trip Planner là một tính năng miễn phí được tích hợp sẵn trong ứng dụng Google Maps. Bạn có thể sử dụng nó để lên kế hoạch cho các chuyến đi của mình mà không phải trả bất kỳ khoản phí nào.
-
Tôi có thể thêm bao nhiêu địa điểm vào một bản đồ Trip Planner?
- Bạn có thể thêm nhiều địa điểm vào bản đồ Trip Planner của mình, nhưng số lượng lớp tối đa bạn có thể tạo là 10. Hãy tận dụng các lớp để phân loại các địa điểm theo loại hình hoặc mục đích.
-
Làm thế nào để truy cập bản đồ Trip Planner của tôi trên điện thoại?
- Mở ứng dụng Google Maps trên điện thoại của bạn, chuyển đến tab “Đã lưu”, cuộn xuống dưới cùng và chọn “Bản đồ”. Tại đây, bạn sẽ thấy tất cả các bản đồ đã tạo, bao gồm cả bản đồ Trip Planner của bạn.
-
Tôi có thể sử dụng Google Maps Trip Planner khi không có kết nối internet không?
- Có, bạn có thể tải xuống bản đồ ngoại tuyến của khu vực bạn đang ghé thăm để sử dụng Google Maps Trip Planner mà không cần kết nối internet. Điều này rất hữu ích khi bạn đi du lịch đến những nơi có kết nối internet không ổn định.
-
Làm thế nào để chia sẻ bản đồ Trip Planner của tôi với bạn bè?
- Để chia sẻ bản đồ Trip Planner của bạn, hãy mở bản đồ, nhấp vào biểu tượng “Chia sẻ”, bật tùy chọn “Bất kỳ ai có liên kết này” và sao chép liên kết để chia sẻ với bạn bè.
-
Tôi có thể tùy chỉnh màu sắc và biểu tượng của các địa điểm trên bản đồ Trip Planner không?
- Có, bạn có thể tùy chỉnh màu sắc và biểu tượng của các địa điểm trên bản đồ Trip Planner để dễ dàng phân biệt và ưu tiên. Chỉ cần nhấp vào địa điểm, chọn “Chỉnh sửa” và thay đổi màu sắc và biểu tượng theo ý muốn.
-
Google Maps Trip Planner có tự động tối ưu hóa tuyến đường của tôi không?
- Google Maps Trip Planner có thể giúp bạn tìm đường đi giữa các địa điểm, nhưng nó không tự động tối ưu hóa tuyến đường dựa trên các yếu tố như thời gian hoặc giao thông. Bạn có thể tự điều chỉnh thứ tự các địa điểm để tối ưu hóa tuyến đường của mình.
Bước 5: Chia Sẻ Bản Đồ Với Bạn Đồng Hành
Sau khi bạn thêm tất cả các địa điểm, bây giờ là lúc chia sẻ bản đồ đã hoàn thành với (các) đối tác du lịch của bạn. Tất cả những gì bạn cần làm là nhấp vào tùy chọn Chia sẻ ở trên cùng > bật nút chuyển đổi Bất kỳ ai có liên kết này > sao chép liên kết để chia sẻ nó với những người khác.
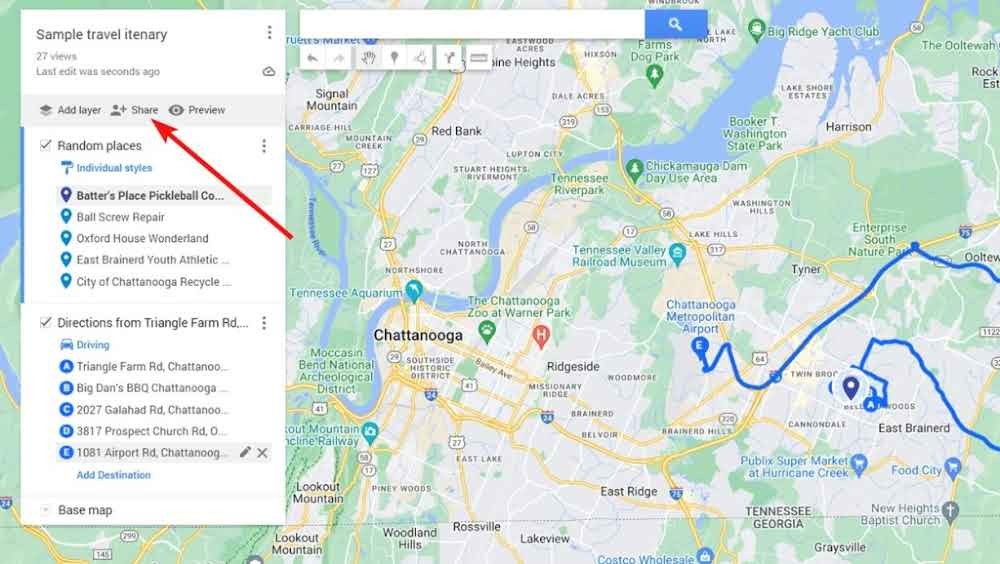 Tùy chọn chia sẻ bản đồ Google Maps Trip Planner
Tùy chọn chia sẻ bản đồ Google Maps Trip Planner
Và đó là cách bạn có thể sử dụng Google Maps để lên kế hoạch cho các chuyến đi của mình trước và chọn tất cả các địa điểm bạn muốn ghé thăm. Bạn nghĩ gì về điều này và bạn có biết ứng dụng nào tốt hơn có thể làm điều tương tự không? Hãy cho chúng tôi biết trong phần bình luận.
