Apple TV+ đang dần khẳng định vị thế của mình trên thị trường phát trực tuyến đầy cạnh tranh. Với hệ sinh thái người dùng rộng lớn, tiềm lực tài chính dồi dào và kho nội dung chất lượng, Apple TV+ hứa hẹn sẽ là đối thủ đáng gờm của Netflix và Amazon Prime. Bài viết này sẽ chia sẻ những mẹo và thủ thuật giúp bạn tận dụng tối đa Apple TV+, tối ưu trải nghiệm xem phim và chương trình truyền hình yêu thích.
Contents
- Tối Ưu Hóa Trải Nghiệm Apple TV+ Cá Nhân
- 1. Xem Phim và Chương Trình Chất Lượng Cao Khi Sử Dụng Dữ Liệu Di Động
- 2. Giảm Chất Lượng Phát Trực Tuyến Khi Sử Dụng WiFi trên iOS và iPadOS
- 3. Lựa Chọn Chất Lượng Phát Trực Tuyến Mong Muốn Trên Mac
- 4. Ngăn Apple TV+ Ảnh Hưởng Đến Đề Xuất Trên Các Thiết Bị
- 5. Bật Giới Hạn Nội Dung Cho Phim và Chương Trình
- 6. Tự Động Tải Nội Dung Đã Thêm Vào Thư Viện
- 7. Luôn Kiểm Tra Các Nội Dung Có Sẵn Để Tải Xuống
- 8. Tự Động Xóa Nội Dung Đã Xem Trên Máy Mac
- 9. Xóa Các Mục Không Cần Thiết Trong Ứng Dụng TV Từ iPhone Hoặc iPad
- 10. Xóa Lịch Sử Phát
- 11. Ngăn Apple TV Hiển Thị Tỷ Số Thể Thao
- 12. Hiển Thị Hộp Kiểm Trong Thư Viện
- Bonus: Luôn Giữ Phát Lại Video Trên Đầu Các Cửa Sổ Khác
- FAQ – Câu Hỏi Thường Gặp Về Apple TV+
Tối Ưu Hóa Trải Nghiệm Apple TV+ Cá Nhân
Một trong những điểm mạnh của Apple TV+ là khả năng tùy chỉnh cao. Bạn có thể dễ dàng điều chỉnh chất lượng phát trực tuyến, tự động tải xuống các chương trình đã thêm vào thư viện và xóa các nội dung không cần thiết. Hãy cùng khám phá những tính năng này để có trải nghiệm xem phim cá nhân hóa và mượt mà nhất.
1. Xem Phim và Chương Trình Chất Lượng Cao Khi Sử Dụng Dữ Liệu Di Động
Khi sử dụng gói cước dữ liệu di động giới hạn, việc tiết kiệm dung lượng là rất quan trọng. Tuy nhiên, nếu bạn có đủ dung lượng, việc xem phim và chương trình ở chất lượng cao sẽ mang lại trải nghiệm tốt hơn đáng kể.
Để bật tính năng này, hãy vào Cài đặt > TV > Video iTunes. Sau đó, bật tùy chọn Sử dụng Dữ liệu Di động cho Phát lại và chọn Tốt nhất Hiện có trong mục Dữ liệu Di động.
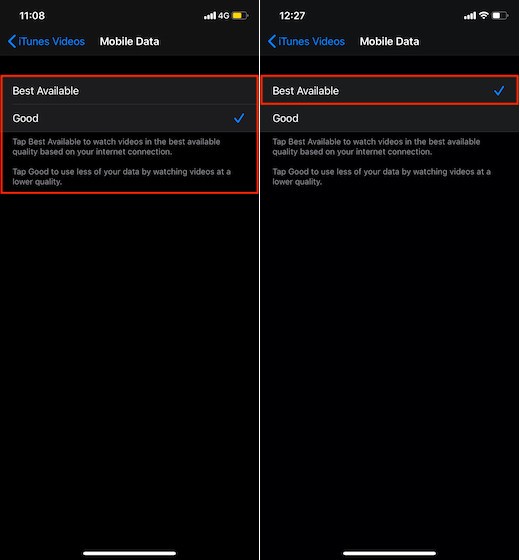 Chọn tùy chọn "Tốt nhất Hiện có"
Chọn tùy chọn "Tốt nhất Hiện có"
2. Giảm Chất Lượng Phát Trực Tuyến Khi Sử Dụng WiFi trên iOS và iPadOS
Ngược lại, nếu bạn có gói cước WiFi giới hạn, bạn có thể giảm chất lượng phát trực tuyến để tiết kiệm dung lượng. Mặc định, Apple TV+ sẽ phát nội dung ở chất lượng cao nhất khi kết nối WiFi. Để giảm chất lượng, hãy vào Cài đặt > TV > Video iTunes > WiFi và chọn Tốt.
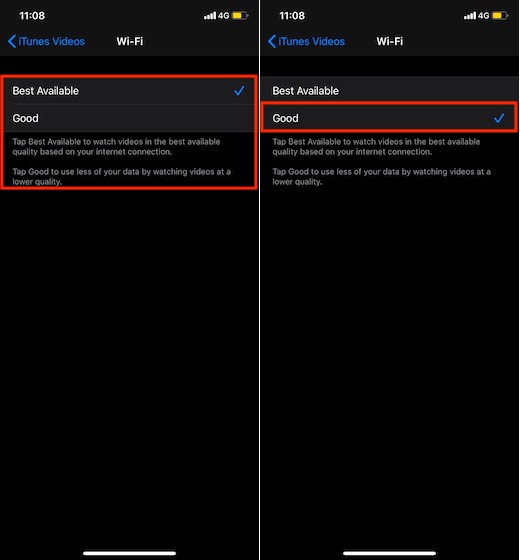 Chọn tùy chọn "Tốt" để giảm chất lượng phát trực tuyến Apple TV+ trên WiFi
Chọn tùy chọn "Tốt" để giảm chất lượng phát trực tuyến Apple TV+ trên WiFi
3. Lựa Chọn Chất Lượng Phát Trực Tuyến Mong Muốn Trên Mac
Trên macOS, bạn có nhiều tùy chọn chất lượng phát trực tuyến hơn so với iOS. Bạn có thể chọn giữa Tốt nhất Hiện có, Tốt và Khá. Để điều chỉnh chất lượng, hãy mở ứng dụng TV trên máy Mac > chọn TV > Tùy chọn > Phát lại. Tại đây, bạn có thể chọn chất lượng mong muốn từ menu thả xuống.
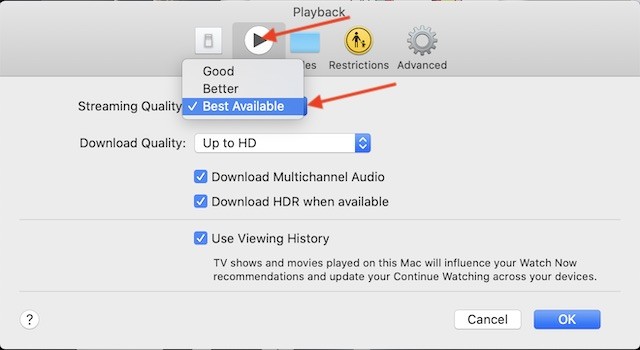 Chọn chất lượng phát trực tuyến ưu tiên
Chọn chất lượng phát trực tuyến ưu tiên
4. Ngăn Apple TV+ Ảnh Hưởng Đến Đề Xuất Trên Các Thiết Bị
Apple TV+ theo dõi lịch sử xem của bạn để đưa ra các đề xuất phù hợp. Tuy nhiên, nếu bạn muốn giữ sự riêng tư và ngăn ứng dụng sử dụng lịch sử xem trên một thiết bị cụ thể để ảnh hưởng đến các đề xuất trên các thiết bị khác, bạn có thể tắt tính năng này.
Trên iPhone hoặc iPad: Vào Cài đặt > TV và tắt tùy chọn Sử dụng Lịch sử Phát.
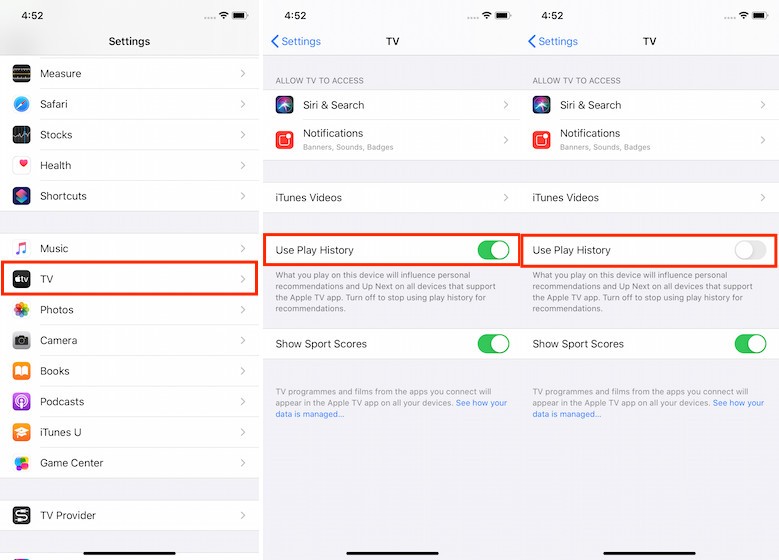 Tắt tính năng "Sử dụng lịch sử phát"
Tắt tính năng "Sử dụng lịch sử phát"
Trên máy Mac: Mở ứng dụng TV > chọn TV > Tùy chọn. Chọn tab Phát lại và bỏ chọn ô bên cạnh Sử dụng Lịch sử Xem.
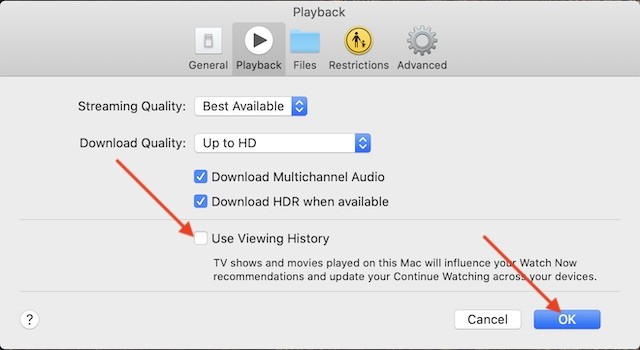 Tắt "Lịch sử xem"
Tắt "Lịch sử xem"
5. Bật Giới Hạn Nội Dung Cho Phim và Chương Trình
Nếu bạn sử dụng Apple TV+ trong gia đình và muốn hạn chế trẻ em xem nội dung không phù hợp, bạn có thể sử dụng tính năng kiểm soát của phụ huynh. Tính năng này cho phép bạn chặn các nội dung có yếu tố nhạy cảm và chỉ cho phép xem phim và chương trình có xếp hạng phù hợp.
Trên iPhone hoặc iPad: Vào Cài đặt > Thời gian sử dụng > Bật giới hạn > Bật giới hạn nội dung. Sau đó, chạm vào Giới hạn nội dung, chọn Phim hoặc Chương trình TV và chọn xếp hạng phù hợp.
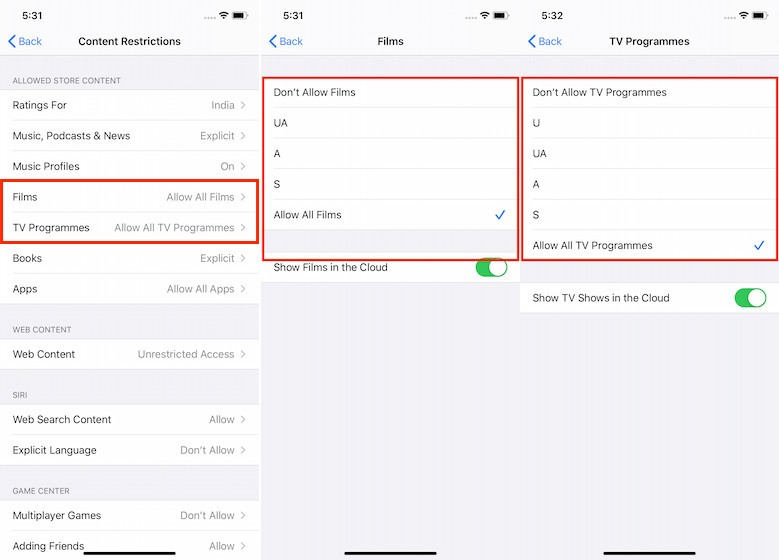 Hạn chế nội dung Apple TV trên iOS và iPadOS
Hạn chế nội dung Apple TV trên iOS và iPadOS
Trên máy Mac: Mở ứng dụng TV > chọn TV > Tùy chọn > Giới hạn. Tại đây, bạn có thể điều chỉnh các thiết lập theo nhu cầu của mình.
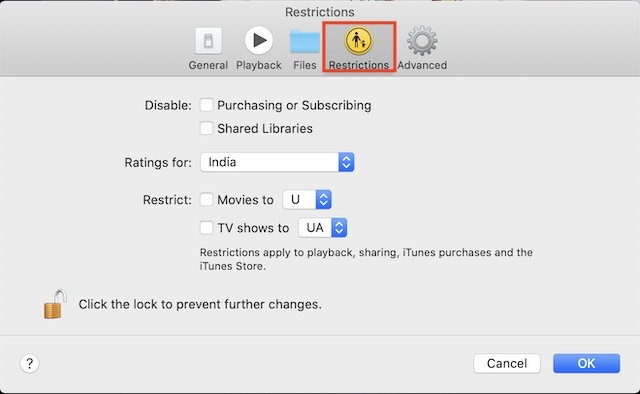 Bật giới hạn nội dung trên Apple TV
Bật giới hạn nội dung trên Apple TV
6. Tự Động Tải Nội Dung Đã Thêm Vào Thư Viện
Để xem ngoại tuyến các bộ phim và chương trình yêu thích, bạn có thể bật tính năng tự động tải xuống nội dung đã thêm vào thư viện. Để kích hoạt, hãy mở ứng dụng TV > Tùy chọn > Tự động tải xuống và đánh dấu vào ô Phim và Chương trình.
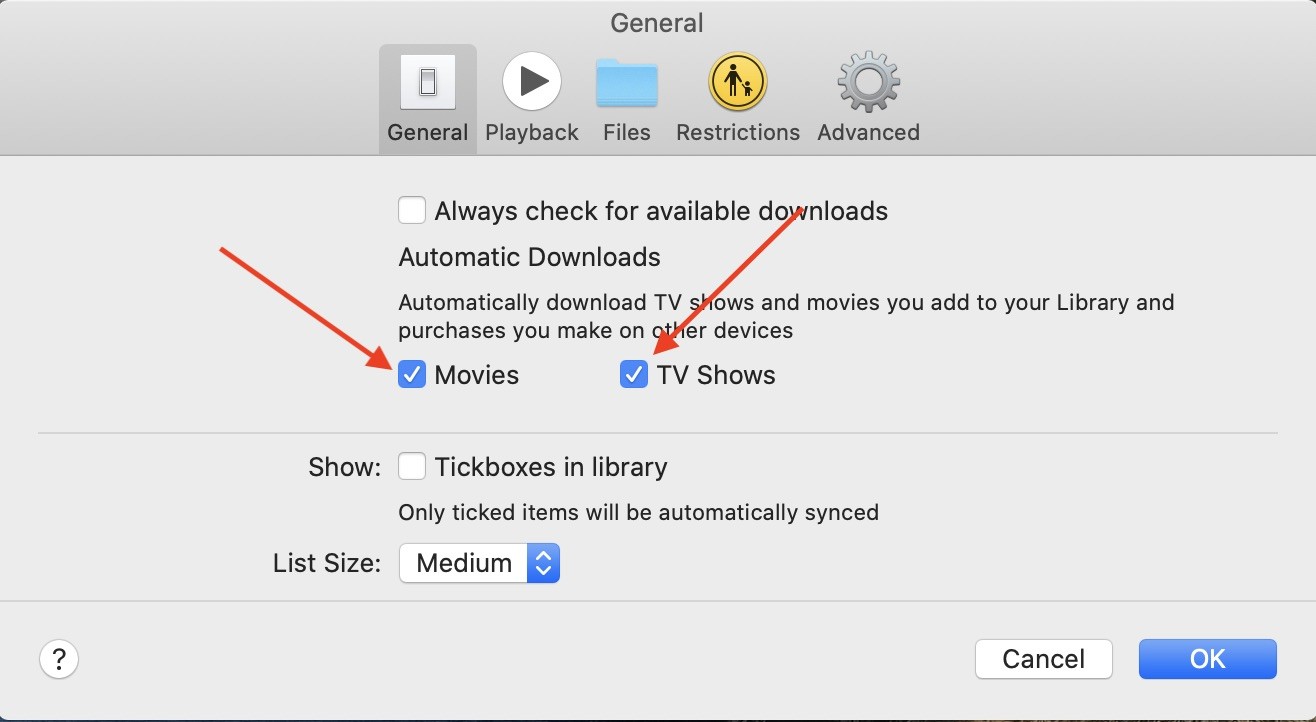 Tự động tải xuống nội dung Apple TV
Tự động tải xuống nội dung Apple TV
7. Luôn Kiểm Tra Các Nội Dung Có Sẵn Để Tải Xuống
Apple TV+ cho phép bạn tải xuống các chương trình và phim để xem ngoại tuyến. Để đảm bảo bạn luôn có các nội dung mới nhất đã tải xuống, bạn có thể cấu hình ứng dụng để tự động kiểm tra các nội dung có sẵn. Mở ứng dụng TV trên máy Mac > chọn TV > Tùy chọn. Chọn tab Chung và đánh dấu vào ô “Luôn kiểm tra các nội dung có sẵn để tải xuống.”
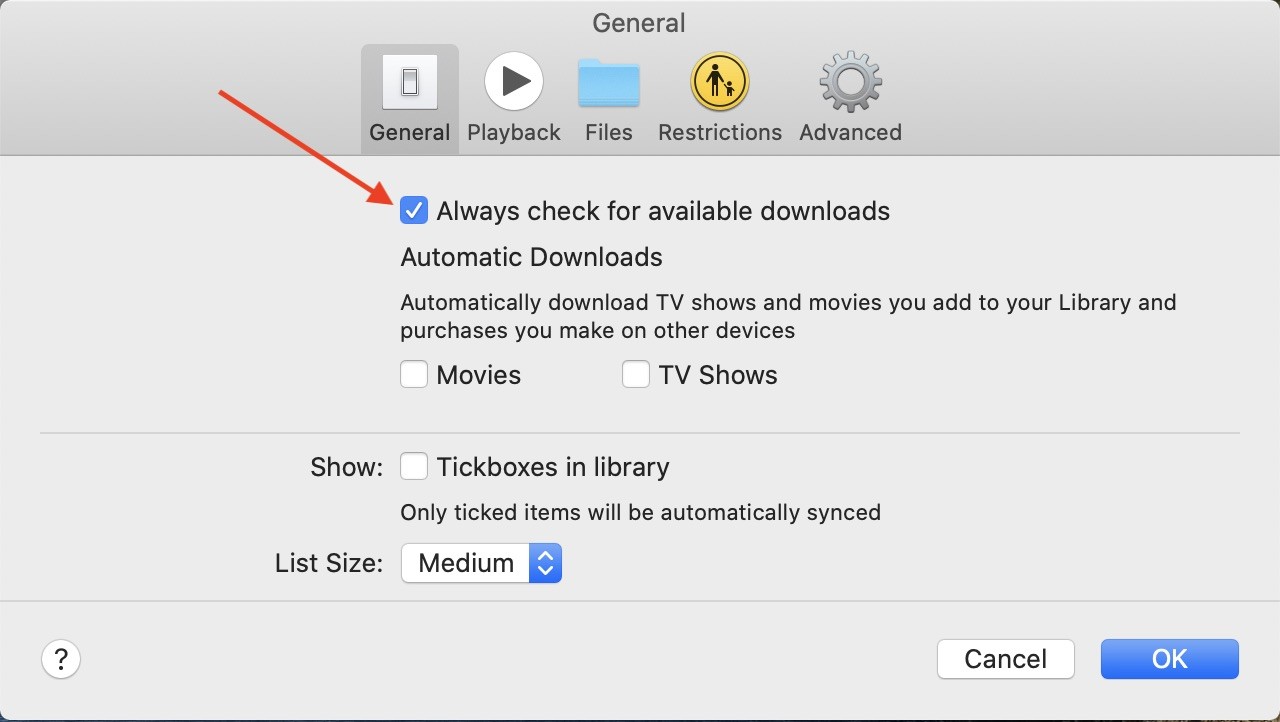 Luôn kiểm tra các nội dung có sẵn để tải xuống
Luôn kiểm tra các nội dung có sẵn để tải xuống
Lưu ý: Hiện tại, bạn không thể tải nội dung từ ứng dụng Apple TV trên Apple TV, TV thông minh, thiết bị phát trực tuyến và tv.apple.com.
8. Tự Động Xóa Nội Dung Đã Xem Trên Máy Mac
Để giải phóng dung lượng trên thiết bị, bạn có thể bật tính năng tự động xóa các nội dung đã xem. Ứng dụng TV trên máy Mac > chọn TV > Tùy chọn. Chọn tab Tệp và đánh dấu vào ô “Tự động xóa phim và chương trình TV đã xem.”
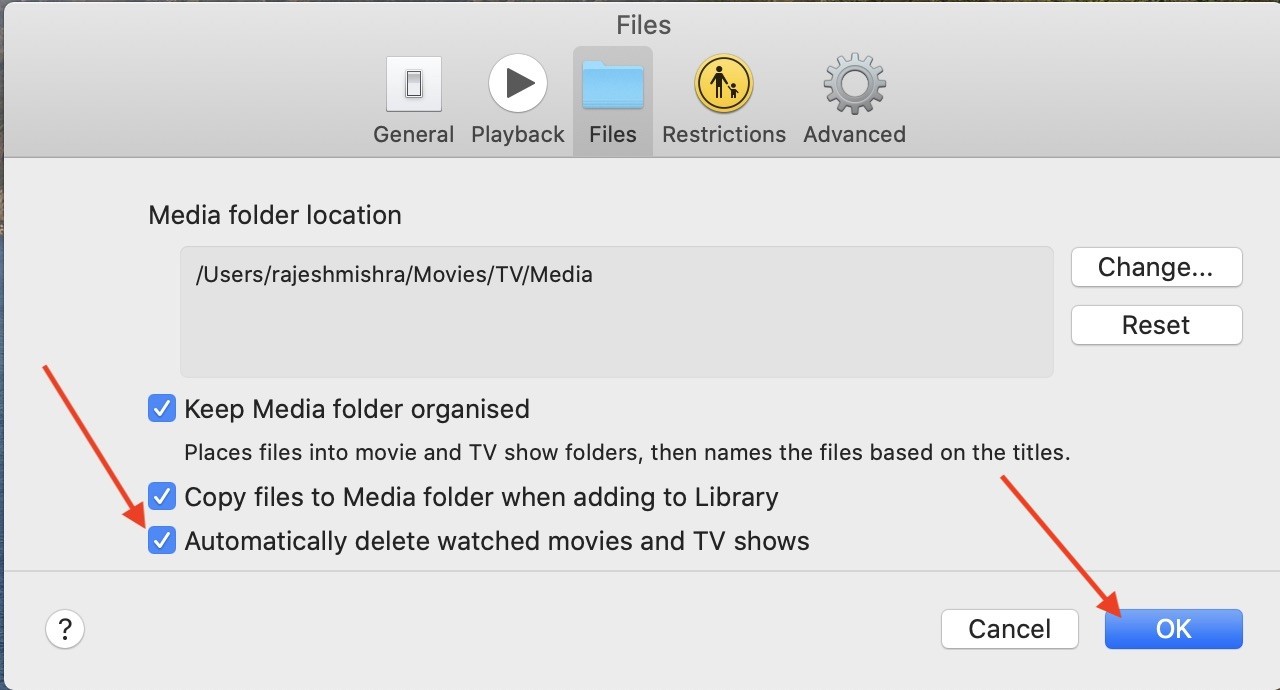 Tự động xóa phim và chương trình TV đã xem
Tự động xóa phim và chương trình TV đã xem
Lưu ý: Để xóa thủ công một mục trên máy Mac, hãy mở ứng dụng TV > Thư viện. Di chuột qua mục đó và nhấp vào nút Thêm (…). Cuối cùng, nhấp vào Xóa Tải xuống để loại bỏ mục cụ thể.
9. Xóa Các Mục Không Cần Thiết Trong Ứng Dụng TV Từ iPhone Hoặc iPad
Trên iOS hoặc iPadOS, bạn có thể xóa thủ công các mục không cần thiết. Mở ứng dụng Apple TV trên iPhone hoặc iPad. Chọn Thư viện và đi đến phần Đã tải xuống. Vuốt sang trái trên một mục và nhấn Xóa. Sau đó, nhấn Xóa Tải xuống để hoàn tất.
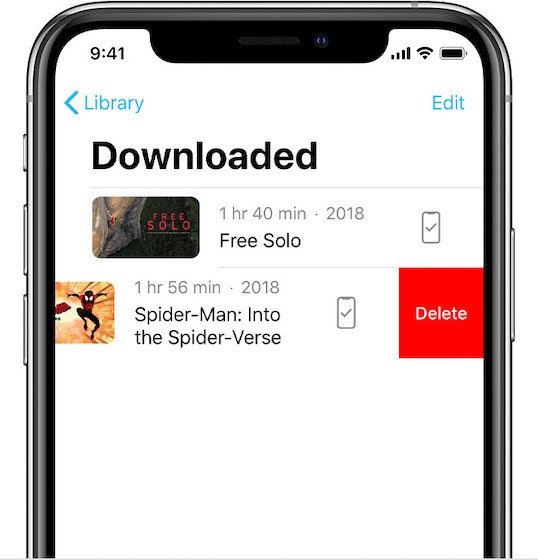 Xóa các mục đã xem trên iPhone hoặc iPad
Xóa các mục đã xem trên iPhone hoặc iPad
Lưu ý: Bạn cũng có thể xóa nội dung Apple TV từ ứng dụng Cài đặt trên iPhone hoặc iPad. Mở Cài đặt > Chung > Dung lượng iPhone/iPad. Cuộn xuống TV và nhấn vào. Sau đó, nhấn vào Xem lại Tải xuống Apple TV. Vuốt sang trái trên một mục bạn muốn xóa và nhấn Xóa.
10. Xóa Lịch Sử Phát
Việc xóa lịch sử phát có thể giúp bạn bảo vệ sự riêng tư và giữ cho ứng dụng gọn gàng.
Trên iPhone hoặc iPad: Mở ứng dụng TV > Ảnh hồ sơ. Nhấn vào Xóa Lịch sử Phát. Một menu bật lên sẽ xuất hiện từ phía dưới, thông báo rằng Apple sẽ xóa thông tin về những gì bạn đã xem trên Apple TV, bao gồm cả việc xóa các chương trình TV và phim khỏi Tiếp theo của bạn và áp dụng cho mọi thiết bị sử dụng ID Apple. Nhấn lại vào Xóa Lịch sử Phát để xác nhận.
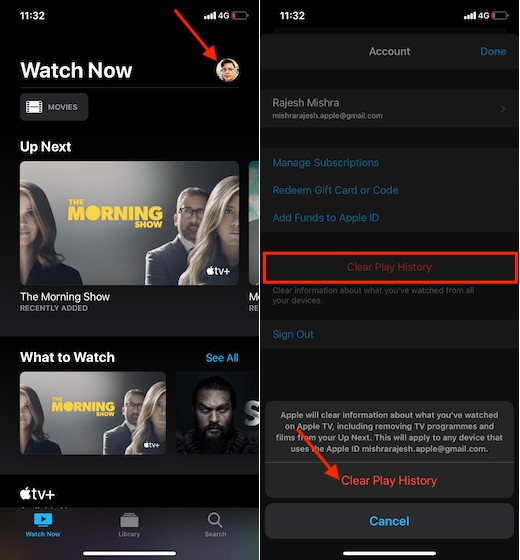 Xóa lịch sử trên Apple TV trên iPhone hoặc iPad
Xóa lịch sử trên Apple TV trên iPhone hoặc iPad
Trên máy Mac: Mở ứng dụng TV > TV > Tùy chọn. Chọn tab Nâng cao và nhấp vào Xóa Lịch sử Phát. Nhấp lại vào Xóa Lịch sử Phát trong cửa sổ bật lên để xác nhận.
11. Ngăn Apple TV Hiển Thị Tỷ Số Thể Thao
Nếu bạn không phải là người hâm mộ thể thao và không muốn thấy tỷ số hiển thị trên Apple TV, bạn có thể tắt tính năng này. Vào Cài đặt > TV và tắt tùy chọn Hiển thị Tỷ số Thể thao.
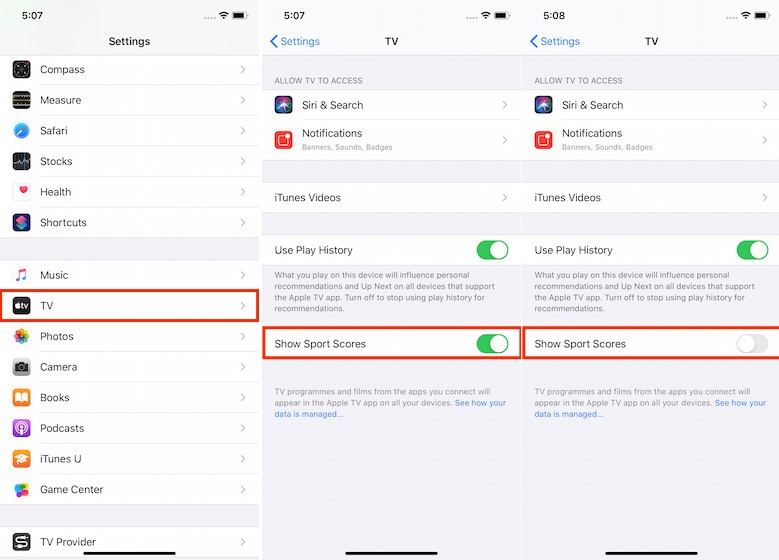 Tắt "Hiển thị Tỷ số Thể thao"
Tắt "Hiển thị Tỷ số Thể thao"
12. Hiển Thị Hộp Kiểm Trong Thư Viện
Tính năng này cho phép bạn hiển thị các hộp kiểm trong thư viện. Chỉ những mục được đánh dấu mới được tự động đồng bộ hóa trên các thiết bị của bạn. Mở ứng dụng Apple TV trên máy Mac > chọn TV > Tùy chọn. Chọn tab Chung. Sau đó, đánh dấu vào ô “Hộp kiểm trong Thư viện.”
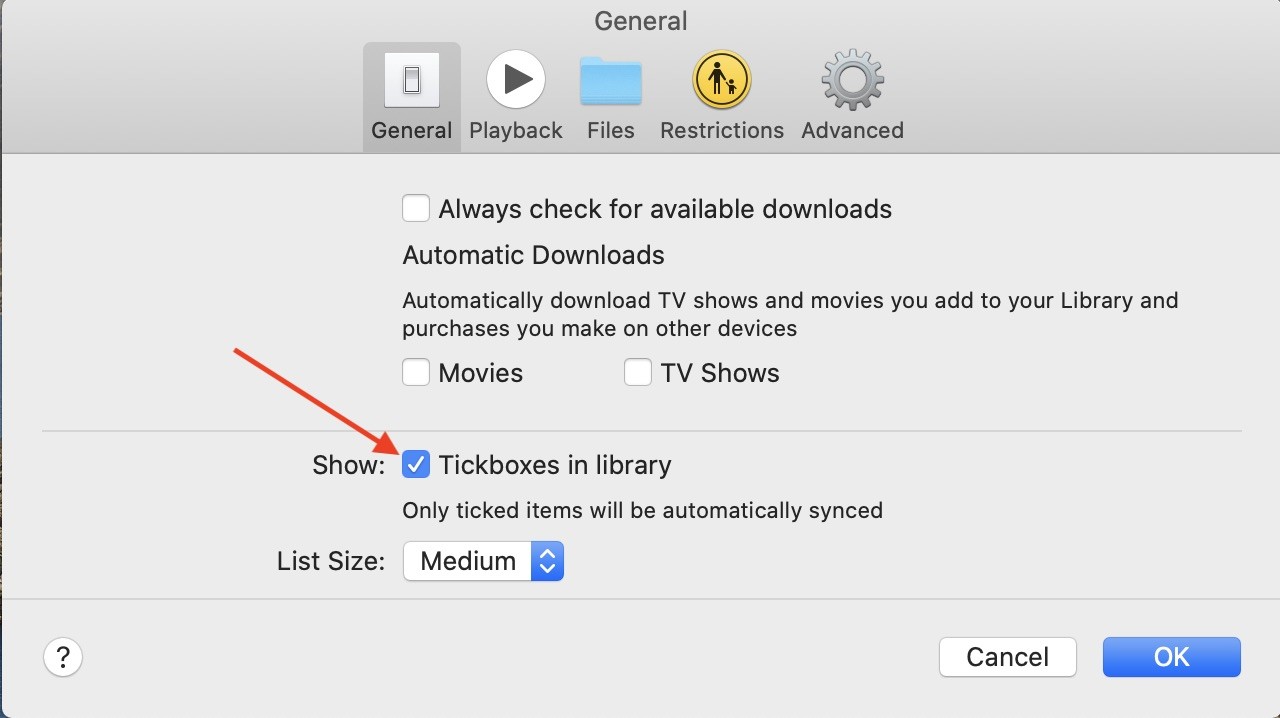 Hiển thị hộp kiểm trong ứng dụng Apple TV
Hiển thị hộp kiểm trong ứng dụng Apple TV
Bonus: Luôn Giữ Phát Lại Video Trên Đầu Các Cửa Sổ Khác
Nếu bạn muốn dễ dàng truy cập video đang phát, bạn có thể bật tính năng giữ phát lại video trên đầu các cửa sổ khác. Mở ứng dụng TV trên máy Mac > TV > Tùy chọn. Chọn tab Nâng cao. Sau đó, đánh dấu vào ô “Luôn giữ phát lại video trên đầu các cửa sổ khác.”
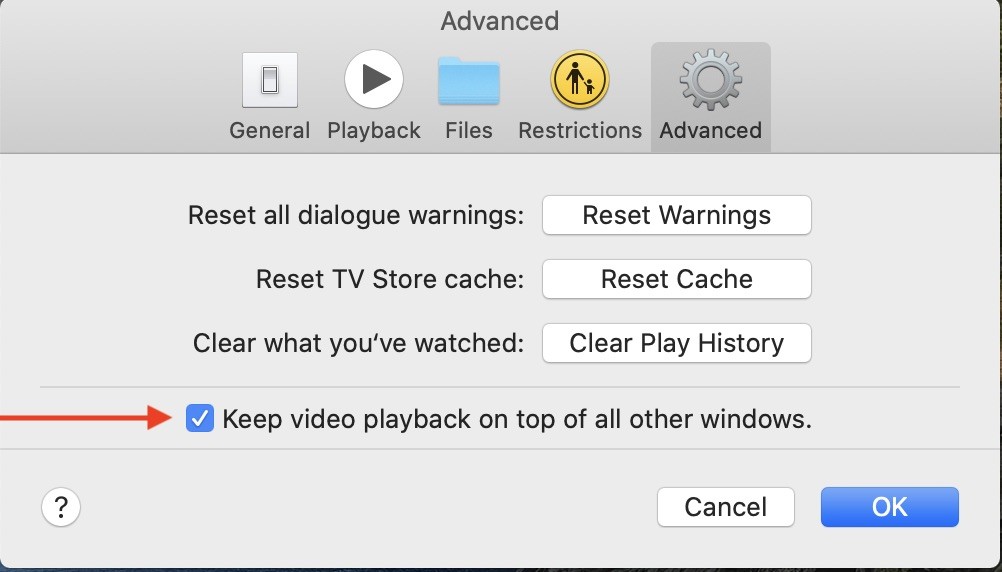 Giữ phát lại video trên đầu các video khác
Giữ phát lại video trên đầu các video khác
Với những mẹo và thủ thuật trên, bạn có thể tận dụng tối đa các tính năng của Apple TV+ và nâng cao trải nghiệm xem phim của mình. Đừng ngần ngại thử nghiệm và tùy chỉnh để tìm ra những thiết lập phù hợp nhất với nhu cầu cá nhân của bạn. Truy cập Afropolitan Group để biết thêm thông tin hữu ích về công nghệ.
FAQ – Câu Hỏi Thường Gặp Về Apple TV+
- Apple TV+ có đáng giá không?
- Apple TV+ cung cấp một loạt các chương trình và phim độc quyền, chất lượng cao. Nếu bạn yêu thích nội dung gốc và có các thiết bị Apple, thì Apple TV+ có thể là một lựa chọn đáng giá.
- Tôi có thể xem Apple TV+ trên những thiết bị nào?
- Bạn có thể xem Apple TV+ trên các thiết bị Apple như iPhone, iPad, Mac và Apple TV, cũng như trên các TV thông minh, thiết bị phát trực tuyến và trình duyệt web.
- Tôi có thể chia sẻ tài khoản Apple TV+ với gia đình không?
- Có, bạn có thể chia sẻ tài khoản Apple TV+ với tối đa năm thành viên gia đình thông qua tính năng Chia sẻ trong gia đình của Apple.
- Làm thế nào để hủy đăng ký Apple TV+?
- Bạn có thể hủy đăng ký Apple TV+ trong phần cài đặt tài khoản Apple ID của mình trên iPhone, iPad, Mac hoặc trên trang web của Apple.
- Apple TV+ có nội dung 4K HDR không?
- Có, nhiều chương trình và phim trên Apple TV+ có sẵn ở độ phân giải 4K HDR, mang lại trải nghiệm xem tuyệt vời với hình ảnh sắc nét và màu sắc sống động.
- Apple TV+ có hỗ trợ tải xuống để xem ngoại tuyến không?
- Có, bạn có thể tải xuống nhiều chương trình và phim trên Apple TV+ để xem ngoại tuyến trên iPhone, iPad và Mac. Điều này rất hữu ích khi bạn không có kết nối internet.
- Apple TV+ có những thể loại nội dung nào?
- Apple TV+ cung cấp nhiều thể loại nội dung khác nhau, bao gồm phim điện ảnh, phim truyền hình, phim tài liệu, chương trình hài kịch, chương trình dành cho trẻ em và nhiều hơn nữa.
