Steam Deck là một console chơi game cầm tay mạnh mẽ chạy trên nền tảng Linux tùy biến. Với hệ điều hành linh hoạt như Linux, bạn có thể sử dụng Steam Deck như một chiếc PC bằng cách chuyển từ chế độ Game sang chế độ Desktop. Sau khi chuyển đổi, một câu hỏi phổ biến mà nhiều người dùng đặt ra là: “Làm thế nào để sử dụng bàn phím và chuột trên Steam Deck?”. Đừng lo lắng, Valve đã đảm bảo người dùng có thể dễ dàng điều hướng chế độ desktop bằng các nút và cò bấm trên console cầm tay của họ. Trong bài viết này, chúng tôi sẽ giải thích chi tiết cách mở bàn phím ảo khi sử dụng chế độ desktop trên Steam Deck.
Contents
Bàn Phím Ảo Steam Deck: Tổng Quan
Ngoài việc sử dụng chuột phải trên Steam Deck, người dùng có thể cần sử dụng bàn phím trong một số trường hợp. Điều này có thể đơn giản như gõ một ghi chú hoặc địa chỉ trang web, hoặc phức tạp hơn như viết lệnh shell trong Terminal. Thông thường, điều này đòi hỏi một bàn phím vật lý, một lựa chọn khả thi khi người dùng ở một chỗ cố định. Tuy nhiên, việc mang theo bàn phím vật lý khi di chuyển có vẻ bất tiện.
 Bàn phím ảo Steam Deck
Bàn phím ảo Steam Deck
May mắn thay, Valve đã giải quyết vấn đề này bằng cách tích hợp bàn phím ảo vào Steam Deck. Bàn phím này có thể truy cập thông qua một phím tắt đơn giản (sẽ được đề cập bên dưới) và có bố cục QWERTY thông thường, không bao gồm các phím chức năng và bàn phím số, vì không gian trên màn hình 7 inch có hạn. Hơn nữa, bạn có thể sử dụng các ký hiệu đặc biệt từ các phím số (có thể truy cập khi nhấn Shift) và tùy chỉnh giao diện của bàn phím bằng các chủ đề.
Cách Truy Cập Bàn Phím Trên Steam Deck
Trong khi hầu hết các thiết bị cầm tay, ngay cả điện thoại Android, hiển thị bàn phím trên màn hình ngay khi bạn chọn hoặc chạm vào một trường văn bản trống, thì Steam Deck lại không tự động làm như vậy. Thay vào đó, khi người dùng tương tác với một trường nhập liệu, bạn sẽ thấy con trỏ nhưng bàn phím không tự động mở. Vì vậy, bạn cần sử dụng một phím tắt để mở bàn phím.
Khi Sử Dụng Chế Độ Desktop:
Khi sử dụng Steam Deck ở chế độ Desktop, có thể có những lúc bạn cần sử dụng bàn phím. Để mở bàn phím, hãy làm theo các bước sau:
-
Đầu tiên, sử dụng con trỏ chuột, chọn trường bạn cần nhập liệu. Để sử dụng chuột, điều hướng bằng bàn di chuột bên phải và chọn trường văn bản bằng nút R2 (chuột trái). Ngoài ra, bạn có thể sử dụng màn hình cảm ứng.
-
Khi bạn thấy con trỏ trong trường văn bản, hãy nhấn đồng thời nút “Steam” ở phía dưới bên trái và nút “X” ở phía trên bên phải.
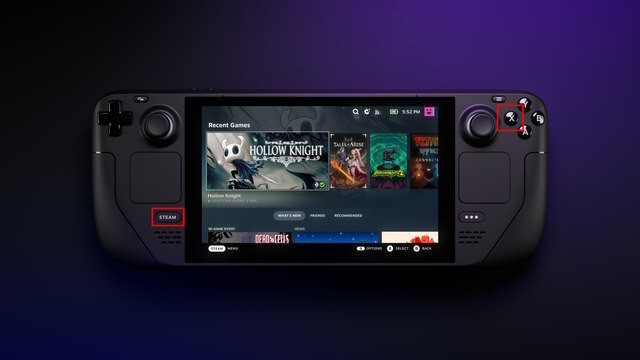 Cách mở bàn phím trên Steam Deck
Cách mở bàn phím trên Steam Deck
- Vậy là xong! Thao tác này sẽ mở bàn phím ảo trên màn hình desktop của Steam Deck.
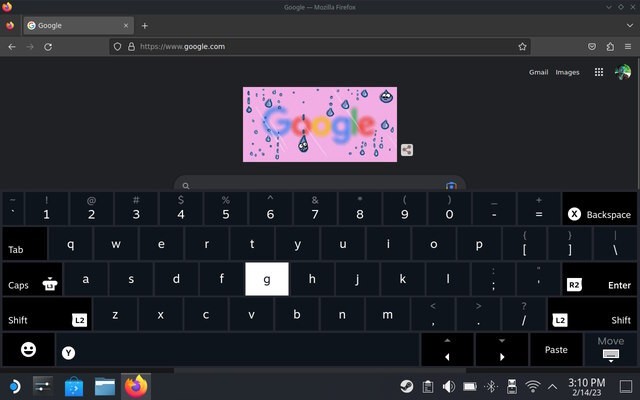 Bàn phím Steam Deck trong trình duyệt
Bàn phím Steam Deck trong trình duyệt
- Để sử dụng bàn phím trên console của bạn, bạn có thể sử dụng một trong hai bàn di chuột, màn hình cảm ứng, D-Pad hoặc joystick bên phải. Gõ một chữ cái hoặc nhấn một phím bằng cò phải.
Khi Sử Dụng SteamOS:
Trong khi chế độ desktop yêu cầu bạn sử dụng một phím tắt để truy cập bàn phím, SteamOS, phần mềm chơi game của Steam Deck, được tối ưu hóa để tự động mở bàn phím khi người dùng tương tác với một trường văn bản. Điều này hoạt động tự nhiên khi người dùng tương tác với thanh tìm kiếm trong Steam Store, trong game hoặc khi trò chuyện với bạn bè. Trong giao diện Big Picture, bạn vẫn có thể mở bàn phím bất cứ khi nào bạn muốn bằng cách nhấn đồng thời nút Steam và nút X.
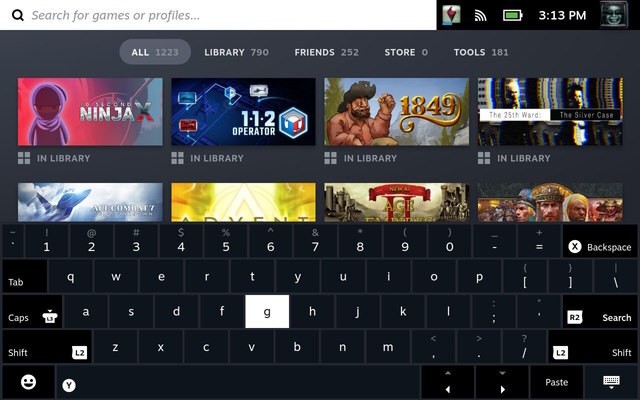 Bàn phím Steam Store
Bàn phím Steam Store
Mẹo và Thủ Thuật Sử Dụng Bàn Phím Ảo Steam Deck Hiệu Quả Hơn
Để sử dụng bàn phím ảo trên Steam Deck một cách hiệu quả nhất, hãy thử các mẹo sau:
- Sử dụng kết hợp các phương pháp nhập liệu: Đừng ngại chuyển đổi giữa bàn di chuột, màn hình cảm ứng và các nút điều khiển để tìm ra phương pháp phù hợp nhất với bạn trong từng tình huống.
- Tận dụng tính năng tự động sửa lỗi: Steam Deck có tính năng tự động sửa lỗi, giúp bạn gõ nhanh hơn và giảm thiểu sai sót.
- Thay đổi chủ đề bàn phím: Hãy thử các chủ đề bàn phím khác nhau để tìm ra giao diện mà bạn thích nhất và giúp bạn gõ dễ dàng hơn.
- Sử dụng phím tắt: Làm quen với các phím tắt để thực hiện các thao tác nhanh chóng, chẳng hạn như sao chép, dán, cắt, và hoàn tác.
Giải Quyết Vấn Đề Thường Gặp Với Bàn Phím Ảo
Đôi khi, bạn có thể gặp phải một số vấn đề với bàn phím ảo trên Steam Deck. Dưới đây là một số giải pháp cho các vấn đề thường gặp:
- Bàn phím không mở: Đảm bảo bạn đã nhấn đúng tổ hợp phím (Steam + X). Nếu vẫn không được, hãy thử khởi động lại Steam Deck.
- Bàn phím bị lag: Tắt các ứng dụng không cần thiết để giải phóng tài nguyên hệ thống.
- Bàn phím không phản hồi: Kiểm tra xem màn hình cảm ứng có hoạt động bình thường hay không. Nếu không, có thể có vấn đề về phần cứng.
Bàn Phím Vật Lý Cho Steam Deck: Khi Nào Cần Thiết?
Mặc dù bàn phím ảo rất tiện lợi, nhưng đôi khi bạn vẫn cần đến bàn phím vật lý, đặc biệt là khi:
- Bạn cần nhập liệu nhiều: Nếu bạn phải gõ văn bản dài, bàn phím vật lý sẽ giúp bạn gõ nhanh hơn và thoải mái hơn.
- Bạn muốn chơi các game yêu cầu nhiều phím tắt: Một số game yêu cầu sử dụng nhiều phím tắt, và bàn phím vật lý sẽ giúp bạn thao tác dễ dàng hơn.
- Bạn muốn sử dụng Steam Deck như một chiếc PC thực thụ: Nếu bạn muốn sử dụng Steam Deck để làm việc hoặc học tập, bàn phím vật lý là một phụ kiện không thể thiếu.
Valve đã đảm bảo rằng người dùng Steam Deck có thể sử dụng các thiết bị ngoại vi vật lý như bàn phím và chuột mà không gặp bất kỳ sự cố nào. Họ giải quyết vấn đề này theo hai cách. Cách thứ nhất là Bluetooth, cho phép người dùng kết nối bàn phím không dây và sử dụng nó một cách dễ dàng. Steam Deck sẽ tự động phát hiện thiết bị ngoại vi được kết nối và bạn có thể bắt đầu sử dụng nó. Cách thứ hai để sử dụng bàn phím hoặc chuột vật lý là bằng cách sử dụng đế cắm/hub USB Type-C. Valve có một hub đế cắm USB-C độc quyền cho phép người dùng kết nối bàn phím và chuột, đồng thời sử dụng nó với màn hình. May mắn thay, không giống như Apple, Valve đã tối ưu hóa phần cứng để hoạt động với bất kỳ hub USB-C nào.
-
Làm thế nào để thay đổi ngôn ngữ bàn phím trên Steam Deck?
- Bạn có thể thay đổi ngôn ngữ bàn phím trong cài đặt hệ thống của Steam Deck. Truy cập “Settings” > “System” > “Keyboard” và chọn ngôn ngữ bạn muốn sử dụng.
-
Tôi có thể sử dụng bàn phím ảo trong game không?
- Có, bạn có thể sử dụng bàn phím ảo trong game nếu game đó hỗ trợ nhập liệu bằng bàn phím.
-
Làm thế nào để tắt bàn phím ảo khi không cần thiết?
- Bàn phím ảo sẽ tự động ẩn khi bạn không còn tương tác với trường văn bản. Bạn cũng có thể ẩn nó bằng cách nhấn lại tổ hợp phím Steam + X.
-
Steam Deck có hỗ trợ bàn phím Bluetooth không?
- Có, Steam Deck hỗ trợ kết nối với bàn phím Bluetooth.
-
Làm thế nào để tùy chỉnh giao diện bàn phím ảo?
- Bạn có thể thay đổi giao diện bàn phím ảo bằng cách mua các chủ đề từ Steam Points Shop.
-
Tôi có thể sử dụng bàn phím và chuột cùng lúc trên Steam Deck không?
- Có, bạn có thể sử dụng cả bàn phím và chuột cùng lúc bằng cách kết nối chúng qua Bluetooth hoặc USB-C.
-
Tại sao bàn phím ảo không tự động hiện lên khi tôi chọn một trường văn bản?
- Đây là hành vi mặc định của Steam Deck. Bạn cần sử dụng phím tắt (Steam + X) để mở bàn phím ảo trong chế độ Desktop.
Tôi có thể thay đổi giao diện bàn phím trên Steam Deck không?Steam Deck cho phép người dùng thay đổi giao diện của bàn phím trên màn hình bằng các chủ đề. Để thực hiện việc này, hãy truy cập cửa hàng điểm trên Steam và chọn một trong số chúng. Hiện tại, chỉ có tám giao diện có sẵn để người dùng phối và kết hợp giao diện bàn phím của họ. Đó là ngoài ba giao diện mặc định mà bạn nhận được với Steam Deck.
Tổng Kết
Tóm lại, việc học cách mở bàn phím cho phép bạn nhập liệu và tương tác với các ứng dụng ở Chế độ trên Steam Deck mà không cần bàn phím vật lý. Sau đó, bạn có thể sử dụng bàn phím thông qua màn hình cảm ứng hoặc bàn di chuột trên console cầm tay của mình. Vì vậy, nếu bạn muốn cải thiện trải nghiệm desktop của mình, hãy nhớ học các điều khiển Steam Deck để truy cập chức năng bàn phím và chuột. Bạn định sử dụng bàn phím để làm gì trên console cầm tay của mình? Hãy cho chúng tôi biết trong phần bình luận bên dưới.
