Steam Deck vẫn là một trong những lựa chọn hàng đầu cho các máy chơi game cầm tay. Tuy nhiên, giống như bất kỳ thiết bị chơi game PC nào khác, bạn có thể cần nâng cấp dung lượng lưu trữ để chứa được nhiều game hơn. Mặc dù Valve khuyến khích người dùng tự sửa chữa thiết bị của mình, việc nâng cấp SSD của Steam Deck không hề dễ dàng. Vì vậy, nếu bạn muốn tránh vô tình làm hỏng Steam Deck của mình, hãy làm theo hướng dẫn này để nâng cấp SSD một cách dễ dàng.
Contents
Vật Liệu Cần Thiết Để Nâng Cấp SSD Steam Deck
Trước khi nâng cấp SSD cho Steam Deck, bạn sẽ cần một vài thứ. Ngoài danh sách dưới đây, một chút kiến thức thực tế về sửa chữa cũng không bao giờ thừa. Hơn nữa, hãy nhớ tháo thẻ microSD khỏi Steam Deck để tránh làm hỏng nó. Ngay cả khi bạn làm điều này lần đầu tiên, hãy chuẩn bị đầy đủ những thứ sau:
- USB 8GB
- Đầu chuyển USB-A sang USB-C
- SSD NVMe kích thước 2230
- Tuốc nơ vít Philips
- Nhíp
- Sạc Steam Deck
- Dụng cụ mở máy (Spudger)
Lưu ý rằng bạn chỉ có thể cài đặt SSD NVMe tối đa 2TB. Khi đã chuẩn bị xong mọi thứ, hãy tiếp tục.
Hướng Dẫn Từng Bước Nâng Cấp SSD Steam Deck
Bây giờ, hãy bắt đầu nâng cấp SSD cho Steam Deck. May mắn thay, có rất nhiều người tiên phong như iFixit để tham khảo. Vì vậy, hướng dẫn này dựa trên hướng dẫn hữu ích của họ cùng với hình ảnh minh họa. Hãy mở Steam Deck của bạn bằng cách làm theo các bước sau:
-
Lật ngược Steam Deck lại và tháo tám ốc vít Philips ở mặt sau.
 Tháo ốc vít để bắt đầu mở mặt sau của Steam Deck để nâng cấp
Tháo ốc vít để bắt đầu mở mặt sau của Steam Deck để nâng cấp -
Sử dụng dụng cụ mở máy bằng nhựa (spudger) và nhẹ nhàng trượt nó qua các đường nối của Steam Deck để bật mặt sau.
 Sử dụng spudger để tháo vỏ mặt sau
Sử dụng spudger để tháo vỏ mặt sau -
Bây giờ bạn sẽ thấy một lớp giấy bạc che bo mạch chủ. Cẩn thận tháo lớp giấy bạc này và để nó sang một bên.
 Tháo lớp giấy bạc
Tháo lớp giấy bạc -
Tháo các ốc vít được hiển thị bên dưới khỏi tấm chắn kim loại và sau đó tháo nó ra hoàn toàn.
 Tháo vỏ mặt sau và tháo tấm chắn kim loại mặt sau bằng cách tháo ốc vít
Tháo vỏ mặt sau và tháo tấm chắn kim loại mặt sau bằng cách tháo ốc vít -
Bạn sẽ thấy dây pin màu đen với một tab. Nhẹ nhàng kéo tab ra khỏi bo mạch chủ và đầu nối để ngắt kết nối pin.
-
Khi pin đã được ngắt kết nối, hãy sử dụng tuốc nơ vít để tháo ốc vít duy nhất và mở SSD. Cẩn thận trượt tấm chắn kết nối với ổ đĩa ra và để nó sang một bên.
 Ốc vít duy nhất của SSD Steam Deck
Ốc vít duy nhất của SSD Steam Deck -
Bây giờ, đặt tấm chắn lên SSD mới của bạn và đặt nó trở lại khe NVME, sau đó vặn nó xuống. Cuối cùng, đảo ngược toàn bộ quá trình để lắp lại Steam Deck của bạn.
 Cài đặt SSD nâng cấp trong Steam Deck với lớp giấy bạc che
Cài đặt SSD nâng cấp trong Steam Deck với lớp giấy bạc che
Bạn đã hoàn thành một trong hai phần cần thiết để nâng cấp SSD Steam Deck của mình. Bây giờ, đã đến lúc cài đặt hệ điều hành vào ổ đĩa mới và hoàn tất.
-
Tôi có thể sử dụng loại SSD nào cho Steam Deck?
Bạn cần sử dụng SSD NVMe kích thước 2230.
-
Dung lượng SSD tối đa mà Steam Deck hỗ trợ là bao nhiêu?
Steam Deck hỗ trợ SSD NVMe tối đa 2TB.
-
Việc nâng cấp SSD có làm mất dữ liệu của tôi không?
Có, việc nâng cấp SSD sẽ xóa sạch dữ liệu trên ổ SSD cũ của bạn. Hãy đảm bảo sao lưu dữ liệu trước khi tiến hành.
-
Tôi có cần kiến thức chuyên môn để nâng cấp SSD Steam Deck không?
Một chút kiến thức về sửa chữa phần cứng sẽ rất hữu ích, nhưng hướng dẫn này được thiết kế để dễ thực hiện ngay cả với người mới bắt đầu.
-
Tôi có thể tìm mua SSD NVMe 2230 ở đâu?
Bạn có thể tìm mua SSD NVMe 2230 tại các cửa hàng bán linh kiện máy tính hoặc trên các trang thương mại điện tử lớn như [link về trang chủ Afropolitan Group].
-
Nếu tôi làm hỏng Steam Deck trong quá trình nâng cấp thì sao?
Valve không chịu trách nhiệm cho bất kỳ thiệt hại nào do người dùng tự gây ra trong quá trình sửa chữa hoặc nâng cấp. Hãy cẩn thận và làm theo hướng dẫn một cách tỉ mỉ.
-
Tôi có cần cài đặt lại game sau khi nâng cấp SSD không?
Có, sau khi cài đặt lại SteamOS, bạn sẽ cần tải và cài đặt lại các game của mình. Đảm bảo bạn đã sao lưu dữ liệu game nếu có thể.
Cài Đặt SteamOS Trên SSD Mới Của Steam Deck
Giờ đây, Steam Deck của bạn đã được nâng cấp, đã đến lúc cài đặt hệ điều hành vào SSD mới. Làm theo các bước dưới đây:
-
Tải xuống Rufus trên PC hoặc Laptop của bạn. Nó giúp tạo ra một USB có khả năng khởi động. Cắm USB của bạn vào.
-
Truy cập liên kết này để tải xuống ảnh ISO SteamOS. Đây là hệ điều hành cho Steam Deck của chúng ta.
-
Chọn tệp ISO từ các tùy chọn được đánh dấu trong hình ảnh và nhấn Start. Nó sẽ chuẩn bị cho bạn một USB có khả năng khởi động.
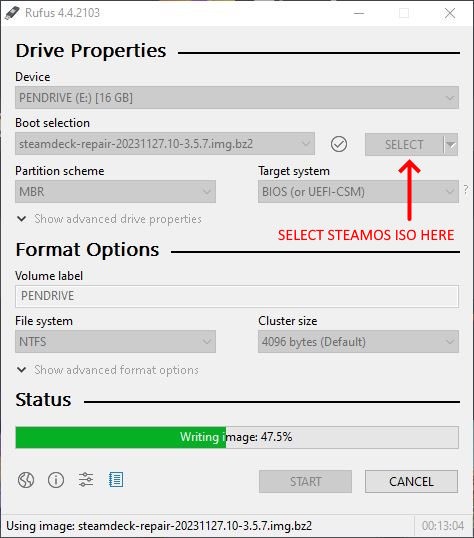 Đặt Steam Deck ISO của bạn ở đây và bắt đầu quá trình pendrive có thể khởi động
Đặt Steam Deck ISO của bạn ở đây và bắt đầu quá trình pendrive có thể khởi động -
Bây giờ, khi USB đã sẵn sàng, hãy cắm bộ điều hợp USB-C và cắm nó vào cổng USB-C của Steam Deck. Sau đó, giữ nút giảm âm lượng và nhấn nút nguồn. Thả nút giảm âm lượng ra khi bạn nghe thấy tiếng ồn từ hệ thống của mình. Điều này sẽ khởi động bạn vào BIOS của Steam Deck.
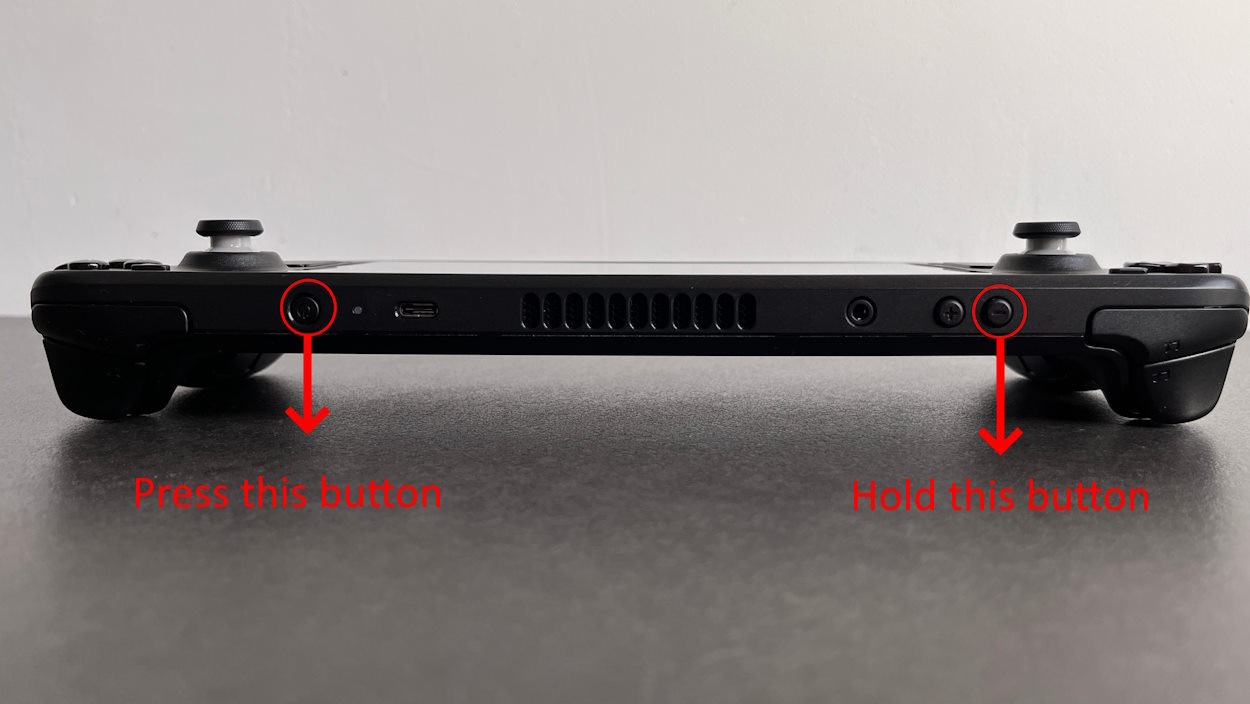 Nhấn và giữ các nút sau
Nhấn và giữ các nút sau -
Trong BIOS của Steam Deck, bạn sẽ tìm thấy USB có khả năng khởi động đã cắm của mình dưới dạng một thiết bị khởi động. Chọn nó bằng D-Pad và khởi động nó vào “môi trường USB của Steam Deck.”
-
Bạn sẽ thấy bốn biểu tượng khác nhau ở đây. Chọn tùy chọn “Reimage Steam Deck” để cài đặt hệ điều hành và để nó thực hiện công việc của mình.
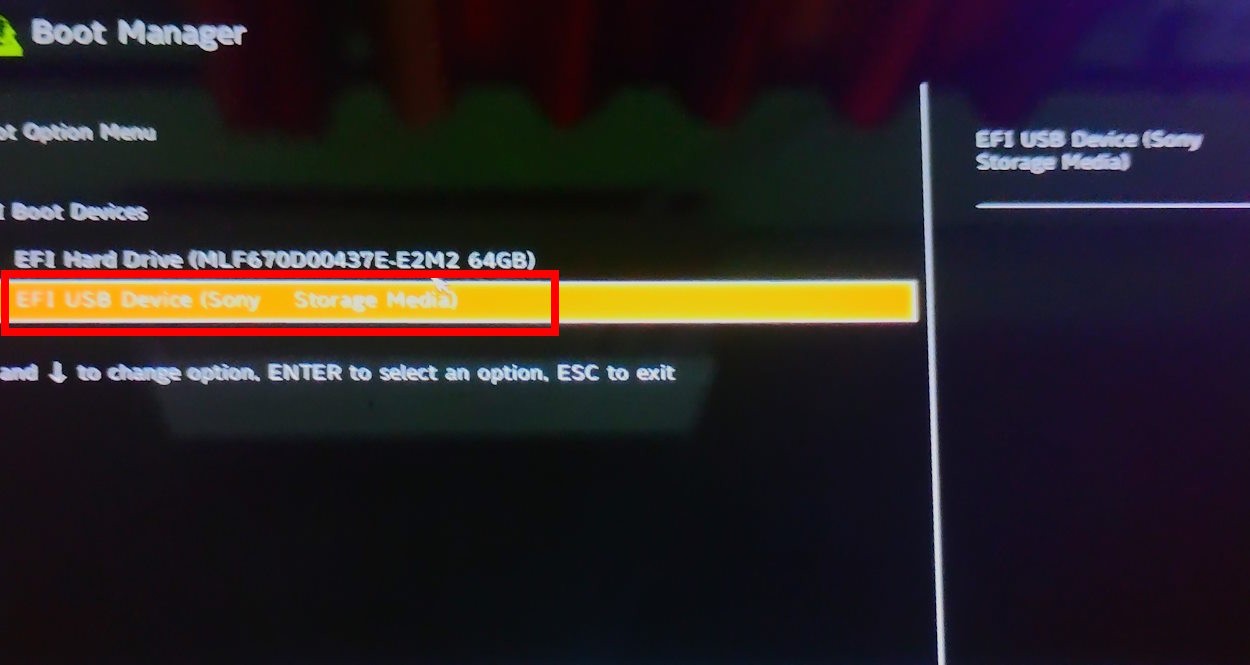 USB pendrive có thể khởi động Steam Deeck để cài đặt SteamOS để nâng cấp SSD
USB pendrive có thể khởi động Steam Deeck để cài đặt SteamOS để nâng cấp SSD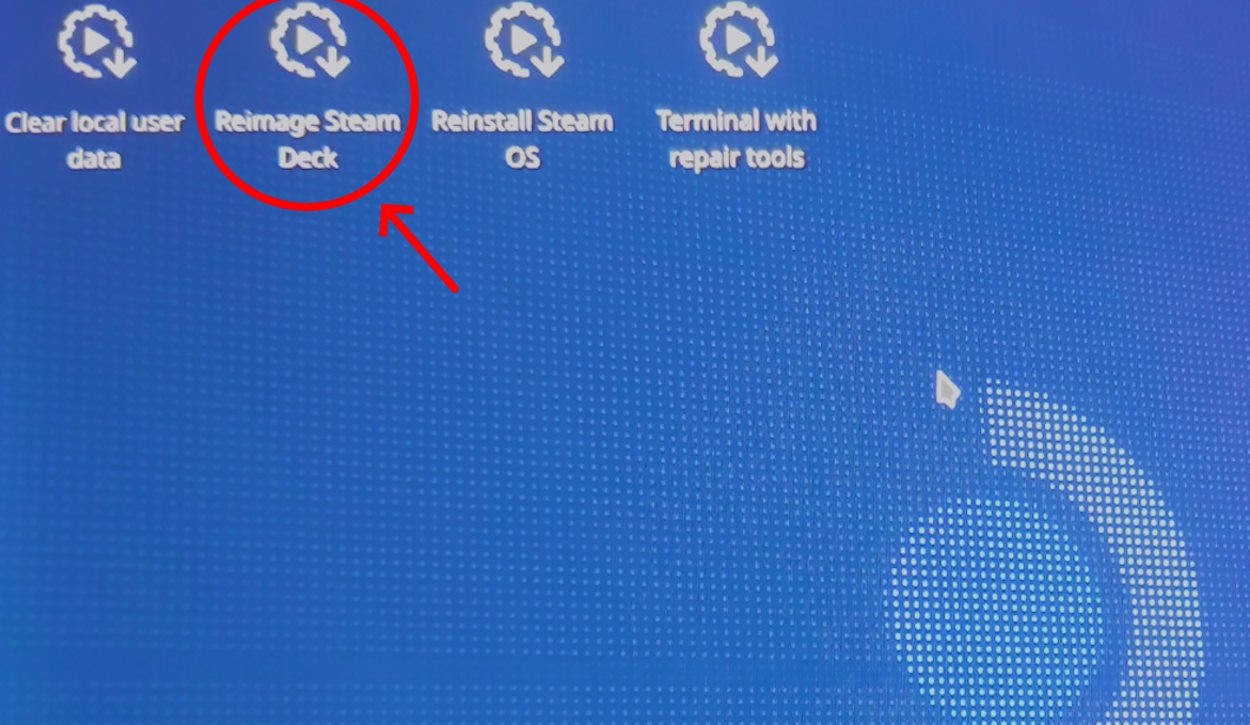 Reimage để cài đặt Steam Deck OS của bạn trên SSD nâng cấp
Reimage để cài đặt Steam Deck OS của bạn trên SSD nâng cấp
Xin chúc mừng! Bạn đã nâng cấp thành công SSD Steam Deck của mình. Mặc dù có vẻ khó khăn, nhưng toàn bộ quá trình này khá dễ dàng. Bạn đang gặp khó khăn ở một bước nào đó? Hãy cho chúng tôi biết về trải nghiệm của bạn trong phần bình luận bên dưới!
