iOS 18 đã chính thức ra mắt với nhiều tính năng nổi bật, trong đó có ứng dụng Passwords chuyên dụng giúp quản lý mật khẩu website và ứng dụng một cách an toàn và tiện lợi. Bài viết này sẽ hướng dẫn bạn cách sử dụng ứng dụng Passwords trên iOS 18 để bảo vệ thông tin đăng nhập của mình.
Contents
Lợi ích khi đọc bài viết:
- Nắm vững cách sử dụng ứng dụng Passwords trên iOS 18.
- Biết cách thêm, chỉnh sửa, xóa và khôi phục mật khẩu.
- Hiểu rõ cách thiết lập tự động điền mật khẩu và chia sẻ mật khẩu với người khác.
- Tối ưu hóa việc quản lý mật khẩu trên iPhone của bạn.
Cài Đặt và Sử Dụng Ứng Dụng Passwords trên iOS 18
Trước đây, mật khẩu được lưu trữ trong iCloud Keychain nằm sâu trong ứng dụng Cài đặt. Với iOS 18, Apple đã tạo ra ứng dụng Passwords riêng biệt với biểu tượng hình chìa khóa ngay trên màn hình chính. Mọi mật khẩu từ iCloud Keychain sẽ tự động chuyển sang ứng dụng mới này.
Các bước sử dụng ứng dụng Passwords:
- Mở ứng dụng Passwords từ màn hình chính hoặc tìm kiếm Spotlight.
- Xác thực bằng Face ID, Touch ID hoặc mật mã.
- Nếu mở lần đầu, ứng dụng sẽ hỏi bạn có muốn nhận thông báo khi lưu/thay đổi mật khẩu hoặc khi mật khẩu bị lộ trong vụ rò rỉ dữ liệu hay không. Chọn Tiếp tục và cho phép hoặc không cho phép thông báo.
- Giao diện ứng dụng hiển thị bảng điều khiển với các mục: Tất cả (toàn bộ mật khẩu), Khóa truy cập, Wi-Fi, Mã, Đề xuất bảo mật và các mục đã xóa.
- Để xem mật khẩu đã nhập, chọn Tất cả. Chọn tài khoản cụ thể để xem tên và mật khẩu.
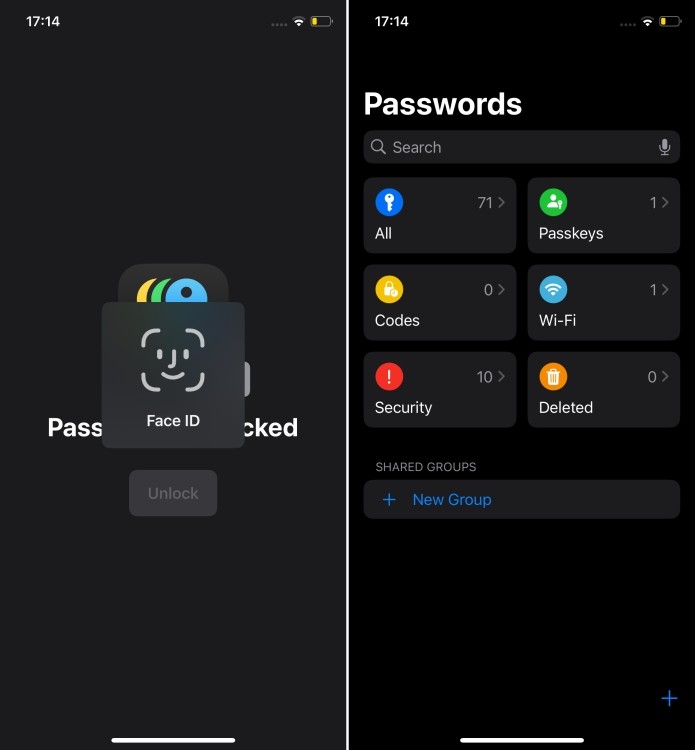 Giao diện ứng dụng Passwords mới trên iOS 18
Giao diện ứng dụng Passwords mới trên iOS 18
Quản Lý Mật Khẩu
Ứng dụng Passwords cho phép bạn thêm, chỉnh sửa, xóa và khôi phục mật khẩu dễ dàng.
Thêm Mật Khẩu Mới
Khi đăng nhập website hoặc đăng ký ứng dụng, iOS sẽ hỏi bạn có muốn lưu mật khẩu hay không. Nếu bỏ lỡ, bạn có thể lưu mật khẩu thủ công:
- Mở ứng dụng Passwords và xác thực.
- Chọn biểu tượng “+” ở góc dưới cùng bên phải.
- Nhập Website và Tên người dùng.
- iOS sẽ tự động đề xuất mật khẩu mạnh.
- Nếu muốn tự đặt mật khẩu, xóa mật khẩu đề xuất và nhập mật khẩu mới.
- Chọn Lưu ở góc trên cùng bên phải.
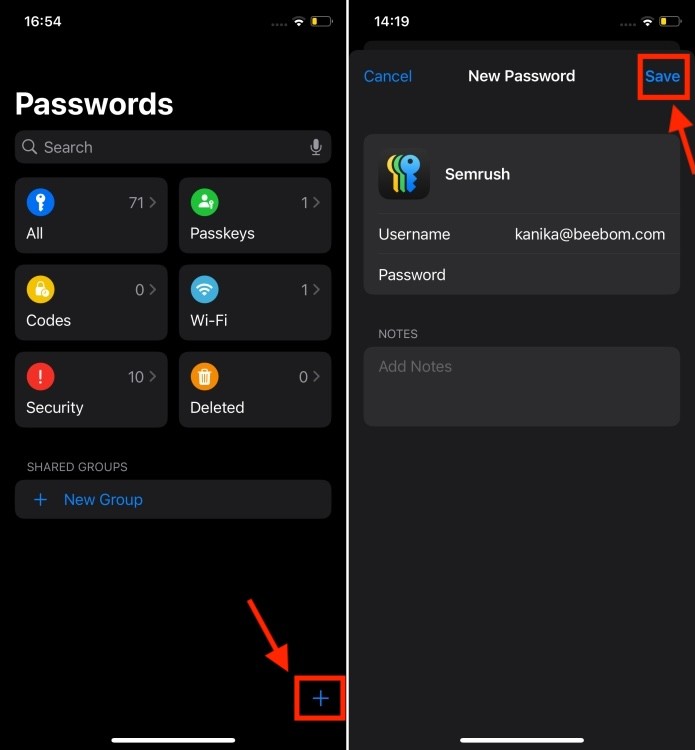 Thêm thông tin đăng nhập mới trong ứng dụng Passwords trên iPhone
Thêm thông tin đăng nhập mới trong ứng dụng Passwords trên iPhone
Chỉnh Sửa Mật Khẩu
Nếu sử dụng cùng một mật khẩu cho nhiều tài khoản, bạn nên thay đổi để tránh rủi ro:
- Mở ứng dụng Passwords và chọn Tất cả.
- Chọn tài khoản cần thay đổi mật khẩu.
- Chọn “Chỉnh sửa” ở góc trên cùng bên phải. Mật khẩu hiện tại sẽ hiển thị. Chọn trường văn bản mật khẩu để chỉnh sửa. Bạn cũng có thể chọn “Thay đổi mật khẩu” để thay đổi mật khẩu trực tiếp trên website.
- Nhập mật khẩu mới và chọn “Xong” để lưu.
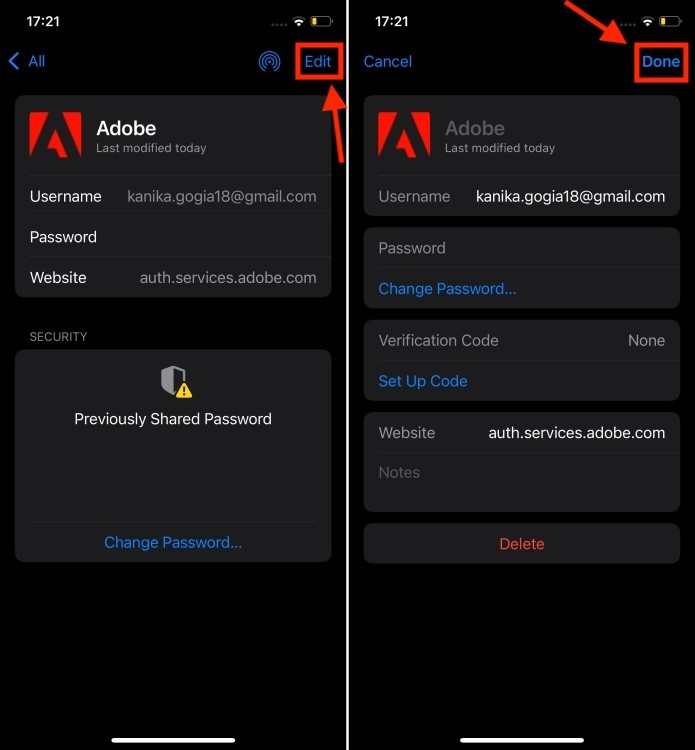 Chỉnh sửa mật khẩu đã lưu trên iOS 18
Chỉnh sửa mật khẩu đã lưu trên iOS 18
Xóa Mật Khẩu
Nếu có nhiều tài khoản và mật khẩu cũ không sử dụng, bạn nên xóa để tránh lộn xộn:
- Trong ứng dụng Passwords, chọn Tất cả và chọn tài khoản cần xóa mật khẩu.
- Chọn Chỉnh sửa ở góc trên cùng bên phải và chọn “Xóa” ở phía dưới. Xác nhận bằng cách chọn Xóa mật khẩu.
- Thao tác này chỉ xóa mật khẩu khỏi ứng dụng Passwords, không xóa trên ứng dụng/website.
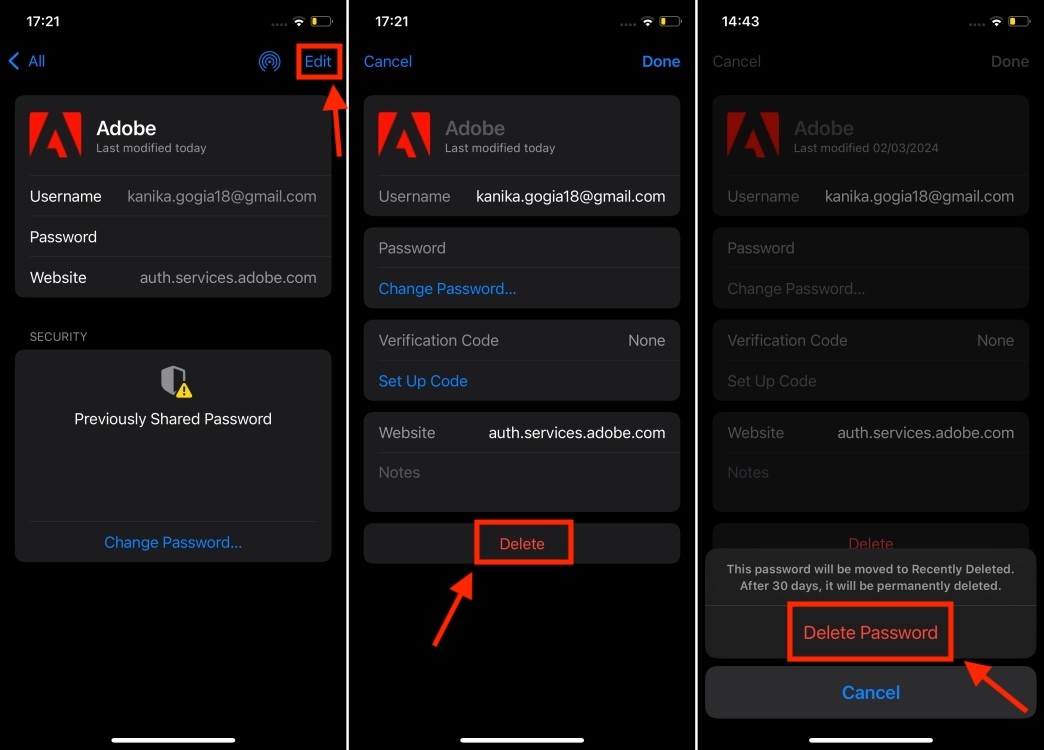 Xóa mật khẩu đã lưu khỏi ứng dụng Passwords trên iOS 18
Xóa mật khẩu đã lưu khỏi ứng dụng Passwords trên iOS 18
Khôi Phục Mật Khẩu Đã Xóa
Khi xóa mật khẩu, iPhone sẽ di chuyển nó vào thư mục Đã xóa trong ứng dụng Passwords. Mật khẩu sẽ được lưu giữ trong 30 ngày trước khi bị xóa vĩnh viễn. Để khôi phục, chọn thư mục Đã xóa, chọn website/ứng dụng và chọn Khôi phục.
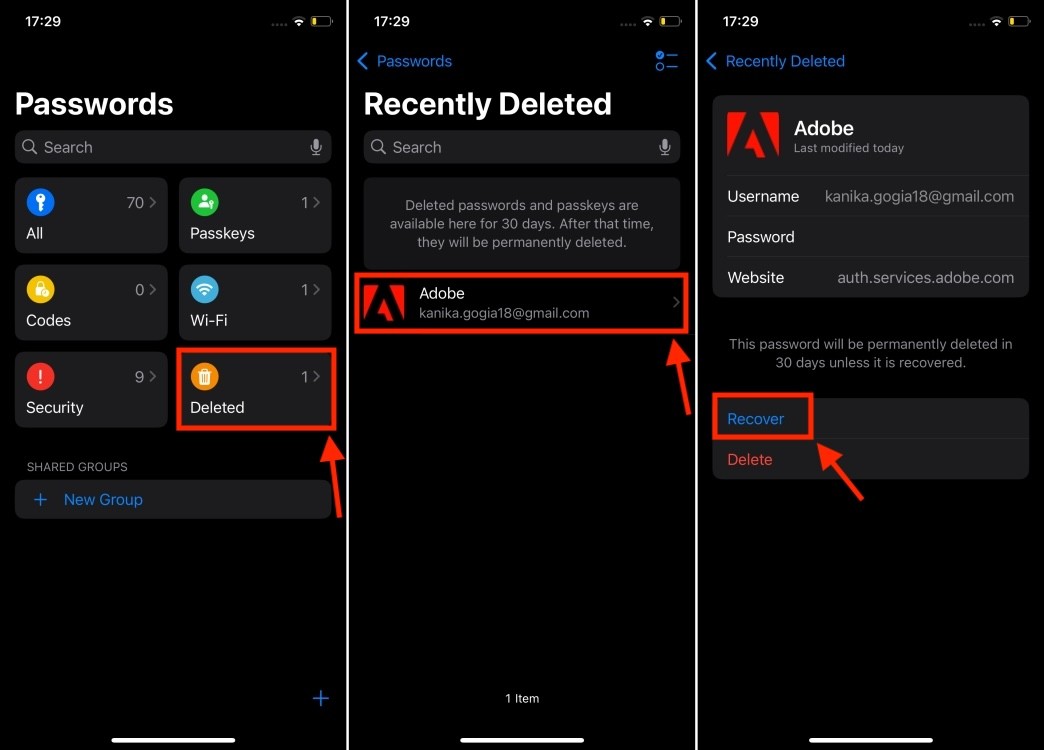 Khôi phục mật khẩu đã xóa từ ứng dụng Passwords trên iPhone
Khôi phục mật khẩu đã xóa từ ứng dụng Passwords trên iPhone
Kích Hoạt Tự Động Điền và Mật Khẩu trong Cài Đặt
Để sử dụng thông tin đăng nhập đã lưu trong ứng dụng Passwords, bạn cần kiểm tra cài đặt:
- Mở ứng dụng Cài đặt và chọn Cài đặt chung.
- Cuộn xuống và chọn Tự động điền & Mật khẩu.
- Bật tùy chọn Tự động điền Mật khẩu và Khóa truy cập.
- Bật tùy chọn Mật khẩu trong “Tự động điền Từ” và đảm bảo “Mã Thiết lập Từ” được đặt thành Mật khẩu.
- Nếu muốn iPhone tự động xóa mã xác minh sau khi sử dụng, bật tùy chọn Xóa Sau Khi Sử Dụng.
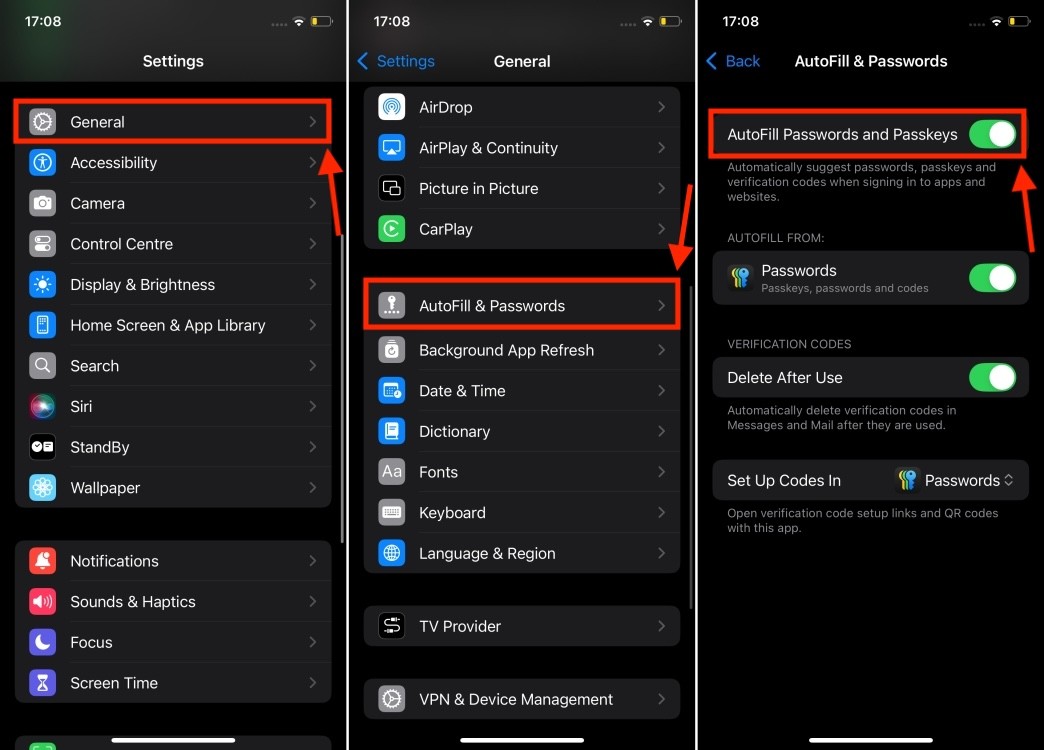 Phần Tự động điền và Mật khẩu trong cài đặt iPhone
Phần Tự động điền và Mật khẩu trong cài đặt iPhone
Xem Lại Cài Đặt Ứng Dụng Passwords
Bạn nên xem lại cài đặt cho ứng dụng Passwords, chẳng hạn như cho phép Passwords truy cập Dữ liệu di động, Siri và Tìm kiếm, hoặc ngăn chặn các nguy cơ bảo mật. Truy cập Cài đặt -> Ứng dụng -> Mật khẩu và bật Phát hiện Mật khẩu Bị Xâm phạm để biết liệu mật khẩu của bạn có xuất hiện trong các vụ rò rỉ dữ liệu hay không. Bạn cũng có thể bật Đề xuất Mật khẩu Mạnh nếu muốn iPhone tự động đề xuất mật khẩu mạnh và duy nhất khi tạo tài khoản mới hoặc thay đổi mật khẩu trên website hoặc ứng dụng.
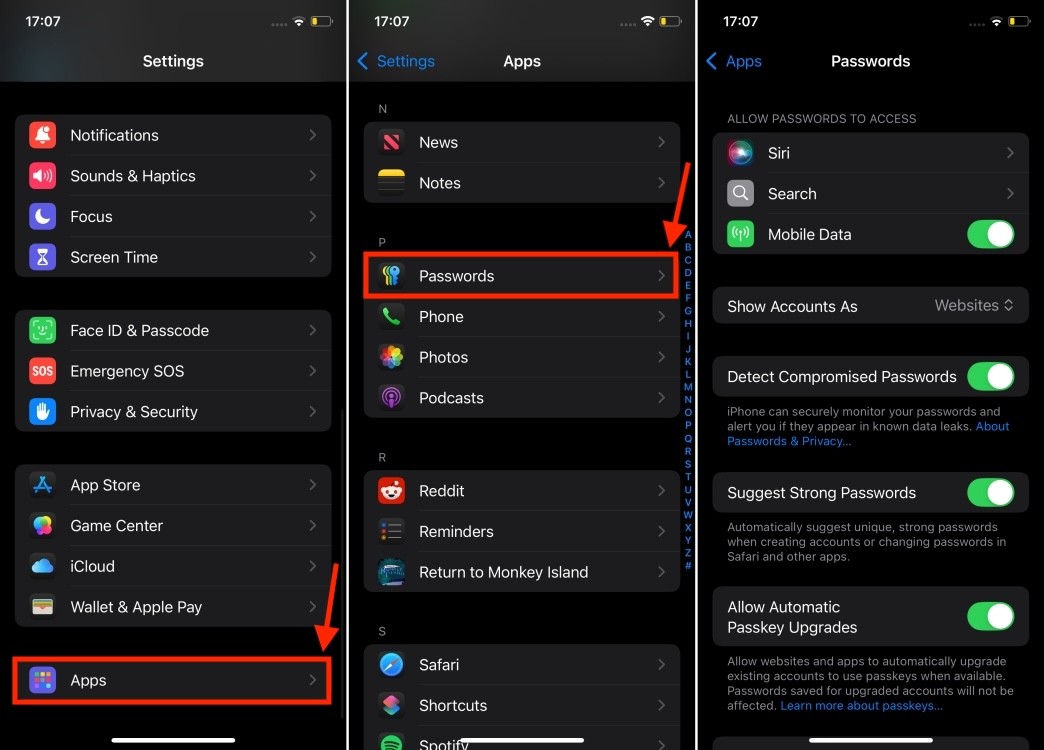 Cài đặt ứng dụng Passwords
Cài đặt ứng dụng Passwords
Sử dụng Mật Khẩu Đã Lưu
Khi mở website hoặc ứng dụng cần đăng nhập, hãy nhập tên người dùng. Ứng dụng Passwords sẽ hiển thị lời nhắc hỏi bạn có muốn đăng nhập bằng mật khẩu đã lưu hay không. Chọn Điền Mật khẩu và ứng dụng sẽ tự động nhập mật khẩu sau khi xác thực.
1. Ứng dụng Passwords trên iOS 18 khác gì so với iCloud Keychain?
Ứng dụng Passwords là một ứng dụng độc lập, dễ truy cập hơn so với iCloud Keychain nằm sâu trong Cài đặt. Nó cung cấp giao diện trực quan và nhiều tính năng quản lý mật khẩu hơn.
2. Làm thế nào để chuyển mật khẩu từ iCloud Keychain sang ứng dụng Passwords?
Quá trình này diễn ra tự động khi bạn nâng cấp lên iOS 18. Bạn không cần thực hiện bất kỳ thao tác nào.
3. Ứng dụng Passwords có an toàn không?
Ứng dụng Passwords được bảo vệ bằng Face ID, Touch ID hoặc mật mã, đảm bảo chỉ bạn mới có thể truy cập vào mật khẩu của mình. Dữ liệu được mã hóa và đồng bộ hóa qua iCloud.
4. Tôi có thể chia sẻ mật khẩu với người dùng Android không?
Không, tính năng chia sẻ mật khẩu chỉ hoạt động với người dùng iOS 17, iPadOS 17, macOS Sonoma trở lên.
5. Nếu tôi xóa ứng dụng Passwords, mật khẩu của tôi sẽ bị mất?
Không, mật khẩu của bạn được lưu trữ trong iCloud và sẽ được khôi phục khi bạn cài đặt lại ứng dụng Passwords.
6. Tôi có thể sử dụng ứng dụng Passwords trên các thiết bị Apple khác không?
Có, ứng dụng Passwords khả dụng trên iOS 18, iPadOS 18 và macOS Sequoia. Mật khẩu của bạn sẽ được đồng bộ hóa trên tất cả các thiết bị Apple đã đăng nhập cùng một tài khoản iCloud.
7. Tôi có thể nhập mật khẩu từ trình quản lý mật khẩu khác sang ứng dụng Passwords không?
Có, iOS hỗ trợ nhập mật khẩu từ các trình quản lý mật khẩu khác. Bạn có thể tìm thấy tùy chọn này trong Cài đặt của ứng dụng Passwords.
Chia Sẻ Mật Khẩu với Người Khác
Bạn có thể chia sẻ nhiều tài khoản và mật khẩu với gia đình, bạn bè hoặc đồng nghiệp bằng cách tạo Nhóm Chia sẻ trong ứng dụng Passwords:
- Trong ứng dụng Passwords, chọn Nhóm Mới trong phần Nhóm Chia sẻ.
- Trên trang Mật khẩu và Khóa Truy cập được Chia sẻ, chọn Tiếp tục.
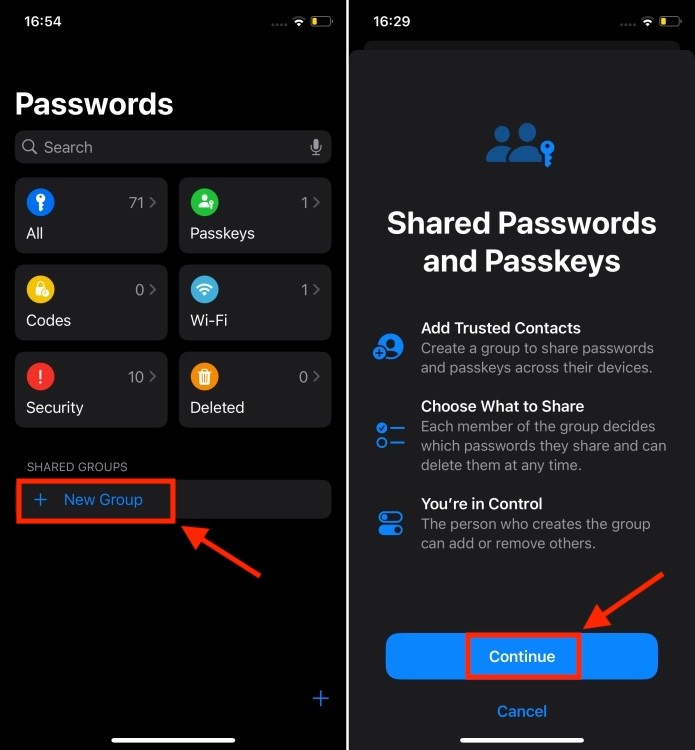 Nhóm chia sẻ trong ứng dụng Passwords trên iOS 18
Nhóm chia sẻ trong ứng dụng Passwords trên iOS 18
- Chọn Tên Nhóm và chọn Thêm Người để thêm liên hệ. Bạn chỉ có thể mời những người có trong Danh bạ và đang sử dụng iOS 17, iPadOS 17, macOS Sonoma trở lên.
- Sau khi thêm thành viên, chọn Tạo ở góc trên cùng bên phải.
- Chọn mật khẩu và khóa truy cập cần chia sẻ và chọn Di chuyển.
- Bạn có thể chọn thông báo cho thành viên qua tin nhắn.
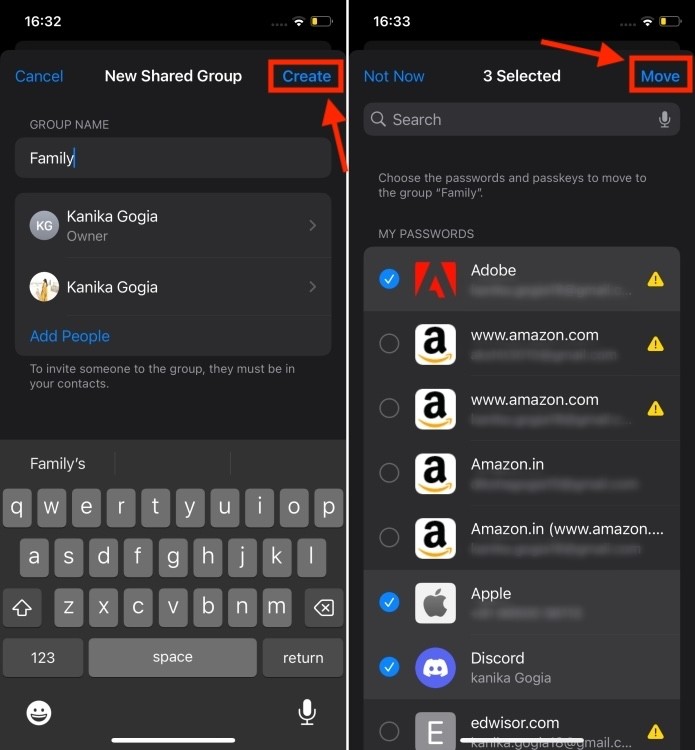 Tạo nhóm chia sẻ trong ứng dụng Passwords
Tạo nhóm chia sẻ trong ứng dụng Passwords
Bạn có thể thêm hoặc xóa thành viên, hoặc xóa cả nhóm bất cứ lúc nào. Chọn tên nhóm, sau đó chọn biểu tượng “i” nhỏ bên cạnh Thành viên. Tại đây, bạn có thể thêm người, xóa nhóm hoặc chọn tên thành viên hiện có để xóa khỏi nhóm.
Ứng dụng Passwords trên iOS 18 cung cấp cách quản lý thông tin đăng nhập đơn giản và tiện lợi trên iPhone, iPad và Mac. Với ứng dụng này, Apple đang thách thức các trình quản lý mật khẩu của bên thứ ba phổ biến như 1Password và LastPass.
